Windows 10'da Fare DPI'sı Nasıl Kontrol Edilir ve Nasıl Değiştirilir

Farenin DPI'sı hassasiyetini ölçmek için kullanılır. DPI “İnç başına nokta”dan gelir. Daha yüksek bir DPI, yaptığınız fare hareketlerine daha iyi yanıt verir.
Bugünün makalesinde, Windows 10'da fare DPI'nızı nasıl kontrol edeceğinizi, aynı zamanda gerçekleştirdiğiniz etkinliklere göre ihtiyaçlarınıza uyacak şekilde nasıl değiştireceğinizi ve ayarlayacağınızı anlatacağız.
O halde tek bir saniyeyi bile boşa harcamayalım ve bunun yerine bunu başlatalım!
Faremin hangi DPI'da olduğunu nasıl kontrol edebilirim?
Genellikle tüm modern fareler en az birkaç DPI ayarı sunar, ancak genellikle daha fazlasını sunar. Bu, fareyi hareket ettirdiğinizde doğru hissi verecek şekilde, bazen yalnızca bir düğmeye basarak bunları kolayca ayarlayabileceğiniz anlamına gelir.
Ancak farenizin tam olarak hangi DPI'yi kullandığını bilmek istiyorsanız birkaç seçeneğiniz vardır.
1. Fare modelinizi çevrimiçi arayın

Bilgisayar fareleri, adlarını ürünün üzerinde paylaşmalarıyla ünlü değildir, bu nedenle çoğu durumda, henüz bilmiyorsanız farenizin modelini bulamazsınız.
Ancak üst düzey bir fareye yatırım yaparsanız (örneğin aşağıdakilerden biri) oyun oynamak için önerdiğimiz fareler – o zaman muhtemelen markayı ve modeli zaten biliyorsunuzdur.
Fareyi internetten satın aldıysanız modelinizi bulmak için siparişlerinizi kontrol edebilirsiniz.
Ve sonra, sadece basit bir Google araması uzaktasınız. Basitçe “fare modeli DPI” diye arama yapın ve gerekli bilgiyi bulacaksınız.
Söylediğim gibi çoğu durumda farenizin hangi model olduğunu gerçekten bilemeyeceksiniz, bu nedenle farenizin DPI'sını bulmak için aşağıdaki diğer yöntemlerden birini kullanmamız gerekecek.
Ancak modelini bilmek ve resmi özellikleri kontrol etmek, farenizin DPI değerini bulmanın en iyi yoludur.
2. Sürücüleri yükleyerek fare DPI'sını kontrol edin
Çoğu normal bilgisayar faresi, Windows'un sağladığı genel bir sürücüyü kullanan tak ve çalıştır özelliğindedir. Hangi marka olduklarını ve hassasiyet derecelerinin ne olduğunu gerçekten bilmeden sadece çalışırlar.
Windows aygıt yöneticisine gidin (arama çubuğuna "Aygıt yöneticisi" yazın ve sonuca tıklayın), ardından "Aşağıdaki ekran görüntüsünde görüldüğü gibi fareler ve diğer işaretleme aygıtları" seçeneğini tıklayın:
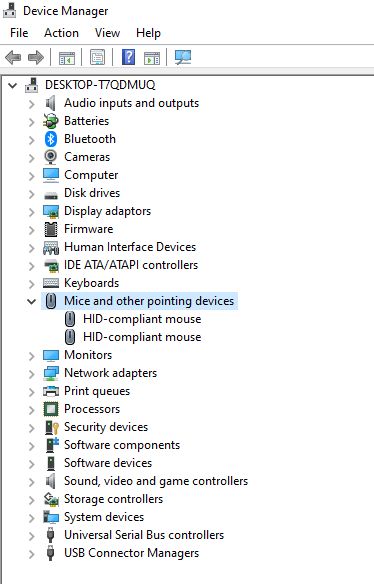
Çoğu durumda, farenin bazen "genel fare" veya benzeri bir şekilde tanımlandığı yukarıdakine benzer sonuçlar göreceksiniz.
Farenizin tam DPI değerini bulmak için uygun bir sürücü yüklemeniz gerekecektir. Bunu öğrenmek için farenin üreticisinden uygun bir sürücüyü yüklemeniz gerekir.
Bunu yapmak için farenizin markasını Google'da aratmanız ve arama listenizin sonuna “Sürücü” yazmanız yeterlidir. Bu üreticinin resmi web sitesini ziyaret ettiğinizden ve ilgili sürücüyü yüklediğinizden emin olun.
Bu size tam olarak hangi fareyi kullandığınızı gösterecek ve resmi özellikleri ve dolayısıyla DPI değerlerini bulmak için çevrimiçi olarak arama yapabilirsiniz.
3. DPI'nizi bulmak için çevrimiçi bir hesap makinesi kullanın
Biraz daha teknik gitmek istiyorsanız, farenizin DPI değerini bulmak için çevrimiçi hesap makinesini kullanabilirsiniz. Bana sorarsan bu biraz fazla iş ama yapabilirsin.
Yeni başlayanlar için, aşağıdaki gibi bir çevrimiçi hesap makinesine gitmeniz gerekecek: DPI analizörü bu sizin için ağır işi yapacak.
Daha sonra fareyi masanızda ne kadar hareket ettireceğinizi hesaplayın. Saymanın en kolay yolu olduğundan iki inçlik bir hareketle ilerleyin. Bunun için bir cetvel kullanın.
Artık masanızda iki inçin ne kadar olduğunu bildiğinize göre, fare imlecini DPI analizöründeki sanal cetveldeki kırmızı hedefin üzerine getirin ve ardından fareyi 2 inç sağa sürükleyin.
DPI sonucunuzu alacaksınız:
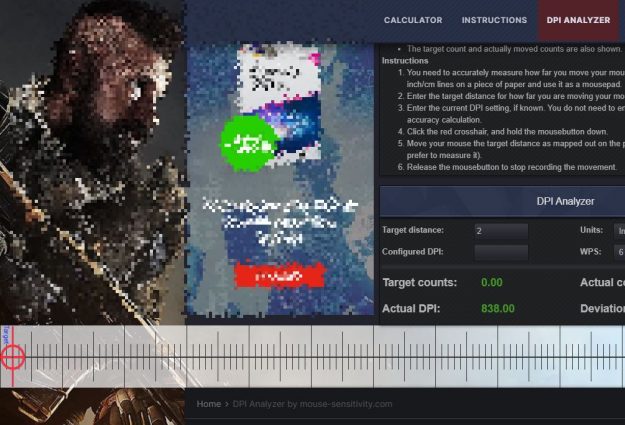
Gerçeğe daha yakın, daha iyi bir değer elde etmek için bunu birkaç kez yapın; ancak bunun yalnızca bir tahmin olduğunu ve kesin bir sayı olmadığını unutmayın.
4. DPI'yi ölçmek için Paint'i kullanın
Windows 10'da eski Paint'i kullanmak, farenizin DPI değerini tahmin etmenize yardımcı olabilir. Bunu yapmak gerçekten çok kolay. İzlemeniz gereken adımlar şunlardır:
1. Arama çubuğunda “Paint”i arayın ve başlatın.
2. Fare imlecinizi Paint'teki görüntünün en sol tarafına yerleştirin (sağ alt köşede gösterilen yakınlaştırma düzeyinin %100 olduğundan emin olun).
Ayrıca fare imlecinin sol tarafta 0 piksele yakın olduğundan emin olun (sol alt köşedeki sayıları kontrol edin – 0 – 5 arasında olmalıdır)
3. Sol fare düğmesini basılı tutun ve farenizi masanın üzerinde 2 inç mesafeye hareket ettirerek bir çizgi sürükleyin.
İşte sonuçlarım (DPI, çizdiğiniz çizginin sonunda sol alt köşede gösterilen piksel değeridir):
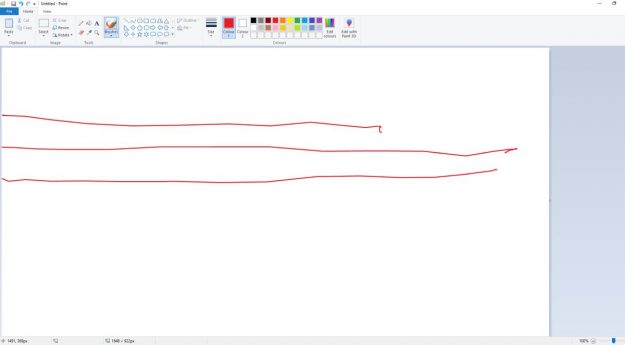
Bu durumda DPI 1490 civarındadır. DPI analizörü ile karşılaştırıldığında oldukça farklı değerler olduğundan yine tahminlerden bahsediyoruz. Ama hiç yoktan iyidir.
Bir farenin DPI'sı nasıl ayarlanır / değiştirilir?
Bu makalede daha önce de söylediğim gibi, fare fareleri, genellikle tek bir düğmeye basılarak değiştirilebilen çeşitli DPI ayarlarıyla birlikte gelir.
Size en uygun hassasiyeti bulmak için çeşitli ayarları denemelisiniz. Yüksek hassasiyet, gelişmiş hassasiyet ve daha hızlı hareketler sunduğundan oyuncular için vazgeçilmez olsa da, sizin için en iyi olanı bulmak için çeşitli ayarları denemeniz gerekir.
Bir farenin DPI'sını ayarlamak için ilgili düğmeye basmanız yeterlidir. Bu düğmenin yerleşimi fareden fareye değişir.
Çoğu modelde, kaydırma tekerleğinin altına veya üstüne yerleştirilmiş DPI düğmesini bulacaksınız. Bu nispeten küçük bir düğmedir ve çoğu modelde üzerinde ayrıca “DPI” yazılıdır.
Diğerlerinde, yanlışlıkla basmamanız için düğme farenin alt kısmına yerleştirilecektir. Farenizde kaydırma tekerleğinin altında veya üstünde bir DPI düğmesi yoksa alt kısmı kontrol edin.
Bununla birlikte, bazı modellerde DPI düğmesi bir tarafta veya diğer tarafta, genellikle başparmağın üzerinde bulunur.
Başka bir deyişle, faredeki DPI düğmesi modele bağlı olarak herhangi bir yerde olabilir. Ancak onu bulup bulmadığınızı görmek kolaydır: sadece basın ve farenizin nasıl hareket ettiğini görün.
Ekrandaki imleç hareketi daha hızlı veya daha yavaşsa DPI düğmesini bulduğunuz anlamına gelir. Birkaç kez basın ve size uygun olanı bulana kadar farenizin hassasiyetini test edin.
Sonuç
Artık farenizin hangi DPI'yi kullandığını nasıl bulacağınızı ve gerekirse onu nasıl ayarlayacağınızı biliyorsunuz. Sonunda, duyarlılığınızı rahat olduğunuz bir şeye değiştirmeye odaklanmanın ve sayılara daha az önem vermenin genellikle daha iyi bir fikir olduğunu unutmayın.
Bilgisayar fareleri hakkında daha fazlasını okumak istiyorsanız, size yardımcı oluyoruz. Daha önce ilginç bir rehber yayınlamıştık. nasıl düzeltilir fare kekeliyor ve etrafta zıplıyor.