Windows 10'da Donanım Hızlandırmasını Etkinleştirme ve Devre Dışı Bırakma
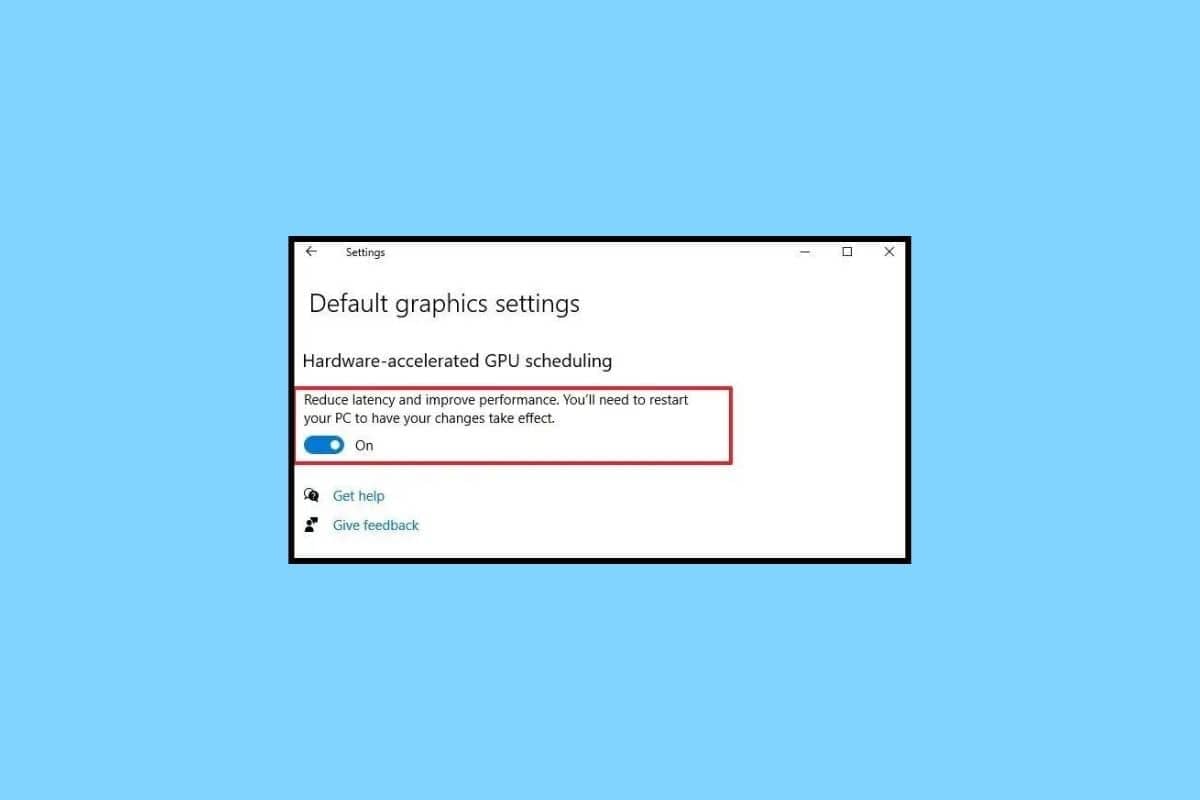
Windows 10 bağlamında donanım hızlandırma, belirli görevlerin yalnızca CPU tarafından gerçekleştirilmesine kıyasla daha hızlı veya daha verimli bir şekilde gerçekleştirilmesi için bilgisayarın grafik işlem birimi (GPU) gibi donanım bileşenlerinin kullanılması anlamına gelir. Donanım hızlandırma, video düzenleme yazılımı, 3D modelleme yazılımı ve oyunlar gibi yoğun grafik kullanan programlar da dahil olmak üzere çok çeşitli uygulamalar için yararlı olabilir. Makaleyi okumaya devam ederken Windows 10'da donanım hızlandırmanın nasıl etkinleştirileceğini öğreneceksiniz.
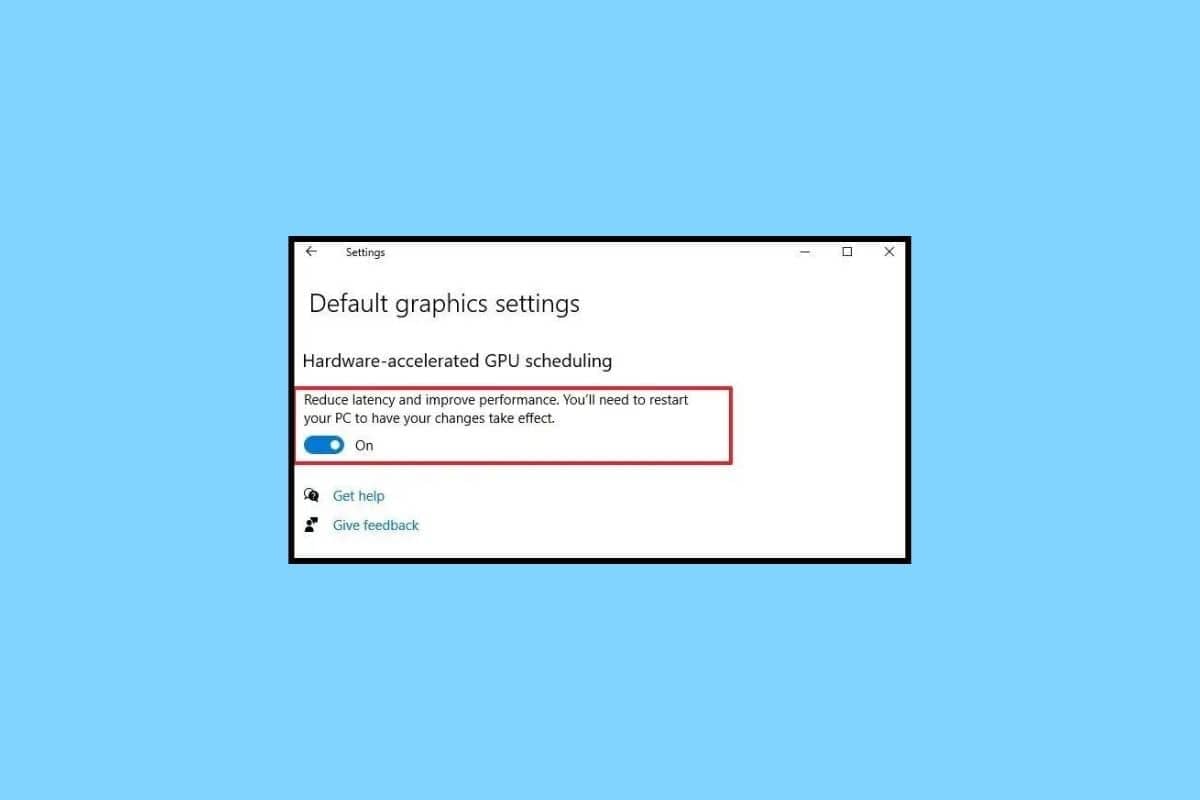
Windows 10'da Donanım Hızlandırmasını Etkinleştirme ve Devre Dışı Bırakma
Burada donanım hızlandırmayı etkinleştirme ve devre dışı bırakma adımlarını açıkladık. , Windows 10 PC.
Windows 10'da Donanım Hızlandırma Nedir?
Donanım hızlandırma, belirli görevlerin yalnızca merkezi işlem birimi (CPU) tarafından gerçekleştirilebileceğinden daha verimli bir şekilde gerçekleştirilmesi için grafik işlem birimi (GPU) gibi özel donanım bileşenlerinin kullanılmasıdır. CPU, belirli görevleri özel donanıma devrederek diğer görevlere odaklanabilir ve bu da sistemin genel performansını artırabilir. Ancak donanım hızlandırma Windows 10'un tüm görevler için kullanılması gerekli olmayabilir veya istenmeyebilir ve tüm donanım veya yazılımlarla uyumlu olmayabilir.
Ayrıca Oku: Windows 10'un İzin İstemesi Nasıl Durdurulur
Donanım Hızlandırma Ne İşe Yarar?
Donanım hızlandırma, Windows 10'daki yazı tipi oluşturma, video oynatma ve web'de gezinme gibi belirli özelliklerin performansını artırmak için de kullanılabilir. Ancak Windows 10'daki donanım hızlandırma nadiren herkesle uyumludur. Donanım hızlandırmayı etkinleştirdikten sonra herhangi bir sorunla karşılaşırsanız sorunu çözmek için onu devre dışı bırakmanız veya ayarları değiştirmeniz gerekebilir.
Windows 10'da Donanım Hızlandırması Nasıl Etkinleştirilir
Windows 10 donanım hızlandırmayı etkinleştirmek için aşağıdaki adımları izleyin.
Yöntem 1: Grafik Ayarları aracılığıyla
1. Masaüstüne sağ tıklayın ve Görüntü ayarları bağlam menüsünden.
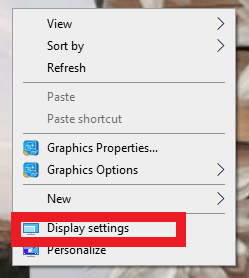
2. Aşağı kaydırın ve tıklayın Grafik ayarları.
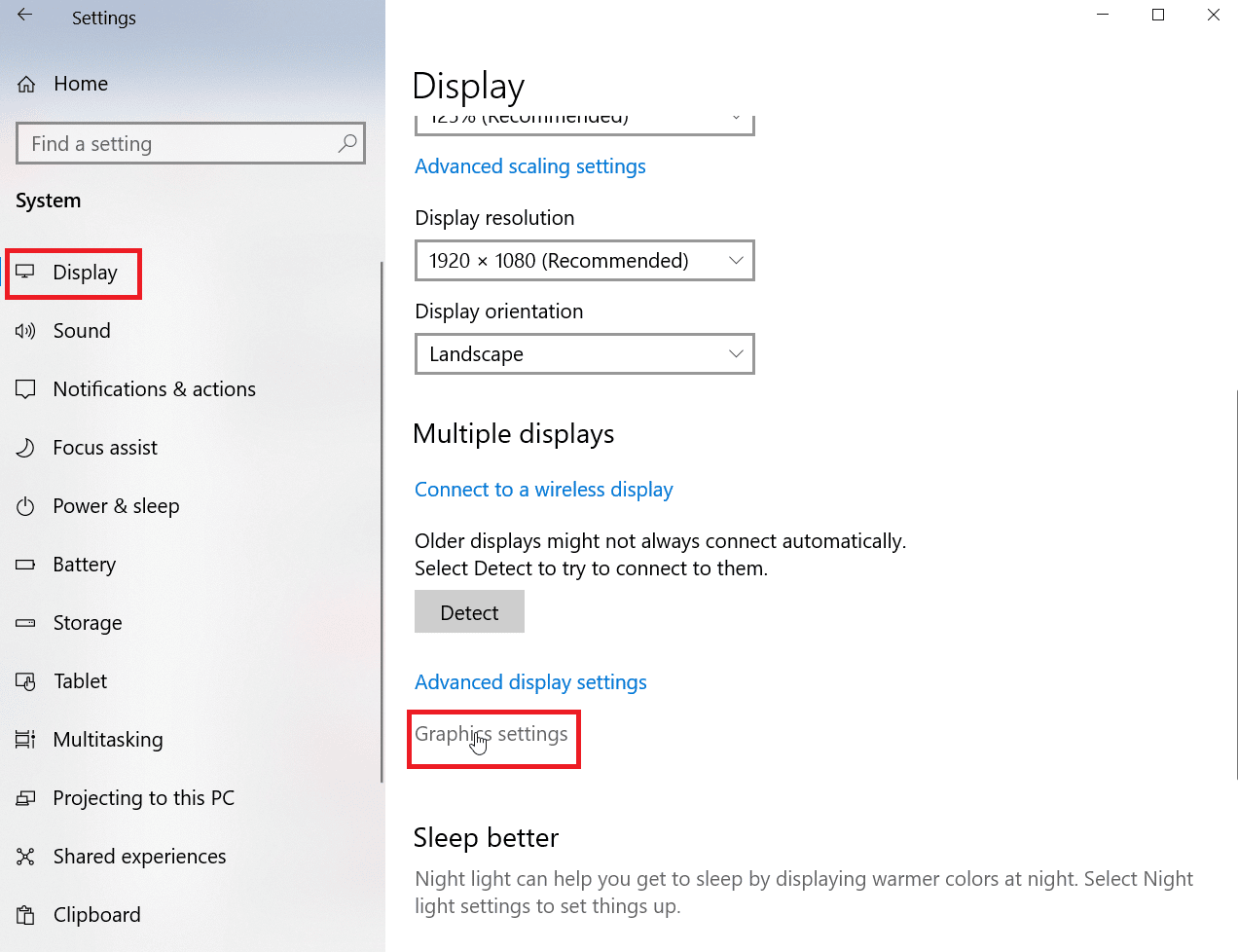
3. Geçişi açın Donanım hızlandırmalı GPU zamanlaması.
4. PC'yi yeniden başlat Tamamen etkili olabilmeleri için herhangi bir değişiklik yaptıktan sonra.
Ancak Donanımla hızlandırılmış GPU planlama seçeneği olmasa bile genel donanım hızlandırma ayarlarını yapabilirsiniz. Aynısı için aşağıdaki adımları izleyin.
Yöntem 2: Gelişmiş Görüntü Ayarları aracılığıyla
1. Masaüstüne sağ tıklayın ve Görüntü ayarları.
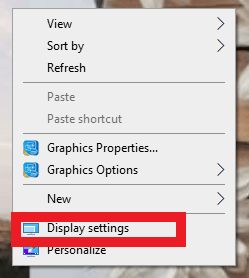
2. Ardından aşağı kaydırın ve tıklayın. Gelişmiş ekran ayarları.
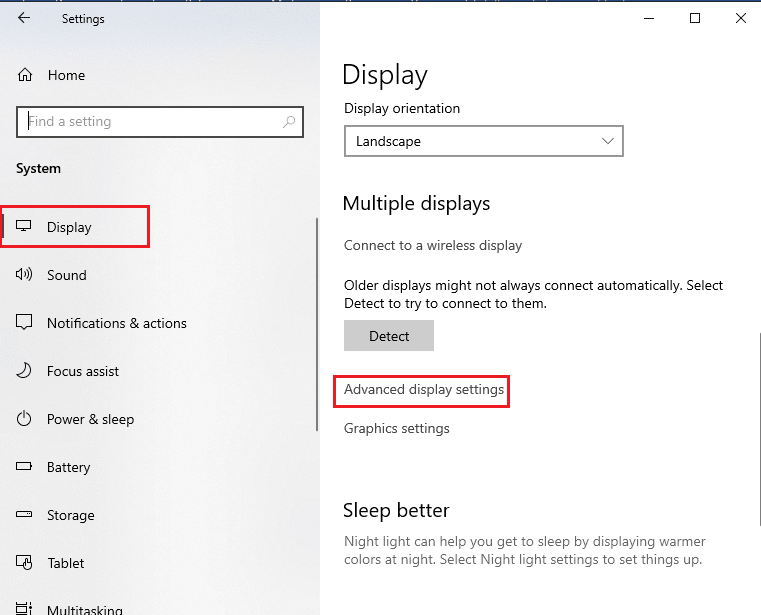
3. Şimdi, üzerine tıklayın display1 için ekran bağdaştırıcısı özellikleri.
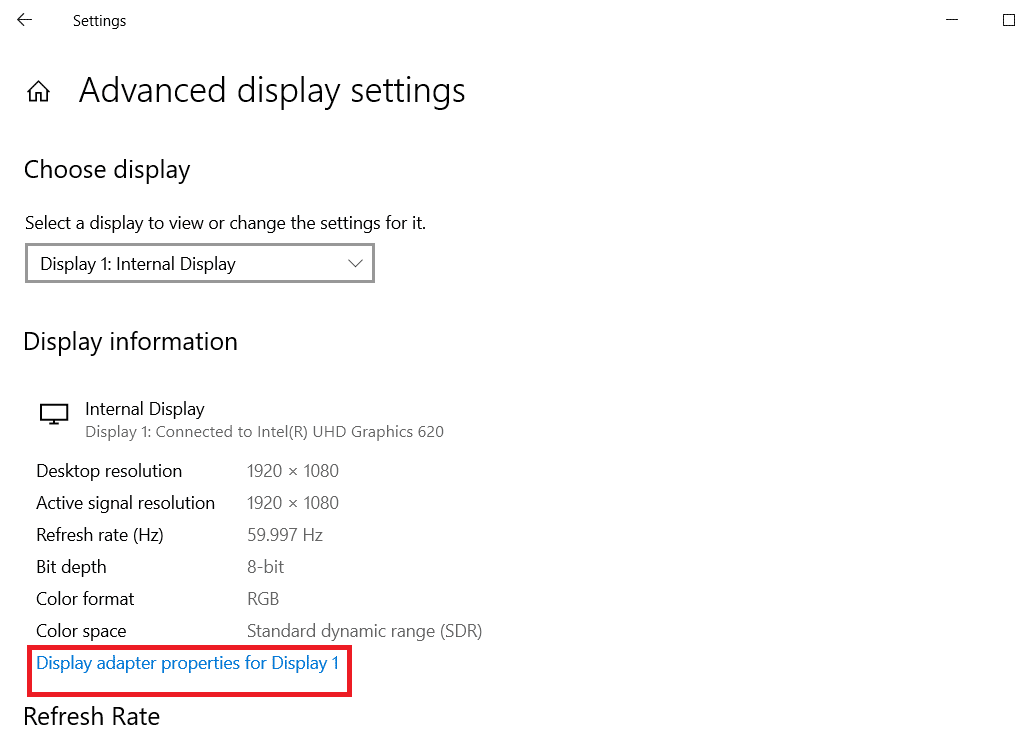
4. Tıklamak Giderin.
Not: Cihazınız donanım hızlandırmayı yapılandırmanıza izin veriyorsa bir sorun giderme sekmesi göreceksiniz. Sekmeyi görmüyorsanız bu, sisteminizin ayarları manuel olarak yönetmenize izin vermediği anlamına gelir.
5. Ardından, tıklayın Ayarları değiştir.
6. Şimdi kaydırıcıyı sürükleyin. Donanım ivmesi için tam.
7. tık OK ve bilgisayarınızı yeniden başlatın.
Ayrıca donanım hızlandırmanın nasıl devre dışı bırakılacağını göreceğiz.
Ayrıca Oku: Windows 10'u anahtarsız etkinleştirme
Windows 10'da Donanım Hızlandırması Nasıl Devre Dışı Bırakılır
Windows 10 donanım hızlandırmayı devre dışı bırakmak için yukarıda belirtilen adımların aynısını izlemeniz gerekecektir. Değiştirmeniz gereken tek şey kaydırıcıyı sürüklemektir. donanım hızlandırma için Yok devre dışı bırakmak için.
Ayrıca Oku: Windows 10 Ağ Profilini Düzeltme
Hızlandırılmış Donanım Hızlandırması Ne Zaman Kullanılır?
Donanım hızlandırmanın yararlı olabileceği çeşitli durumlar vardır.
- İşleme gücü: Video kodlama ve kod çözme gibi bazı görevler, hesaplama açısından yoğun olabilir ve özel donanıma aktarılmanın faydasını görebilir.
- Düşük gecikme süresi: Sorunsuz bir kullanıcı deneyimi sağlamak için gerçek zamanlı ses işleme veya video oyunu oluşturma gibi bazı görevlerin mümkün olduğunca çabuk tamamlanması gerekir. Donanım hızlandırma, görevin CPU'daki diğer görevlerle paralel olarak tamamlanmasına izin vererek gecikmenin azaltılmasına yardımcı olabilir.
- Donanımda daha verimli performans sergilendi: Grafik işleme gibi bazı görevler, özel donanımda, genel amaçlı CPU üzerinde çalışan yazılıma göre daha verimli bir şekilde gerçekleştirilebilir.
Donanım hızlandırmanın her zaman her görev için en iyi çözüm olmadığını unutmamak önemlidir. Bazı durumlarda, donanıma ve donanımdan veri aktarmanın ek yükü, hızlandırmanın faydalarından daha ağır basabilir. Hızlandırma için kullanılan donanımın uyumluluğunu ve güvenilirliğini de dikkate almak önemlidir.
Windows 10'da Donanım Hızlandırmasını Açık mı Yoksa Kapalı mı Tutmalıyız?
Windows 10'da donanım hızlandırmayı Açık veya Kapalı tutmak, gerçekleştirdiğiniz belirli görevlere ve kullandığınız donanıma bağlıdır. Genel olarak donanım hızlandırma, önceki başlıkta da belirtildiği gibi çok fazla işlem gücü veya düşük gecikme gerektiren görevler için faydalı olabilir.
Ancak donanım hızlandırmanın sorunlara neden olabileceği bazı durumlar da vardır. Örneğin, grafik veya video oynatmayla ilgili sorunlar yaşıyorsanız donanım hızlandırmayı kapatmak bu sorunların çözülmesine yardımcı olabilir.
Bununla birlikte, grafik oluşturma ve video kod çözme gibi belirli görevlerin performansını büyük ölçüde artırabileceğinden donanım hızlandırmayı kapatmamanız önerilir. Bunu devre dışı bırakmak, bu görevleri gerçekleştirirken performansın düşmesine ve kare hızının düşmesine neden olabilir. Bazı yazılım ve uygulamalar, belirli özellikleri veya işlevleri sağlamak için donanım hızlandırmaya güvenebilir. Ancak bazı durumlarda, örneğin donanım veya yazılımla ilgili sorunları giderirken, donanım hızlandırmayı geçici olarak devre dışı bırakmak gerekebilir.
Ayrıca Oku: Windows 10 Kendini Kilitlemeye Devam Ediyorsa Ne Yapmalı?
Sıkça Sorulan Sorular (SSS)
S1. Donanım hızlandırmayı kapatırsam ne olur?
Ans. Donanım hızlandırmayı kapatırsanız, bilgisayarınız normalde özel donanım tarafından gerçekleştirilecek görevleri gerçekleştirmek için CPU'suna daha fazla güvenecektir. Bu, CPU'nun bu görevleri gerçekleştirmede özel donanım kadar verimli olmayabileceğinden performansın düşmesine neden olabilir.
Q2. Donanım hızlandırma daha fazla RAM kullanıyor mu?
Ans. Donanım hızlandırmanın mutlaka daha fazla RAM kullanması anlamına gelmez. Ancak GPU veya DSP gibi özel donanımlara aktarılan belirli görevlerin düzgün çalışması için ek bellek gerekebilir.
S3. Donanım hızlandırmanın faydaları nelerdir?
Ans. Donanım hızlandırmanın birçok faydası vardır; bunlardan bazıları gelişmiş performans, CPU üzerindeki yükün azaltılması, enerji verimliliği, gelişmiş görsel deneyim vb.'dir.
S4. Donanım hızlandırma İnternet hızını etkiler mi?
Ans. Genel olarak donanım hızlandırmanın İnternet hızıyla doğrudan ilgisi yoktur. İnternet hızı, İnternet bağlantınızın hızına göre belirlenir ve bu hız genellikle saniyede megabit (Mbps) cinsinden ölçülür. Donanım hızlandırmanın, verilerin İnternet üzerinden aktarılma hızı üzerinde hiçbir etkisi yoktur.
S5. Windows 10/11'in donanım hızlandırması var mı?
Ans. Evet, Windows 10 ve Windows 11'in her ikisi de donanım hızlandırmayı destekler; bu, bir bilgisayarın donanımının, merkezi işlem biriminde (CPU) çalışan yazılıma göre görevleri mümkün olandan daha verimli bir şekilde gerçekleştirmesine olanak tanır.
Önerilen:
Genel olarak donanım hızlandırmanın Windows 10'da özel donanımlara izin veren bir özellik olduğunu söyleyebiliriz. Makaleyi okuyarak bu konuda biraz fikir sahibi olacağınızı umuyoruz. Windows 10 donanım hızlandırma nasıl etkinleştirilir. Aynı öneriniz varsa lütfen aşağıdaki yorum bölümünde bize bildirin.