- in pencereler by admin
Windows 10'da BitLocker Şifrelemesini Etkinleştirme ve Ayarlama

Son dönemde herkes mahremiyetine ve internette paylaştığı bilgilere ekstra önem veriyor. Bu durum çevrimdışı dünyaya da yayıldı ve kullanıcılar kişisel dosyalarına kimlerin erişebileceği konusunda dikkatli olmaya başladı. Ofis çalışanları, çalışma dosyalarını meraklı meslektaşlarından uzak tutmak veya gizli bilgileri korumak isterken, öğrenciler ve gençler, ebeveynlerinin sözde 'ev ödevi' klasörünün gerçek içeriğini kontrol etmesini engellemek istiyor. Neyse ki Windows, Bitlocker adı verilen ve yalnızca güvenlik parolasına sahip kullanıcıların dosyaları görüntülemesine izin veren yerleşik bir disk şifreleme özelliğine sahiptir.
Bitlocker İlk olarak Windows Vista'da tanıtıldı ve grafik arayüzü kullanıcıların yalnızca işletim sistemi birimini şifrelemesine izin verdi. Ayrıca bazı özellikleri yalnızca komut istemi kullanılarak yönetilebiliyordu. Ancak o zamandan beri bu durum değişti ve kullanıcılar diğer birimleri de şifreleyebiliyor. Windows 7'den başlayarak, harici depolama aygıtlarını (Bitlocker To Go) şifrelemek için Bitlocker da kullanılabilir. Kendinizi belirli bir birimin dışında kilitleme korkusuyla karşı karşıya olduğunuz için Bitlocker'ı ayarlamak biraz göz korkutucu olabilir. Bu makalede, Windows 10'da Bitlocker şifrelemesini etkinleştirme adımlarında size yol göstereceğiz.

Bitlocker'ı etkinleştirmenin önkoşulları
Bitlocker yerel olmasına rağmen yalnızca Windows'un belirli sürümlerinde mevcuttur ve bunların tamamı aşağıda listelenmiştir:
- Windows 10'un Pro, Enterprise ve Education sürümleri
- Windows 8'in Pro ve Enterprise sürümleri
- Vista ve 7'nin Ultimate & Enterprise sürümleri (Güvenilir Platform Modülü sürüm 1.2 veya üzeri gereklidir)
Windows sürümünüzü kontrol etmek ve Bitlocker özelliğine sahip olup olmadığınızı doğrulamak için:
1. Windows Dosya Gezgini'ni başlatın masaüstü kısayol simgesine çift tıklayarak veya Windows tuşu + E tuşlarına basarak.
2. ' seçeneğine gidinBu PC'sayfa.
3. Şimdi de boş alanda herhangi bir yere sağ tıklayın seçin Emlaklar içerik menüsünden veya tıklayın sistem Özellikleri şerit üzerinde mevcut.
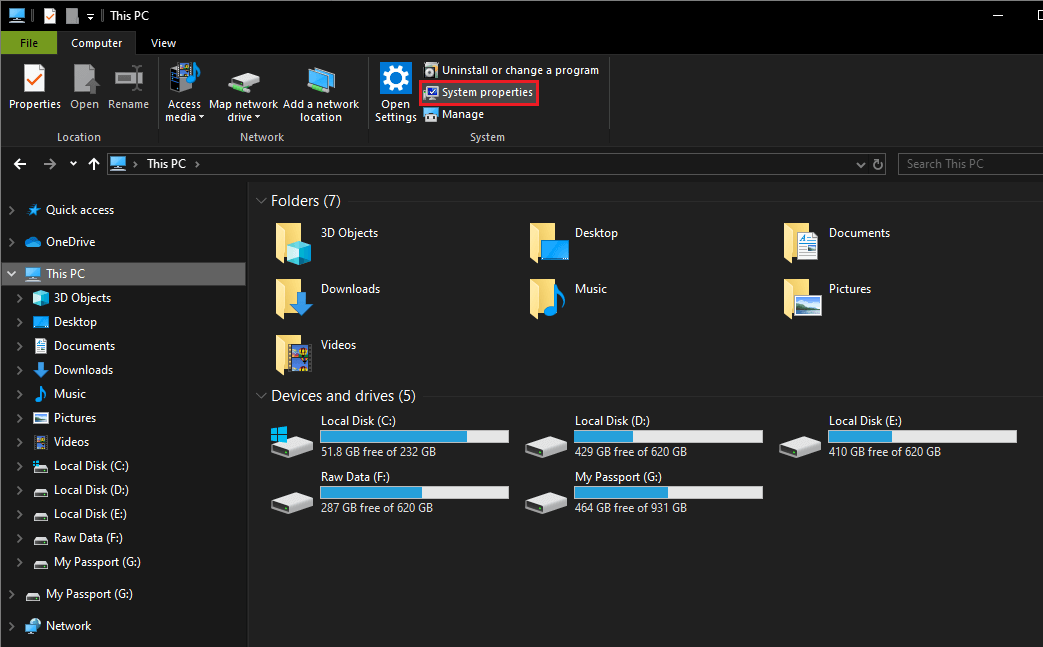
Aşağıdaki ekranda Windows sürümünüzü onaylayın. Ayrıca yazabilirsiniz winver (bir Çalıştır komutu) Windows sürümünüzü kontrol etmek için arama çubuğunu başlatın ve enter tuşuna basın.
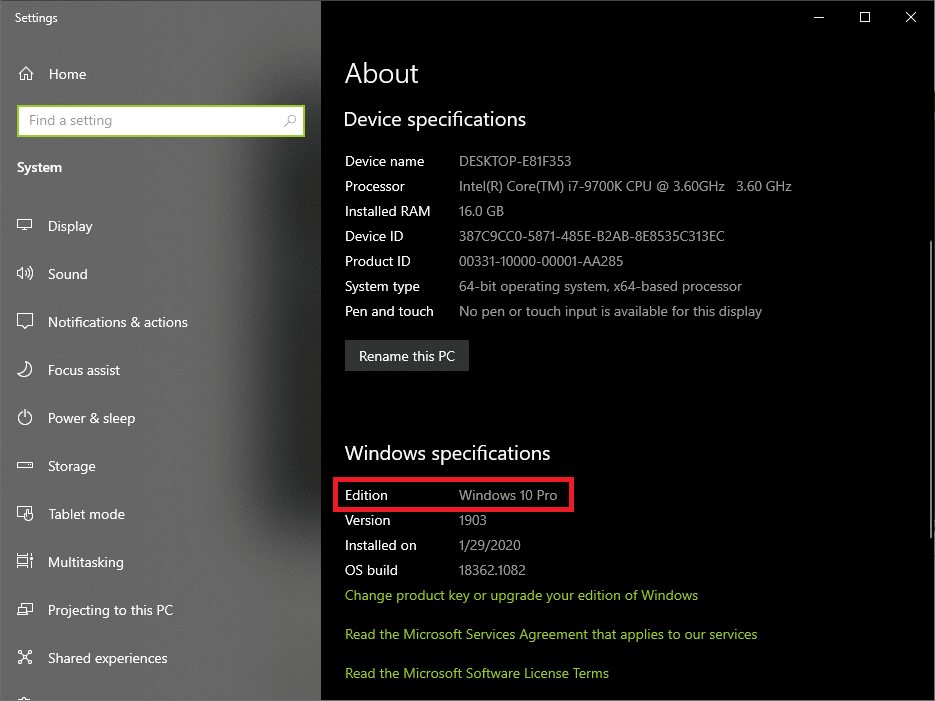
Daha sonra bilgisayarınızın anakartında Güvenilir Platform Modülü (TPM) çipinin de bulunması gerekir. TPM, Bitlocker tarafından şifreleme anahtarını oluşturmak ve depolamak için kullanılır. TPM yonganız olup olmadığını kontrol etmek için çalıştır komut kutusunu açın (Windows tuşu + R), tpm.msc yazın ve enter tuşuna basın. Aşağıdaki pencerede TPM durumunu kontrol edin.
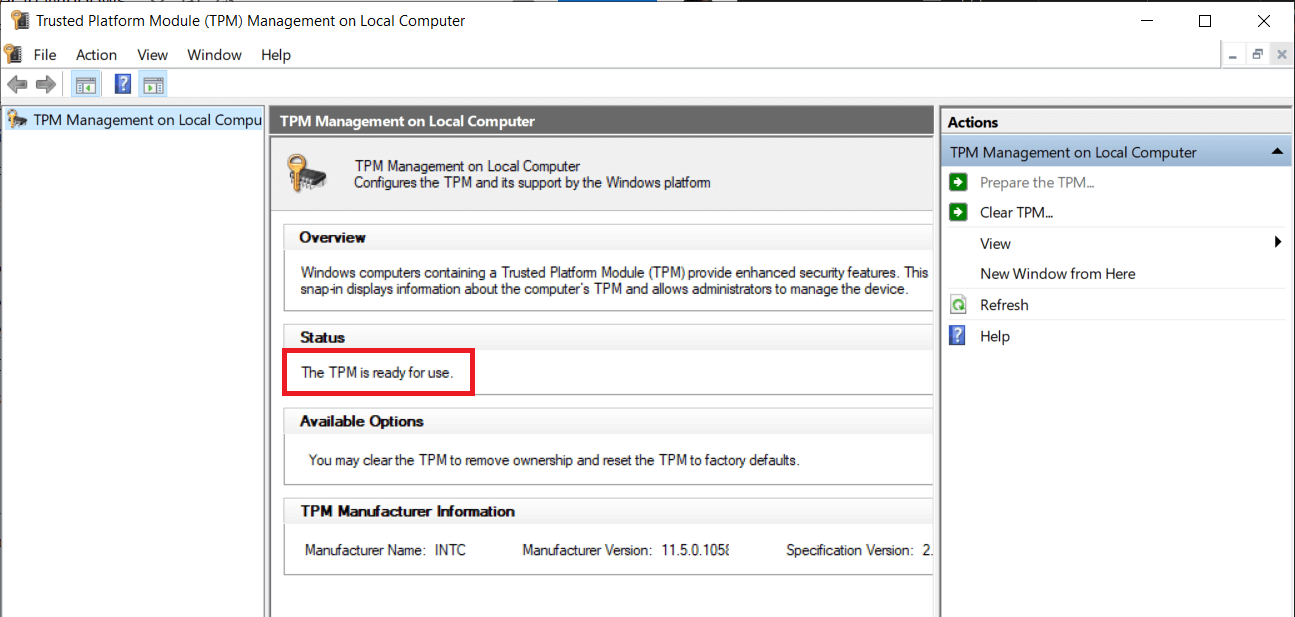
Bazı sistemlerde TPM çipleri varsayılan olarak devre dışıdır ve kullanıcının çipi manuel olarak etkinleştirmesi gerekir. TPM'yi etkinleştirmek için bilgisayarınızı yeniden başlatın ve BIOS menüsüne girin. Güvenlik ayarları altında, TPM alt bölümünü arayın ve TPM'yi Etkinleştir/Etkinleştir'in yanındaki kutuyu işaretleyerek buna izin verin. Anakartınızda TPM çipi yoksa Bitlocker'ı yine de düzenleyerek etkinleştirebilirsiniz. "Başlangıçta ek kimlik doğrulama gerektir" Grup ilkesi.
Windows 10'da BitLocker Şifrelemesini Etkinleştirme ve Ayarlama
Bitlocker, kontrol panelinde bulunan grafik arayüzü kullanılarak veya Komut İsteminde birkaç komut çalıştırılarak etkinleştirilebilir. Windows 10'da Bitlocker'ı her ikisinden de etkinleştirmek çok basittir, ancak kullanıcılar genellikle Bitlocker'ı komut istemi yerine Denetim Masası aracılığıyla yönetmenin görsel yönünü tercih ederler.
Yöntem 1: BitLocker'ı Denetim Masası aracılığıyla etkinleştirme
Bitlocker'ı ayarlamak oldukça basittir. Yalnızca ekrandaki talimatları izlemeniz, bir birimi şifrelemek için tercih ettiğiniz yöntemi seçmeniz, güçlü bir PIN ayarlamanız, kurtarma anahtarını güvenli bir şekilde saklamanız ve bilgisayarın kendi işini yapmasına izin vermeniz yeterlidir.
1. Komut Çalıştır kutusunu açmak için Windows tuşu + R'ye basın, kontrol veya kontrol paneli yazın ve enter tuşuna basın. Kontrol Panelini başlatın.

2. Birkaç kullanıcı için Bitlocker sürücü şifreleme kendisi bir Kontrol Paneli öğesi olarak listelenecektir ve doğrudan ona tıklayabilirler. Diğerleri Sistem ve Güvenlik'te Bitlocker Sürücü Şifrelemesi penceresinin giriş noktasını bulabilir.
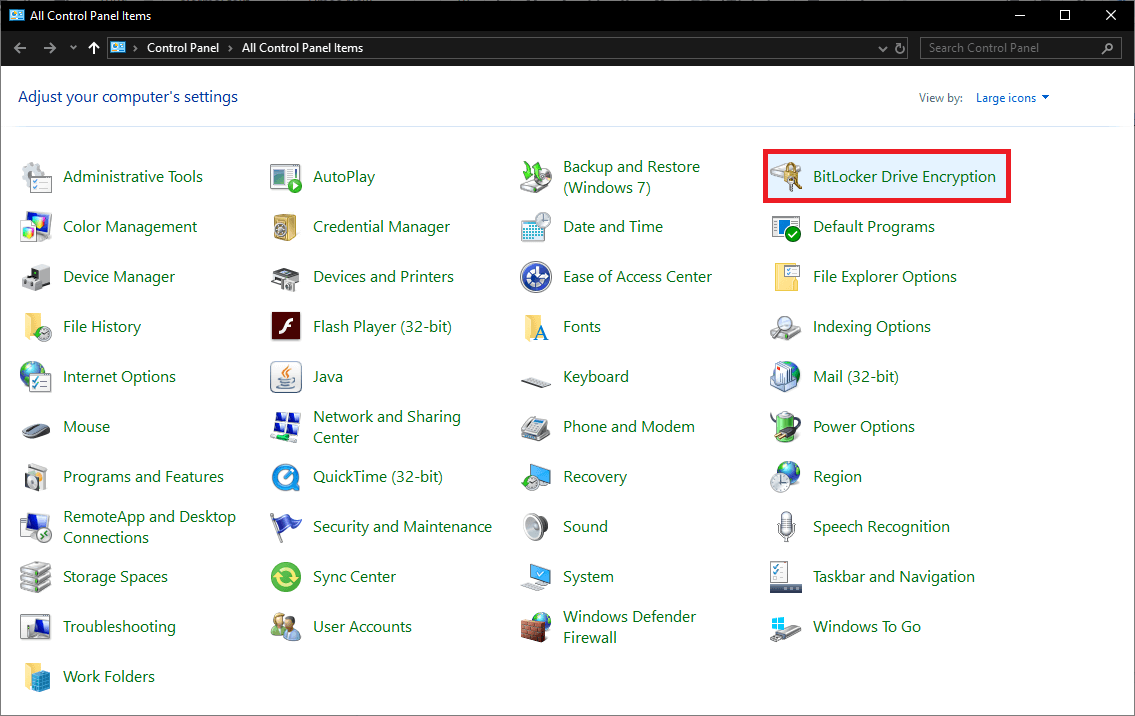
3. Bitlocker'ı etkinleştirmek istediğiniz sürücüyü genişleterek Bitlocker'ı aç köprü. (Ayrıca Dosya Gezgini'nde bir sürücüye sağ tıklayıp bağlam menüsünden Bitlocker'ı Aç'ı da seçebilirsiniz.)
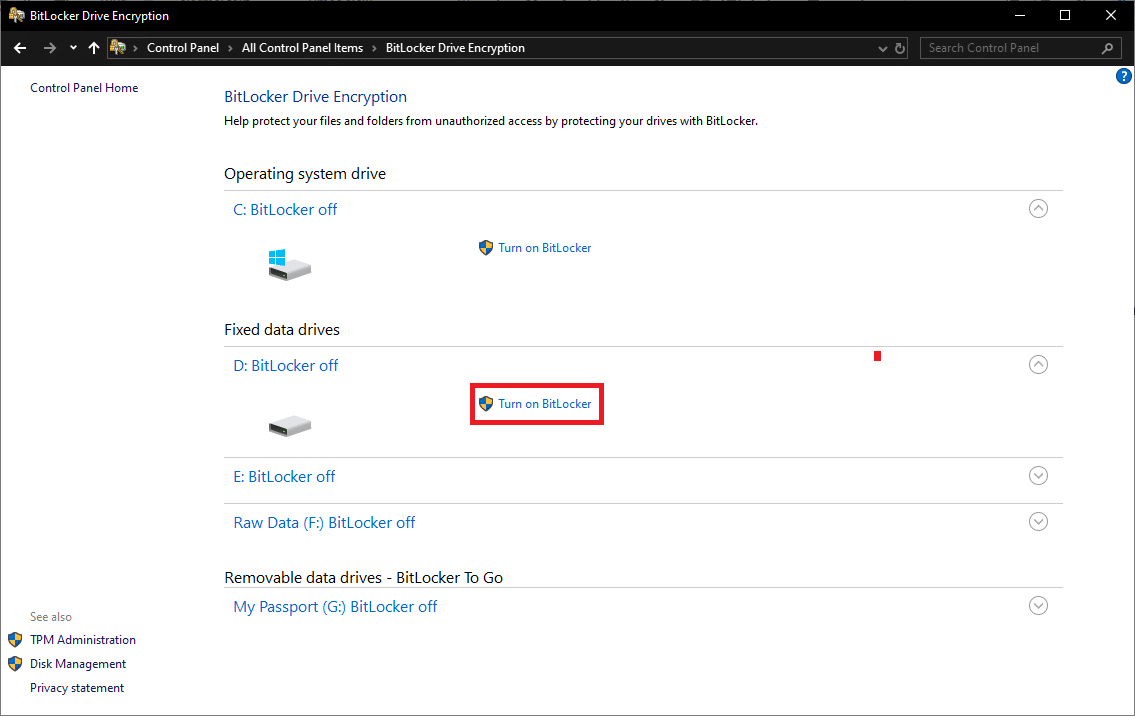
4. TPM'niz zaten etkinse doğrudan BitLocker Başlangıç Tercihleri seçim penceresine yönlendirileceksiniz ve bir sonraki adıma geçebilirsiniz. Aksi halde öncelikle bilgisayarınızı hazırlamanız istenecektir. Bitlocker Sürücü Şifrelemesi başlangıcını tıklatarak ilerleyin Sonraki.
5. TPM'yi etkinleştirmek için bilgisayarı kapatmadan önce, bağlı tüm USB sürücülerini çıkardığınızdan ve optik disk sürücüsünde boşta duran tüm CDS/DVD'leri çıkardığınızdan emin olun. Tıklamak kapanma Devam etmeye hazır olduğunuzda.
6. Bilgisayarınızı açın ve TPM'yi etkinleştirmek için ekranda görünen talimatları izleyin. Modülü etkinleştirmek istenen tuşa basmak kadar basittir. Anahtar üreticiden üreticiye farklılık göstereceğinden onay mesajını dikkatlice okuyun. TPM'yi etkinleştirdiğinizde bilgisayar büyük olasılıkla tekrar kapanacaktır; bilgisayarınızı tekrar açın.
7. Her açılışta bir PIN girmeyi veya bilgisayarınızı her kullanmak istediğinizde başlangıç anahtarını içeren bir USB/Flash sürücüyü (Akıllı Kart) bağlamayı seçebilirsiniz. Bilgisayarımıza bir PIN ayarlayacağız. Diğer seçenekle ilerlemeye karar verirseniz, başlangıç anahtarını taşıyan USB sürücüyü kaybetmeyin veya zarar vermeyin.
8. Bir sonraki pencerede güçlü bir PIN belirleyin ve onaylamak için tekrar girin. PIN 8 ila 20 karakter uzunluğunda olabilir. Tıklamak Sonraki bittiğinde.
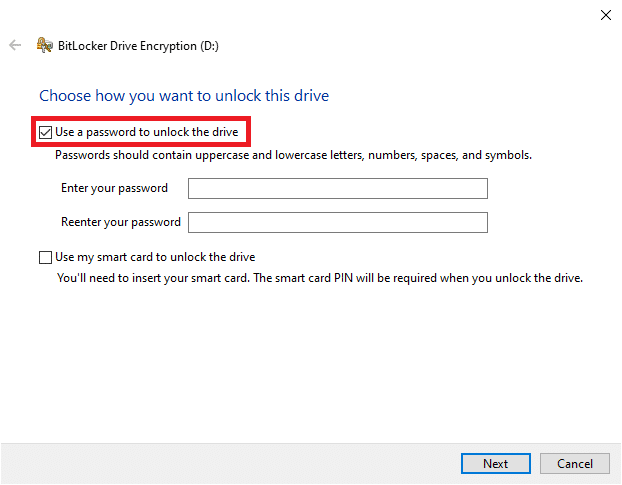
9. Bitlocker şimdi size kurtarma anahtarını saklama tercihinizi soracaktır. Kurtarma anahtarı son derece önemlidir ve bir şeyin sizi bunu yapmaktan alıkoyması durumunda (örneğin, başlangıç PIN'ini unutmanız durumunda) bilgisayarınızdaki dosyalarınıza erişmenize yardımcı olacaktır. Kurtarma anahtarını Microsoft hesabınıza göndermeyi, harici bir USB sürücüsüne kaydetmeyi, bilgisayarınıza bir dosya kaydetmeyi veya yazdırmayı seçebilirsiniz.
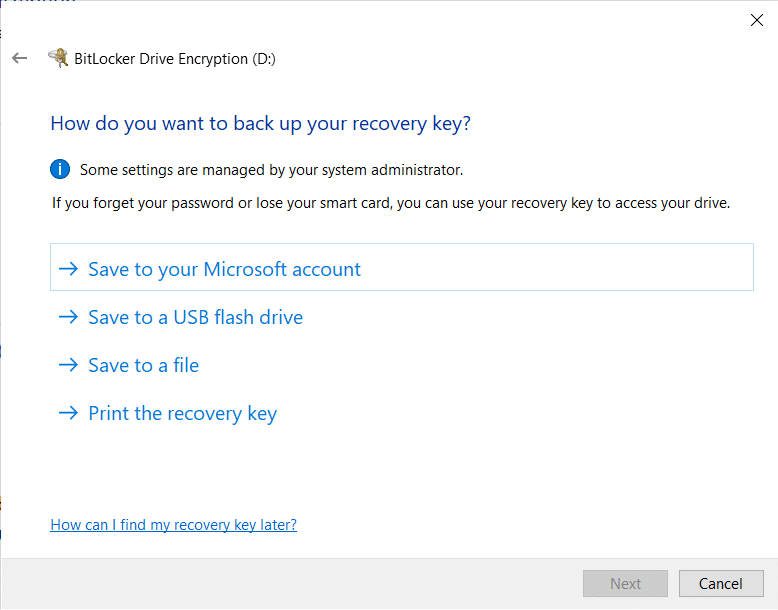
10. Kurtarma anahtarını yazdırmanızı ve yazdırılan kağıdı gelecekteki ihtiyaçlarınız için güvenli bir şekilde saklamanızı öneririz. Ayrıca kağıdın bir resmine tıklayıp onu telefonunuzda saklamak da isteyebilirsiniz. Neyin yanlış gideceğini asla bilemezsiniz, bu nedenle mümkün olduğunca çok sayıda yedek oluşturmak daha iyidir. Kurtarma anahtarını yazdırdıktan veya Microsoft hesabınıza gönderdikten sonra devam etmek için İleri'ye tıklayın. (İkincisini seçerseniz kurtarma anahtarını burada bulabilirsiniz: https://onedrive.live.com/recoverykey)
11. Bitlocker size sabit sürücünün tamamını veya yalnızca kullanılan kısmını şifreleme seçeneği sunar. Sabit sürücünün tamamının şifrelenmesi daha uzun sürer ve depolama alanının çoğunun zaten kullanıldığı eski bilgisayarlar ve sürücüler için önerilir.
12. Bitlocker'ı yeni bir diskte veya yeni bir bilgisayarda etkinleştiriyorsanız, çok daha hızlı olduğundan yalnızca o anda veriyle dolu olan alanı şifrelemeyi seçmelisiniz. Ayrıca Bitlocker, diske eklediğiniz tüm yeni verileri otomatik olarak şifreleyecek ve sizi bunu manuel olarak yapma zahmetinden kurtaracaktır.
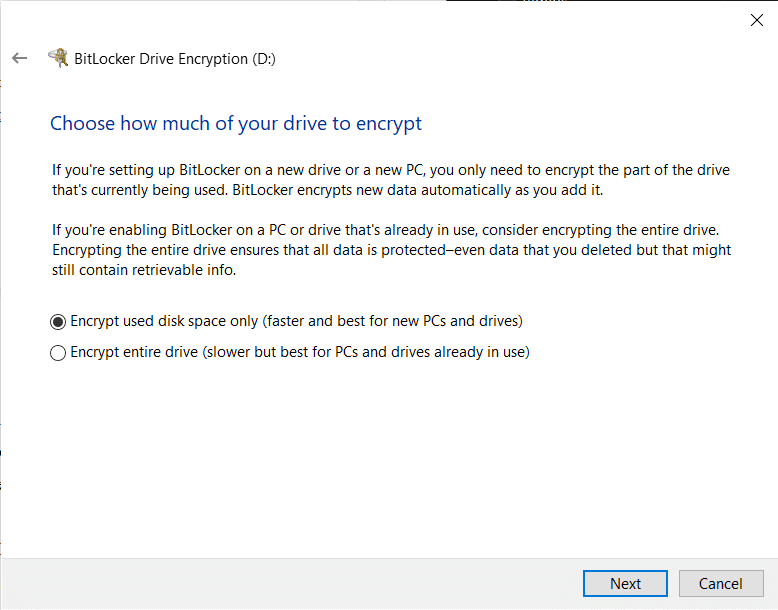
13. Tercih ettiğiniz şifreleme seçeneğini seçin ve Sonraki.
14. (İsteğe bağlı): Windows 10 Sürüm 1511'den itibaren Bitlocker, iki farklı şifreleme modu arasında seçim yapma seçeneği sunmaya başladı. Şunu seçin: Yeni şifreleme modu Disk sabitse ve uyumlu moddaysa, çıkarılabilir bir sabit sürücüyü veya USB flash sürücüyü şifreliyorsanız.
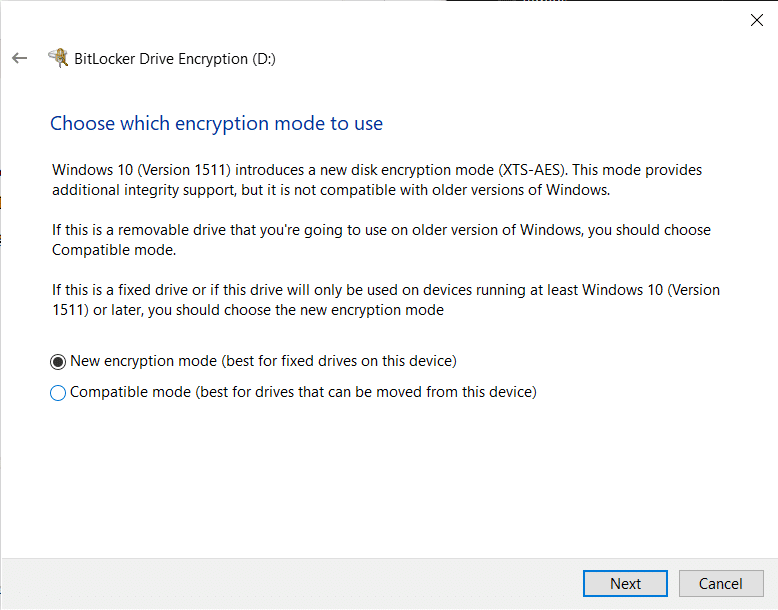
15. Son pencerede bazı sistemlerin yanındaki kutuyu işaretlemesi gerekecektir. BitLocker sistem denetimini çalıştırın diğerleri doğrudan tıklayabilir Şifrelemeye başla.
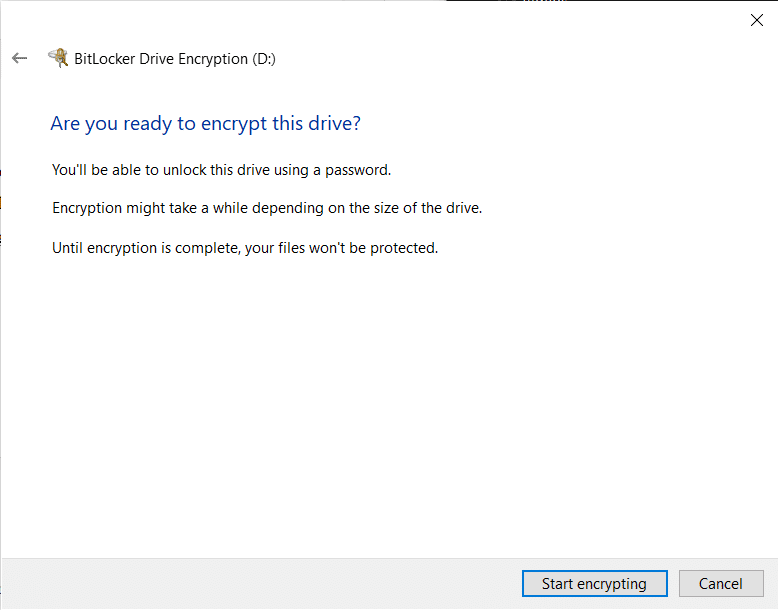
16. Şifreleme işlemini başlatmak için bilgisayarı yeniden başlatmanız istenecektir. Talimata uyun ve yeniden. Şifrelenecek dosyaların boyutuna ve sayısına ve ayrıca sistem özelliklerine bağlı olarak, şifreleme işleminin tamamlanması 20 dakikadan birkaç saate kadar sürecektir.
Yöntem 2: Komut İstemini kullanarak BitLocker'ı etkinleştirme
Kullanıcılar Bitlocker'ı komut satırını kullanarak Komut İstemi aracılığıyla da yönetebilirler. yönet-bde. Daha önce, otomatik kilitlemeyi etkinleştirme veya devre dışı bırakma gibi eylemler GUI'den değil yalnızca Komut İsteminden gerçekleştirilebiliyordu.
1. Öncelikle, bilgisayarınıza yönetici hesabıyla giriş yaptınız.
2. Komut İstemi'ni yönetici haklarıyla açın.

Programın (Komut istemi) sistemde değişiklik yapmasına izin verilmesini isteyen bir Kullanıcı Hesabı Denetimi açılır mesajı alırsanız, Evet gerekli erişimi vermek ve devam etmek.
3. Önünüzde yükseltilmiş bir Komut İstemi penceresi olduğunda şunu yazın: Manage-bde.exe -? ve komutu yürütmek için enter tuşuna basın. “Manage-bde.exe -?” yürütülüyor komutu size Manage-bde.exe için mevcut tüm parametrelerin bir listesini sunacaktır.
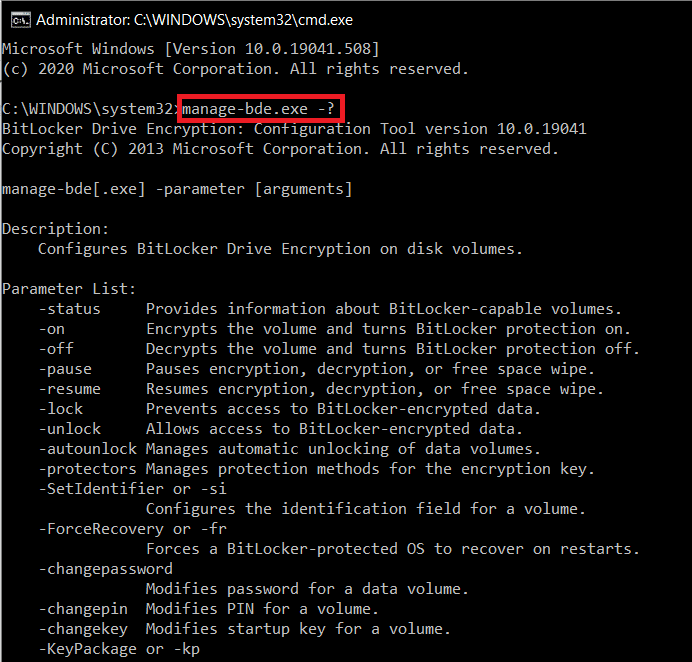
4. İhtiyacınız olan Parametre Listesini inceleyin. Bir birimi şifrelemek ve Bitlocker korumasını açmak için parametre -on'dur. Komutu çalıştırarak -on parametresine ilişkin daha fazla bilgi edinebilirsiniz. Manage-bde.exe -on -h.
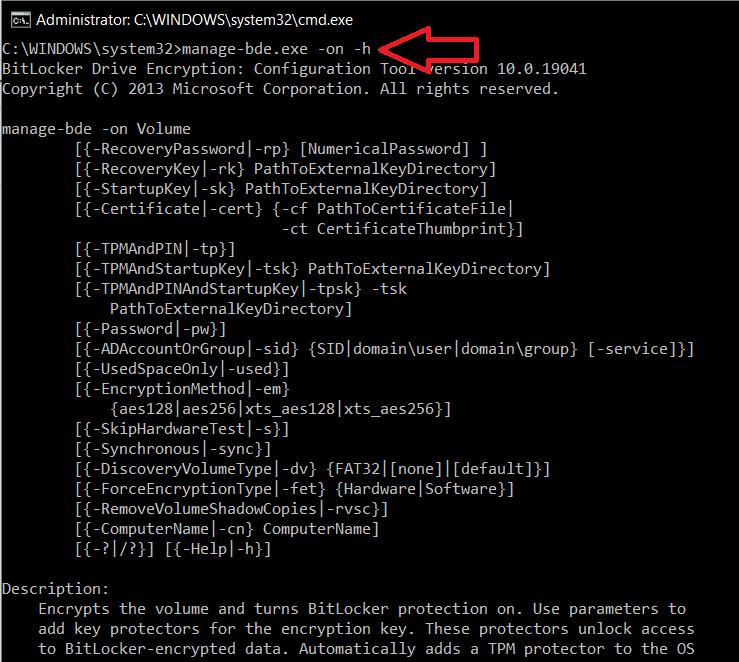
Belirli bir sürücü için Bitlocker'ı açmak ve kurtarma anahtarını başka bir sürücüde saklamak için Manage-bde.wsf -on X: -rk Y: (X'i şifrelemek istediğiniz sürücünün harfiyle ve Y'yi kurtarma anahtarının saklanmasını istediğiniz sürücü harfiyle değiştirin).
Önerilen:
Artık Windows 10'da Bitlocker'ı etkinleştirdiğinize ve tercihinize göre yapılandırdığınıza göre, bilgisayarınızı her başlattığınızda, şifrelenmiş dosyalara erişmek için şifreyi girmeniz istenecektir.