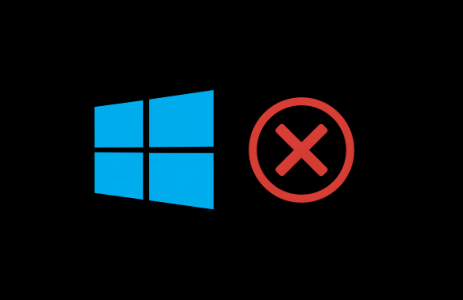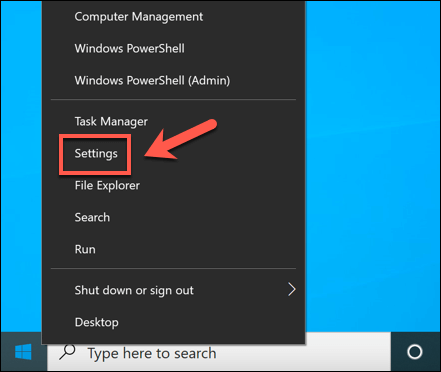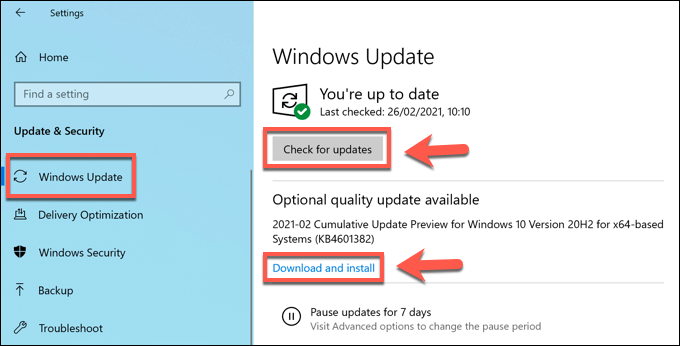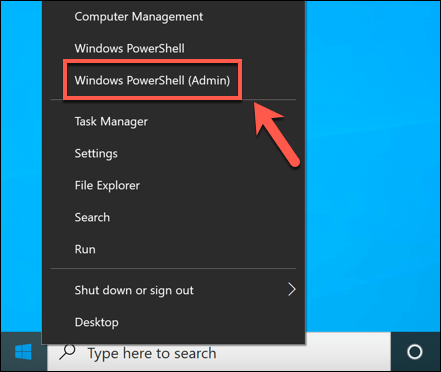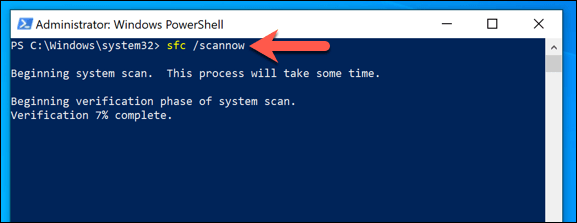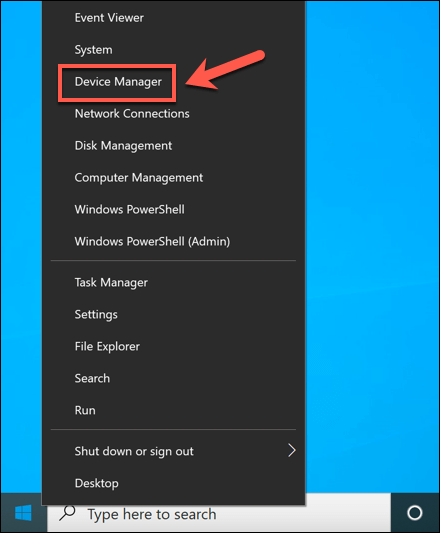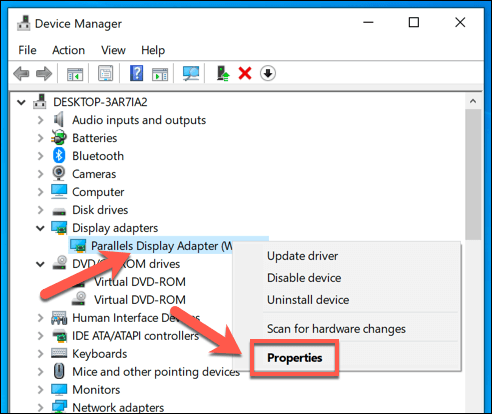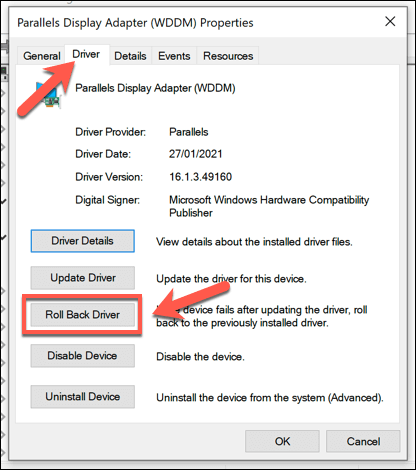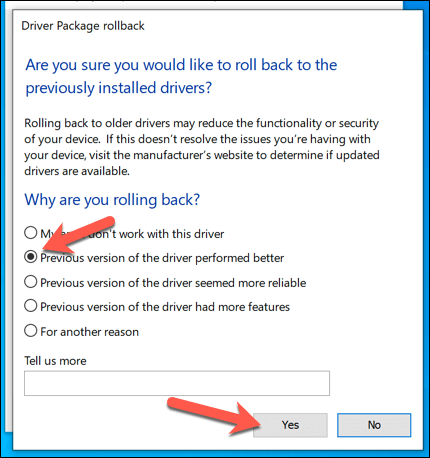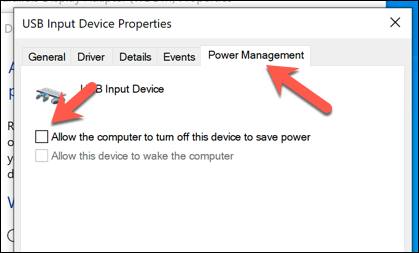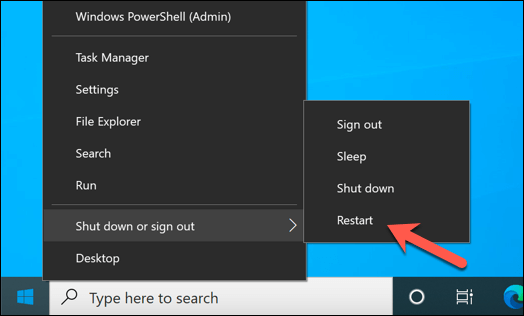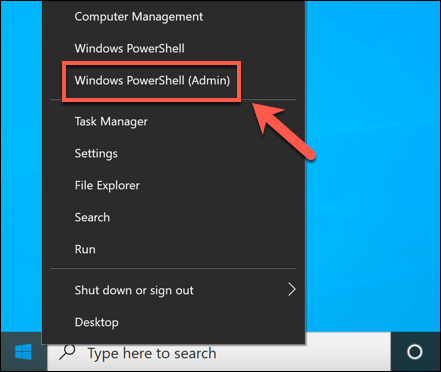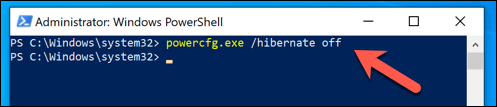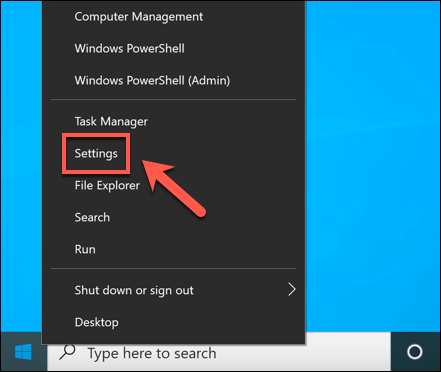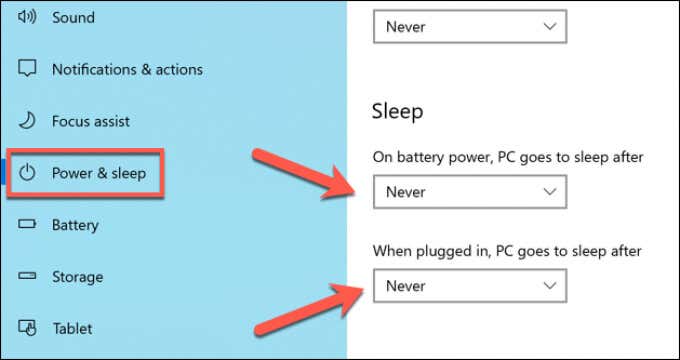- in , Windows 10 by admin
Windows 10'da Sürücü Güç Durumu Arızası BSOD Nasıl Onarılır
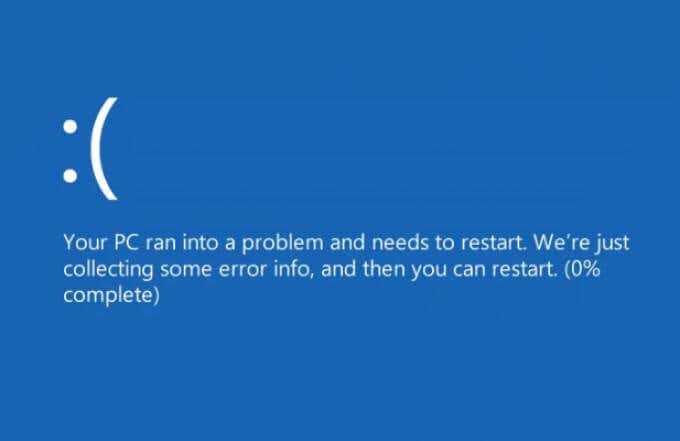
Windows PC'nizde Mavi Ölüm Ekranı (BSOD) oluştuğunda, en kötüsünü düşünme eğiliminde olabilirsiniz. Ancak çoğu durumda BSOD, sistem güncellemesi veya onarımı gibi bazı genel sistem bakım adımlarıyla kolayca çözülebilecek bir sorunun işaretidir.
Bazı kullanıcıların ara sıra göreceği bir BSOD, "sürücü güç durumu hatası" hatasıdır. Çoğu zaman hatalı bir nedenden dolayı aygıt sürücüsü, bu sorunun giderilmesi oldukça basittir ve düzeltilmesi nadiren imkansızdır. Windows 10'da sürücü güç durumu hatası BSOD hatası görüyorsanız, bunu düzeltmek için yapmanız gerekenleri burada bulabilirsiniz.
Sürücü Güç Durumu Arızası BSOD Hatasına Neden Olan Nedir?
Durma kodu "sürücü güç durumu arızası" mavi ekran ölüm hatası genellikle bilgisayarınıza bağlı bir cihazdaki güç kontrolü sorunundan kaynaklanır. Cihaz, kullandığınız sırada uyku moduna geçerse veya kullanmaya çalıştığınızda uyku modundan çıkmazsa, Windows bunun kritik bir hata olduğunu varsayar ve bir BSOD mesajı görüntüler.
Bunun meydana gelmesinin birkaç nedeni vardır. Eğer bir aygıt sürücüsü güncel değil veya hatalıysa, Windows'un bağlı aygıtların güç ayarlarını denetleme yeteneği etkilenebilir. Sürücülerinizi güncellemek (veya son çalışan sürücüye geçmek) sorunu çözebilir.
Ancak olası tek sebep bu değil. Sistem dosyaları bozuksa Sistem Dosyası Denetleyicisi aracını kullanarak sorunu onarmayı deneyebilirsiniz. Cihazınızın güç ayarlarının değiştirilmesi (uyku veya hazırda bekletme modunun devre dışı bırakılması dahil), bazı cihazların düşük güç veya uyku moduna girmesini de engelleyebilir.
Ancak her şey başarısız olursa, bu soruna neden olan cihazları kaldırmanız gerekebilir. Bu sorunun arkasında genellikle harici çevre birimleri (USB veya Bluetooth aygıtları gibi) veya belirli yüksek güçlü dahili bileşenler (grafik kartınız gibi) bulunur.
Sistem Sürücülerinizi Güncelleme
Sürücü güç durumu hatası BSOD'u çoğunlukla yüklü aygıt sürücülerindeki bir sorundan kaynaklanır. Cihazınız yapılandırılmadığı sürece yeni sürücü güncellemelerini otomatik olarak yükle, yeni sürücüleri manuel olarak yüklemeniz gerekebilir.
Bunu genellikle PC'niz için uygun sürücüleri arayacak (ve yükleyecek) Windows Update aracılığıyla yapabilirsiniz.
- Windows Update'i kullanarak yeni sürücü güncellemelerini kontrol etmek için Başlat menüsüne sağ tıklayın ve Ayarlar seçeneği.
- içinde Ayarlar Menü seçin Güncelleme ve Güvenlik > İndir or sürücüler mevcutsa. Windows sürücüleri otomatik olarak aramazsa, Güncellemeleri Kontrol Et İlk.
- Windows'un yeni güncellemeleri (varsa) indirmesi ve yüklemesi için zaman tanıyın. Kurulum tamamlandıktan sonra işlemi tamamlamak için bilgisayarınızı yeniden başlatın.
Windows Update'te çoğu aygıt sürücüsü mevcut olsa da, sürücüleri üreticinin web sitesinden indirip manuel olarak yüklemeyi de düşünmeniz gerekebilir. Mesela çok daha yeni NVIDIA grafik sürücüleri Windows Update aracılığıyla sunulan sürücülerle karşılaştırıldığında NVIDIA web sitesinden edinilebilir.
Benzer şekilde, dahili anakart bileşenlerine (yerleşik Wi-Fi gibi) yönelik bazı yonga seti sürücüleri, özellikle de daha önce kullanıyorsanız, sürücüleri üreticiden indirmenizi gerektirebilir. kendi PC'nizi oluşturdunuz.
Sistem Dosyası Denetleyicisi Bütünlük Aracını Çalıştırma
Bazı durumlarda, bir güç sorunu (sürücü güç durumu hatası BSOD gibi) bozuk veya eksik sistem dosyalarından kaynaklanır. Bu sorunu çözmek için şunları kullanabilirsiniz: Sistem Dosyası Denetleyicisi (SFC) alet. Bu, Windows sistem dosyalarınızın bütünlüğünü kontrol eder ve herhangi bir dosya eksik veya bozuksa araç bunları otomatik olarak düzeltir.
- SFC aracını çalıştırmak için Başlat menüsüne sağ tıklayın ve Windows PowerShell (Yönetici).
- Yeni PowerShell pencere, tür sfc / scannow Seçin ve Keşfet tuşuna basın.
SFC aracının bilgisayarınızın taramasını tamamlaması için biraz zaman tanıyın. Herhangi bir eksik dosya tespit ederse, bu dosyaları otomatik olarak onaracaktır.
Son Yüklenen Sürücüleri Kaldırma
Bir aygıt sürücüsünü güncellemek genellikle yeni hata düzeltmeleri yüklemenin en iyi yolu olsa da, yeni sürücüde bu soruna neden olabilecek hatalar bulunabilir. Eğer durum buysa, yapmanız gerekenler sürücüyü geri al en son çalışan sürüme.
Sen gerekebilir Windows'u Güvenli Modda yeniden başlatın İlk önce sürücülerinizi başarıyla geri alın.
- Başlamak için Başlat menüsüne sağ tıklayın ve aygıt Yöneticisi.
- içinde aygıt Yöneticisi penceresinde, BSOD hatasına neden olduğunu düşündüğünüz sürücüyü listeden bulun ve seçin. Bu büyük ihtimalle yakın zamanda kurulmuş veya güncellenmiş bir cihazdır. Emin değilseniz, kontrol edin BSOD dökümü günlükleri daha fazla bilgi için. Cihazın yerini bulduktan sonra sağ tıklayın ve Emlaklar.
- seçmek Sürücü sekme Emlaklar pencereyi seçin, ardından Sürücü Geri seçeneği.
- Windows sizden aygıtı neden geri aldığınızı onaylamanızı isteyecektir. Uygun seçeneklerden birini seçin ve ardından Evet onaylamak.
- Windows, etkilenen sürücüyü kaldıracak ve en son yüklenen sürücüyü kullanmaya geri dönecektir. Ancak bilgisayarınızı yeniden başlatmadan önce, cihazınız için güç tasarrufu modunu devre dışı bırakarak bu BSOD hatasının gelecekte oluşmasını önlemeye yardımcı olabilirsiniz. Seçenek mevcutsa, Güç yönetimi sekmesini devre dışı bırakın ve Bilgisayarın gücü korumak için bu cihazı kapatmasına izin ver onay kutusunu işaretleyin.
- seç OK Ayarlarınızı kaydetmek için. Aygıt sürücüsü geri alındığında, değişikliği tamamlamak için Başlat menüsüne sağ tıklayıp öğesini seçerek bilgisayarınızı yeniden başlatın. Kapat veya oturumu kapat > Yeniden.
Uyku veya Hazırda Bekletme Modunu Devre Dışı Bırakma
Sürücü güç durumu arızası BSOD'si genellikle bir güç sorunundan kaynaklandığından, bilgisayarınızın güç ayarlarını değiştirmek bunun olmasını engelleyebilir. Cihazınızın güç yönetimi ayarlarını doğrudan devre dışı bırakamıyorsanız, son çare olarak bilgisayarınızın uyku veya hazırda bekletme moduna girmesini durdurmanız gerekir.
- Hazırda bekletme modunu devre dışı bırakmanın en hızlı yöntemi Windows PowerShell'i kullanmaktır. Başlat menüsüne sağ tıklayın ve Windows PowerShell (Yönetici).
- Yeni PowerShell pencere, tür powercfg.exe kapalı / hazırda Seçin ve Keşfet tuşuna basın.
- Uyku modunu devre dışı bırakmak için Windows Ayarları Menü. Başlat menüsüne sağ tıklayın ve Ayarlar.
- içinde Ayarlar Menü seçin sistem > Güç ve uyku. In uyku bölümünü seçtiğinizden emin olun. asla açılır menülerden.
Windows'u Güncel Tutmak
Çoğu durumda sisteminizi yeni aygıt sürücüleri ile güncel tutmak, sürücü güç durumu arızası BSOD hatasını çözecektir. Ancak sürücüleriniz hatalıysa, çalışan son sürücüye geçmeniz gerekebilir veya etkilenen cihazın yükseltilmesi daha yeni bir modele geçin (veya tamamen kaldırın).
Eğer hala yaşıyorsan BSOD hatalarıyla ilgili sorunlardaha sert önlemler almanız gerekebilir. İhtiyacınız olabilir Windows'u silin ve yeniden yükleyin Özellikle SFC aracı sorunu çözmezse çakışan dosyaları kaldırmak için. Windows'u yeniden yükledikten sonra şunu unutmayın: bazı temel yazılımları yükleyin tekrar ayağa kalkıp koşmak için.