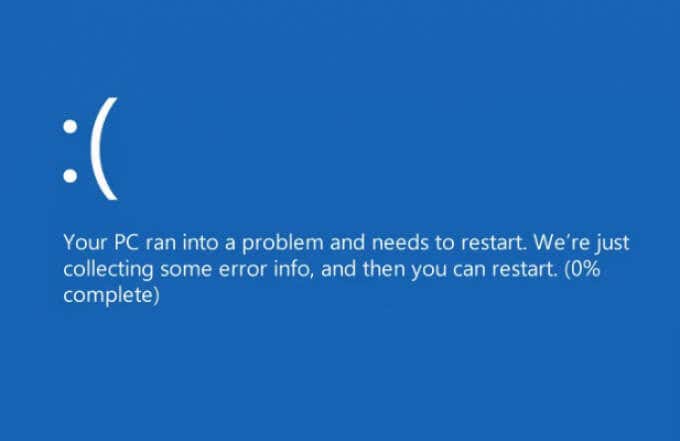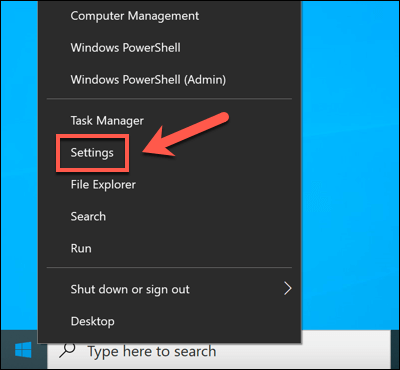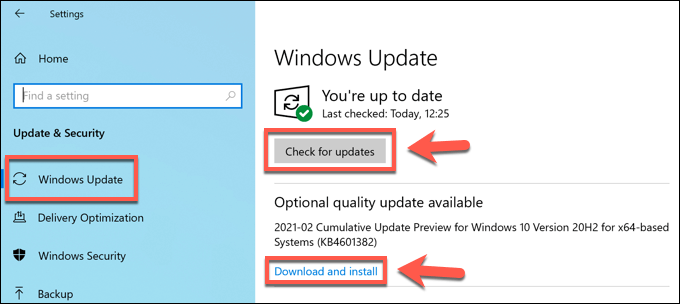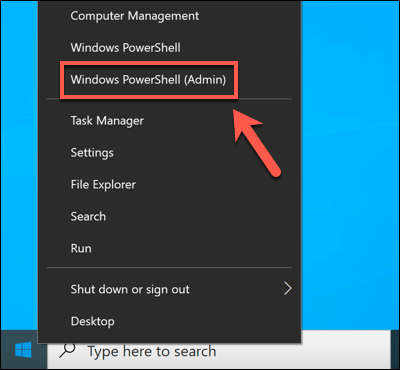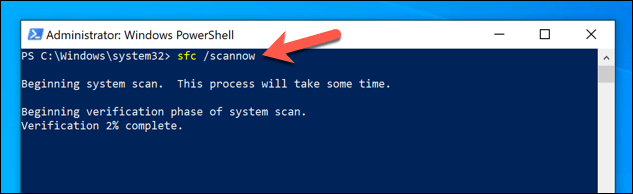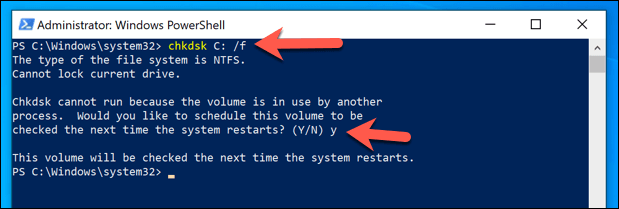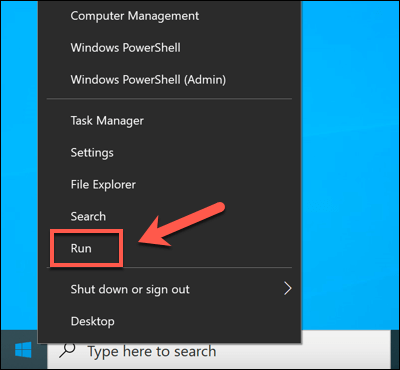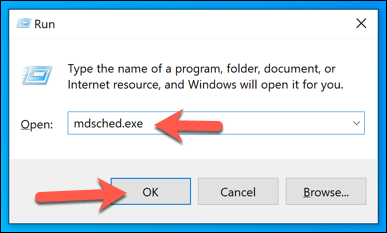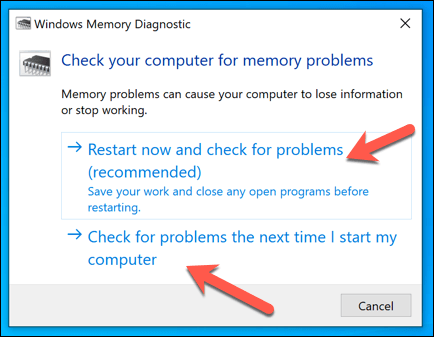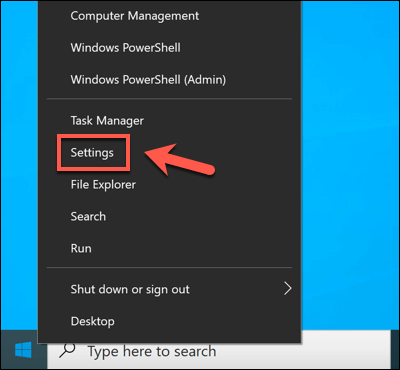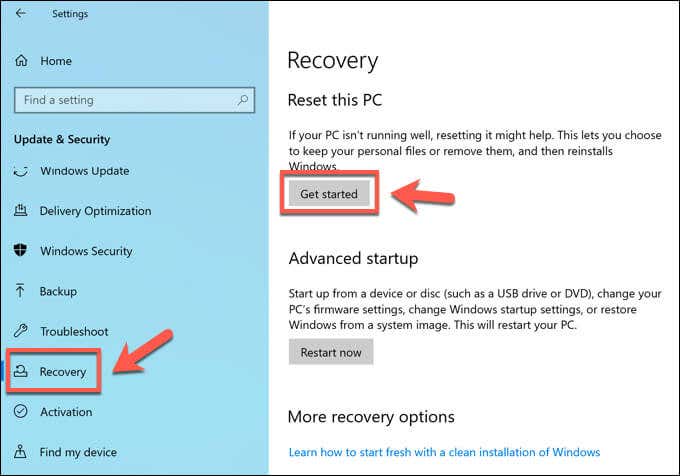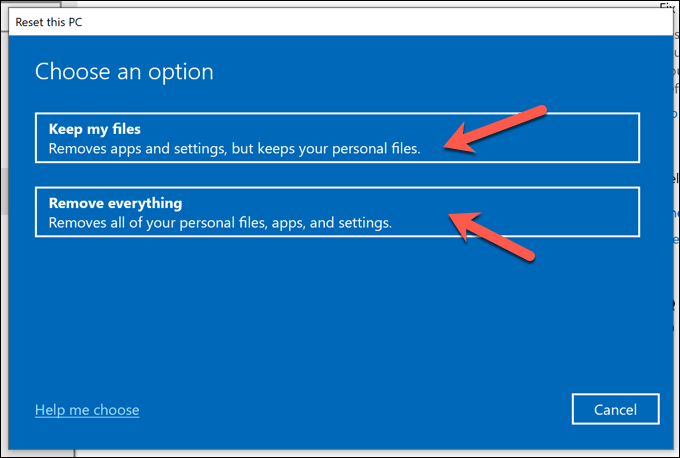- in , Windows 10 by admin
Çekirdek Güvenlik Kontrolü Arızası BSOD Nasıl Onarılır
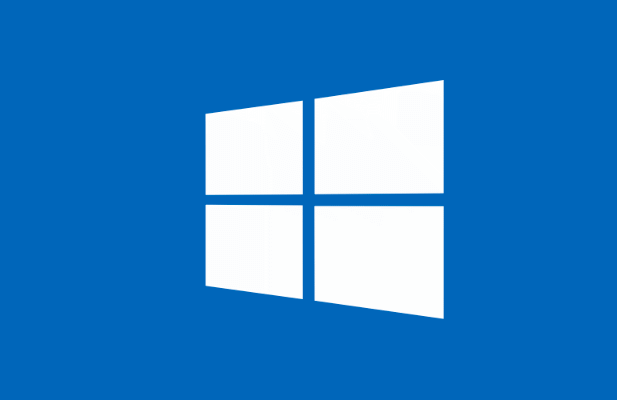
Bilgisayara erişimin her zamankinden daha kritik olduğu bir dünyada, ölümün mavi ekranı (BSOD) hatası Windows PC'de bu erişimin durmasına neden olabilir. Ne yazık ki, yaygın BSOD hataları beklenmeyen çekirdek modu tuzağı or Kritik süreç öldü Temel sorunu çözene kadar bilgisayarınızın çalışmasını önleyin.
Koşullara bağlı olarak ortaya çıkabilecek bir diğer yaygın BSOD hatası, "çekirdek güvenlik kontrolü hatası" BSOD'udur. Bu sorun genellikle bozuk sistem dosyalarından kaynaklanır ancak hatalı donanım veya güncel olmayan sürücülerden de kaynaklanabilir. Çekirdek güvenlik kontrolü hatası BSOD'unu düzeltmek istiyorsanız yapmanız gerekenler aşağıda açıklanmıştır.
Windows 10'da Çekirdek Güvenlik Kontrolü Arızası BSOD Hatasına Neden Olan Nedir?
Bazı BSOD hatalarının araştırılması zordur, ancak çekirdek güvenlik kontrolü hatası BSOD ile bunun genellikle iki şeyden birine işaret ettiğini varsayabilirsiniz: bir donanım sorunu veya bozuk (veya güncel olmayan) sistem dosyaları.
Bu sorunlar PC'nizin erişim sağlamaya çalışmasına neden olabilir. Windows çekirdeği bir şekilde yanlış. Tüm sistem hizmetleri arasında en korunan hizmet olan sistem çekirdeğine yasa dışı erişim, bütünlük kontrolünün başarısız olmasına, bilgisayarınızın çökmesine ve bunun gibi bir BSOD hatası göstermesine neden olur.
Sistem dosyalarınız bozuk veya güncel değilse genellikle Windows Update'i çalıştırarak sorunu çözebilirsiniz. Bu, aşağıdakiler de dahil olmak üzere mevcut tüm sistem güncellemelerini yükleyecektir: aygıt sürücüsü güncellemeleri. Ayrıca Sistem Dosyası Denetleyicisi (SFC) ve chkdsk gibi diğer bakım araçlarını da çalıştırmanız gerekebilir. Windows PowerShell.
Sorunun arkasında hatalı sistem belleği gibi donanım sorunları da olabilir. Donanımınızı test etmeniz gerekebilir ve eğer arıza bulursanız değiştirmeyi düşünebilirsiniz. Bu işe yaramazsa, daha sert eylemler (örneğin Windows'u sıfırlama) tek seçeneğiniz olabilir.
Sistem ve Sürücü Güncellemelerini Kontrol Edin
Çoğu durumda, Windows durdurma kodu "çekirdek güvenlik kontrolü hatası" mesajı, eksik (ve gerekli) hata düzeltmeleri olan güncel olmayan bir sistemden kaynaklanır. Sorunu çözmek için yeni sistem ve sürücü güncellemeleri için Windows Update'i kontrol etmeniz gerekir.
- Başlamak için Başlat menüsüne sağ tıklayın ve Ayarlar.
- içinde Ayarlar Menü seçin Güncelleme ve Güvenlik > Windows Update seçin Güncellemeleri Kontrol Et yeni güncellemeleri taramak için. Herhangi bir güncelleme mevcutsa, öğesini seçin. İndir (Ya da ) kurulum işlemini başlatmak için. Mevcut güncellemeleri yükledikten sonra işlemi tamamlamak için bilgisayarınızı yeniden başlatın.
Güncellenen sürücülerin bu sorunu çözmesi gerekirken, Windows 10'da çekirdek güvenlik denetimi hatasının arkasında yeni sürücülerin de bulunduğunu görebilirsiniz. sürücüyü geri alma Aygıt sürücülerinizi yakın zamanda manuel olarak veya Windows Update aracılığıyla güncelledikten sonra bu hatayı görüyorsanız.
Sistem Dosyası Denetleyicisini ve Chkdsk Araçlarını çalıştırın
Windows sistem dosyalarının güvenliği ihlal edilirse veya bozulursa Windows düzgün çalışmayı durduracaktır. Sistem dosyalarınızın ve sabit sürücünüzün dosya sisteminin bütünlüğünü kontrol ederek sorunun çözülmesine yardımcı olabilirsiniz. Sistem Dosyası Denetleyicisi (SFC) ve chkdsk araç sağlar.
- Bunu yapmak için yeni bir tane açın Windows PowerShell Başlat menüsüne sağ tıklayıp seçeneği seçerek pencereyi açın. Windows PowerShell (Yönetici) seçeneği.
- içinde PowerShell pencere, tür sfc / scannow Sistem Dosyası Denetleyicisi aracını çalıştırmak için. SFC'nin sistem dosyalarınızın taramasını tamamlamasını ve mümkünse bunları onarmasını beklemeniz gerekecektir.
- SFC aracı tamamlandığında şunu yazın: chkdsk C: /f sistem sürücünüzün dosya sistemi bütünlüğünü kontrol etmek için. Windows sizden bunu bir sonraki yeniden başlatmanız için planlamanızı isteyecek ve sürücünüzün önyükleme düzeyindeki taramasının tamamlanmasına olanak tanıyacaktır. Tip Y Seçin ve Keşfet Bunu onaylamak için tuşuna basın ve ardından bilgisayarınızı yeniden başlatın.
SFC ve chkdsk araçlarının onarımı garanti edilmese de, bunları çalıştırmak (en azından) sistem dosyalarınızın hatalı olup olmadığını belirlemenize olanak tanır.
Sistem Belleğinizi Test Edin
SFC ve chkdsk araçları, Windows 10'daki çekirdek güvenlik kontrolü hatasına çözüm sunmuyorsa donanımınızın durumunu daha yakından incelemeniz gerekebilir. Örneğin, bellek sorunları doğrudan bunun gibi bir çekirdek istisna mesajına neden olabilir.
- için sistem belleğinizin sağlığını kontrol edin, test etmeniz gerekecek. Bunu yerleşik Windows Bellek Tanılama aracını kullanarak yapabilirsiniz. Başlat menüsüne sağ tıklayıp seçerek başlayın koşmak.
- içinde koşmak kutu, tür mdsched.exe seçin OK.
- içinde Windows Bellek Tanılama penceresinde, Windows sizden yeniden başlatma izni isteyecektir. Seçme Şimdi yeniden başlat ve sorunları kontrol et bunu hemen yapmak veya seçmek için Bilgisayarımı bir daha başlattığımda sorunları kontrol et Bunu bir sonraki yeniden başlatmanıza kadar ertelemek için.
Bellek Tanılama aracı, doğru çalıştığından emin olmak için sistem belleğinizde bir stres testi çalıştıracaktır. Herhangi bir sorun algılanırsa sorunu çözmek için sistem belleğinizi değiştirmeyi düşünmeniz gerekir.
, Windows 10 Reset
Ne yazık ki, çekirdek güvenlik kontrolü hatası BSOD gibi yaygın BSOD sorunlarını bazen yalnızca sert bir eylem çözebilir. Bilgisayarınızı tamir edemiyorsanız, şunu düşünmelisiniz: Windows 10'u sıfırlama veya silme.
Bu, işlem sırasında kişisel dosyalarınızı kaybetme riskini taşır; bu nedenle, önemli dosyaları yedekle sen başlamadan önce.
- Windows 10 hala önyükleme yapabiliyorsa Başlat menüsüne sağ tıklayıp öğesini seçerek sıfırlayabilirsiniz. Ayarlar.
- içinde Ayarlar Menü seçin Güncelleme ve Güvenlik > Tedavi Süreci > BAŞLAYIN sıfırlama işlemini başlatmak için..
- içinde Bu bilgisayarı sıfırla menüsünde dosyalarınızı saklama veya sürücünüzü tamamen silme seçenekleri sunulur. Windows 10'u fabrika varsayılanına geri yükleme. İkisinden birini seçin Dosyalarımı koru or Her şeyi kaldır Seçiminizi yapmak için.
Bu adımlar yalnızca Windows hala önyükleme yapabiliyorsa işe yarar. Eğer yapamıyorsanız, yapmanız gerekecek Windows 10 yükleme medyası oluşturun Bir USB sürücüsü veya DVD kullanarak Windows 10'u sıfırlamak için ekrandaki kurulum talimatlarını izleyin.
Çekirdek Güvenlik Kontrolü Arızasını Düzeltme BSOD Hatası
Yukarıdaki adımlar, çekirdek güvenlik kontrolü hatası BSOD'unu düzeltmenize ve gelecekte bunlardan kaçınmanıza yardımcı olacaktır. Malısın PC'nizin performansını kontrol edin Düzenli olarak diğer sorunlara göz kulak olmak, en son hata ve güvenlik düzeltmelerine sahip olduğunuzdan emin olmak için sisteminizi güncel tutmak ve kötü amaçlı yazılım olup olmadığını kontrol etme düzenli.
Ancak bir bilgisayar yalnızca üzerinde çalıştığı donanım kadar iyidir. BSOD hatalarının endişe verici bir oranda göründüğünü görüyorsanız bu, çözemeyeceğiniz donanım sorunlarına işaret ediyor olabilir. zamanı gelmiş olabilir bilgisayarınızı yükseltin yeni donanımla veya düşünün yeni bir bilgisayar toplamak veya satın almak yerine.