- in pencereler by admin
BIOS nedir ve BIOS nasıl güncellenir?

BIOS nedir ve BIOS nasıl güncellenir: Bilgisayarınızda klavye, güç veya İnternet bağlantısı, bilgisayar hızı vb. gibi yazılımlarla ilgili herhangi bir sorunla karşılaştığınızda, çoğu zaman sorun bir şekilde BIOS ile bağlantılıdır. Bununla ilgili olarak herhangi bir tamirciye veya BT personeline danışırsanız, onlar size daha fazla sorun giderme işleminden önce BIOS'unuzu güncellemenizi önerecek veya talimatlar verecektir. Çoğu durumda BIOS'u güncellemek sorunu çözdüğü için daha fazla sorun gidermeye gerek kalmaz.
BIOS nedir?
BIOS, Temel Giriş ve Çıkış Sistemi anlamına gelir ve PC'nin anakartındaki küçük bir bellek yongasının içinde bulunan ve PC'nizdeki CPU, GPU vb. gibi diğer tüm cihazları başlatan bir yazılım parçasıdır. bilgisayarın donanımını ve Windows 10 gibi işletim sistemini. Şu ana kadar BIOS'un herhangi bir bilgisayarın çok önemli bir parçası olduğunu bilmelisiniz. Oksijenin insana hayat vermesi gibi, sisteminize ve bileşenlerine hayat sağlamak için anakart üzerinde bulunan her bilgisayarın içinde mevcuttur.
BIOS, sistemin düzgün çalışması için bilgisayarın sırayla gerçekleştirmesi gereken talimatları içerir. Örneğin BIOS, ağdan mı yoksa sabit sürücüden mi önyükleme yapılacağı, varsayılan olarak hangi işletim sisteminin başlatılması gerektiği gibi talimatlar içerir. Disket sürücüsü, sabit sürücü, optik sürücü gibi donanım bileşenlerini tanımlamak ve yapılandırmak için kullanılır. , bellek, CPU, Play cihazları vb.

Birkaç yıl önce anakart üreticileri, Microsoft ve Intel ortaklığıyla UEFI (Birleşik Genişletilebilir Ürün Yazılımı Arayüzü) adı verilen BIOS yongalarının değiştirilmesini başlattı. Eski BIOS, ilk olarak Intel tarafından Intel Boot Initiative olarak tanıtıldı ve neredeyse 25 yıldır bir numaralı önyükleme sistemi olarak varlığını sürdürüyor. Ancak sona eren diğer tüm harika şeyler gibi, eski BIOS'un yerini popüler UEFI (Birleşik Genişletilebilir Ürün Yazılımı Arayüzü) aldı. UEFI'nin eski BIOS'u değiştirmesinin nedeni, UEFI'nin büyük disk boyutunu, daha hızlı önyükleme sürelerini (Hızlı Başlangıç), daha güvenli vb. desteklemesidir.
BIOS üreticileri, kullanıcı deneyimini geliştirmek ve daha iyi bir çalışma ortamı sağlamak için zaman zaman BIOS güncellemesiyle birlikte gelir. Bazen güncellemeler bazı sorunlara da yol açabilir, bu nedenle bazı kullanıcılar BIOS'larını güncellemeyi tercih etmezler. Ancak güncellemeyi ne kadar göz ardı ederseniz edin, bir noktada bilgisayarınızın performansı düşmeye başladığında BIOS'u güncellemeniz gerekli hale gelir.
BIOS Nasıl Güncellenir?
BIOS, tıpkı diğer uygulamalar ve işletim sistemi gibi düzenli olarak güncellenmesi gereken bir yazılımdır. Güncelleme, mevcut sistem yazılımınızı diğer sistem modülleriyle uyumlu tutmanın yanı sıra güvenlik güncellemeleri ve artırılmış kararlılık sağlamaya yardımcı olacak özellik geliştirmeleri veya değişiklikleri içerdiğinden, planlanmış güncelleme döngünüzün bir parçası olarak BIOS'u güncellemeniz önerilir. BIOS güncellemeleri otomatik olarak gerçekleştirilemez. BIOS'u istediğiniz zaman manuel olarak güncellemeniz gerekir.
BIOS'u güncellerken çok dikkatli olmanız gerekir. Talimatları okumadan sadece BIOS'u güncellerseniz, bu durum bilgisayarın donması, çökmesi veya güç kaybı gibi çeşitli sorunlara yol açabilir. Bu sorunlar, BIOS yazılımınız bozulduğunda veya yanlış BIOS'u güncellediğinizde de ortaya çıkabilir. versiyon. Bu nedenle, BIOS'u güncellemeden önce PC'niz için doğru BIOS sürümünü bilmek çok önemlidir.
BIOS Sürümü Nasıl Kontrol Edilir
Bir şeyler ters giderse diye bir geri yükleme noktası oluşturduğunuzdan emin olun. BIOS'u güncellemeden önce Sistem Bilgileri penceresinden BIOS sürümünü kontrol etmeniz gerekir. BIOS sürümünü kontrol etmenin birçok yolu vardır; bunlardan birkaçı aşağıda listelenmiştir:
Yöntem 1: Komut İstemi'ni kullanarak BIOS sürümünü kontrol edin
1. komut istemi Arama çubuğuna cmd yazıp klavyedeki enter tuşuna basarak pencereyi açın.
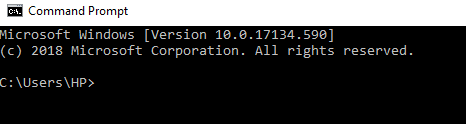
2. Cmd penceresinin içine aşağıdaki komutu yazın ve Enter tuşuna basın:
wmic bios bios sürümünü alıyor
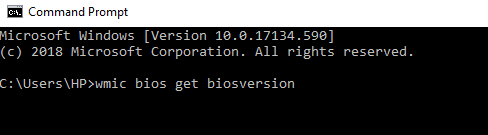
3.PC'nizin BIOS sürümü ekranda görünecektir.
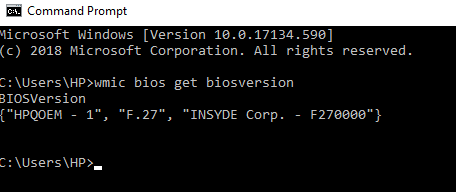
Yöntem 2: BIOS sürümünü kontrol edin uSistem Bilgi Aracını söyleyin
1.Press Windows tuşu + R Çalıştır iletişim kutusunu açmak için.

2.Tip msinfo32 Çalıştır iletişim kutusunda enter tuşuna basın.

3.Kolayca kontrol edebileceğiniz Sistem Bilgileri penceresi açılacaktır. Bilgisayarınızın BIOS sürümü.
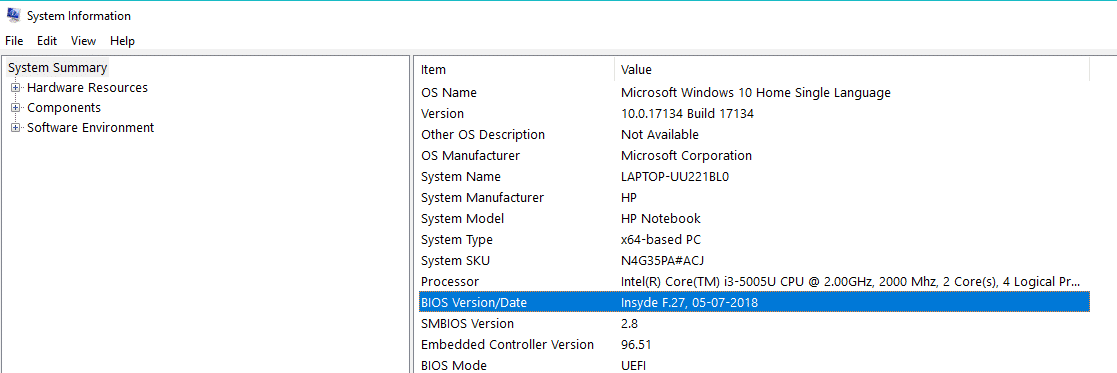
Yöntem 3: BIOS sürümünü kontrol edin uşarkı söylemek kayıt Düzenleyici
1. tuşuna basarak masaüstü çalıştırma uygulamasını açın. Windows tuşu + R.

2.Tip dxdiag Çalıştır iletişim kutusunda Tamam'ı tıklayın.

3.Artık DirectX Teşhis Aracı penceresi açılacaktır; burada dosyanızı kolayca görebilirsiniz. Sistem Bilgileri altında BIOS sürümü.
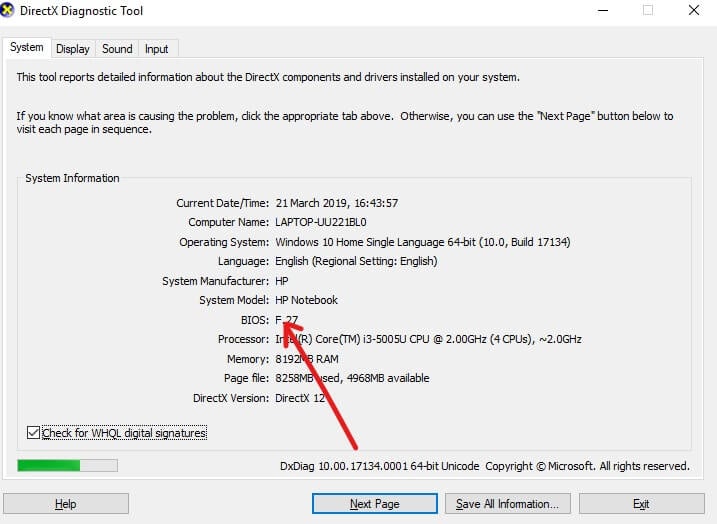
Sistem BIOS'u Nasıl Güncellenir?
Artık BIOS sürümünüzü bildiğinize göre, İnternet'i kullanarak PC'niz için uygun sürümü arayarak BIOS'unuzu kolayca güncelleyebilirsiniz.
Ancak başlamadan önce bilgisayarınızın güç kaynağına (örn. AC adaptörü) bağlı olduğundan emin olmalısınız çünkü bilgisayarınız BIOS güncellemesinin ortasında kapatılırsa BIOS bozulacağından Windows'a erişemezsiniz. .
BIOS'u güncellemek için aşağıdaki adımları izleyin:
1. Herhangi bir tarayıcıyı (Google Chrome, Internet Explorer, Mozilla Firefox) açın ve PC veya dizüstü bilgisayarınızın destek yardımını açın. Örneğin: HP dizüstü bilgisayar ziyareti için https://support.hp.com/
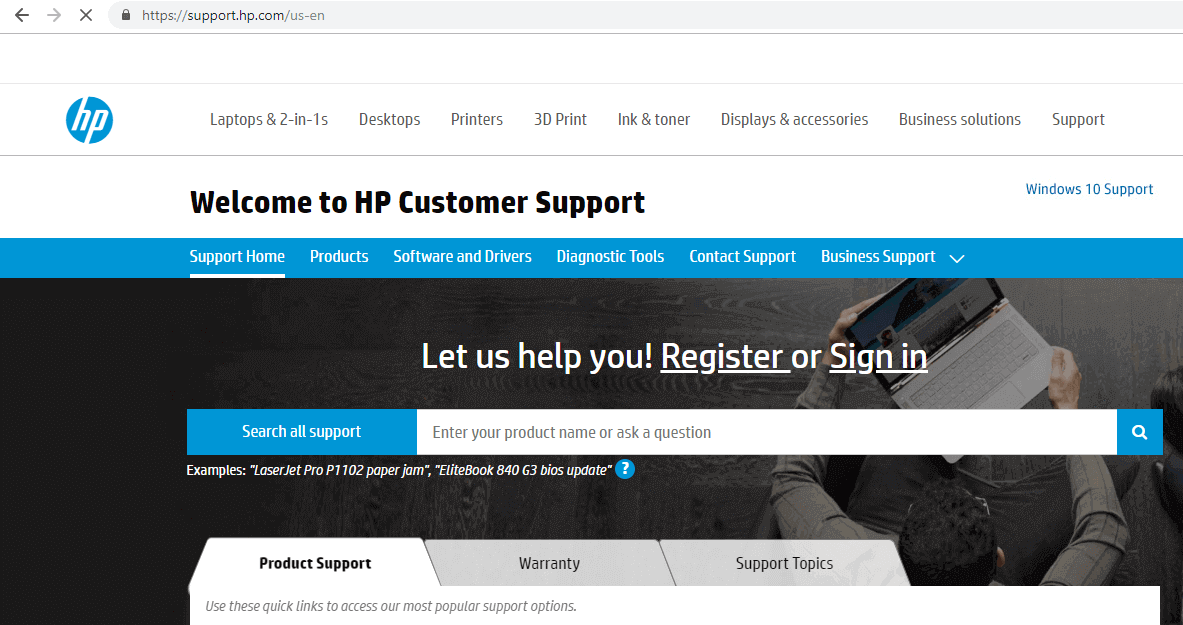
2.Click Yazılım ve Sürücüler.
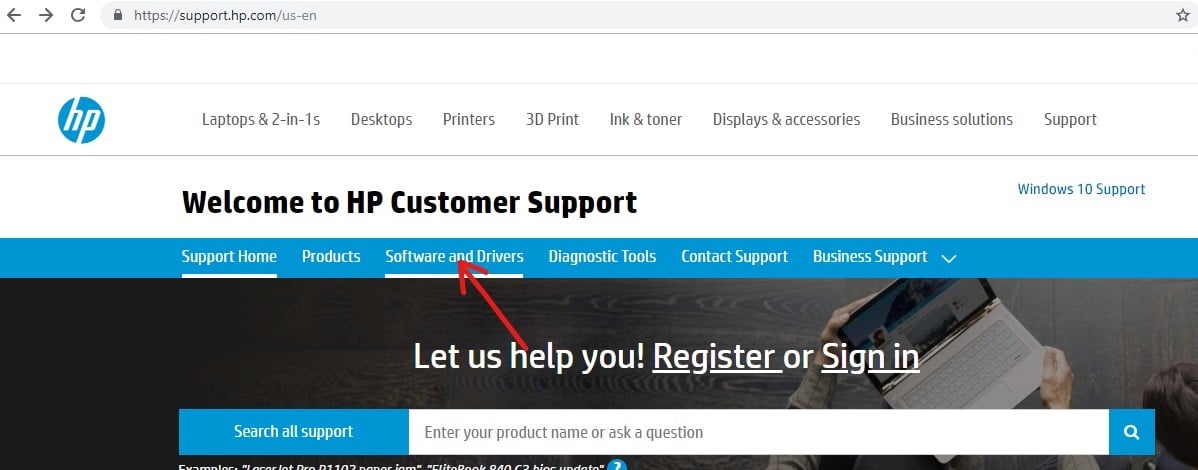
3.BIOS'unu güncellemek istediğiniz cihaza tıklayın.
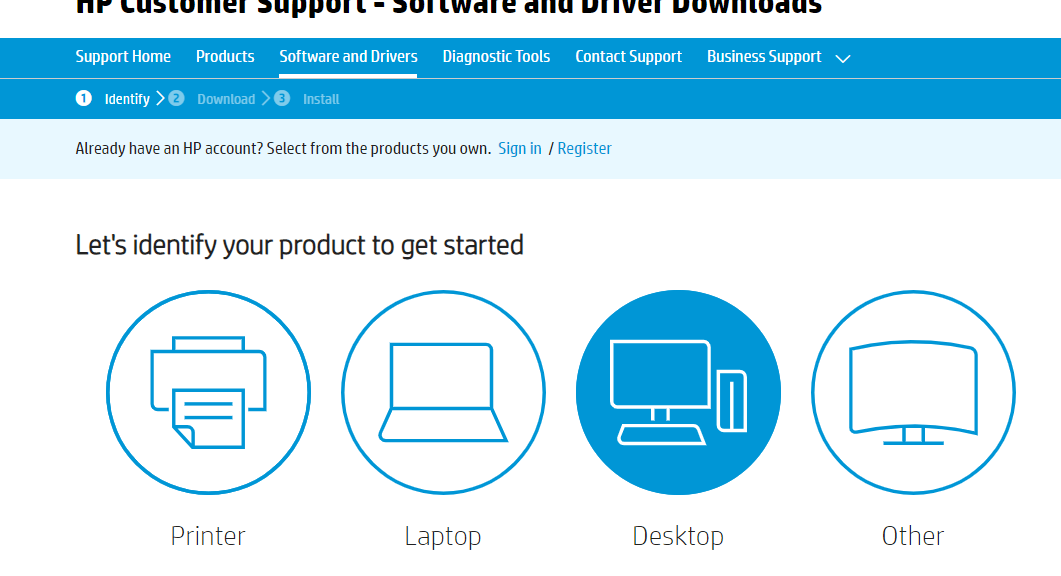
4.Cihazınızın seri numarasını not edin, cihazınızda da mevcut olacaktır.
Not: Seri numarası cihazda mevcut değilse tuşuna basarak kontrol edebilirsiniz. Ctrl + Alt + S anahtar ve Tamam'a tıklayın.
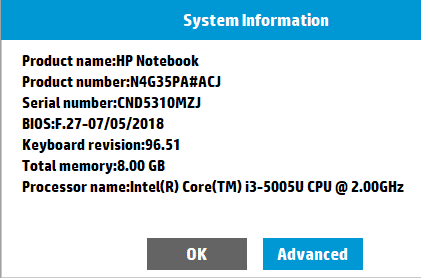
5. Şimdi seri numarasını yazın Yukarıdaki adımda gerekli kutuya not ettiğinizi tıklayın ve Sunmak.
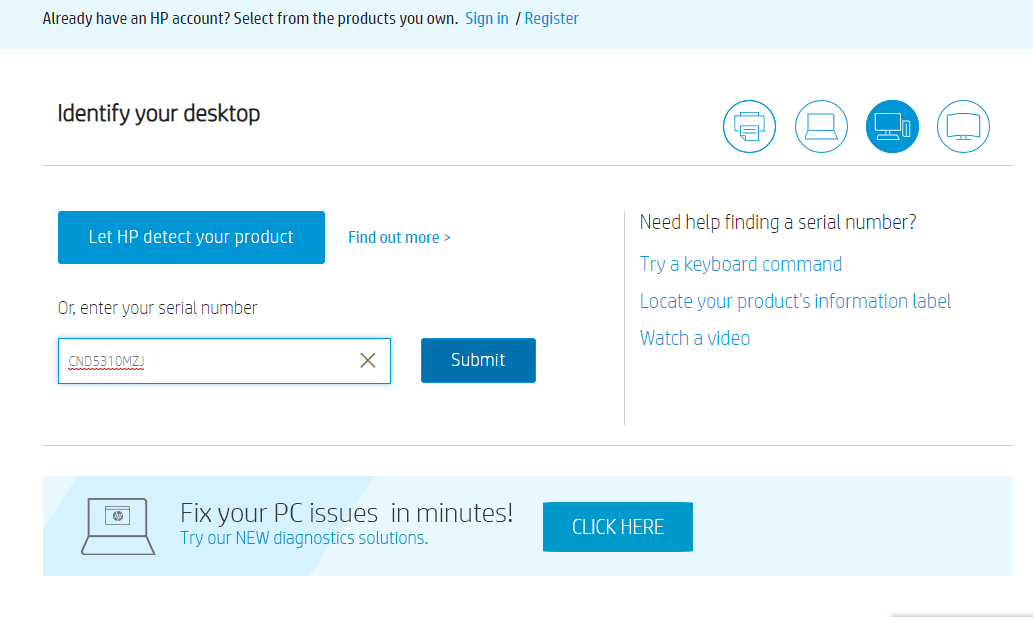
6.Herhangi bir nedenle yukarıda girilen seri numarasıyla birden fazla cihaz ilişkilendirilirse, bu durumda seri numarasını girmeniz istenecektir. Cihazınızın Ürün Numarası Seri Numarasıyla aynı şekilde alacaksınız.
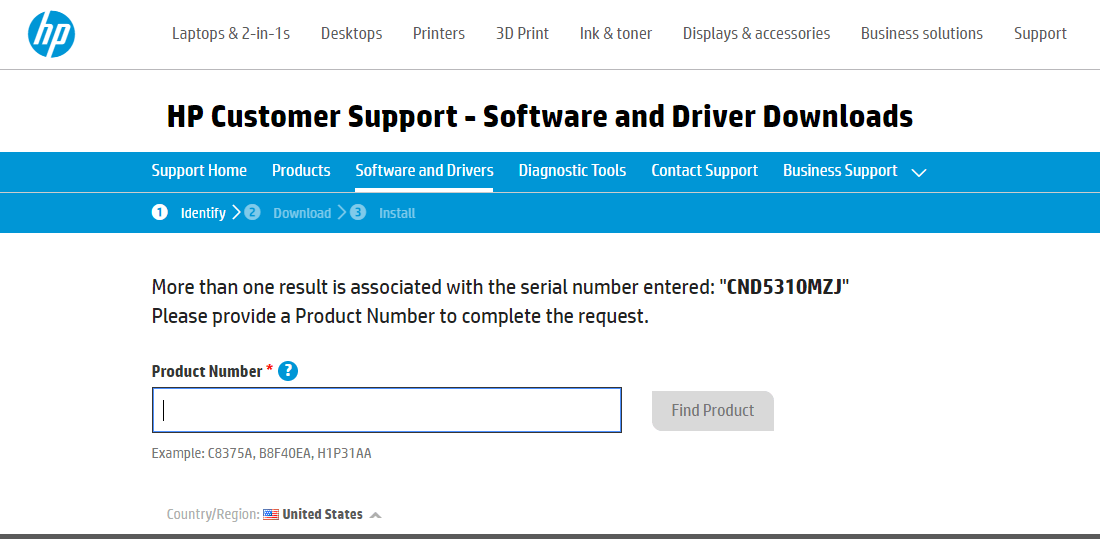
7. Ürün Numarası ve üzerine tıklayın Ürün Bul.
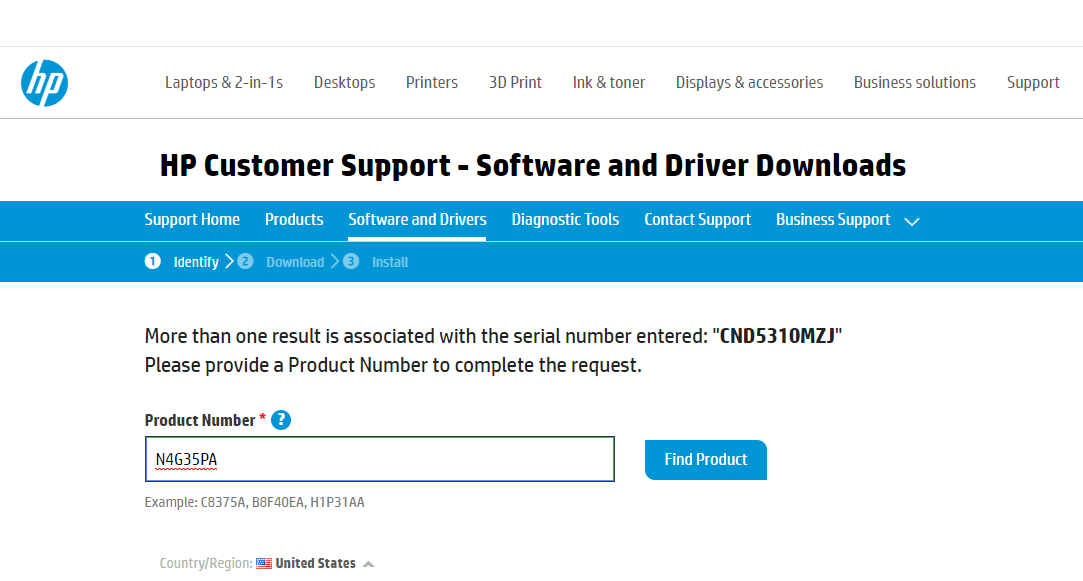
8.Yazılım ve sürücü listesi altında, BIOS'a tıklayın.
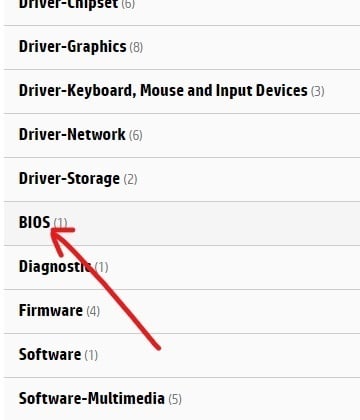
9.BIOS altında, BIOS'unuzun mevcut en son sürümünün yanındaki İndir düğmesine tıklayın.
Not: Güncelleme yoksa aynı BIOS sürümünü indirmeyin.
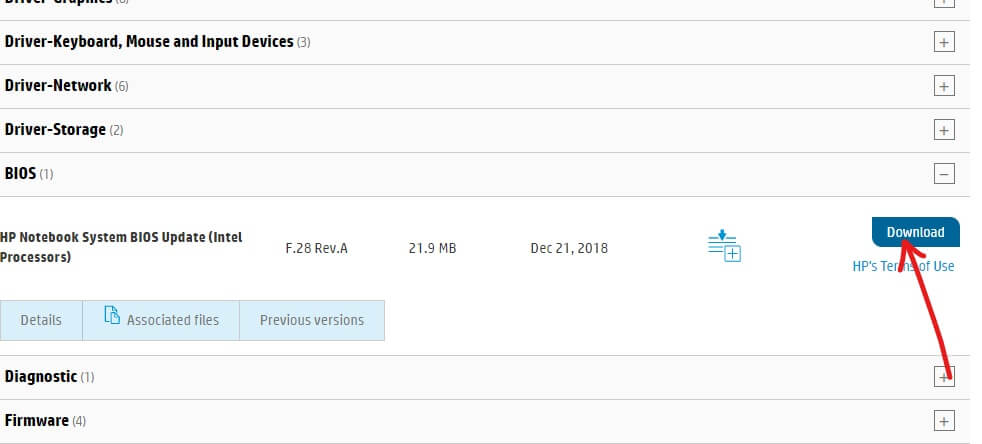
10İndirim dosya şuraya masaüstü tamamen indirdikten sonra.
11Kurulum dosyasına çift tıklayın masaüstüne indirdiğiniz.
![]()
Önemli Not: BIOS'u güncellerken, pil artık çalışmıyor olsa bile cihazınızın AC adaptörünün takılı olması ve pilin mevcut olması gerekir.
12.Click Sonraki için Kuruluma devam edin.
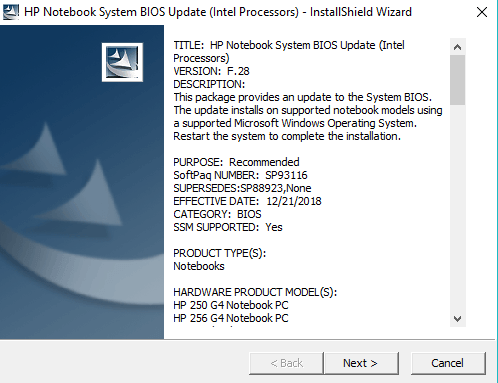
13.Click Sonraki BIOS güncelleme işlemini başlatmak için.
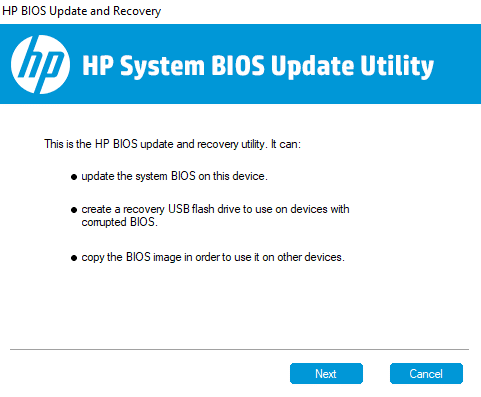
14.Yanında bulunan radyo düğmesini seçin. Güncelleme ve tıklayın Sonraki.
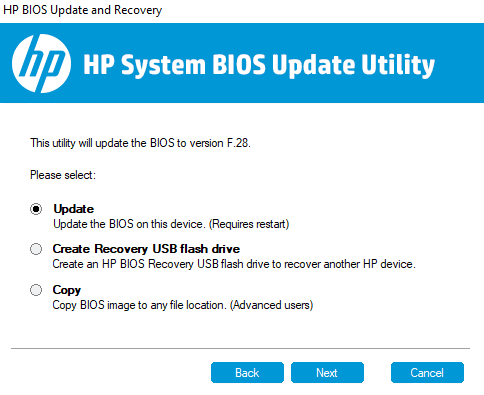
15. Henüz takmadıysanız AC adaptörünü takın ve simgesine tıklayın. Sonraki. AC adaptörü zaten takılıysa bu adımı dikkate almayın.
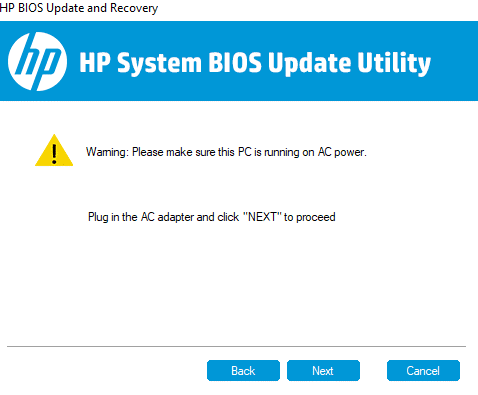
16Şimdi Yeniden Başlat'a tıklayın Güncellemeyi tamamlamak için.
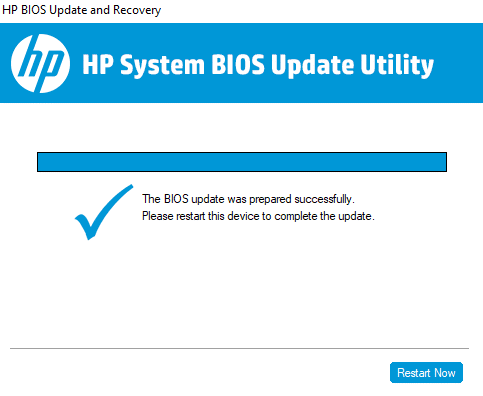
17.Bilgisayarınız yeniden başlatıldığında BIOS'unuz güncel olacaktır.
Yukarıdaki BIOS güncelleme yöntemi markadan markaya biraz farklılık gösterebilir ancak temel adım aynı kalacaktır. Dell gibi diğer markalar için Lenovo, güncellemeyi tamamlamak üzere ekrandaki talimatları izleyin.
Önerilen:
Umarım bu makale yardımcı olmuştur ve artık kolayca yapabilirsiniz. Windows 10'da BIOS'u güncelleyin, ancak bu eğitimle ilgili hala sorularınız varsa yorum bölümünde bunları sormaya çekinmeyin.