- in Windows 10 by Адміністратор
9 виправлень для критичної помилки пошкодження структури BSOD у Windows 10

Немає такої нестрашної помилки, як BSOD (синій екран смерті). Тим не менш, «критична корупція структури» має бути однією з найстрашніших помилок, які ми знаємо.
Не панікуйте! Хоча ця фатальна помилка може свідчити про серйозну проблему, це не означає, що ваш комп’ютер раптово згорить. Зробіть глибокий вдих і перегляньте різні варіанти усунення несправностей, наведені нижче.
Що таке фатальна помилка (BSOD)?
Якщо це ваша перша плутанина зі страшним синім екраном смерті (офіційно «фатальна помилка»), то це заслуговує на коротке пояснення. Це помилки, які Windows не може виправити, і, якщо їх залишити, призведуть до пошкодження даних та інших серйозних пошкоджень або нестабільності системи.
Отже, з одного боку, BSOD — це добре, тому що ваш комп’ютер намагається допомогти вам бути проактивним у захисті системи. З іншого боку, це означає, що щось не так. Ця проблема може бути незначною або її важко вирішити, але вона потребує уваги.
Багато виправлень для цього конкретного BSOD збігаються з виправленнями для інших фатальних помилок. Тож перевірити нашого генерала однозначно варто Посібник з усунення несправностей BSOD.
Що спричиняє пошкодження критичної структури BSOD?
Не зовсім зрозуміло, що викликає цю помилку. Однак це, безсумнівно, пов’язано з певним збоєм обладнання або, що менш серйозно, з проблемою драйвера. У будь-якому випадку в структуру Windows 10 вносяться шахрайські зміни ядро що викликає фатальну помилку.
Це специфічний ефект із невизначеним і широким спектром потенційних причин. Тим не менш, ми повинні знайти спосіб звузити його за допомогою основних кроків нижче.
1. Занотуйте останні зміни
Хоча цілком можливо, що фатальні помилки можуть статися через збій апаратного забезпечення у фоновому режимі, більш імовірно, що це спричинено нещодавньою зміною у вашій системі.

Тож варто скласти список нещодавніх змін, про які вам відомо, і розпочати шлях усунення несправностей із цих змін. Або відкочуючи їх, або використовуючи їх як спосіб звузити ймовірне джерело проблеми. Речі, на які варто звернути увагу, включають:
- Нове обладнання або нові драйвери обладнання.
- Встановлення нових програм.
- Останні оновлення Windows.
Кореляція не означає причинно-наслідковий зв’язок, але помилка на синьому екрані, яка уважно слідкує за одним із цих типів змін, є достатньою, щоб вимагати перегляду.
2. Завантажтеся в безпечному режимі
Якщо ви хочете з’ясувати, чи драйвер або інша програма запуску відповідає за цю помилку, це може допомогти завантажити Windows 10 у безпечному режимі. У безпечному режимі завантажується лише загальний набір драйверів, і жоден із настроюваних запусків, які більшість із нас створили через деякий час, не завантажується в пам’ять.

Якщо ви все ще отримуєте помилку Critical Structure Corruption, незважаючи на те, що ви перебуваєте в безпечному режимі, більш імовірно, що за вашими проблемами стоїть апаратне забезпечення. Якщо ви не знаєте, як завантажитися в безпечному режимі, перевірте Як перезавантажити Windows у безпечному режимі.
3. Виконайте чисте завантаження
Безпечний режим усуває Windows до найнеобхіднішого, щоб забезпечити стабільне середовище для усунення несправностей. Однак існує інший режим завантаження, який припускає, що проблема не в самій Windows. Натомість чисте завантаження залишає Windows у спокої та вимикає всі програми запуску сторонніх розробників та інші налаштування. Це хороший спосіб з’ясувати, чи викликаний BSOD чимось у самій Windows чи програмою стороннього виробника.
Виконання чистого завантаження трохи складніше, ніж безпечний режим. Тому, якщо ви хочете спробувати це на собі, перевірте Виконайте чисте завантаження в Windows 7/8/10 для детальних інструкцій.
4. Від'єднайте USB-пристрої
Під час усунення подібних помилок завжди доцільно видалити з рівняння якомога більше змінних. Тож відключайте всі USB-пристрої, які вам абсолютно не потрібні.

Зазвичай це означає все, крім клавіатури та миші. Якщо BSOD припиняється, додавайте пристрої один за іншим, доки це не повториться. Це повинно дати підказку про те, які пристрої можуть бути відповідальними.
5. Видаліть несправні програми
Схоже, існує певна підмножина програм, які, як відомо, спричиняють критичну помилку пошкодження структури. Вони роблять це не для всіх, і, мабуть, більшість часу працюють нормально.
Які програми? Ми бачили неофіційні повідомлення про такі програми, як Alcohol 120% і Daemon Tools, які викликали цей BSOD. Отже, якщо у вас встановлено ці програми або ті, які мають подібний рівень доступу до системи чи функціональність, спробуйте видалити їх.
6. Загальний винуватець: драйвери дисплея
Виходячи з різних випадків, які ми бачили з цим BSOD в Інтернеті, здається, що часто причиною є несправні драйвери дисплея. Це означає, що одним із потенційних виправлень є видалення поточного драйвера дисплея та перевстановлення останнього.

Коли ми говоримо «видалити», ми дійсно це маємо на увазі. Драйвери дисплея сумно відомі тим, що не видаляються належним чином із вашої системи, що насправді є однією з причин, чому вони створюють проблеми. Ось чому ви повинні використовувати DDU (Програма видалення драйвера дисплея). Найкраще видалити драйвер у безпечному режимі, а потім інсталювати новий драйвер як нове програмне забезпечення.
7. Скасуйте розгін
Це крок, який ми рекомендуємо практично для будь-якої фатальної помилки, яка трапляється на ПК. Якщо будь-який із ваших компонентів, наприклад GPU, CPU або RAM працюють за межі номінальних характеристик, спочатку перемкніть їх до стандартних налаштувань, перш ніж виконувати будь-які інші несправності.
8. Тестування обладнання
Збій апаратного забезпечення може бути джерелом майже будь-якого BSOD, і критичне пошкодження структури нічим не відрізняється. Тож варто виконати кілька діагностичних заходів, щоб переконатися, що це не компонент, який вийшов з ладу.

Почніть із запуску засобу перевірки диска Windows на кожному з ваших дисків. Якщо є пошкоджені сектори або система звітів SMART вказує на незавершену помилку, ви дізнаєтеся про це таким чином.
Хоча, напевно, це не проблема Оперативна пам'ять, це гарна ідея запустити Засіб перевірки пам'яті Windows все одно час від часу.
9. Перевірте системні файли
Засіб перевірки системних файлів (SFC) у Windows є одним із найкращих універсальних кроків для усунення несправностей, які можна вжити, коли здається, що сама Windows не працює. Він перехресно перевіряє всі системні файли, щоб переконатися, що вони не пошкоджені чи неправильні. Якщо знайдено зламаний файл, SFC замінить його новою копією.
Щоб використовувати SFC, все, що вам потрібно зробити, це:
- Клацніть правою кнопкою миші на кнопка Пуск
- Select Windows Powershell (адміністратор)
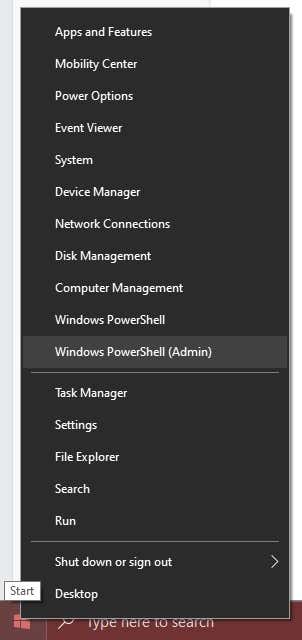
- Введіть sfc /scannow і натисніть Що натомість? Створіть віртуальну версію себе у
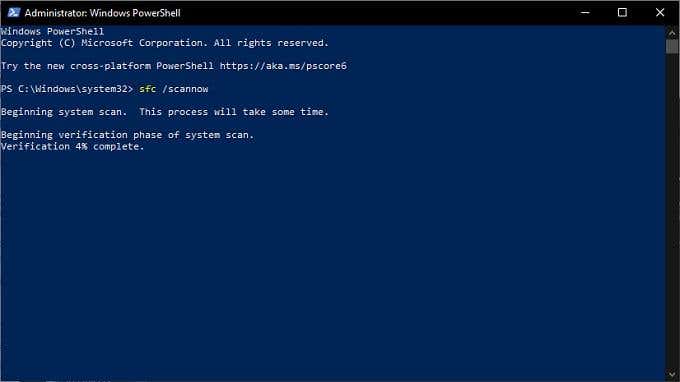
Якщо процес завершився без помилок, ви знаєте, що це був не пошкоджений системний файл.
Критична помилка?
Ми сподіваємося, що після використання цих порад щодо усунення несправностей ваша критична структурна помилка зникла. Однак, якщо він повертається або ви просто не можете знайти причину, що це відбувається, завжди є ядерний варіант.
Перейдіть до 3 способів очистити та перевстановити Windows 10 і дізнайтеся, як розпочати себе заново.