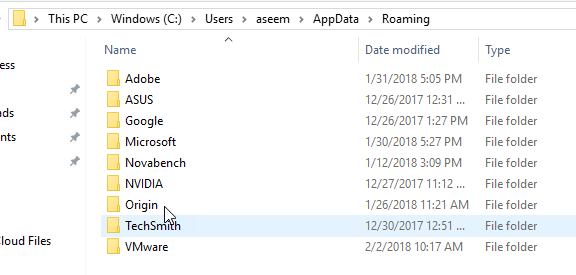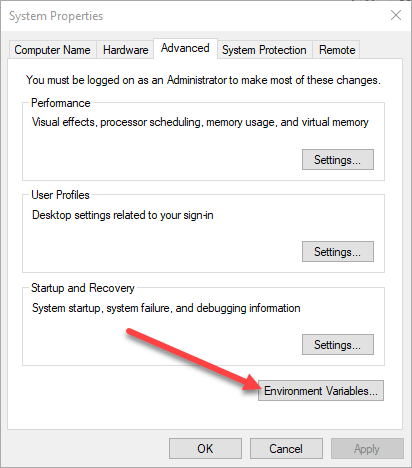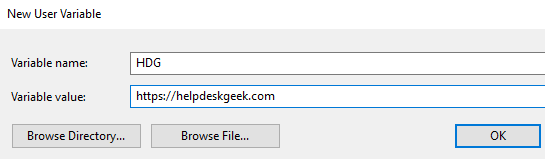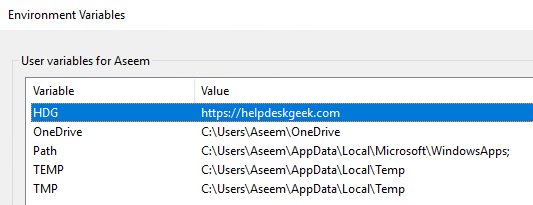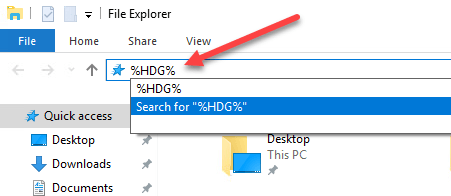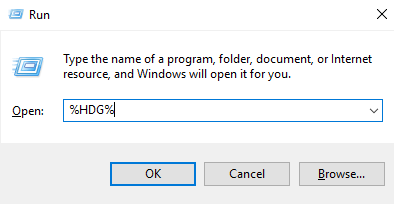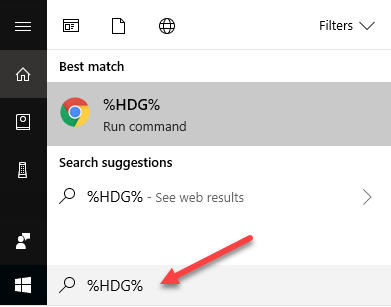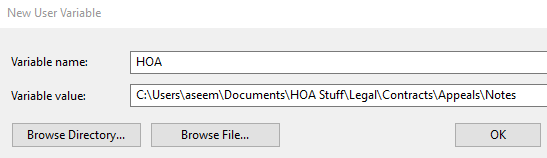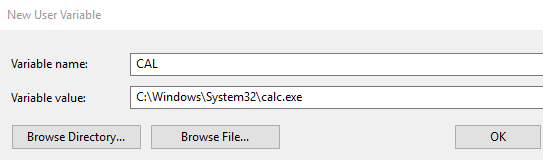- in Як записатися by Адміністратор
Створення користувацьких змінних середовища в Windows
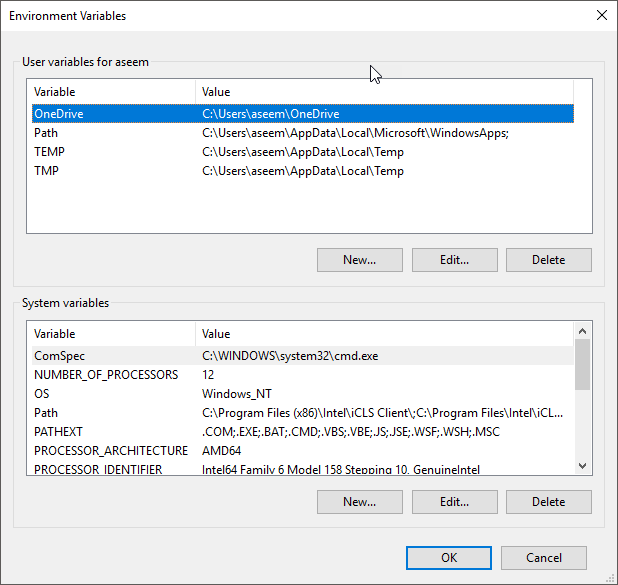
За замовчуванням Windows використовує певні змінні середовища, щоб дозволити користувачам швидко отримувати доступ до певних шляхів і каталогів в операційній системі. Це полегшує навігацію Windows. Визначивши та налаштувавши власні змінні середовища, ви можете створити прямі шляхи та ярлики до програм, каталогів, URL-адрес тощо.
Змінні середовища в Windows ставляться в чергу за відсотками (%). Отже, якщо ви раніше не використовували змінні середовища, ви можете почати, просто запустивши меню «Пуск», ввівши будь-яку з наведених нижче команд у поле пошуку та натиснувши Enter.
%appdata% %temp% %userprofile% %homepath%
Зверніть увагу, якби ви просто ввели термін дані програми у вікно пошуку, він поверне широкий спектр різноманітних результатів. Однак, якщо ви введете термін % AppData% у вікно пошуку, ви викликаєте змінну середовища та переходите до Роумінг AppData каталог.
Тепер, коли ви трохи звикли використовувати змінні середовища, давайте почнемо, як додавати, редагувати або видаляти змінні середовища. Натисніть кнопку Пуск і введіть змінна оточення у вікно пошуку. Натисніть на Відредагуйте змінні системного середовища.
Це відкриє Властивості системи діалог до Advanced на вкладці. Натисніть на Змінні оточення кнопка внизу.
Відкриється діалогове вікно «Змінні середовища», як показано нижче у Windows 10. У Windows 7 воно виглядає дещо інакше, але працює так само. Діалогове вікно поділено на дві частини: верхнє для змінних користувача та нижнє для системних змінних.
Тепер давайте додамо дуже просту змінну середовища до Windows 10. Натисніть Нові кнопку, указану під Змінні користувача розділ. Це подарує вам Нова змінна користувача вікно, де можна визначити a назва змінної і значення змінної.
Команда Назва змінної: текстова область дозволяє визначити просту назву для змінної середовища. The Значення змінної: текстова область дозволяє визначити шлях або інше значення, яке запускається, коли використовується ім’я змінної. Отже, давайте створимо дуже просту змінну середовища для запуску веб-сайту Help Desk Geek. Ось значення:
Натисніть OK кнопку, щоб додати користувацьку змінну, і натисніть кнопку OK у вікні Змінні середовища, щоб закрити та застосувати змінну.
Зробивши це, тепер ви можете перевірити змінну кількома різними способами. По-перше, якщо ви хочете мати можливість запускати його з меню «Пуск», вам потрібно буде перезавантажити комп’ютер. З якоїсь причини, якщо ви не перезапустите його, його можна буде викликати лише за допомогою Провідника або за допомогою прогін команда
Explorer:
Виконати команду (клавіша Windows + R)
Поле пошуку в меню «Пуск».
Використовуючи будь-який із трьох наведених вище методів, Windows запустить ваш браузер за умовчанням і відкриє вкладку веб-сайту Help Desk Geek. Досить круто, правда? Ви також можете створити спеціальну змінну середовища для запуску Провідника в певному каталозі.
Це може стати в нагоді, якщо вам часто доводиться переходити до каталогу, який знаходиться глибоко у вашій файловій ієрархії. Ось, наприклад, каталог, до якого я часто звертаюся:
C:UsersaseemDocumentsHOA StuffLegalContractsAppealsNotes
Замість того, щоб перебирати всі ці каталоги, я можу просто створити нову змінну середовища користувача, як показано нижче:
Тепер у Провіднику все, що мені потрібно зробити, це ввести текст %HOA% в адресному рядку, і це приведе мене прямо до цього каталогу! Ви також можете натиснути на Огляд каталогу or Огляд файлу кнопки, щоб легше додати шлях до потрібної папки чи файлу.
Варіант файлу цікавий, оскільки він означає, що ви також можете створити змінну середовища для запуску програми. Наприклад, ви можете вказати змінну середовища на будь-який файл EXE у вашій системі. Коли ви викликаєте змінну, вона запускає програму.
Наведений вище приклад є поганим, тому що легше натиснути «Пуск» і ввести текст вапно ніж ввести %CAL%. Однак, якщо у вас є спеціальний виконуваний програмний файл, який зберігається в якомусь випадковому каталозі на вашому ПК, це простий спосіб запустити його, не шукаючи його. Насолоджуйтесь!