- in apple by Адміністратор
Виправити помилку підключення до сервера Apple ID
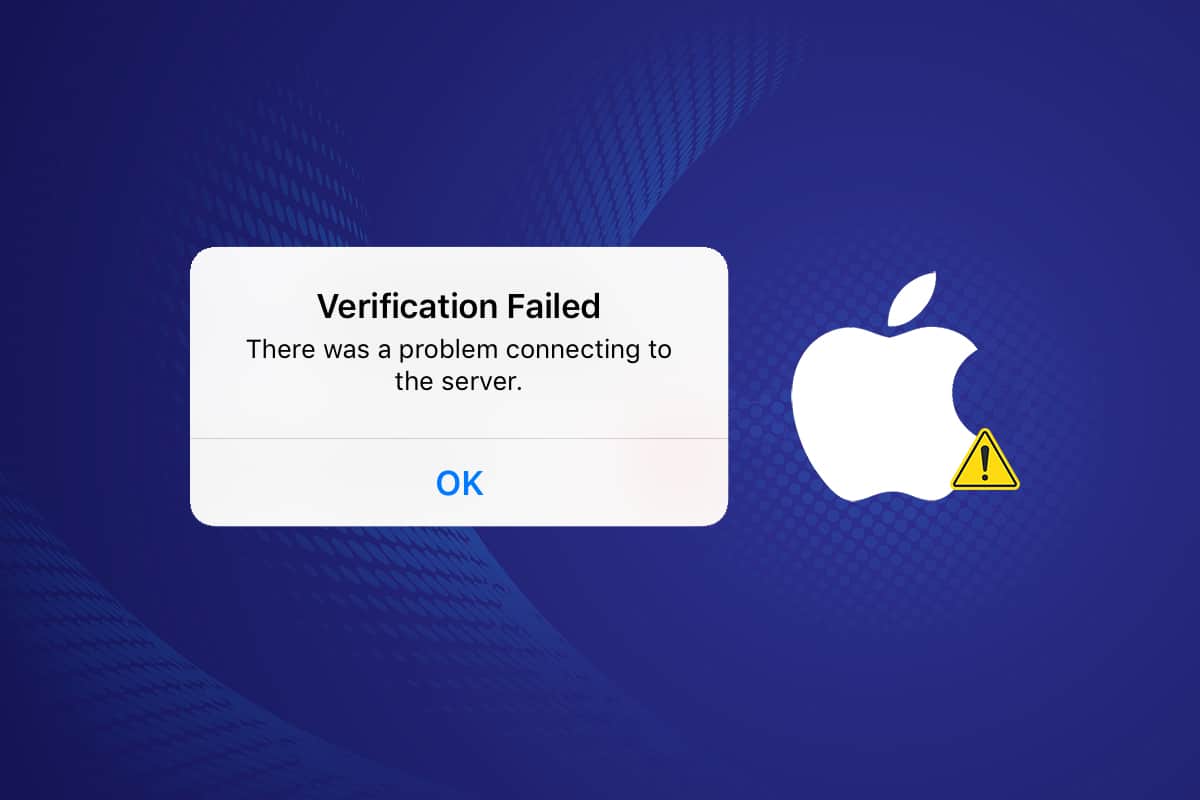
Have you ever attempted to download a game or listen to music on your phone only to be greeted with an error notice that reads, verification failed error connecting to apple id server? When iOS throws you an error, it’s an unusual occurrence. The majority of them are straightforward and straightforward to handle. The error notification verification failed error connecting to the apple id server is an exception to this norm, which has baffled many customers over the years. Let’s examine what the most effective solutions are.
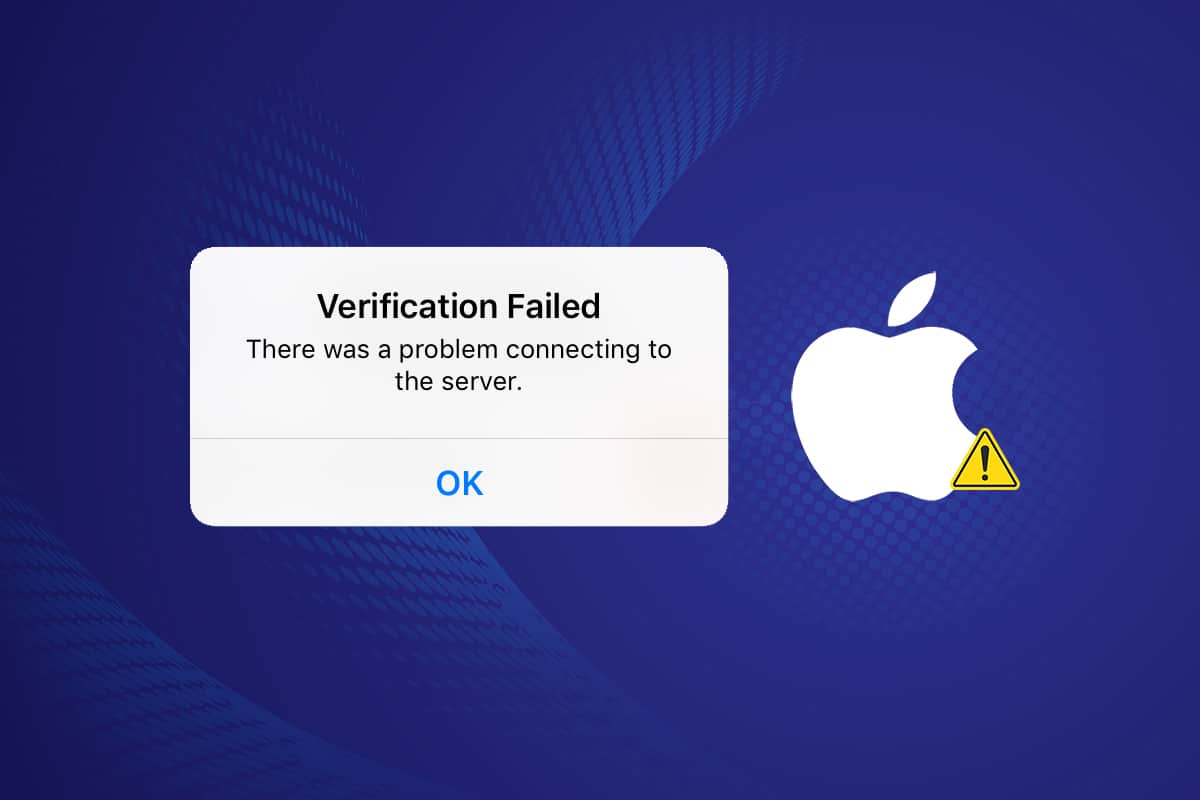
How To Fix Verification Failed Error Connecting to Apple ID Server
Many people are having issues logging into iCloud and restoring from backups after upgrading to iOS 9. The problem isn’t a lost or wrong password or username. The login credentials are also flawless. When users attempt to sign in to iCloud, they see this error. Although verification failed error connecting to Apple ID server tries to be self-explanatory, there are a few possibilities.
- When attempting to access iCloud, iTunes, or the App Store, several macOS and iOS users appear to be experiencing login issues.
- As a result of this issue of verification failed error connecting to Apple ID server, some customers assume their Apple ID login or password is incorrect.
- Please bear in mind that there’s a strong probability that your Apple ID is in fine working order. This issue might be caused by several factors, including a несправне з'єднання.
- While the issue might be tied to your Apple ID, it could also be caused by a WiFi connection, date and time settings, VPN interference, or an operating system error. Here are all of your options for dealing with it.
Don’t worry, if you have a problem connecting to the Apple ID server, this article will teach you what to do. If you see an Apple ID verification failed error message, you have nine alternatives for troubleshooting. First & Foremost, check where all your Apple ID is being used & log out of all other devices.. First & Foremost, check where all your Apple ID is being used & log out of all other devices.. Let’s get this party started.
Why Does The Error Connecting to the Apple ID Server Occur?
This has happened to a few iPhone owners from time to time. When users try to log in to iTunes and the Apple Store from their iPhone settings, they get an error notice that says verification failed error connecting to apple id server This warning is inconvenient, and it may cause you to assume that your Apple ID is compromised. This warning is frequently seen by readers following restoration or an iOS update.
For the majority of the time, this difficulty is caused by difficulties unrelated to your Apple ID. Here’s how you may attempt to resolve the issue of verification failed error connecting to the Apple ID server.
Попередня перевірка
If you can’t sign in to your Apple ID, the first thing you should do is make sure the problem isn’t caused by anything completely out of your control, such as Apple servers being down:
1. Відвідайте Підтримка Apple статус системи сторінка для отримання додаткової інформації.
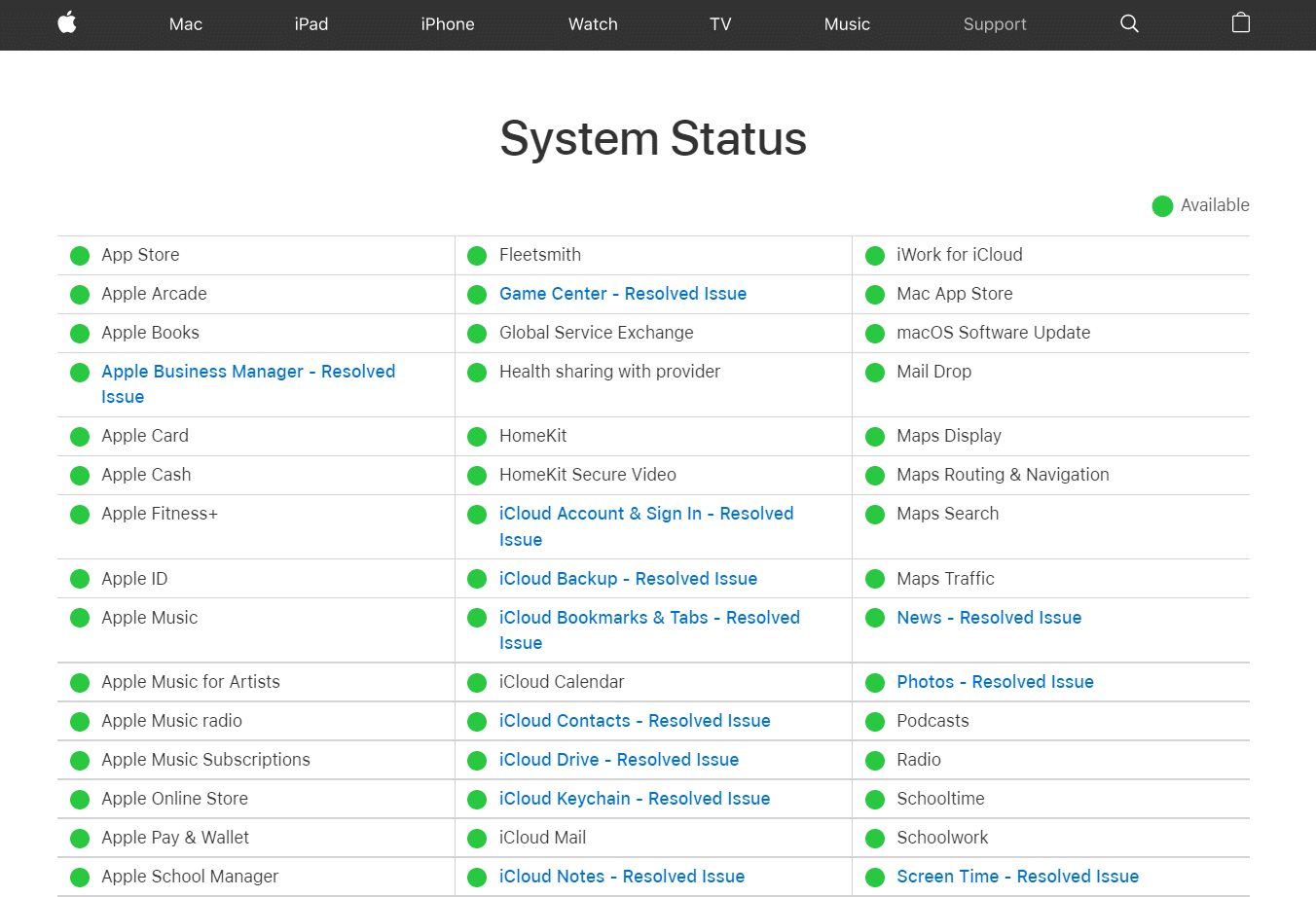
2. Verify that all of the services you require (such as the App Store and iCloud) are green. If a recent issue with a service has occurred, Apple normally provides a clickable link where you may learn more about it.
Method 1: Force Restart
If nothing else works, try restarting your iDevice from the beginning. Try the instructions below if you’re not familiar with the Forced Restart technique:
- iPhone 6S/6S Plus, iPod Touches, and iPads with iOS 7.0 or higher: Hold down the Power and Home buttons together until the Apple logo displays.
- iPhone 7 / 7 Plus: Press and hold the Volume Down and Power keys simultaneously on an iPhone 7 or iPhone 7 Plus. Hold down both buttons for at least 10 seconds until the Apple logo appears on the screen.
- iPhone X, iPhone 8, and iPhone 8 Plus and later: The volume up button is quickly pressed and depressed. Then press and hold Volume Down for a few seconds. Press and hold the Power button until you see the Apple logo on the screen.
Check to see if your device has returned to normal once you’ve completed this step.
Method 2: Use a Wi-Fi connection
When attempting to log into your iCloud account, make sure you’re connected to the internet through Wi-Fi. According to multiple consumers, switching from 3G/4G data to Wi-Fi addressed the verification failed error connecting to the Apple ID server issue. Make sure your VPN is also turned off.
If you’re still having issues, go to your menu bar and toggle the WiFi on and off. You can also turn on and off the switch on the back panel to restart the router. Then, to see how fast your Wi-Fi is, do the following:
1. Відвідайте Speedtest сайт.
2. Натисніть Go button to see how fast you can go.
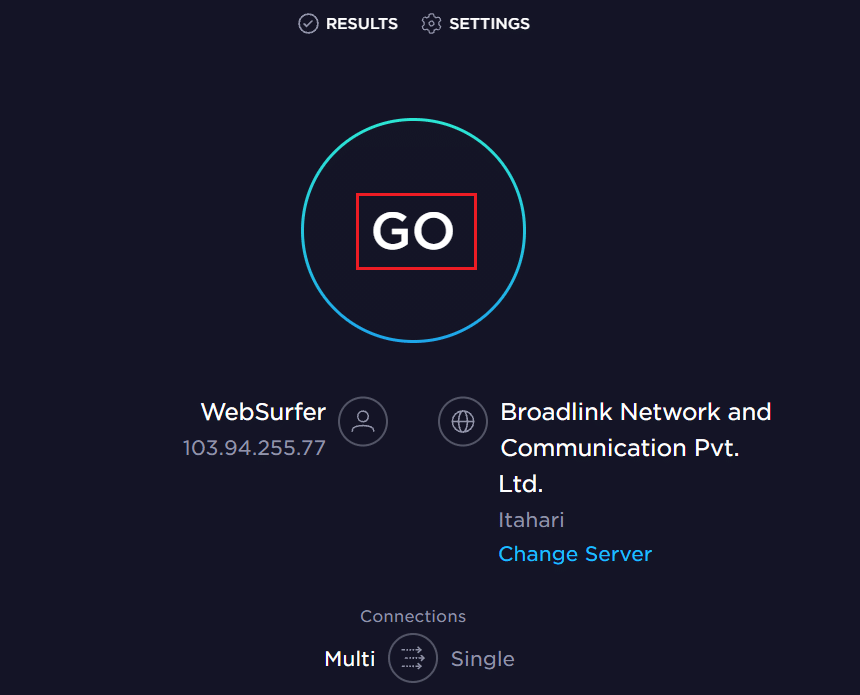
3. Examine the internet speed. Contact your Internet Service Provider (ISP) if the values are much lower than those stated in your contract.
Також читайте: Виправити відключення AirPods від iPhone
Method 3: Reconnect to Wi-Fi
Try this procedure if the last one failed to address your problem. Forget your wifi connection for a while and then log back in.
1. To connect to Wi-Fi, go to Налаштування.
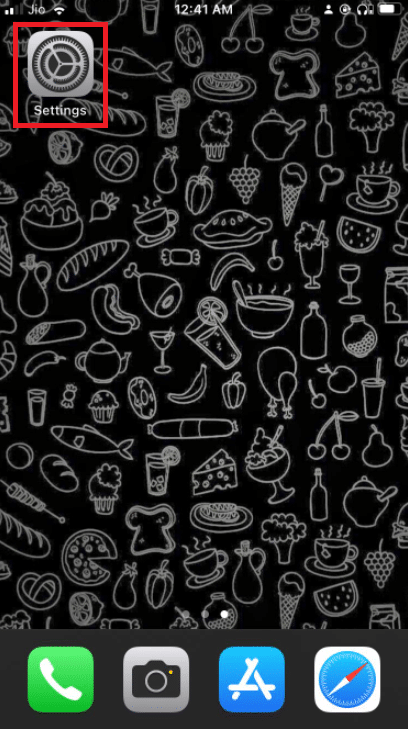
2 Йти до Wi-Fi Internet, в меню "Налаштування".
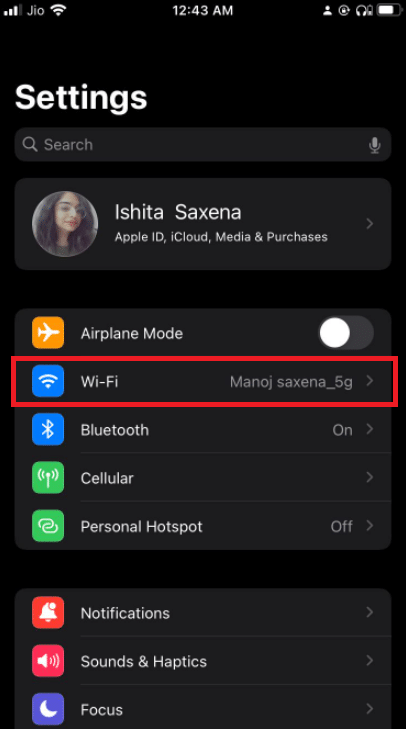
3 Натисніть кнопку інформація button next to your Wi-Fi network.
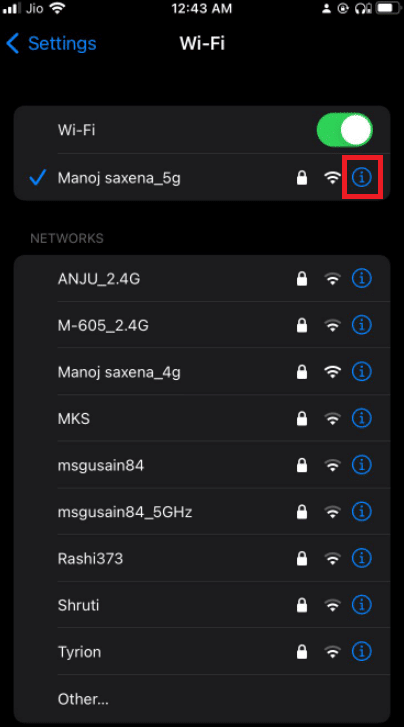
4 Натисніть на Забути цю мережу.
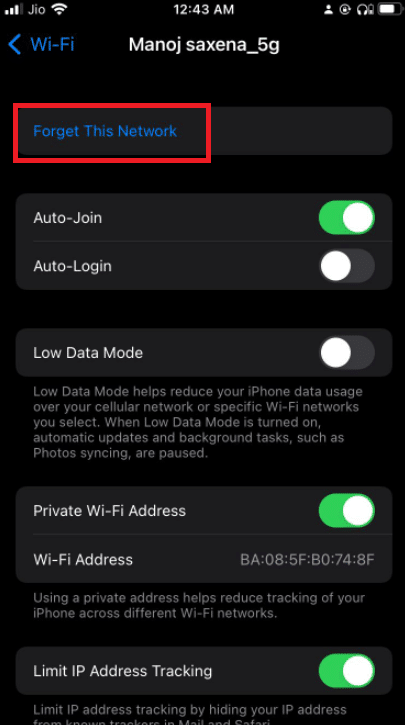
5. When prompted to confirm your activity, choose to забувати.
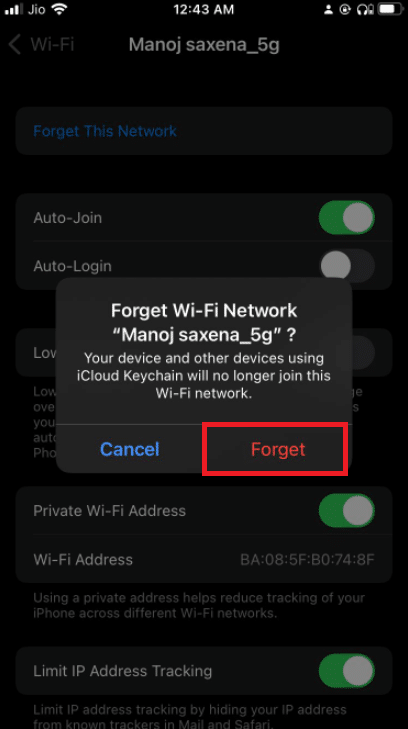
6. Turn your Wi-Fi Internet, off, wait a few seconds, and then turn it back on.
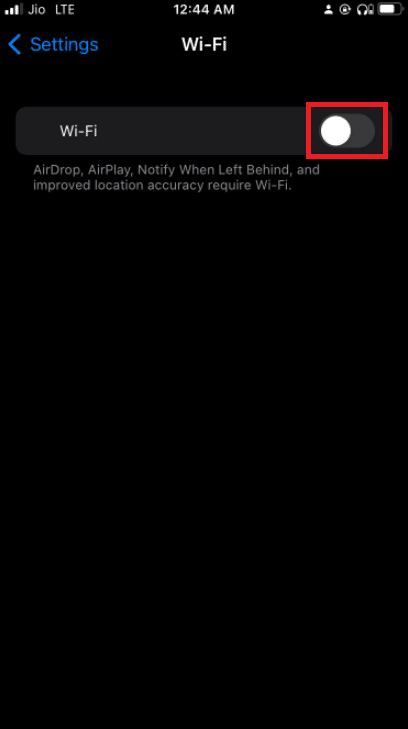
7. Коли Мережі Wi-Fi appear, select the same one.
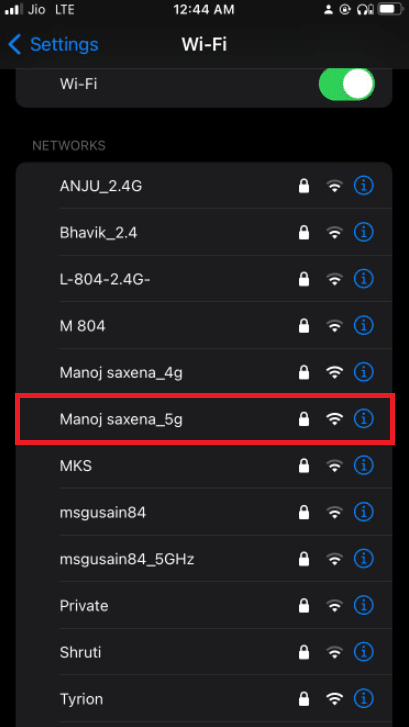
8. Увійдіть за допомогою свого Wi-Fi credentials if one is necessary.
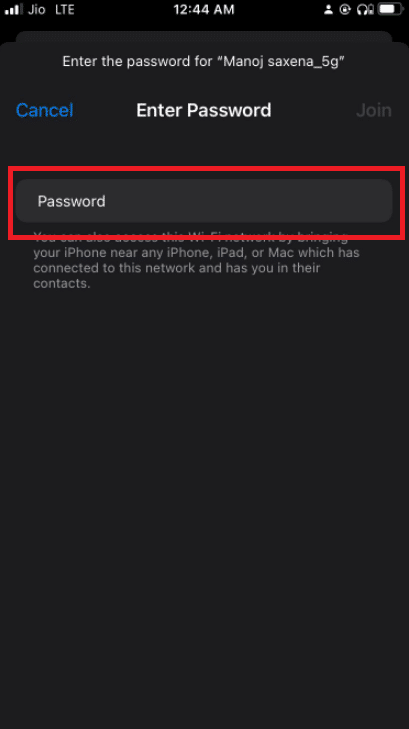
9. Повернутися до ICloud and attempt signing in again after you’ve completed these instructions.
Спосіб 4: Вимкніть VPN
Today, more individuals are using virtual private networks (VPNs) to secure their privacy than ever before, which is a good thing. However, when trying to update your Apple ID settings or change your Apple ID password, your VPN may accidentally interfere. Turn off your VPN and try again if this happens.
Також читайте: Як вимкнути спливаючі вікна в Safari на iPhone
Спосіб 5: скидання налаштувань мережі
If you can’t log into your Apple services because your smartphone won’t connect to the internet, it’s time to do a Network Settings Reset. You’ll have to rejoin any Wi-Fi network you’ve previously joined after clearing your Cellular settings.
Примітка: This process does not erase any data from your phone’s memory. Only your Wi-Fi credentials and network settings will be deleted.
1. Go to your phone Налаштування.
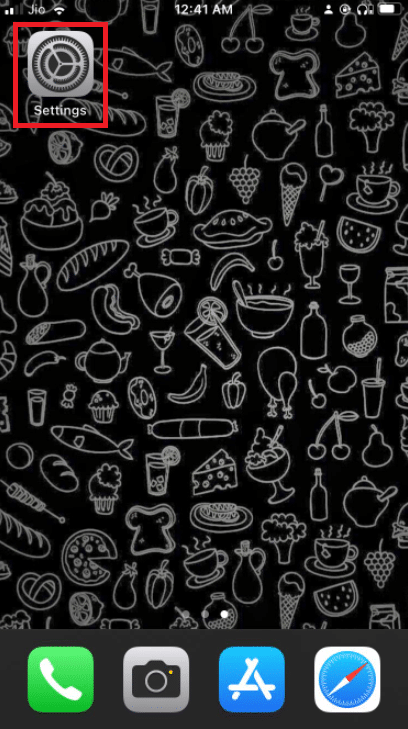
2. Тепер натисніть Загальне.
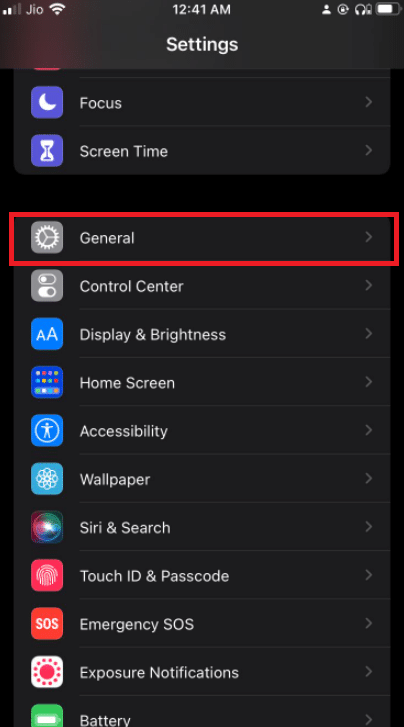
3. вибрати Перенесіть або скиньте налаштування iPhone внизу сторінки.
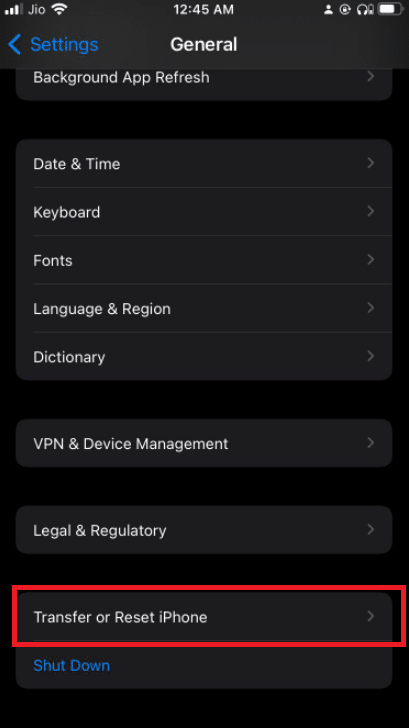
4 Торкнутися скидання.
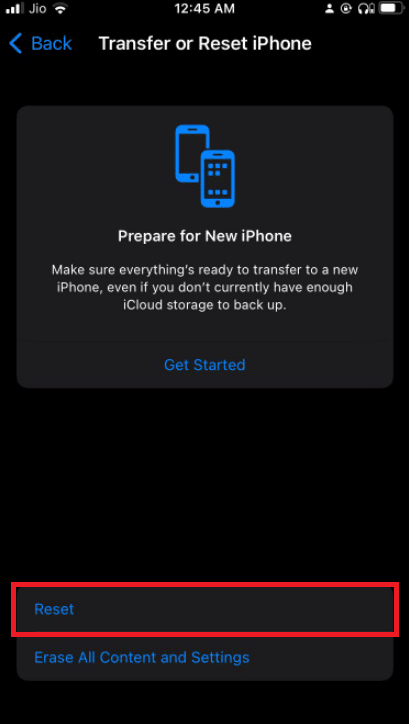
5 Торкнутися скидання Налаштування мережі on the pop-up dialogue box to confirm your decision.
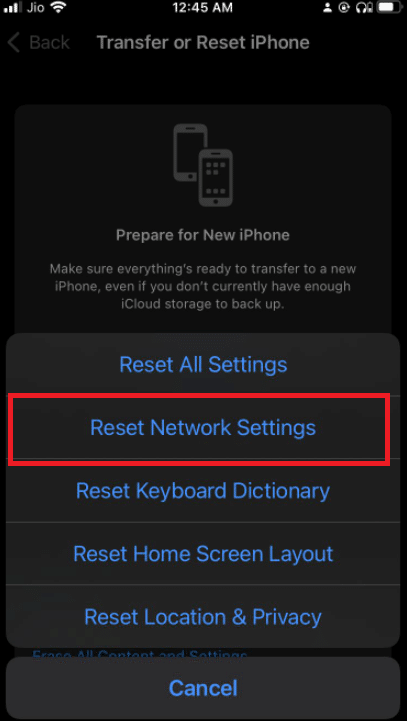
6. If prompted, enter your код доступу.
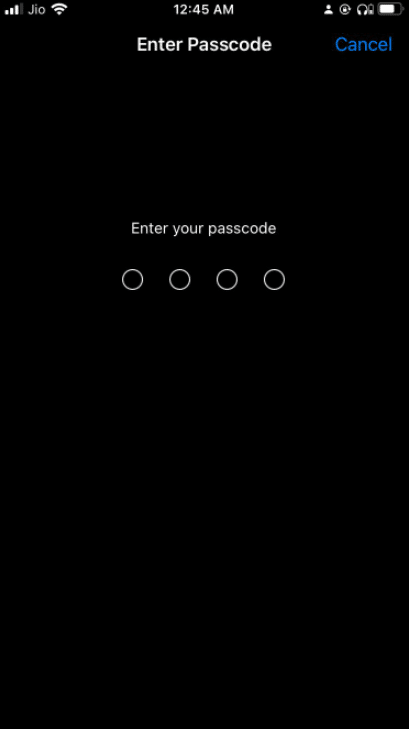
Method 6: Update Time and Date
This issue might appear on your iPhone after an iOS update in some cases. This problem occurs on older iPhone devices from time to time. The device system’s date and time settings get out of sync for whatever reason. There might be an issue if your date and time differ from what the Apple ID server believes they should be. In your iPhone settings, make sure Set Date Time Automatically is enabled to fix verification failed error connecting to Apple ID server.
1. To change the date and time settings, go to your phone Налаштування.
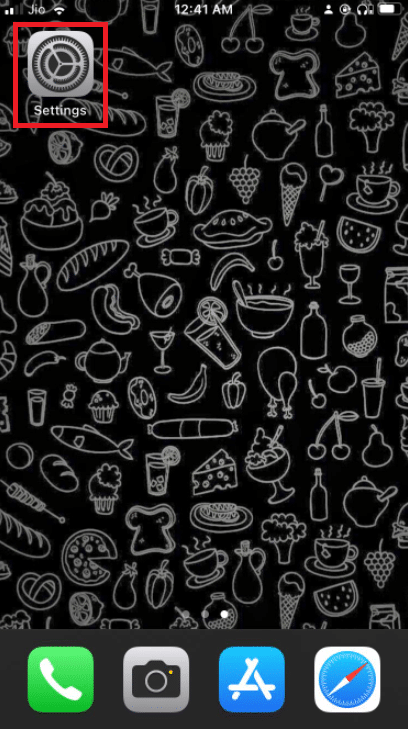
2 Натисніть на General now.
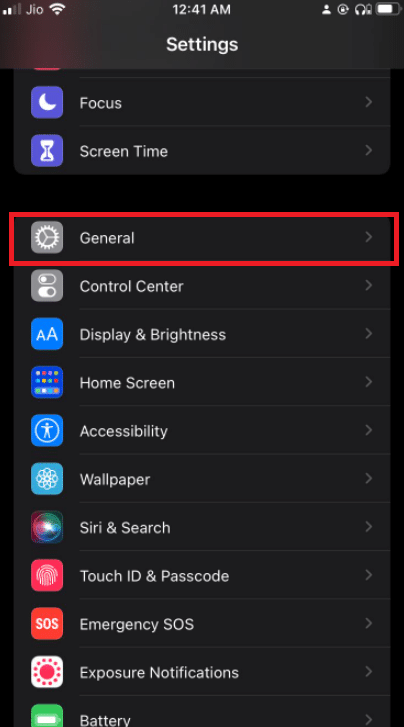
3 Натисніть на Дата, час.
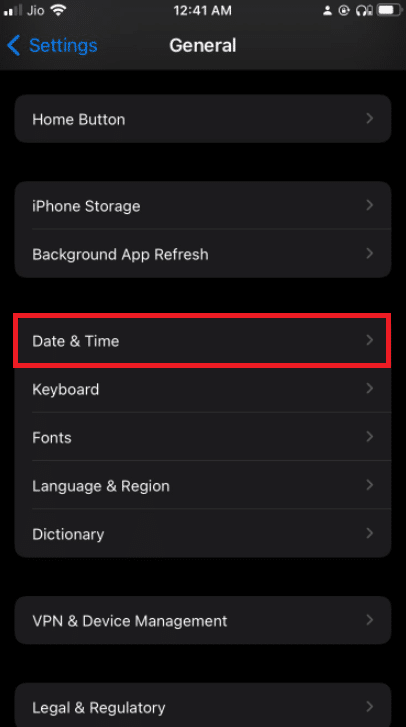
4. Switch the TV on. Toggle and double-check that you’re in the правильний часовий пояс автоматично.
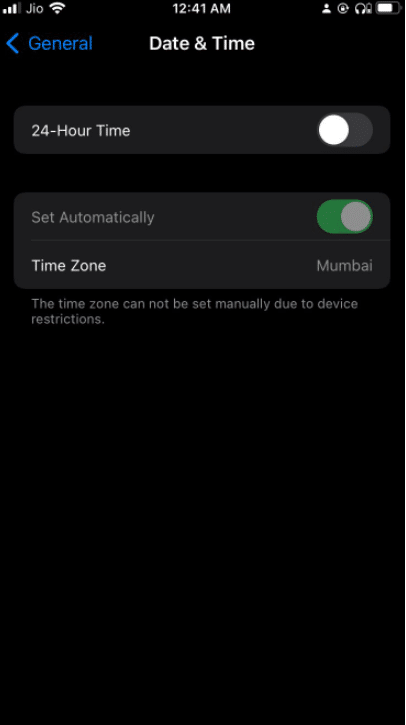
Також читайте: Як виправити, що iPhone 7 або 8 не вимикається
Метод 7: Sign Out from iTunes & App Store
Since you’re seeing an error connecting to the apple id server, and we already know that Apple servers are up and running, you may try signing out of your Apple ID and then signing back in to see if it fixes any issues.
1. Even if you’re having trouble logging in to ICloud, відкрийте вікно Налаштування додаток
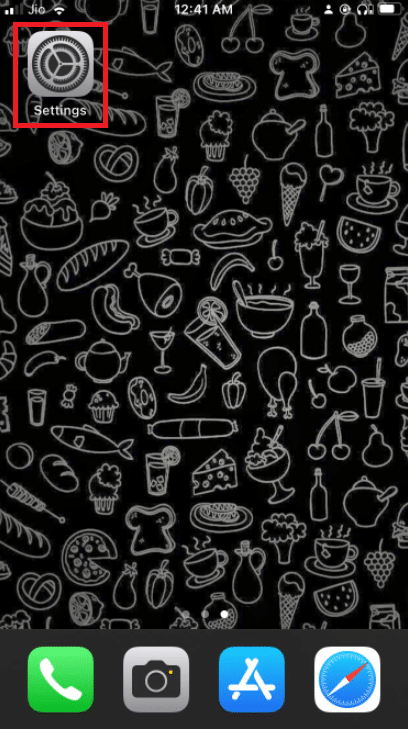
2 Натисніть на Параметри профілю.
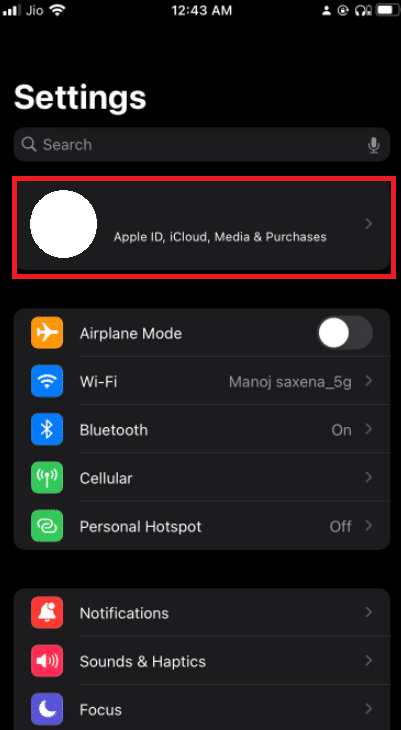
3. Swipe to the bottom and tap on the Вийти варіант.
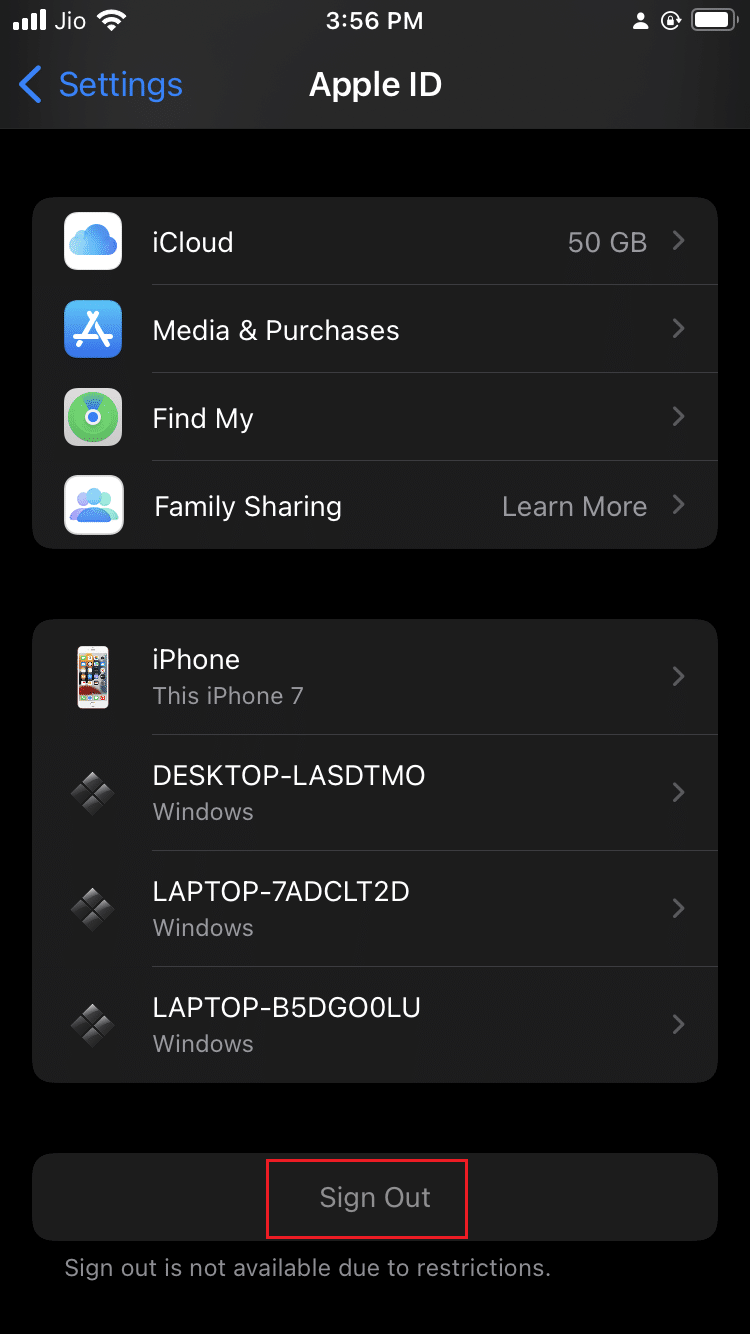
4. Введіть своє Код доступу and sign out your Apple ID.
5. Тепер перейдіть до ICloud and sign in once again.
Method 8: Change Your Apple ID Password
The message that there was an error connecting to the Apple ID server may be related to authentication. If you haven’t updated your Apple ID password in a long time, it could not be strong enough to fulfill Apple’s requirements. That may be what’s causing the issue with verification. Fortunately, you can alter it from any device that has access to the internet. To reset your Apple ID password, follow these steps:
1. До ідентифікатор Apple сторінка. Натисніть на Увійти.
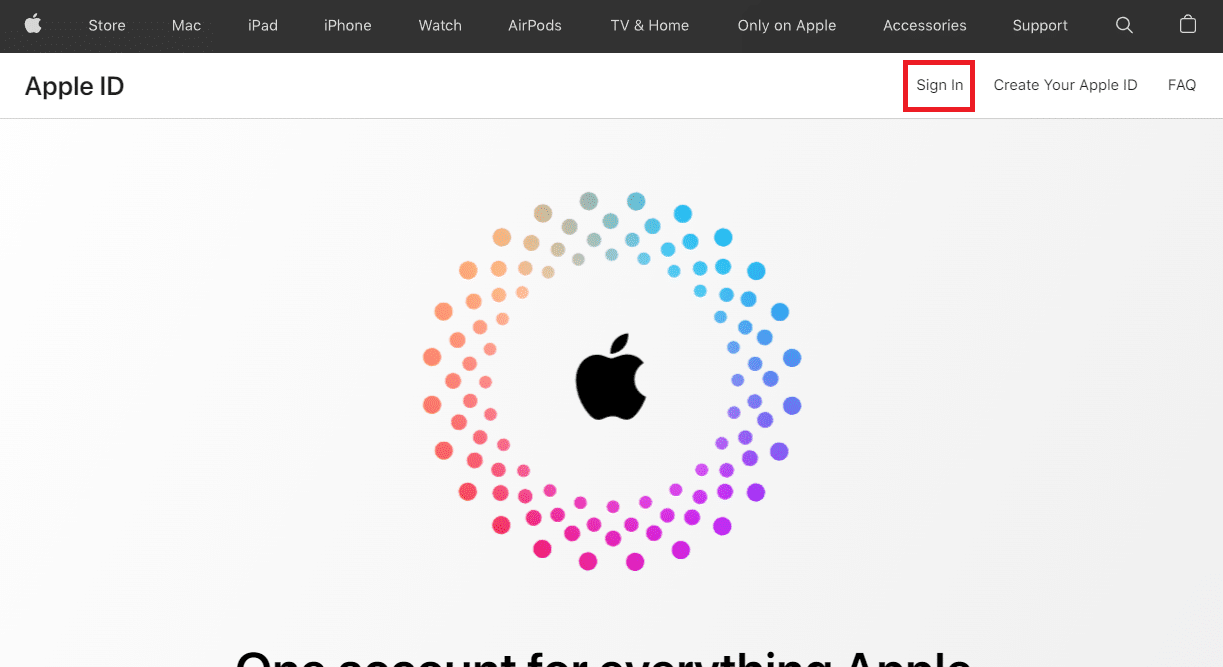
2. Увійдіть за допомогою свого ідентифікатор Apple.
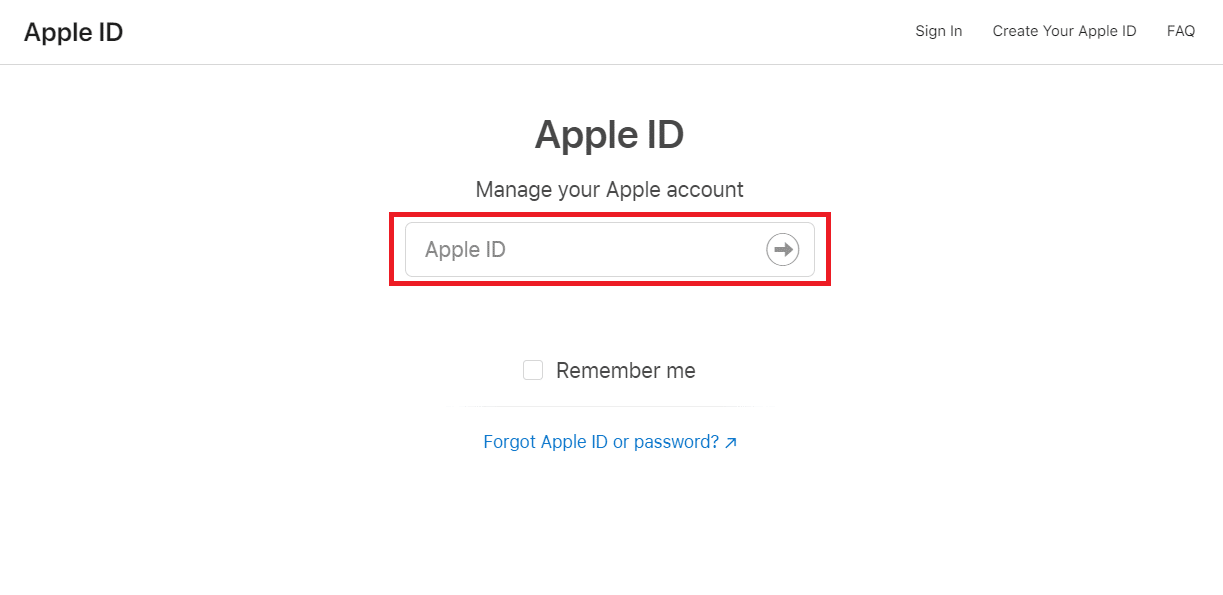
3 Натисніть на пароль.
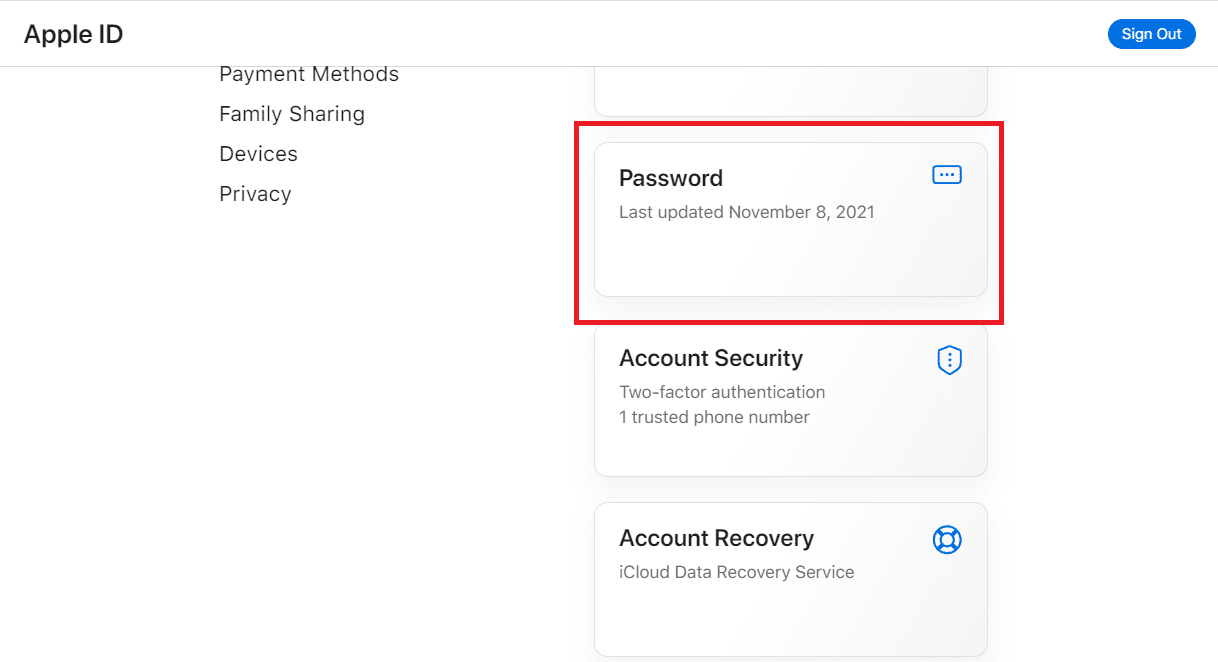
4. Виберіть a новий пароль і введіть свій поточний пароль. You’ll have to input the new password twice to make sure it’s correct.
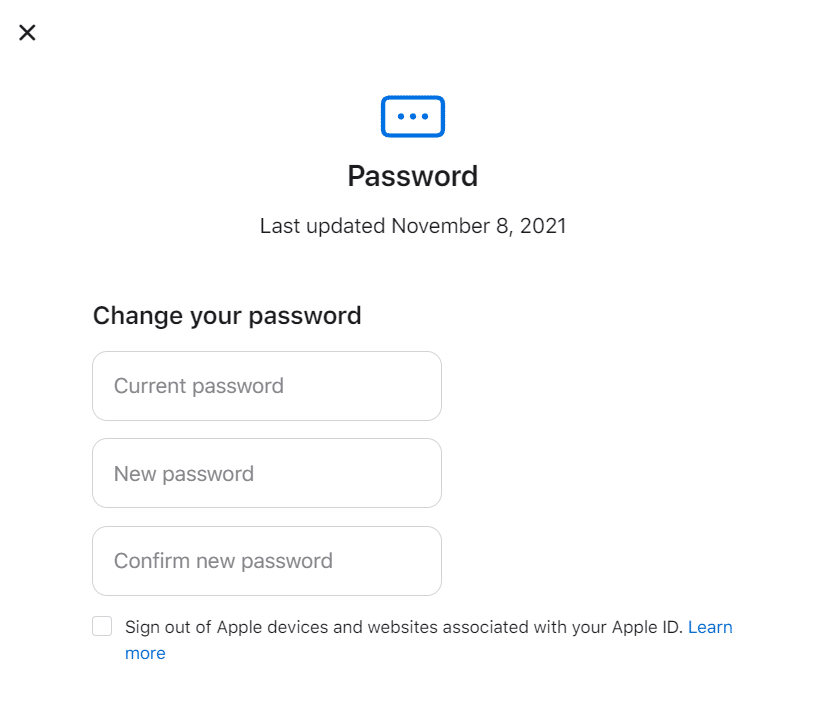
5. You’ll need to оновлення it on all of your Devices once the page accepts it.
Your iCloud account should now be accessible from any Apple device.
Також читайте: Виправити відсутність App Store на iPhone
Method 9: Use Verification Code
It’s conceivable that the issue connecting to the Apple ID server is due to a momentary glitch. Your iPhone may not always synchronize correctly with the Apple server. This problem may be caused by the iPhone’s inability to correctly sync with your Apple ID. As a result, we’ll use a verification code to validate our login in this phase.
1. On any other iPhone, sign in with your ідентифікатор Apple.
2 Перейдіть до Налаштування.
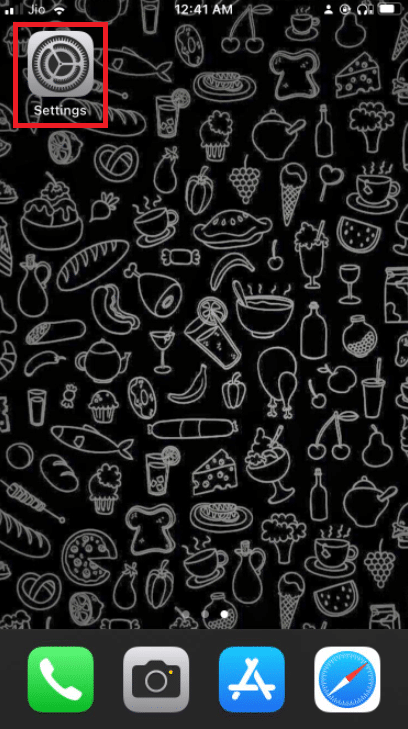
3. Натисніть на профіль.
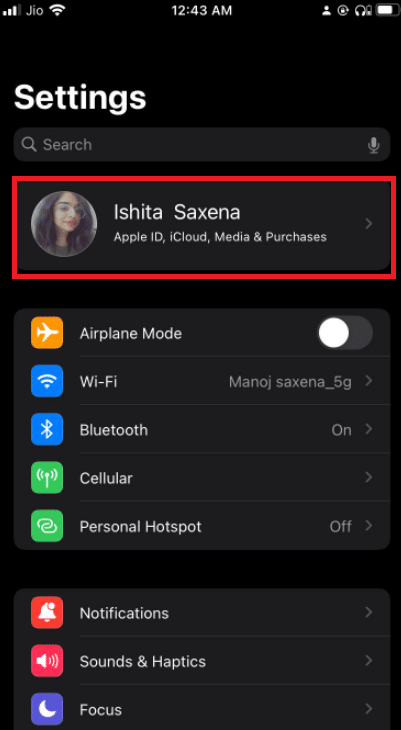
4. Потім натисніть на Пароль та безпека.
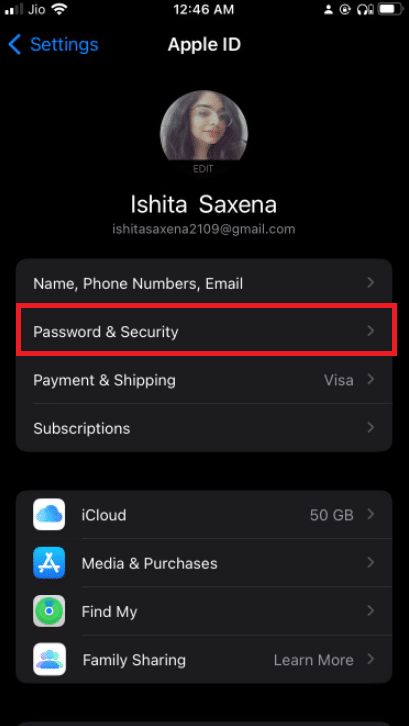
5. Потім торкніться Отримати верифікаційний код under Password and Security.
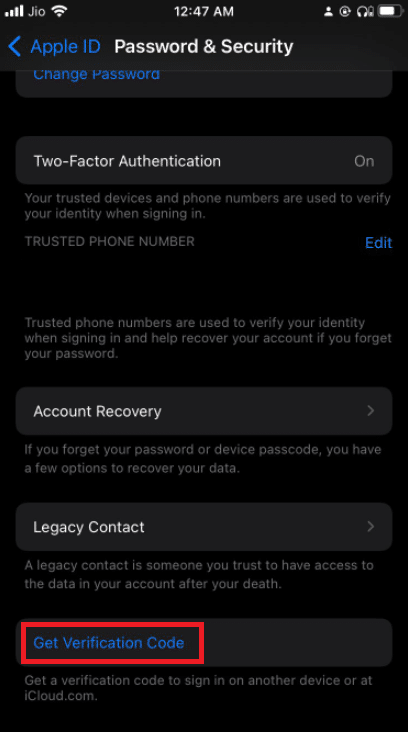
6. To fully resolve the issue, enter this код підтвердження into the iPhone that is displaying the error.
7. Also, remove any VPN, OpenDNSабо Парасолька Cisco that you may have installed on your device since they may prohibit you from connecting to Apple Servers.
Спосіб 10: Виконайте оновлення програмного забезпечення
Check to see if your gadget is up to current. If this is not the case, you may simply upgrade your iOS software to the latest version. Here’s how to perform software update to fix verification failed error connecting to Apple ID server.
1. До Налаштування меню.
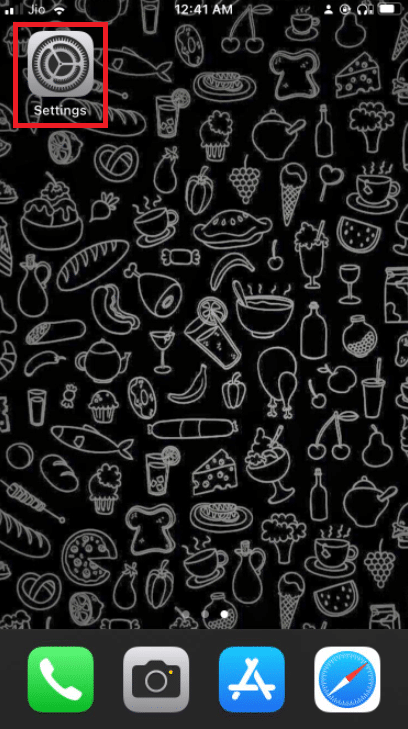
2. вибрати Загальне.
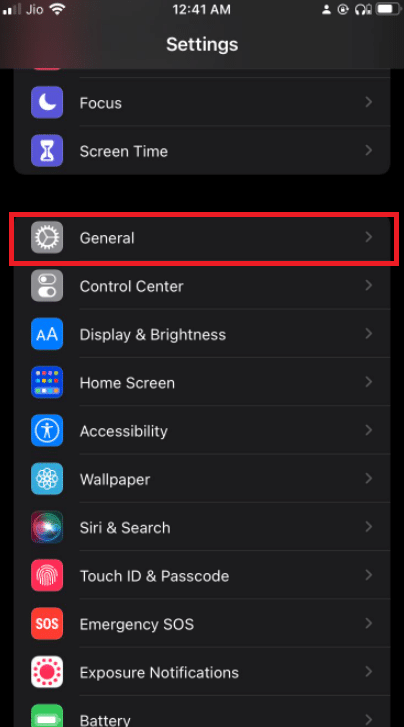
3. On your iPhone, go to Оновлення програмного забезпечення.
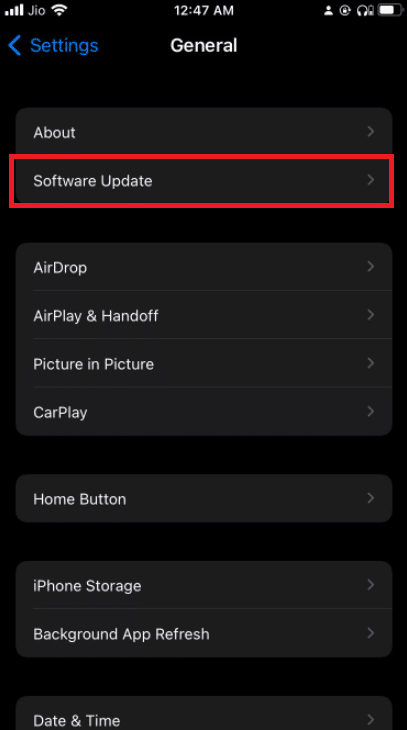
4. If an update is available, install it by following the інструкції на екрані.
Також читайте: Чому мій iPhone зависає і не вимикається або скидається
Спосіб 11. Зверніться до служби підтримки Apple
Якщо все інше не вдасться, Apple Support is always there to help. You may contact an Apple specialist by phone, email, or chat if you follow the support link and click or press on the device you’re using. You may also walk into an Apple Store and ask for help if you live close enough.
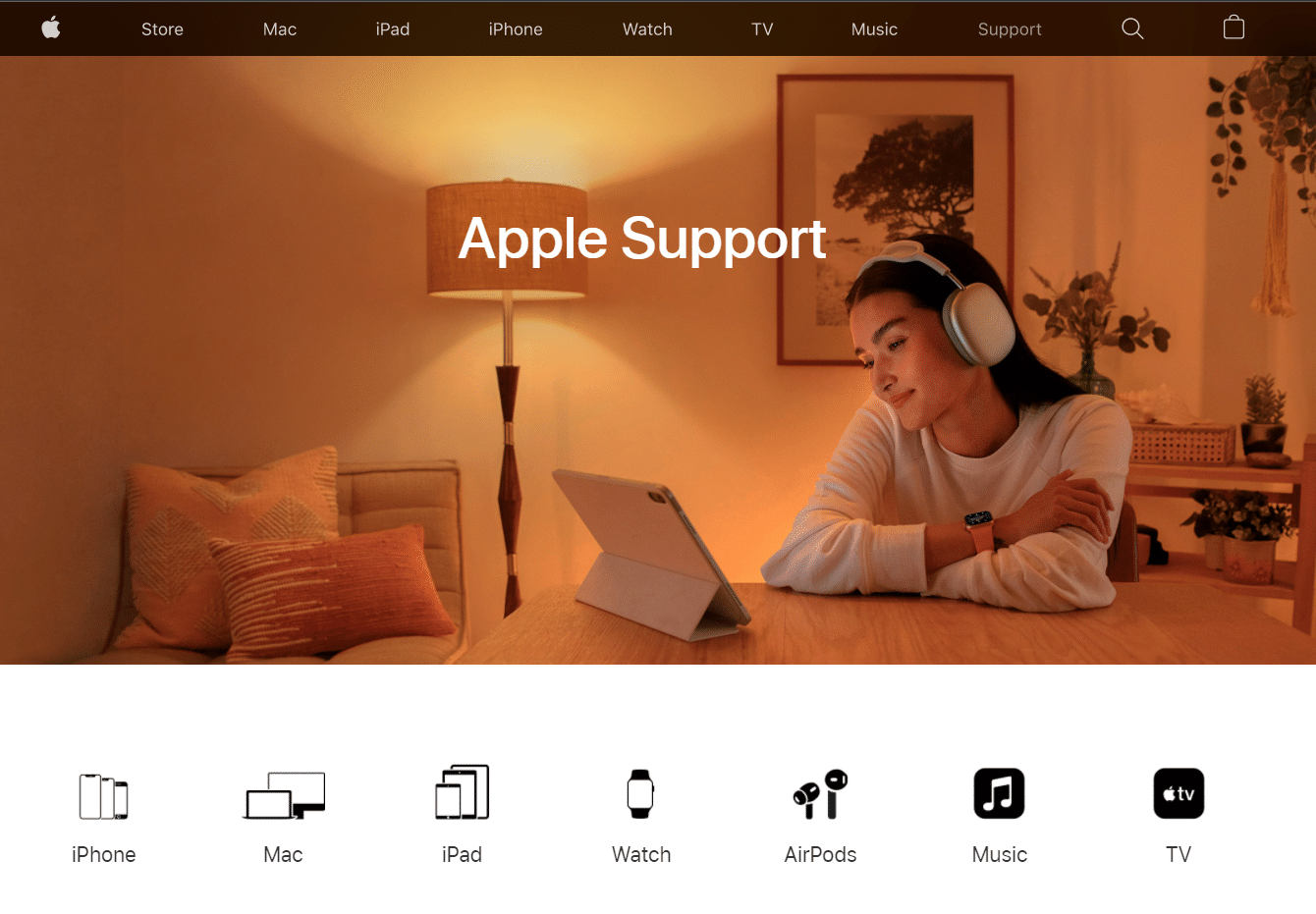
Часті питання (FAQ)
Q1. Why is it that my Apple ID verification keeps failing?
Відповідь: Apple ID Verification Failed problems can also be caused by a problem with your phone’s time and location settings. This problem arises when your iPhone date, time, or location differs from the Apple server. As a result, double-check that the date and time on your device are correct.
Q2. What does it signify if there was a connection issue with the server?
Відповідь: That is exactly what it implies. The reasons for your computer’s inability to interact with the server/computer in issue are numerous and difficult to estimate without debugging. Your internet connection may be down. If you’re on a network, part of the hardware may be broken.
Рекомендується:
We hope you find this information useful and were able to resolve verification failed error connecting to Apple ID server issue. Please let us know which method worked best for you. If you have any questions or comments, please leave them in the comments area.