- in windows by Адміністратор
Fix YouTube Green Screen Video Playback
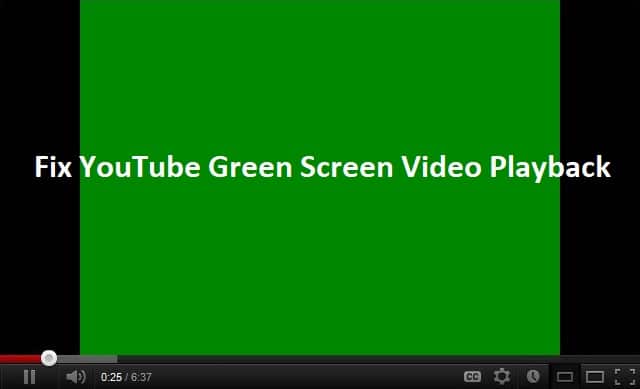
If you’re facing the green screen issue while playing a video on YouTube, don’t worry because it is caused by GPU Rendering. Now, GPU Rendering makes it possible to use your graphic card for rendering work instead of using CPU resources. All the modern browser have an option for enabling GPU Rendering, which might be enabled by default, but the problem occurs when the GPU Rendering becomes incompatible with system hardware.
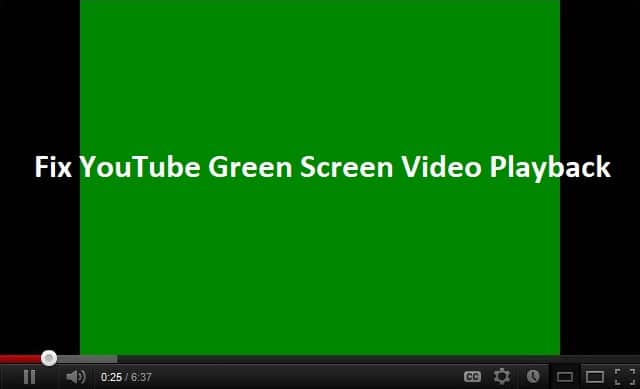
The main reason for this incompatibility can be corrupted or outdated graphic drivers, outdated flash player etc. So without wasting any time let’s see how to Fix YouTube Green Screen Video Playback with the help of below-listed troubleshooting guide.
Fix YouTube Green Screen Video Playback
Примітка: Обов’язково створіть точку відновлення на випадок, якщо щось піде не так.
Method 1: Disable GPU Rendering
Disable GPU Rendering for Google Chrome
1. Відкрийте Google Chrome і натисніть на три крапки у верхньому правому куті
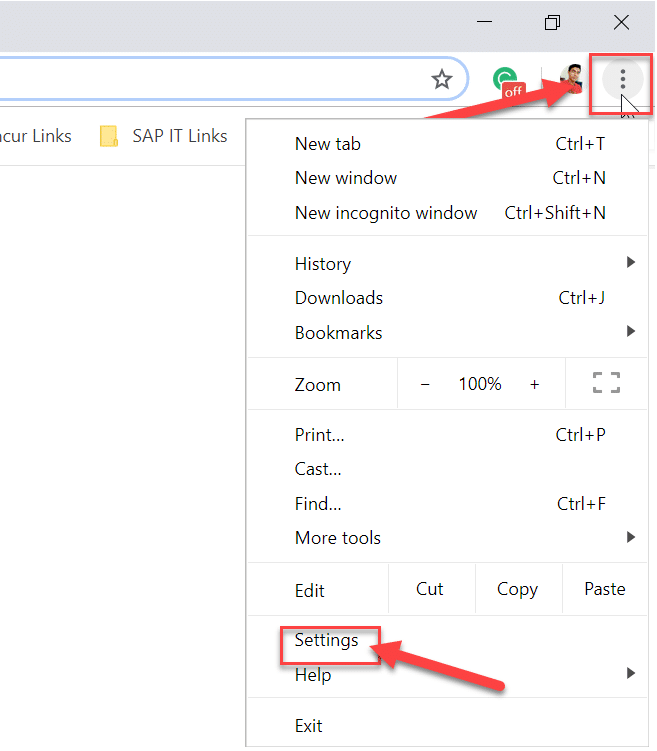
2. У меню натисніть на Налаштування.
3. Scroll down, then click on Advanced to see the advanced settings.

4. Now Under System вимкнути або вимкнути перемикач для “Use hardware acceleration when available”.
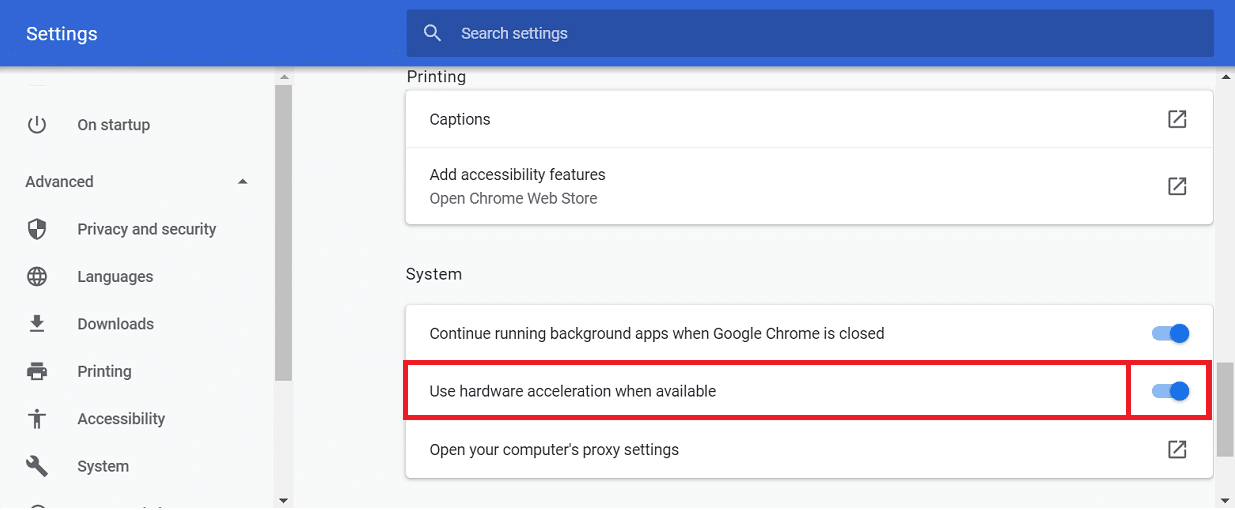
5. Restart Chrome then types chrome://gpu/ в адресному рядку та натисніть Enter.
6.This will display if hardware acceleration (GPU Rendering) is disabled or not.
Disable GPU Rendering for Internet Explorer
1. Натисніть клавішу Windows + R, а потім введіть inetcpl.cpl і натисніть Enter, щоб відкрити Властивості Інтернету.

2. Switch to Advanced tab then under Accelerated graphics checkmark “Використовуйте програмне забезпечення замість рендеринга GPU *».
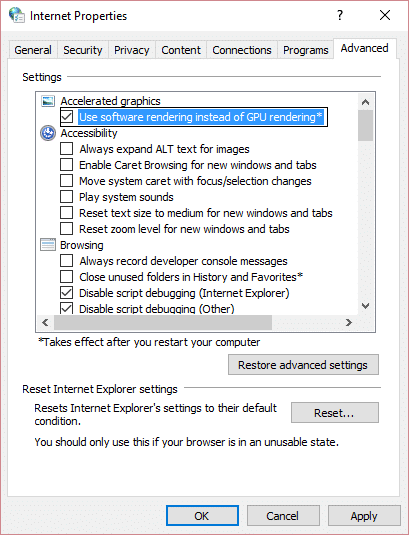
3. Натисніть Застосувати, а потім ОК.
4. Перезавантажте ПК, щоб зберегти зміни, і перевірте, чи зможете ви це зробити Fix YouTube Green Screen Video Playback Issue.
Method 2: Update your Graphics Card Drivers
1. Натисніть клавішу Windows + R, а потім введіть devmgmt.msc і натисніть Enter, щоб відкрити диспетчер пристроїв.

2. Далі розгорніть Адаптери дисплею і клацніть правою кнопкою миші на графічній карті Nvidia та виберіть Увімкнути

3. Once you have done this again, right-click on your графічна карта і виберіть "Оновіть програмне забезпечення драйвера."
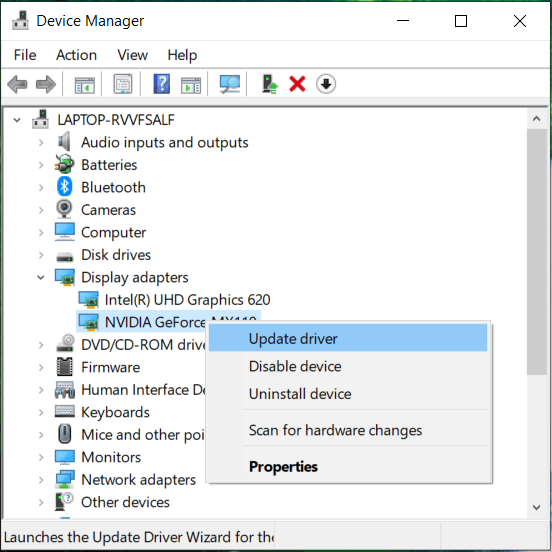
4. Виберіть "Пошук автоматично для оновленого програмного забезпечення драйвера” і дайте йому завершити процес.
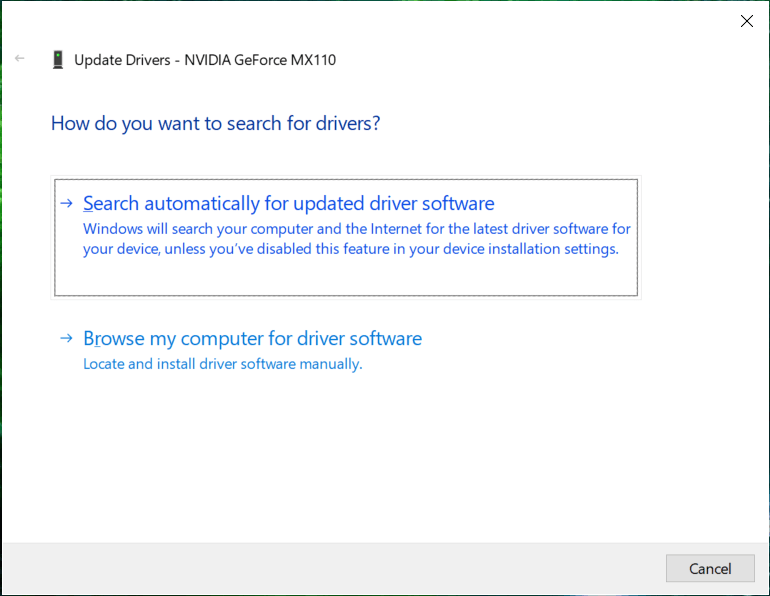
5. Якщо вищевказаний крок допоможе вирішити вашу проблему, це дуже добре, якщо ні, продовжуйте.
6. Знову виберіть «Оновити драйвер", але цього разу на наступному екрані виберіть "Перегляньте комп'ютер на драйвері."
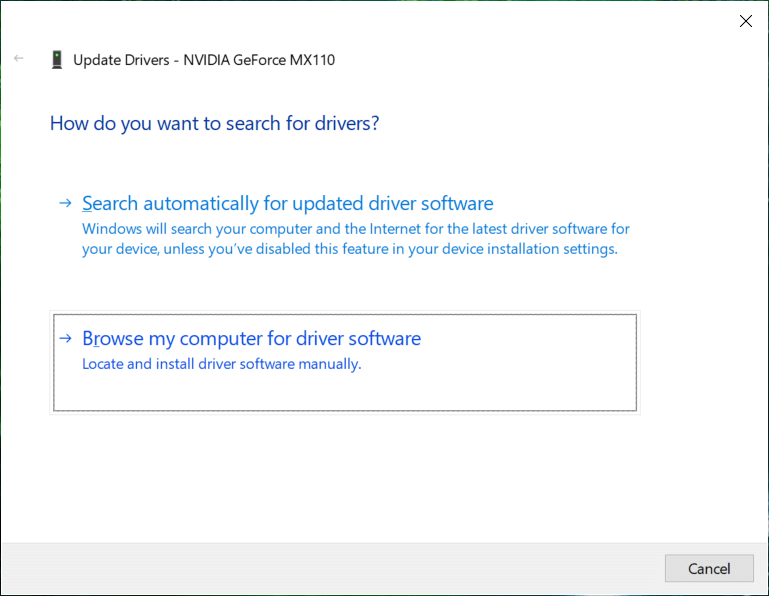
7. Тепер виберіть “Let me pick from a list of device drivers on my computer.”
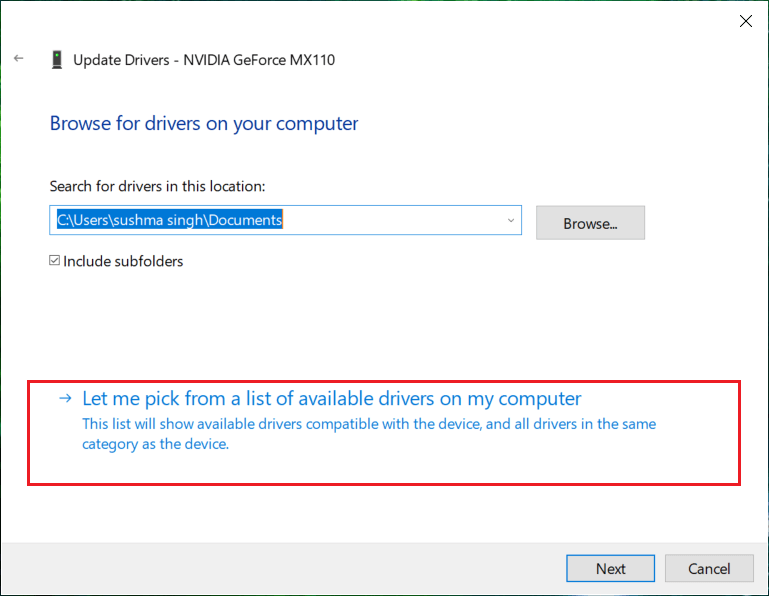
8. Нарешті, виберіть сумісний драйвер із вашого Графічна карта Nvidia список і натисніть Далі.
9. Дочекайтеся завершення описаного вище процесу та перезавантажте ПК, щоб зберегти зміни.
Рекомендується:
Ось і все у вас успішно Fix YouTube Green Screen Video Playback але якщо у вас все ще є запитання щодо цього посібника, не соромтеся ставити їх у розділі коментарів.