- in Windows 10 by Адміністратор
Як створити розділ із вільного місця на диску Windows

Є багато причин, чому ви можете створити розділ із вільного місця на диску Windows. Найпоширенішою причиною є інсталяція іншої операційної системи (наприклад, Linux), щоб можна було подвійно завантажувати комп’ютер.
Інші причини можуть включати створення нового жорсткого диска окремо від диска C:, призначеного лише для даних. Або ви можете створити зашифрований розділ, до якого ніхто не зможе отримати доступ без правильних ключів безпеки.
Незалежно від причини, ви не повинні відразу кидатися в процес. Є кілька речей, які ви повинні зробити, щоб переконатися, що розмір нового розділу правильний, і що у вас є резервний план, якщо справи підуть погано.
Створіть резервну копію Windows 10
Якщо ви збираєтеся створити розділ із тим самим жорстким диском, на якому встановлено вашу основну операційну систему Windows 10, вам потрібно робити це безпечно.
Вашим першим кроком завжди має бути створення резервної копії вашого жорсткого диска. На щастя, цей процес дуже легко розпочати, але він потребує деякого часу. Виділіть близько години, щоб завершити цей процес.
1. Щоб розпочати резервне копіювання Windows, відкрийте Панель керування та виберіть Резервне копіювання та відновлення (Windows 7). Вибирати Створення образу системи з лівого меню.
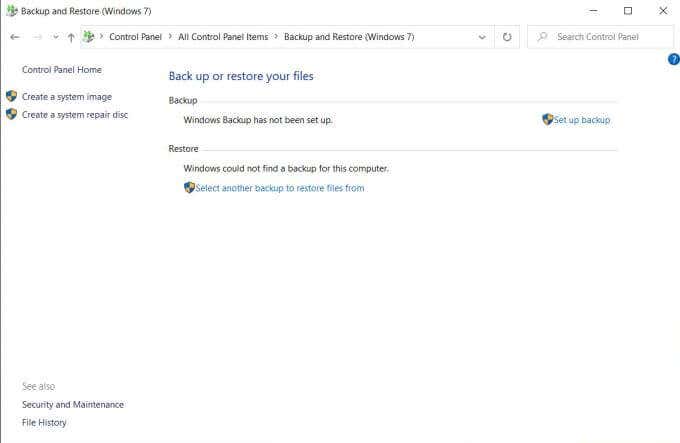
2. Відкриється нове вікно, де ви зможете вибрати місце для збереження резервної копії. Майте на увазі, що ваше резервне сховище має мати вільний простір, який дорівнює обсягу простору, який ви зараз використовуєте на своєму ПК з Windows 10. Виберіть МАЙБУТНІ продовжувати.
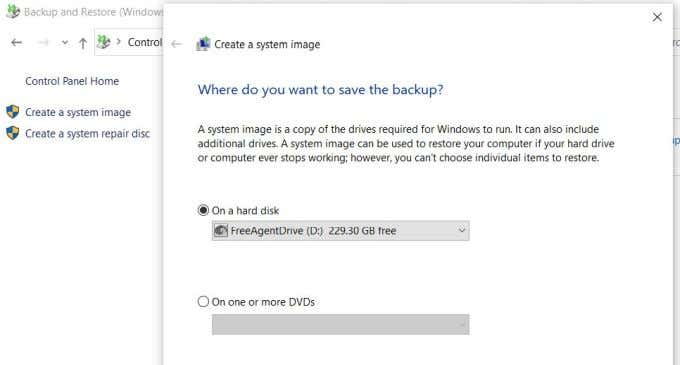
3. Процес резервного копіювання триватиме від 15 хвилин до години залежно від того, наскільки велике використання диска. Коли це зроблено, викликається новий диск WindowsImageBackup з’явиться там, де ви вибрали для зберігання резервної копії.
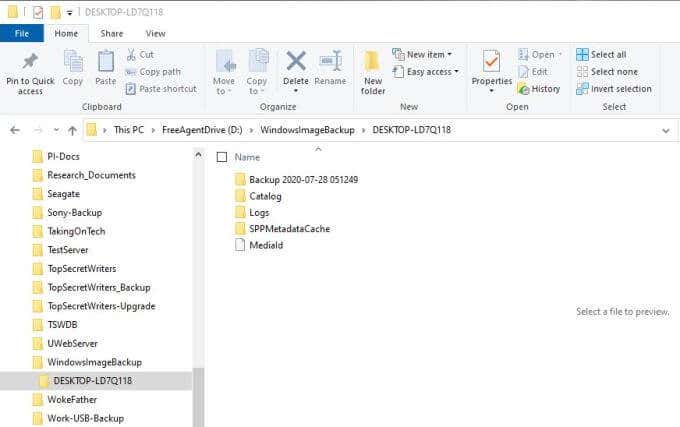
Ви можете помітити, що не можете переглянути вміст цього каталогу. Якщо це так, виберіть Пуск, введіть Explorer.exe, клацніть правою кнопкою миші Команда запуску Explorer.exe і виберіть Запуск від імені адміністратора.
Тепер ви можете перейти до папки резервного копіювання та побачити, що резервне копіювання Windows 10 успішно завершено. Тепер ви готові виділити вільний простір ПК з головного розділу на інший.
примітки: якщо щось піде не так і вам потрібно відновити Windows 10, ви можете зробити це, відкривши панель керування та вибравши Резервне копіювання та відновлення (Windows 7), Вибирати Виберіть іншу резервну копію для відновлення файлів щоб вибрати резервну копію та відновити систему.
Прочитайте наш детальний посібник на як створити резервну копію образу системи Windows 10.
Виділіть вільний простір для створення розділу
Щоб створити розділ із вільного місця на диску, вам потрібно знати, скільки вільного місця ви можете звільнити. Якщо ви використовуєте Windows 10 на одному жорсткому диску, де для ОС Windows 10 і всіх файлів даних виділено лише один головний розділ, вам потрібно переконатися, що у вас залишилося багато місця після того, як ви зменшите цей розділ.
Щоб перевірити це, відкрийте Провідник файлів, клацніть правою кнопкою миші основний системний диск (у цьому прикладі це C:) і виберіть властивості.
Тут ви побачите Використаний простір і Вільний простір.
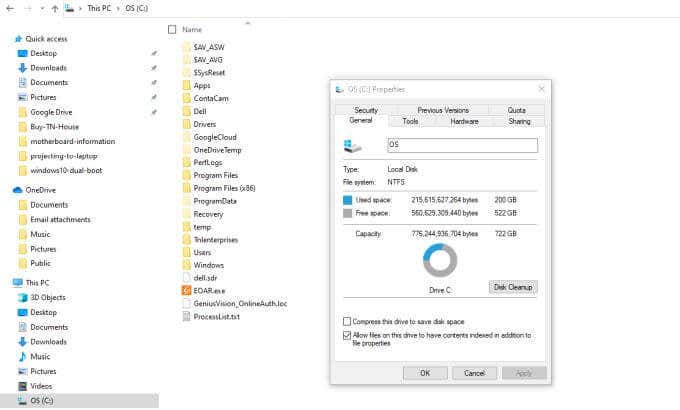
Якщо ви сподіваєтесь подвійно завантажити свій комп’ютер із новою ОС, наприклад Ubuntu Linux, переконайтеся, що вільний простір відповідає мінімальним вимогам нової ОС.
Наприклад, Ubuntu вимагає принаймні 25 ГБ. Щоб залишити місце для даних, вам слід виділити близько 100 ГБ для розділу ОС Ubuntu.
Коли ви підрахували, наскільки потрібно зменшити основний розділ, щоб звільнити місце для нового, ви готові створити новий розділ.
1. Виберіть меню «Пуск» і введіть Адміністративний. Виберіть Програма адміністративних інструментів Windows. Коли відкриється вікно «Адміністративні інструменти», виберіть управління комп'ютером. У вікні «Керування комп’ютером» виберіть управління диском з меню зліва. Тут ви побачите розділ диска C: і його загальний розмір.
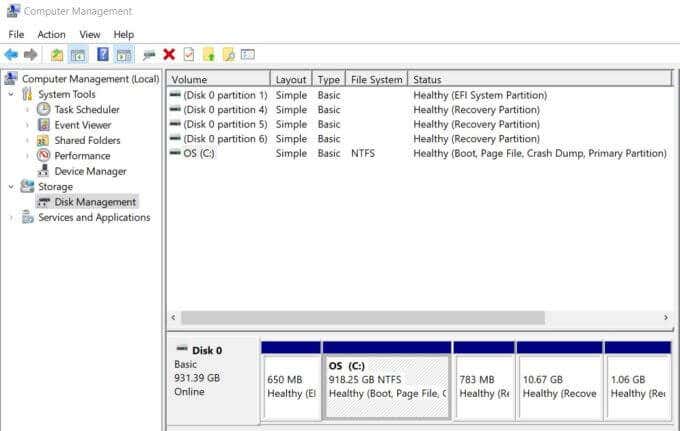
2. Клацніть правою кнопкою миші розділ C: і виберіть Стискання тому зі спадного списку.

3. З’явиться спливаюче вікно, у якому ви зможете ввести обсяг простору для зменшення вибраного розділу. У полі для Введіть кількість стискання в МБ, вам потрібно буде ввести розмір нового розділу, який ви хочете. Наприклад, якщо ви хочете, щоб новий розділ становив 200 ГБ, ви введете 200000. Вибирати стискатися коли ти закінчиш
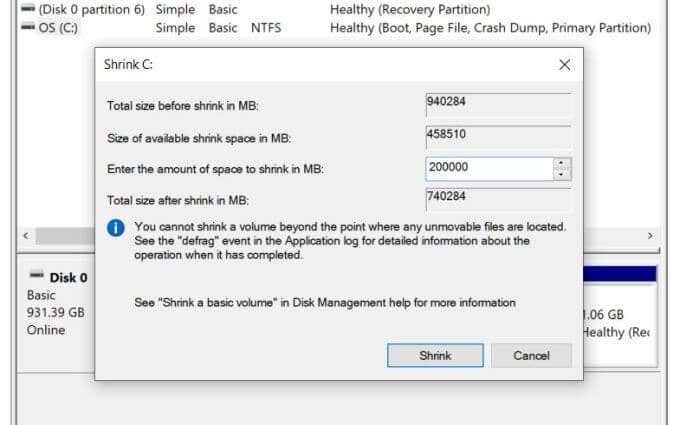
4. Після завершення операції «Стиснути» ви побачите новий розділ зі списком «Нерозподілені".
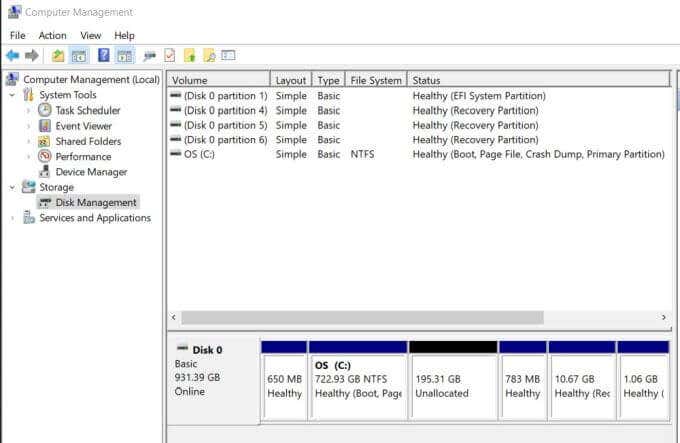
Тепер, коли ви виділили вільний простір з одного розділу на інший, ви готові використовувати його для будь-яких цілей, для яких вам це потрібно.
Використання вашого нещодавно виділеного розділу
Ви будете обробляти цей нерозподілений простір по-різному залежно від того, для чого ви хочете його використовувати. Якщо ви хочете використовувати його лише як нове місце для зберігання даних, просто клацніть розділ правою кнопкою миші та виберіть New Simple Volume.
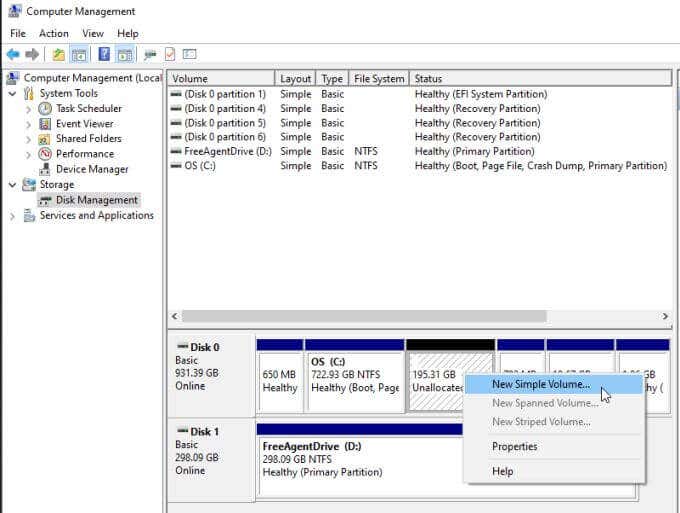
Ти можеш зробити це розширеним розділом для зберігання даних.
Якщо ви зацікавлені в його використанні для подвійного завантаження комп’ютера з Windows 10 з ОС Linux, як-от Ubuntu, ви можете ознайомитися з нашим посібником на подвійне завантаження Windows 10 з Ubuntu. Або дотримуйтеся нашого посібника подвійне завантаження Windows 10 з Mint.
Ви також можете зробити обидва. Якщо ви створюєте систему подвійного завантаження, встановлюючи Linux у щойно виділений розділ, ви можете повторити описаний вище процес, щоб створити третій розділ, який може слугувати спільним сховищем даних для обох систем.
Як ви вирішите використовувати ваш щойно виділений розділ, повністю залежить від вас.