- in Як записатися by Адміністратор
Як увімкнути та вимкнути апаратне прискорення в Windows 10
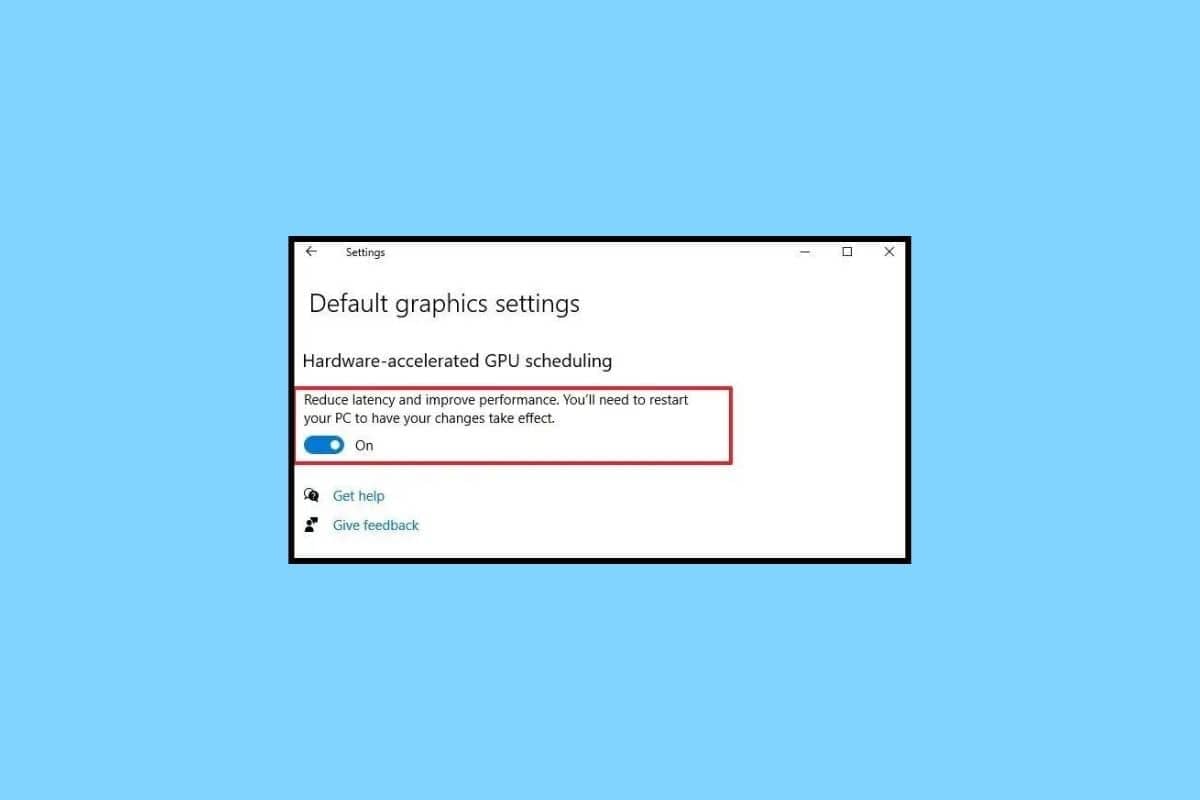
У контексті Windows 10 під апаратним прискоренням розуміється використання апаратних компонентів комп’ютера, наприклад графічного процесора (GPU), для виконання певних завдань швидше або ефективніше, ніж якби їх виконував лише ЦП. Апаратне прискорення може бути корисним для широкого кола додатків, у тому числі для програм із інтенсивним використанням графіки, таких як програмне забезпечення для редагування відео, програмне забезпечення для 3D-моделювання та ігор. Продовжуючи читати статтю, ви дізнаєтеся, як увімкнути апаратне прискорення в Windows 10.
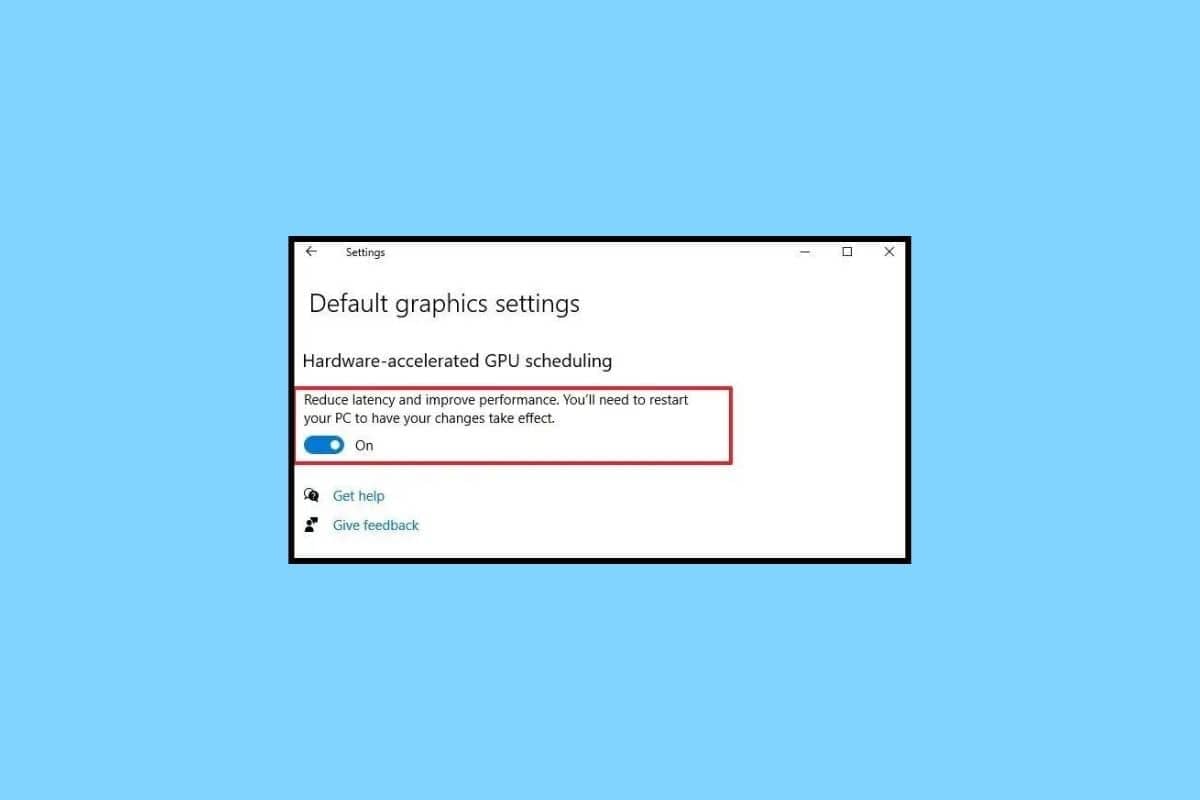
Як увімкнути та вимкнути апаратне прискорення в Windows 10
Тут ми пояснили, як увімкнути та вимкнути апаратне прискорення Windows 10 ПК.
Що таке апаратне прискорення в Windows 10?
Апаратне прискорення — це використання спеціалізованих апаратних компонентів, таких як графічний процесор (GPU), для більш ефективного виконання певних завдань, ніж центральний процесор (CPU). Перекладаючи певні завдання на спеціальне обладнання, центральний процесор може зосередитися на інших завданнях, що може покращити загальну продуктивність системи. Однак може бути необов’язковим або бажаним використовувати апаратне прискорення Windows 10 для всіх завдань, і воно може бути несумісним з усім апаратним чи програмним забезпеченням.
Також читайте: Як заборонити Windows 10 запитувати дозвіл
Що робить апаратне прискорення?
Апаратне прискорення також можна використовувати для покращення продуктивності певних функцій у Windows 10, таких як відтворення шрифтів, відтворення відео та перегляд веб-сторінок. Однак апаратне прискорення в Windows 10 рідко сумісно з усіма. Якщо після ввімкнення апаратного прискорення у вас виникнуть проблеми, можливо, вам доведеться вимкнути його або налаштувати параметри, щоб вирішити проблему.
Як увімкнути апаратне прискорення в Windows 10
Щоб увімкнути апаратне прискорення Windows 10, виконайте такі дії.
Спосіб 1: через налаштування графіки
1. Клацніть правою кнопкою миші на робочому столі та виберіть Налаштування дисплею з контекстного меню.
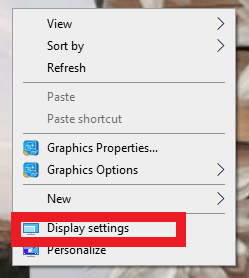
2. Прокрутіть униз і натисніть Налаштування графіки.
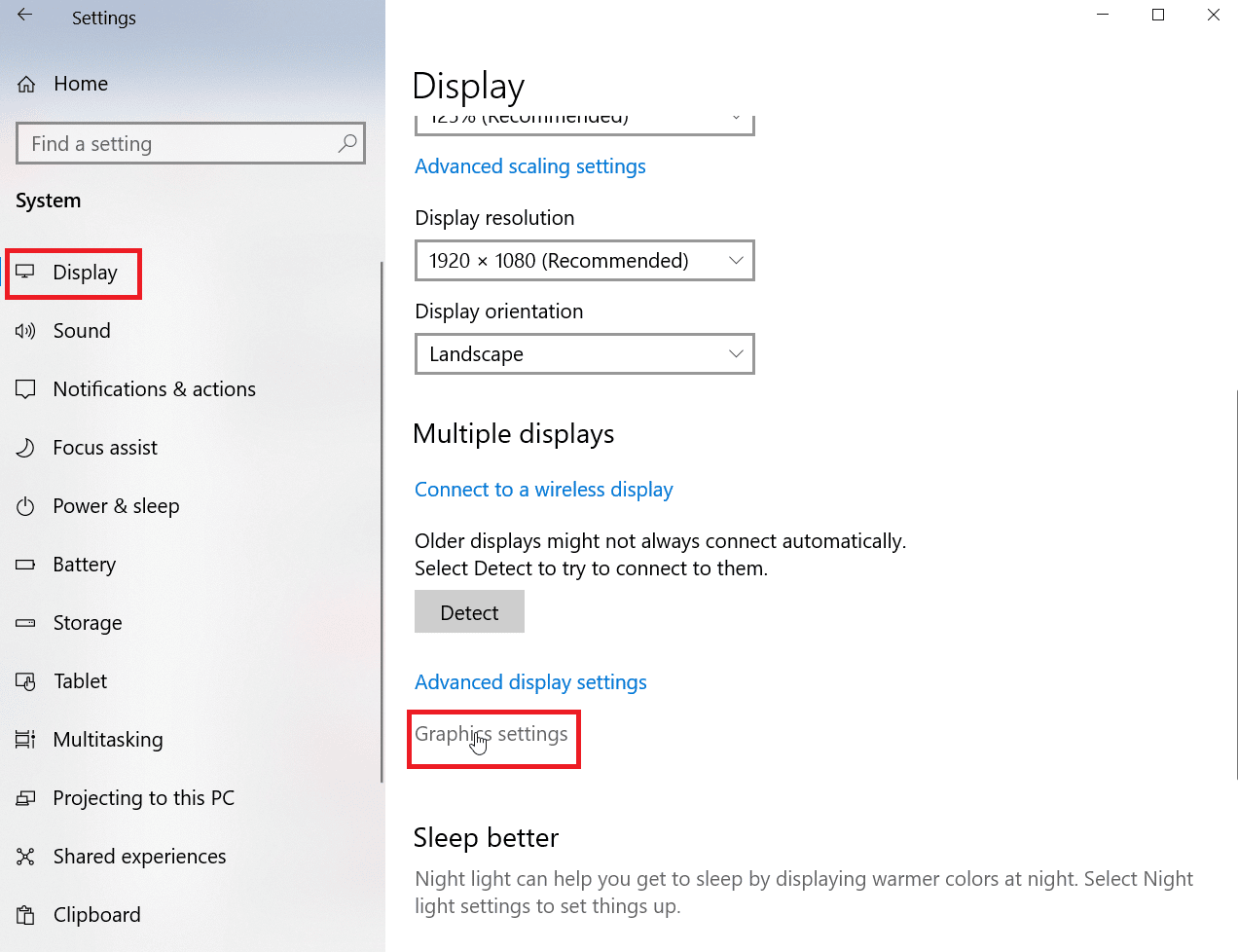
3. Увімкніть перемикач для Планування GPU з апаратним прискоренням.
4. Перезапустіть ПК після внесення будь-яких змін, щоб вони були повністю ефективними.
Однак навіть без параметра планування з апаратним прискоренням GPU ви все одно можете налаштувати загальні параметри апаратного прискорення. Для цього виконайте наведені нижче дії.
Спосіб 2: через додаткові параметри дисплея
1. Клацніть правою кнопкою миші на робочому столі та виберіть Налаштування дисплею.
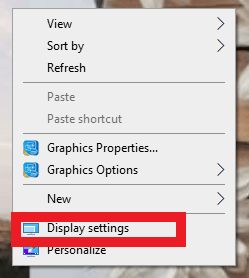
2. Потім прокрутіть вниз і натисніть Розширені налаштування дисплея.
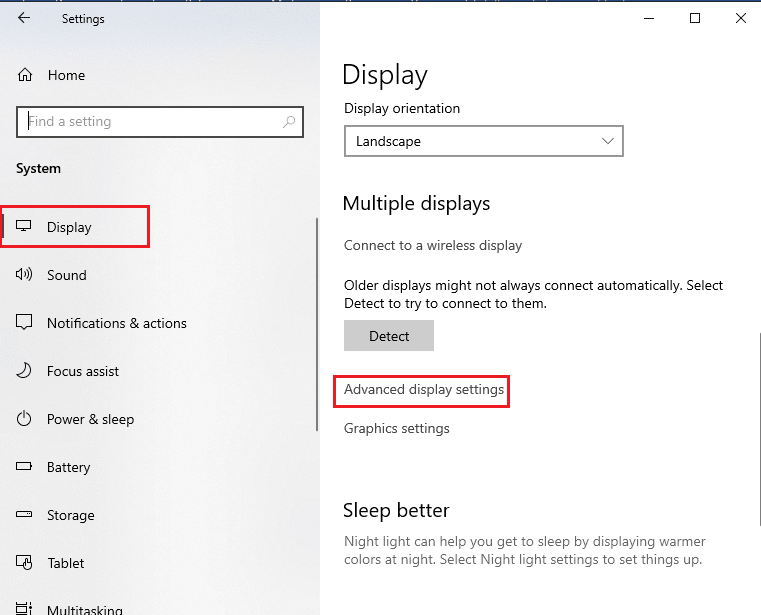
3. Тепер натисніть на властивості адаптера дисплея для display1.
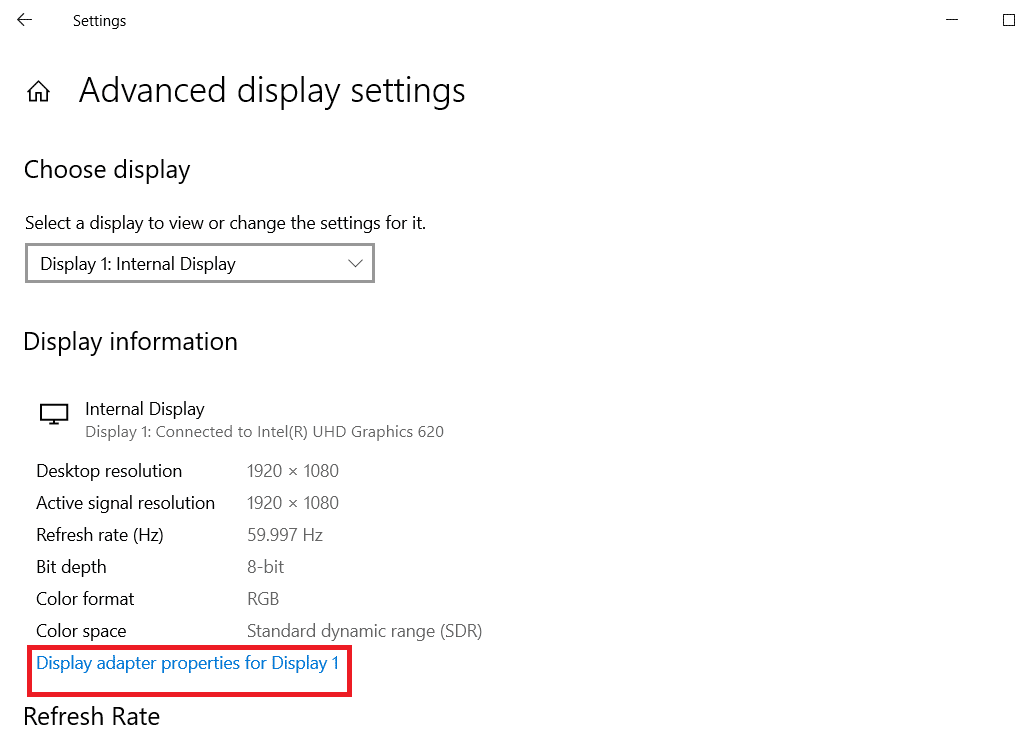
4. Натисніть на Усунення несправностей.
Примітка: Якщо ваш пристрій дозволяє налаштувати апаратне прискорення, ви помітите вкладку усунення несправностей. Якщо ви не бачите вкладку, це означає, що ваша система не дозволяє керувати налаштуваннями вручну.
5. Потім натисніть Змінити налаштування.
6. Тепер перетягніть повзунок для Апаратне прискорення до повний.
7. клацання OK і перезавантажте комп'ютер.
Далі ми побачимо, як вимкнути апаратне прискорення.
Також читайте: Як активувати Windows 10 без ключа
Як відключити апаратне прискорення в Windows 10
Щоб вимкнути апаратне прискорення Windows 10, вам потрібно буде виконати ті самі кроки, що описані вище. Єдине, що вам потрібно змінити, це перетягнути повзунок апаратне прискорення до ніхто щоб вимкнути його.
Також читайте: Виправте мережевий профіль Windows 10
Коли використовувати апаратне прискорення Accelerate?
Є кілька ситуацій, у яких апаратне прискорення може бути корисним.
- Обчислювальна потужність: Деякі завдання, такі як кодування та декодування відео, можуть бути інтенсивними з точки зору обчислення, тому їх можна перекласти на спеціалізоване обладнання.
- Низька затримка: Деякі завдання, такі як обробка аудіо в реальному часі або рендеринг відеоігор, потрібно виконати якомога швидше, щоб забезпечити безперебійну роботу користувача. Апаратне прискорення може допомогти зменшити затримку, дозволяючи виконувати завдання паралельно з іншими завданнями на ЦП.
- Ефективніше в апаратному забезпеченні: Деякі завдання, такі як рендеринг графіки, можна виконувати більш ефективно за допомогою спеціального апаратного забезпечення, ніж за допомогою програмного забезпечення, що працює на центральному процесорі загального призначення.
Важливо зазначити, що апаратне прискорення не завжди є найкращим рішенням для кожного завдання. У деяких випадках накладні витрати на передачу даних до апаратного забезпечення та з нього можуть переважити переваги прискорення. Також важливо враховувати сумісність і надійність апаратного забезпечення, яке використовується для прискорення.
Чи слід увімкнути або вимкнути апаратне прискорення в Windows 10?
Увімкнути чи вимкнути апаратне прискорення в Windows 10 залежить від конкретних завдань, які ви виконуєте, і апаратного забезпечення, яке ви використовуєте. Загалом апаратне прискорення може бути корисним для завдань, які потребують великої обчислювальної потужності або малої затримки, як згадувалося в попередньому заголовку.
Однак існують ситуації, коли апаратне прискорення може спричинити проблеми. Наприклад, якщо у вас виникли проблеми з відтворенням графіки чи відео, вимкнення апаратного прискорення може допомогти вирішити ці проблеми.
Хоча, бажано не вимикати апаратне прискорення, оскільки це може значно покращити продуктивність певних завдань, таких як рендеринг графіки та декодування відео. Його вимкнення може призвести до зниження продуктивності та частоти кадрів під час виконання цих завдань. Деяке програмне забезпечення та програми можуть покладатися на апаратне прискорення для надання певних функцій або функцій. Однак у деяких випадках, наприклад під час усунення проблем із апаратним або програмним забезпеченням, може знадобитися тимчасово вимкнути апаратне прискорення.
Також читайте: Що робити, якщо Windows 10 постійно блокується
Часті питання (FAQ)
Q1. Що станеться, якщо я вимкну апаратне прискорення?
Ans. Якщо ви вимкнете апаратне прискорення, ваш комп’ютер більше покладатиметься на свій центральний процесор для виконання завдань, які зазвичай виконувалися б спеціальним обладнанням. Це може призвести до зниження продуктивності, оскільки ЦП може бути не таким ефективним у виконанні цих завдань, як спеціальне обладнання.
Q2. Чи використовує апаратне прискорення більше оперативної пам’яті?
Ans. Апаратне прискорення не обов’язково використовує більше оперативної пам’яті. Однак певні завдання, які розвантажуються на спеціалізоване обладнання, наприклад GPU або DSP, можуть потребувати додаткової пам’яті для належного функціонування.
Q3. Які переваги апаратного прискорення?
Ans. Існує багато переваг апаратного прискорення, деякі з них – покращена продуктивність, зменшення навантаження на ЦП, енергоефективність, покращене візуальне сприйняття тощо.
Q4. Чи впливає апаратне прискорення на швидкість Інтернету?
Ans. Загалом апаратне прискорення безпосередньо не пов’язане зі швидкістю Інтернету. Швидкість Інтернету визначається швидкістю підключення до Інтернету, яка зазвичай вимірюється в мегабітах на секунду (Мбіт/с). Апаратне прискорення не впливає на швидкість передачі даних через Інтернет.
Q5. Чи є у Windows 10/11 апаратне прискорення?
Ans. Так, Windows 10 і Windows 11 підтримують апаратне прискорення, яке дозволяє апаратному забезпеченню комп’ютера виконувати завдання ефективніше, ніж програмне забезпечення, яке працює на центральному процесорі (CPU).
Рекомендується:
Загалом можна сказати, що апаратне прискорення — це функція Windows 10, яка дозволяє використовувати спеціалізоване обладнання. Сподіваємося, що, прочитавши статтю, ви маєте певне уявлення про як увімкнути апаратне прискорення windows 10. Будь ласка, повідомте нам у розділі коментарів нижче, якщо у вас є якісь пропозиції щодо того ж.