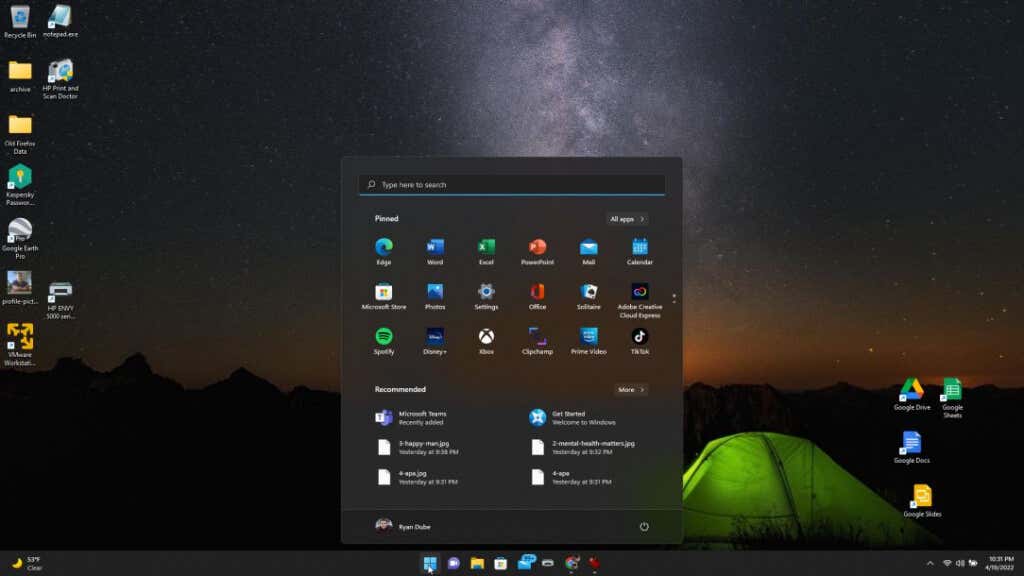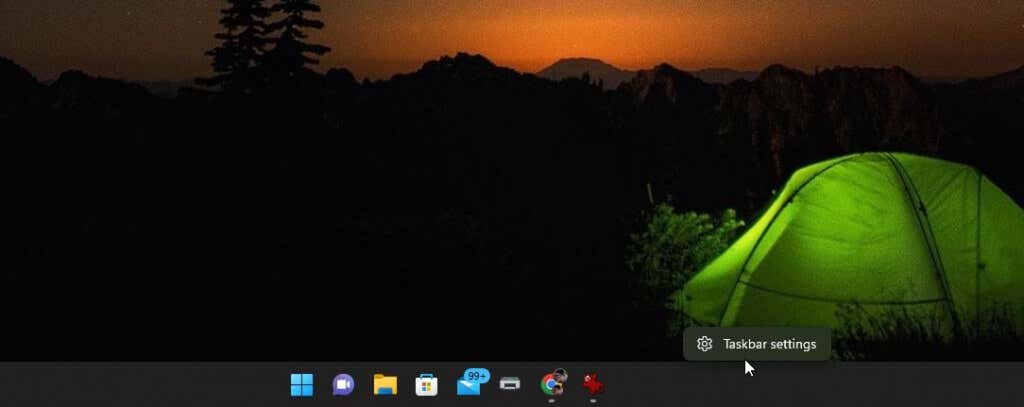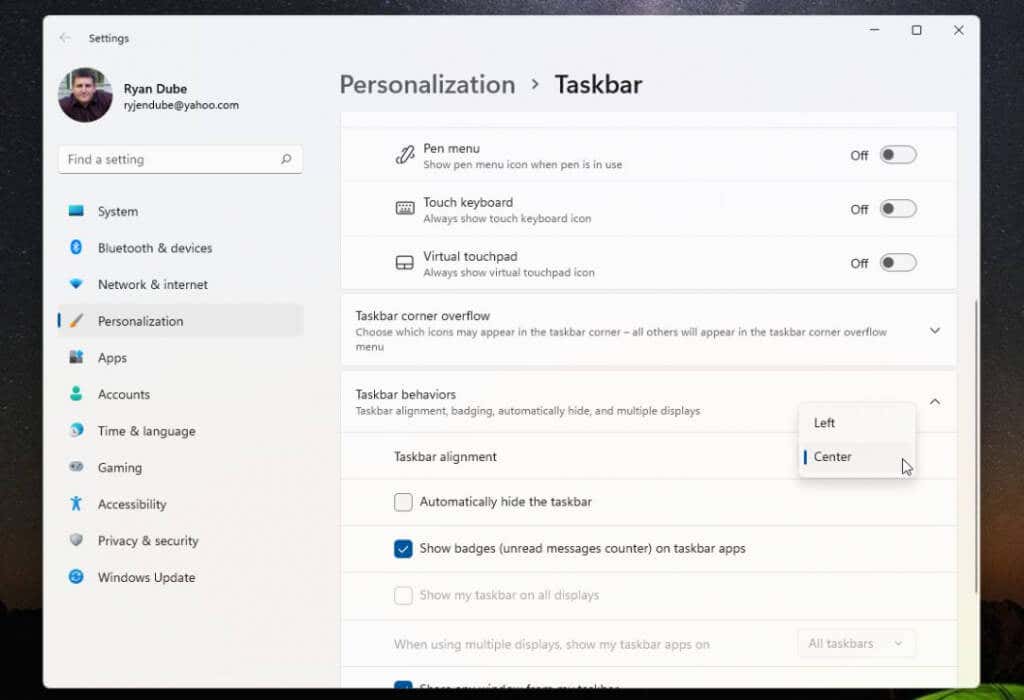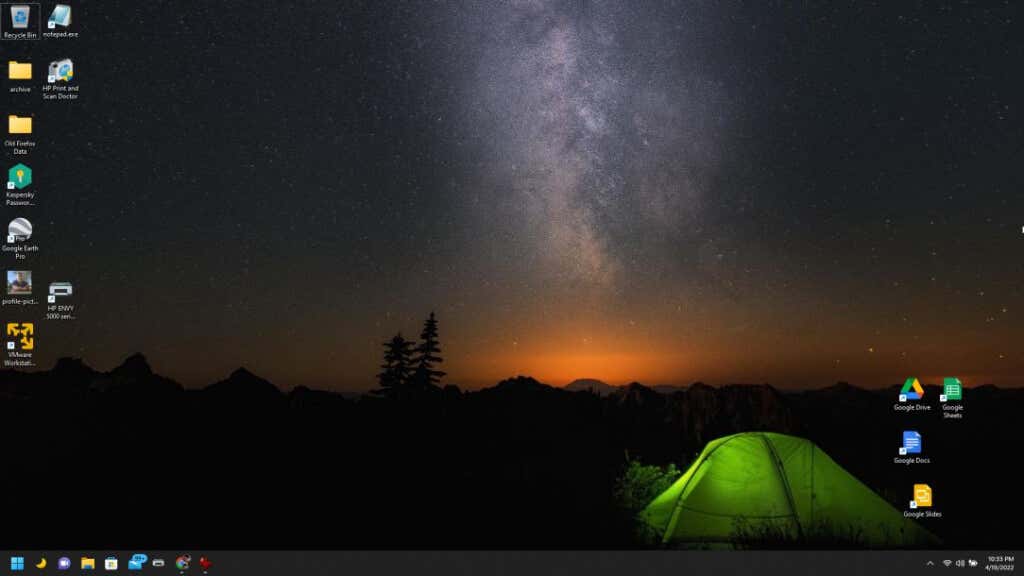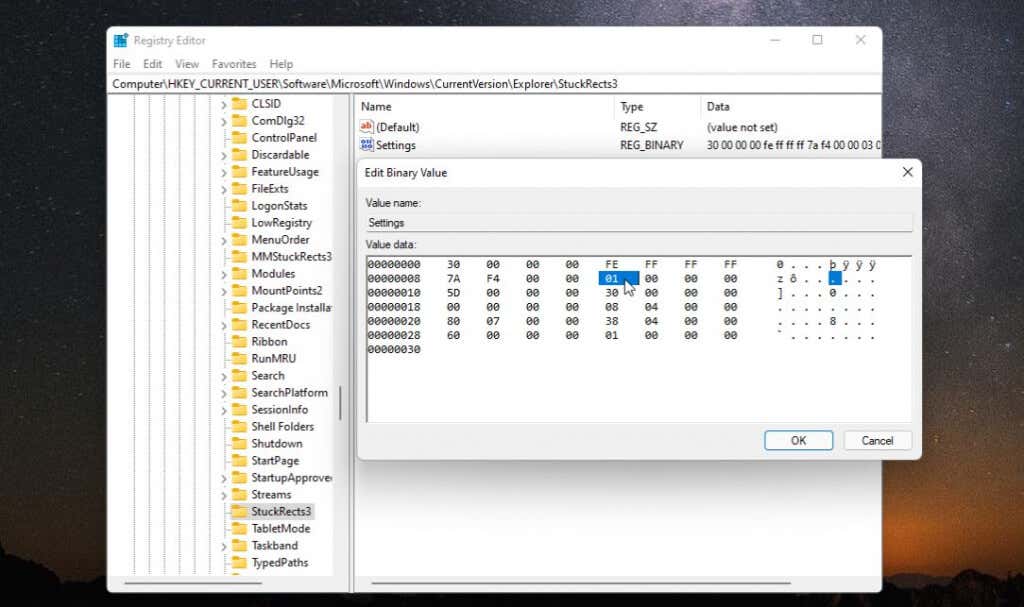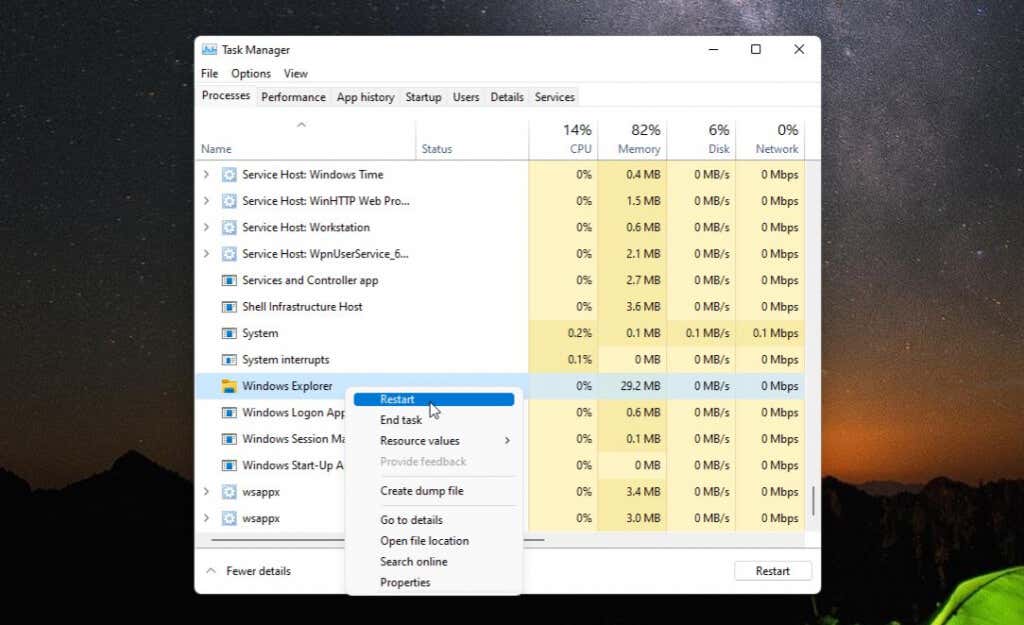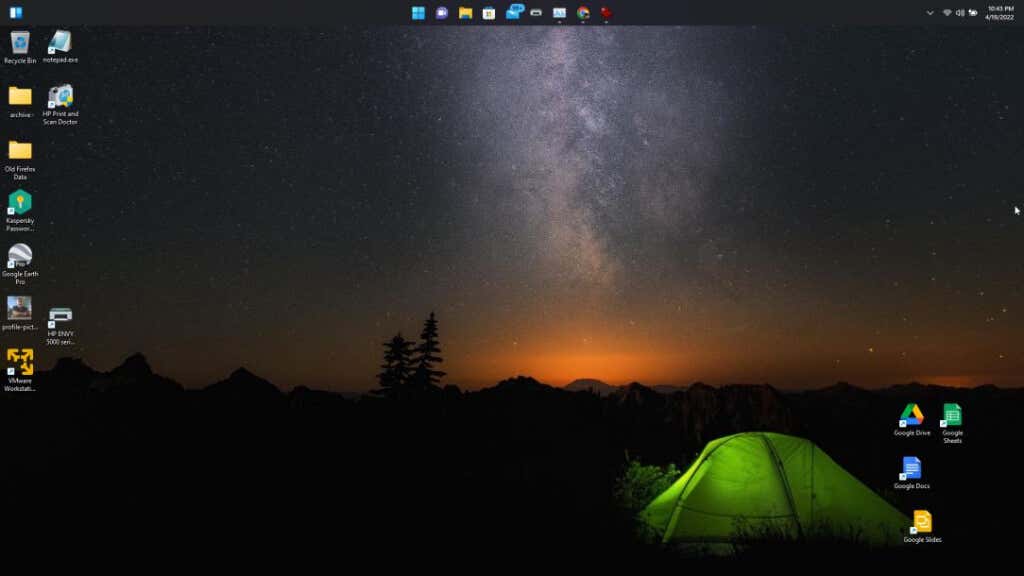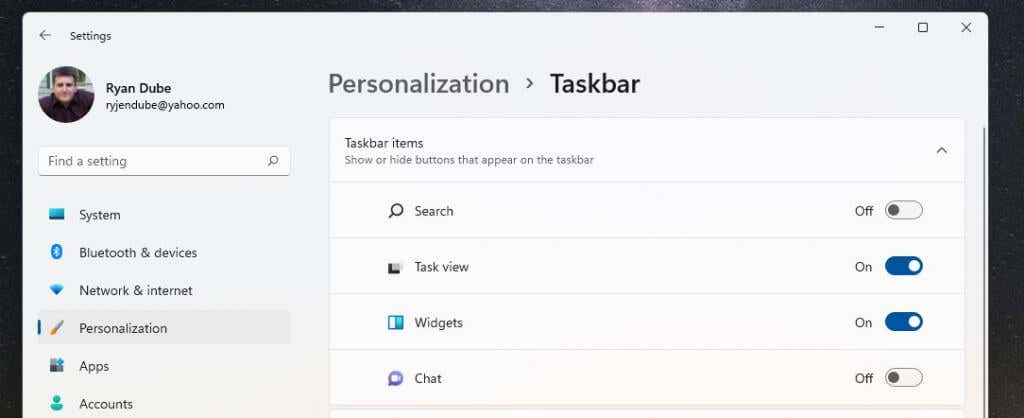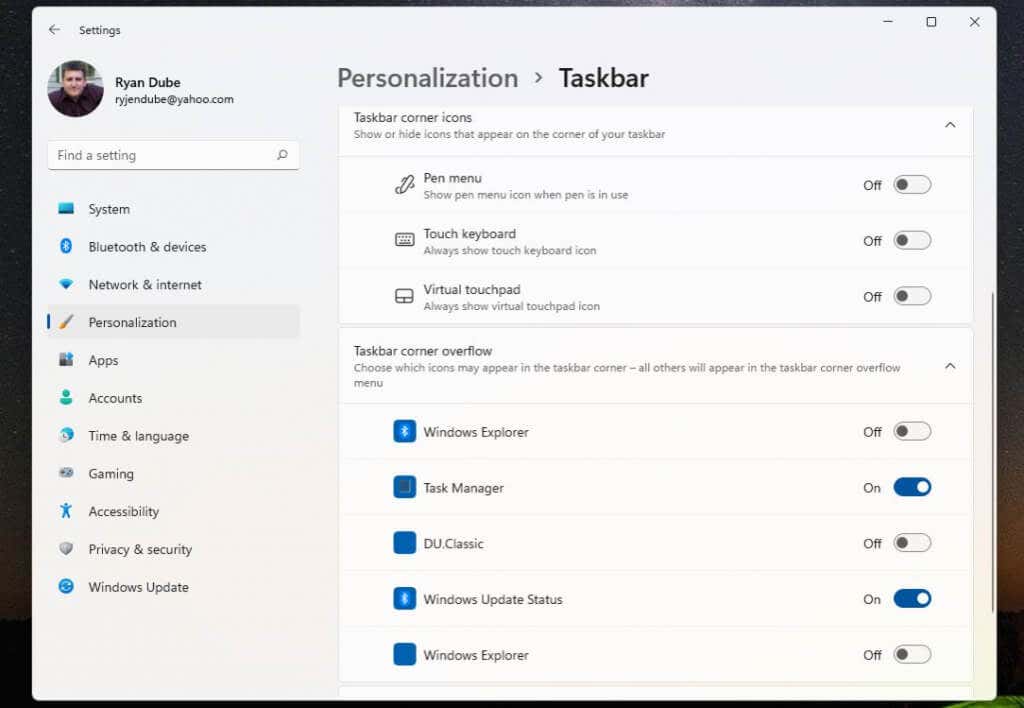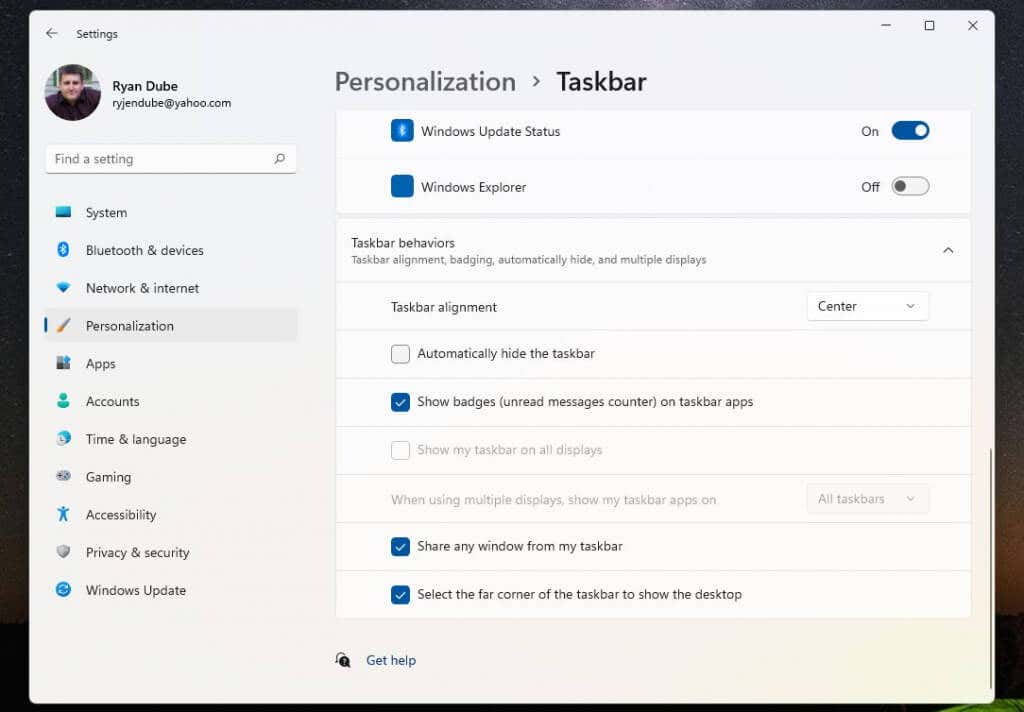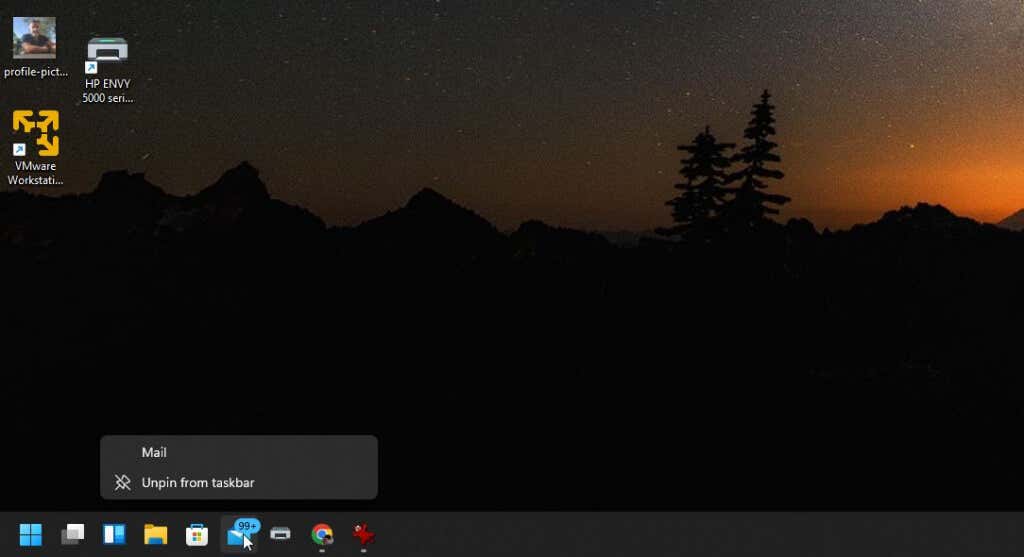- in windows 11 by Адміністратор
Як перемістити панель завдань Windows 11 вліво або вправо та налаштувати

Якщо ви один із багатьох людей, які нарешті користуються Windows 11, ви, ймовірно, граєте з усіма доступні нові функції.
Однією з перших функцій, з якою ви можете пограти, є можливість змінити положення панелі завдань Windows 11 ліворуч або праворуч, або як налаштувати її різними способами. У цьому посібнику ви дізнаєтесь, як це зробити.
Як перемістити панель завдань Windows 11 ліворуч
Одна з речей, яку ви, мабуть, помітили, коли вперше запускали операційну систему Windows 11, це те, що основні значки панелі завдань розташовані в центрі панелі завдань у нижній частині робочого столу.
У налаштуваннях панелі завдань доступні дві позиції, де ви можете змінити розташування піктограми меню «Пуск» і значків програм на панелі завдань. Ви можете розташувати їх ліворуч або праворуч на екрані (насправді це центр панелі завдань, оскільки час, дата та системні піктограми розташовані праворуч).
Ви віддаєте перевагу стандартному лівому розташуванню меню «Пуск» і значків програм? Налаштувати це просто.
- Клацніть правою кнопкою миші панель завдань і виберіть Налаштування панелі завдань.
- У вікні налаштувань панелі завдань прокрутіть униз до розділу «Поведінка панелі завдань» і змініть вибір праворуч від Вирівнювання панелі завдань від Центру до Ліве.
- Закрийте це меню.
Коли ви змінили налаштування, ви мали помітити, що меню «Пуск» і всі піктограми панелі завдань тепер вирівняні по лівій стороні панелі завдань.
Якщо цього достатньо, ви можете припинити читати цю статтю зараз. Але якщо ви хочете розмістити їх Значки панелі завдань в інших місцях на робочому столі або додатково налаштувати його — читайте далі.
Перемістіть панель завдань Windows 11 у верхню частину робочого столу
Якщо ліворуч або по центру панелі завдань вам недостатньо гнучко, ви також можете розмістити панель завдань в інших місцях робочого столу.
Ви можете зробити це за допомогою простого злом реєстру.
- Виберіть меню «Пуск», введіть Regedit, і виберіть Редактор реєстру.
- перейдіть до Комп’ютерHKEY_CURRENT_USERПрограмне забезпеченняMicrosoftWindowsCurrentVersionExplorerStuckRects3.
- двічі клацніть Налаштування розділ реєстру, а потім двічі клацніть 5-й стовпець у 2-му рядку.
Введіть будь-яке з наведених нижче значень залежно від того, у яке положення потрібно перемістити панель завдань.
- 00: Ліва сторона
- 01: верхня частина екрана
- 02: Права сторона
- 03: нижня частина екрана
- Щоб перемістити панель завдань у верхню частину екрана, введіть 01 і виберіть OK.
- Закрийте редактор реєстру та відкрийте диспетчер завдань (натисніть Ctrl-Shift-Esc).
- на процеси , прокрутіть вниз до провідник Windows, клацніть його правою кнопкою миші та виберіть перезапуск.
- Після перезапуску Windows Explorer панель завдань буде перезапущена та розміщена там, де ви її налаштували за допомогою налаштування реєстру; у верхній частині робочого столу Windows.
Як бачите, досить легко перемістити панель завдань у будь-яке місце на робочому столі Windows 11. Але є кілька додаткових способів налаштувати панель завдань Windows 11.
Як налаштувати панель завдань Windows 11
Є ще кілька способів налаштувати панель завдань Windows 11. Ви можете зробити це в налаштуваннях персоналізації панелі завдань у налаштуваннях Windows.
Зробити це:
- Виберіть меню «Пуск», введіть Налаштуванняі виберіть програму Налаштування.
- Select Втілення у лівому меню.
- Прокрутіть вниз і виберіть панель завдань у правій панелі.
- Використовувати Елементи панелі завдань щоб увімкнути або вимкнути будь-який із наведених нижче елементів на панелі завдань: пошук у Windows, перегляд завдань, віджети або командний чат.
- Прокрутивши трохи нижче, ви побачите розділ «Значки в кутку панелі завдань». Тут ви можете ввімкнути або вимкнути піктограму пера, піктограму сенсорної клавіатури або піктограму віртуальної сенсорної панелі на панелі завдань.
- У розділі «Переповнення кута панелі завдань» можна налаштувати кут панелі завдань для відображення значків для таких елементів, як Провідник Windows, Диспетчер завдань або Оновлення Windows.
- Прокрутіть униз до «Поведінка панелі завдань», щоб налаштувати вирівнювання панелі завдань, увімкнути піктограми для непрочитаних повідомлень, кілька параметрів відображення, спільне використання вікон і налаштування відображення робочого столу.
Налаштувавши панель завдань, просто поверніться на робочий стіл, щоб почати використовувати її.
Звичайно, останній спосіб, який можна використовувати для налаштування того, що відображається на інформаційній панелі, подібний до того, що ви могли б робити в Windows 10 — закріплення або відкріплення піктограм програм.
Просто клацніть правою кнопкою миші будь-яку програму, яку потрібно видалити, і виберіть Відмінити закріплення від панелі завдань щоб назавжди видалити піктограму програми з панелі завдань.
Це найпростіший спосіб налаштувати, які піктограми програм відображатимуться на панелі завдань щоразу, коли ви запускаєте Windows 11.
Любите це чи ненавидите, але Windows 11 надає нам новий інтерфейс користувача, який може не всіх порадувати. Однак, принаймні, є кілька різних варіантів на вибір, коли мова йде про панель завдань Windows 11.