ونڈوز 5 10 کے لیے 2023 بہترین FPS کاؤنٹرز

If you are a video gamer, you will know how important فی سیکنڈ فریم is for a pleasant & smooth gaming experience. Games operate at a specific frame rate and the number of frames displayed per second is referred to as FPS. The greater the frame rate, the better the game quality. Action moments in a game with a lower frame rate are usually choppy. Similarly, better FPS will help achieve an enhanced streaming experience. You will need to have compatible hardware which must be available for usage by the game. Read our list of 5 best free FPS counter for Windows 10.

5 Best FPS Counters For Windows 10
There are a variety of different things that might cause game FPS to drop. If you feel that it’s not adequate or that it drops too frequently, an FPS counter can be added to keep track of it. The frame rate of a game is displayed via a frames-per-second overlay counter. Frame rate counters are available on a few VDUs.
Gamers that want to stay on top of their PC capabilities are increasingly using frame rate counters. The majority of gamers strive to increase it since a higher FPS number equates to better performance. You may use it too, to monitor the performance of your computer while gaming & streaming.
How to Measure FPS
The total performance of every game you try to play is determined by the hardware capabilities of your PC. The number of frames rendered by your graphics hardware, including GPU and Graphics Card, in one second, is measured in frames per second. If you have a low frame rate, such as less than 30 frames per second, your game will lag a lot. You may improve the same by upgrading your graphics card or lowering the in-game graphical settings. Read our guide on 4 Ways to Check FPS In Games to learn more.
Since there is a variety of FPS counter Software to choose from, you might get confused. Some of them are excellent, while others are not. That is why we have compiled this list of Top FPS counter in Windows 10.
1. FRAPS
FRAPS is the first and oldest FPS counter on this list, having been 1999 میں جاری. It is arguably the most widely used best FPS counter Windows 10. Users may capture pictures and even record games while the FPS is shown on the screen as well. This is benchmarking software that can be used to add a frame rate counter to DirectX or OpenGL games as it supports games that use DirectX as well as those that use Open GL Graphic Technology. Furthermore, it is compatible with all versions of Windows.
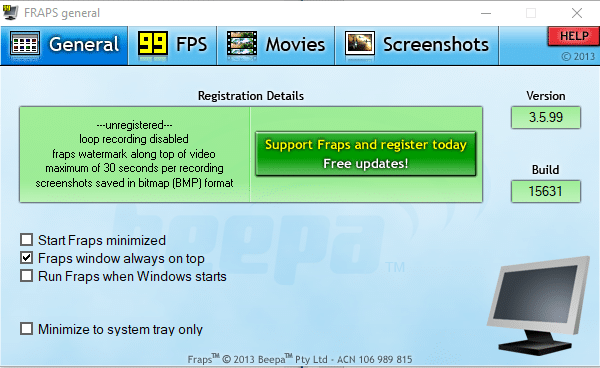
On the software website, the registered edition of Fraps costs $37, however you may get the freeware version for Windows platforms from XP to 10 by clicking Download Fraps on this page. The unregistered package does not allow you to record films for lengthy periods, but it does have all of the FPS counter options.
Fraps serves the following functions:
- The first is to display FPS which is what you are looking for. This program can compare frame rates across two time periods, making it a great benchmarking tool.
- یہ بھی stores the statistics on your PC, allowing you to review them later for further research.
- The next feature is a سکرین کی تصویر لو, which allows you to snap a screenshot of your gameplay using a keyboard shortcut at any time.
- یہ اجازت دیتا ہے ویڈیو کیپچرنگ as well to record your games in resolutions up to 7680 x 4800, and frame rates ranging from 1-120 FPS.
نوٹ: Fraps is a paid program, however, there are no restrictions on how you use it unless you activate the video capture feature.
To use Fraps,
1. Download Fraps اس سے سرکاری ویب سائٹ.
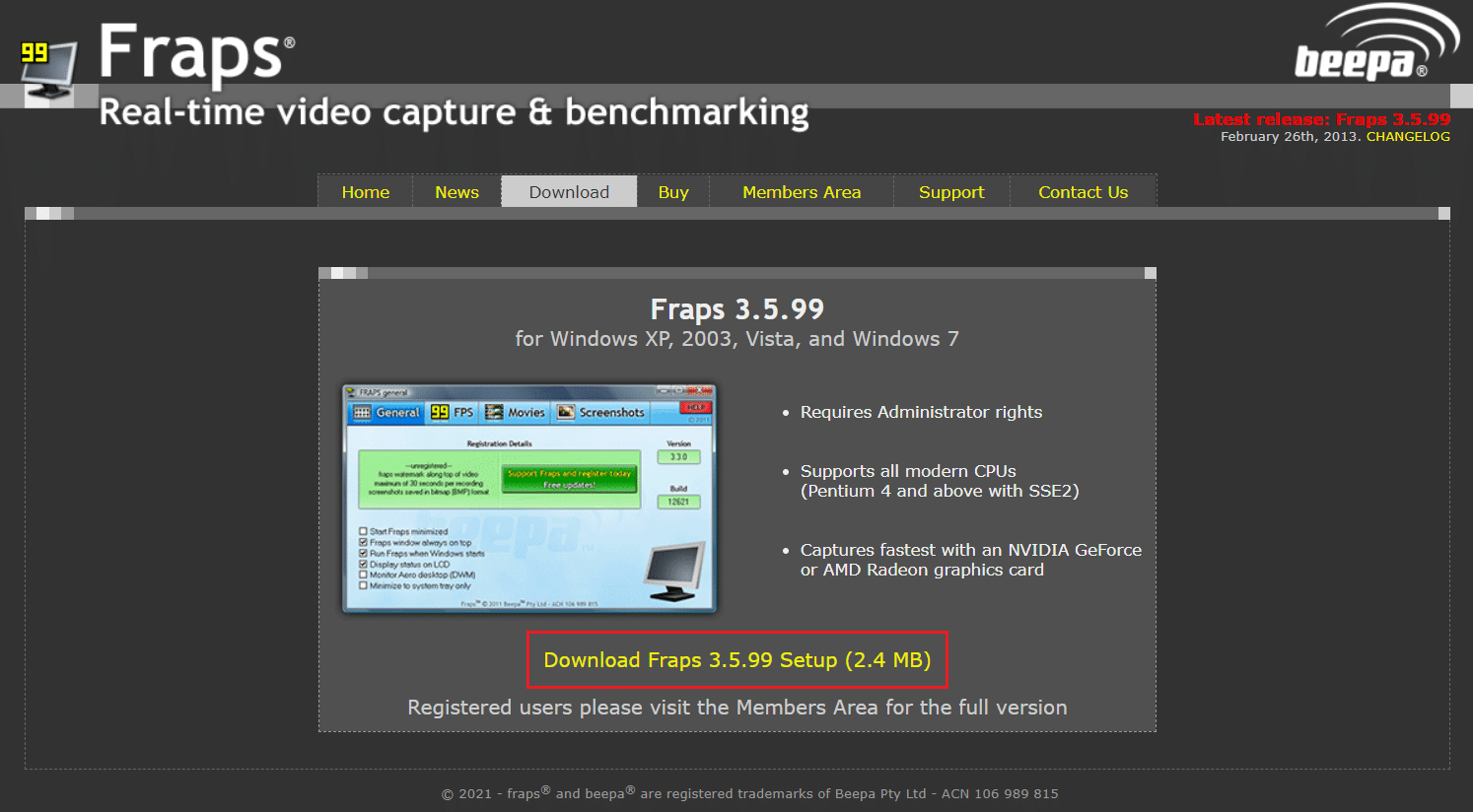
2. اب ، کھولیں FRAPS fps program and switch to the 99 FPS ٹیب.
3. Here, check the box marked FPS کے تحت Benchmark Settings، جیسے دکھایا گیا ہے.
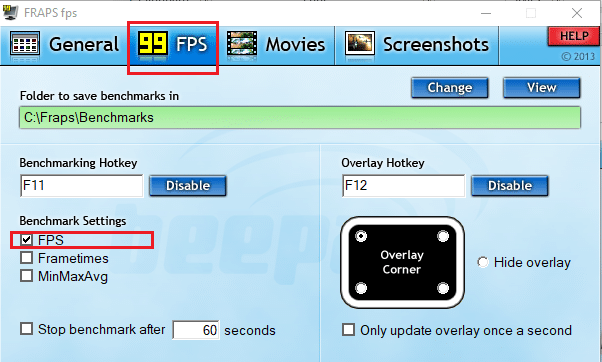
4. Then, choose the corner where you want Overlay Corner اسکرین پر ظاہر ہونے کے لیے۔
نوٹ: You can also select the option Hide overlay، اگر ضرورت ہو تو.
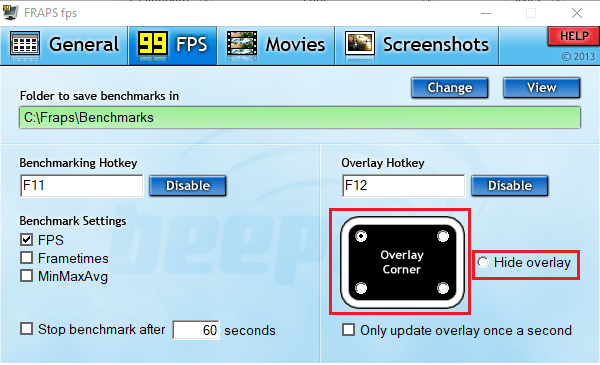
5. Now, open your game and press the shortcut key F12 کھولنے کے لئے FPS overlay.
بھی پڑھیں: اوور واچ ایف پی ایس ڈراپس کا مسئلہ درست کریں۔
2.Dxtory
Dxtory is also a piece of software that allows you to take screenshots and record gameplay. The program is ideal for capturing DirectX and OpenGL game footage. When Dxtory is active, games will have an FPS counter in the upper left corner. This program is similar to Fraps in that it allows you to رنگ تبدیل کریں of the FPS counter on your screen. The Dxtory, like Fraps, costs roughly $35, but there is a free version for Windows that you can download and play on your PC for as long as you wish. The main difference is that the Windows 10 FPS counter in Dxtory also works with Universal Windows Platform games, while Fraps does not.
اس ایپ کی کچھ قابل ذکر خصوصیات درج ذیل ہیں:
- سب سے اچھی بات یہ ہے کہ آپ کر سکتے ہیں۔ save screenshots in a variety of formats. But, the only catch is that their logo will appear in all of your screenshots and videos. You will also have to cope with a persistent license purchasing site that appears every time the software is closed.
- The frames-per-second counter اپنی مرضی کے مطابق کیا جا سکتا ہے using the Overlay Settings tab in Dxtory. The overlay colors for movie or game capture, as well as screenshot capture, can be customized.
- It does not affect the functionality of the program, which is robust and adaptable, but it does offer a certain visual appeal.
- Furthermore, its codec is capable of recording the real pixel data in the same manner. With the lossless video source, you may get greater quality.
- What is more, employing the high-bitrate capture feature, may boost writing speed in an environment including two or more storage.
- یہ بھی supports VFW codecs, allowing you to select your preferred video codec.
- اس کے علاوہ، captured data may be utilized as a video source for the DirectShow interface.
To use Dxtory, follow the given steps.
1. لوڈ the stable version of ڈکسٹوری اس سے سرکاری ویب سائٹ.
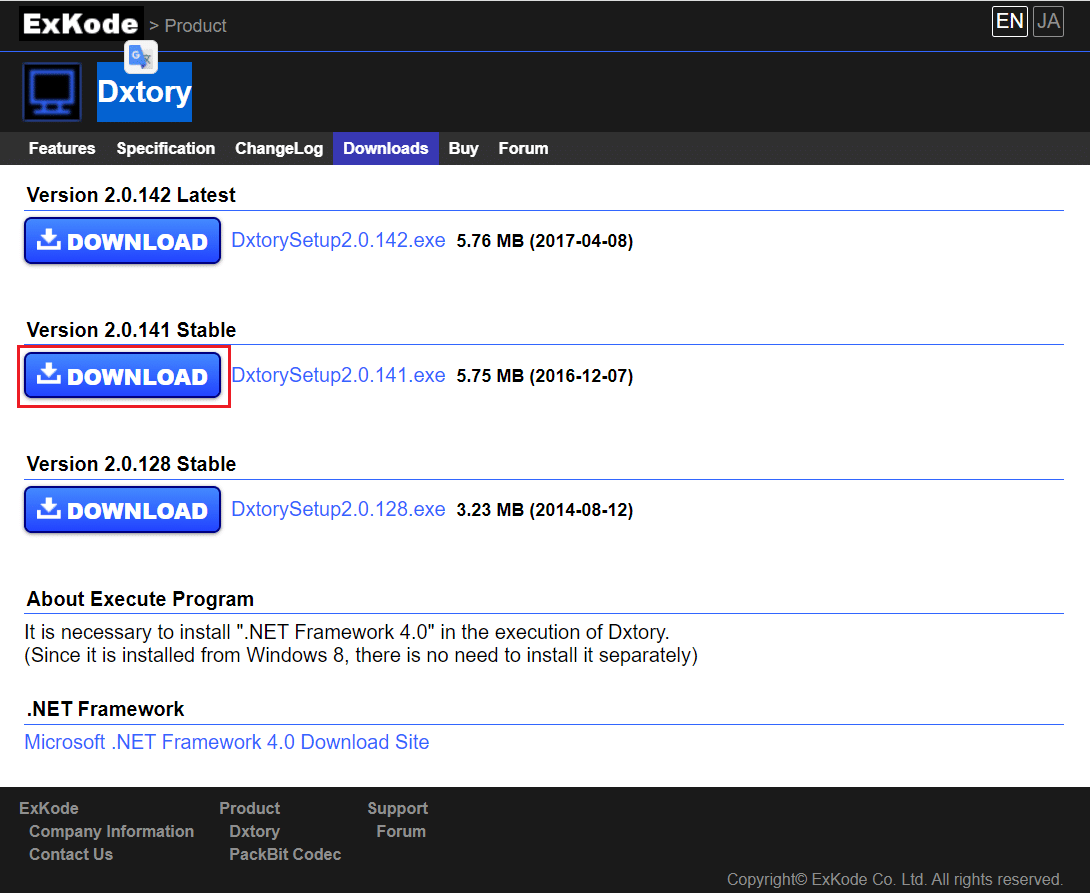
2. میں ڈکسٹوری ایپ، پر کلک کریں۔ monitor icon میں چڑھائیں ٹیب.
3. Then, check the boxes titled ویڈیو ایف پی ایس اور Record FPS, shown highlighted.
![]()
4. اب، پر تشریف لے جائیں۔ فولڈر ٹیب اور پر کلک کریں first folder icon to set the path to save your game recordings.
![]()
5. یہاں، منتخب کریں فائل مقام where you need to save files.
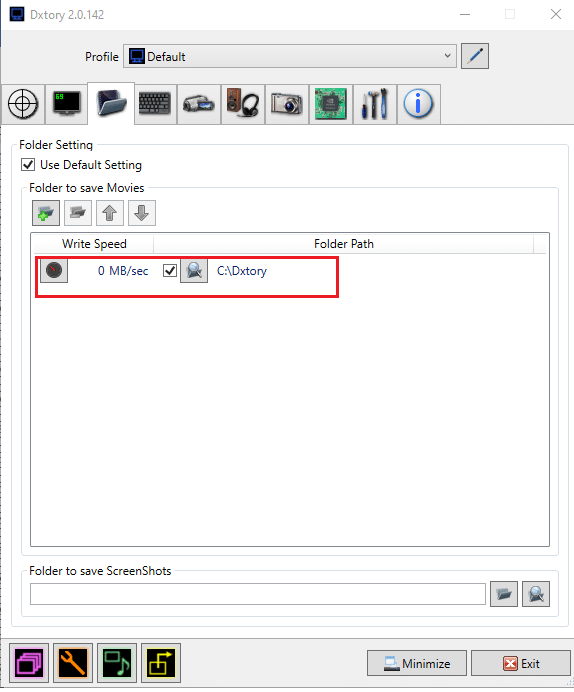
To take screenshots during gameplay, follow these steps:
6. پر جانے کے اسکرین شاٹ tab and customize your ScreenShot Setting, آپ کی ضروریات کے مطابق.
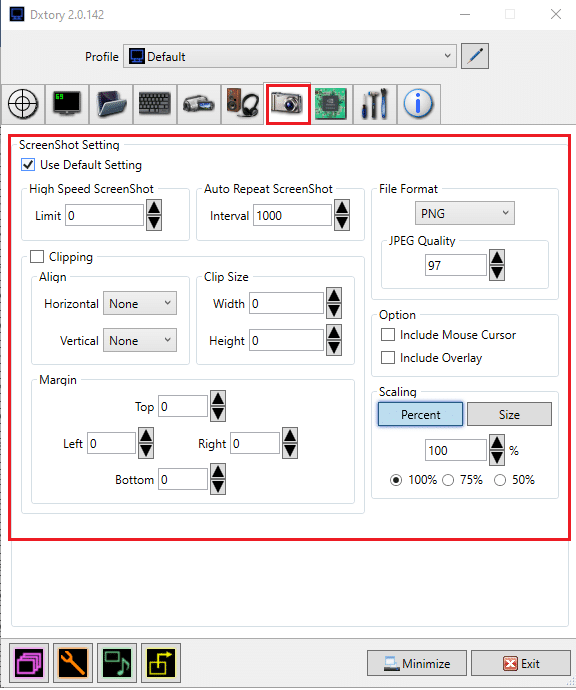
بھی پڑھیں: لیگ آف لیجنڈز فریم ڈراپس کو درست کریں۔
3. FPS Monitor
If you are searching for a dedicated professional FPS counter, the FPS monitor program is the way to go. It is a comprehensive hardware tracking program for Windows 10 systems that provides FPS counter data including information about the performance of the GPU or CPU as it relates to gaming. It is one of the first FPS counter applications that provide not only FPS statistics as accurate as Fraps, but also a variety of other benchmarks and overall performance of your hardware while your game is running.
Following are some uses of the FPS Monitor.
- You may make the most of it with an overlay option that allows users to adjust the text, size, and color for each sensor you need to see. You will be able to personalize the overlay in a variety of ways to fit your desktop backdrop.
- آپ یہ بھی ہو سکتا ہے choose the characteristics that are displayed on the screen. Thus, you may limit yourself to merely seeing the FPS counter or adding any number of other performance metrics.
- Furthermore, because PC components impact game performance, such software is required to present facts about your PC operations. You may receive hardware stats using FPS monitor, which will help you figure out if the gear is necessary for your computer or not.
- Also, in addition to seeing real-time system information in the game, tech-savvy players may access gathered statistics on system performance and store them for further analysis.
Follow these steps to use the FPS monitor:
1. لوڈ ایف پی ایس مانیٹر سے سرکاری ویب سائٹ.
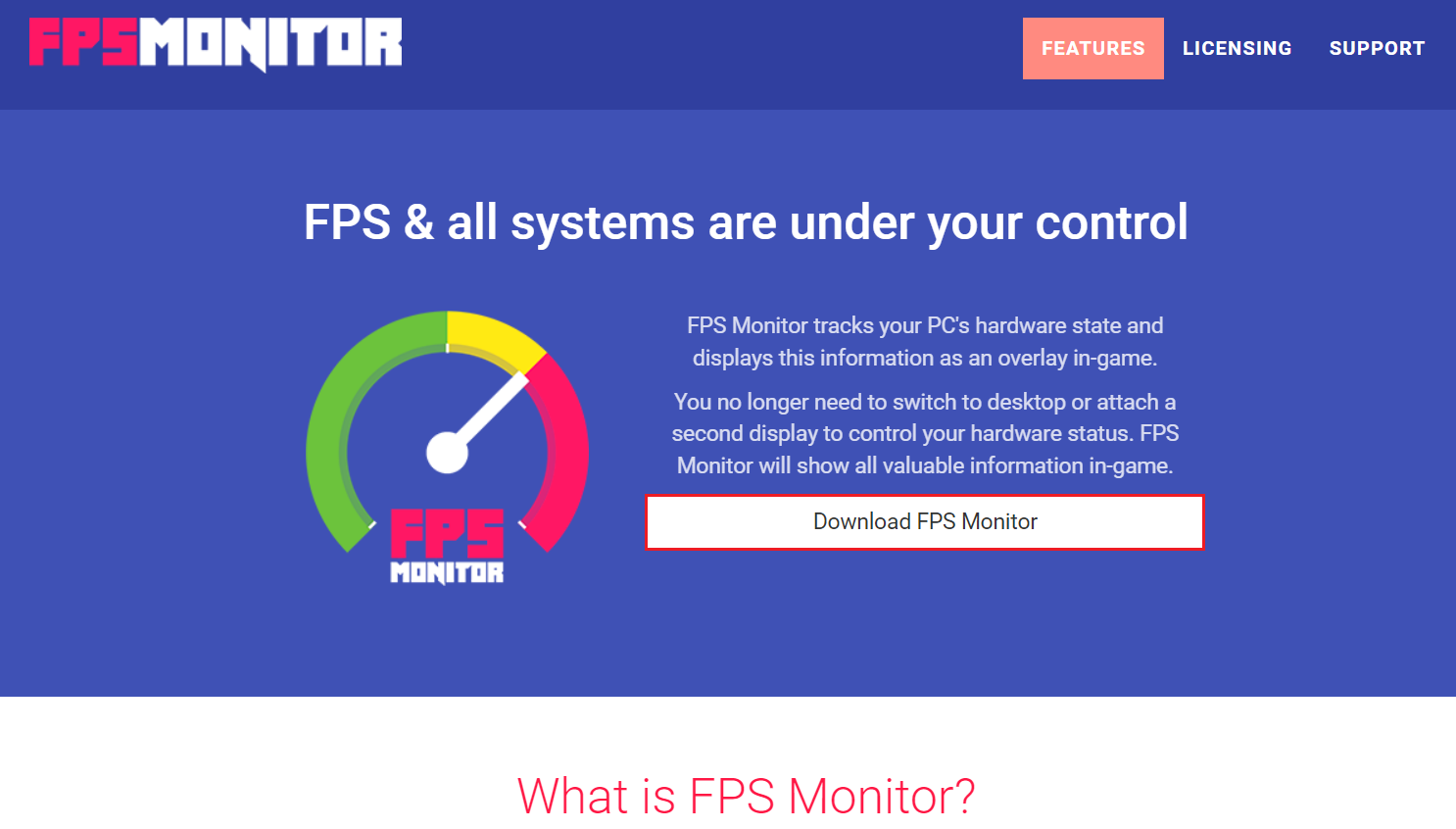
2. Open the app and click on the چڑھائیں to open settings
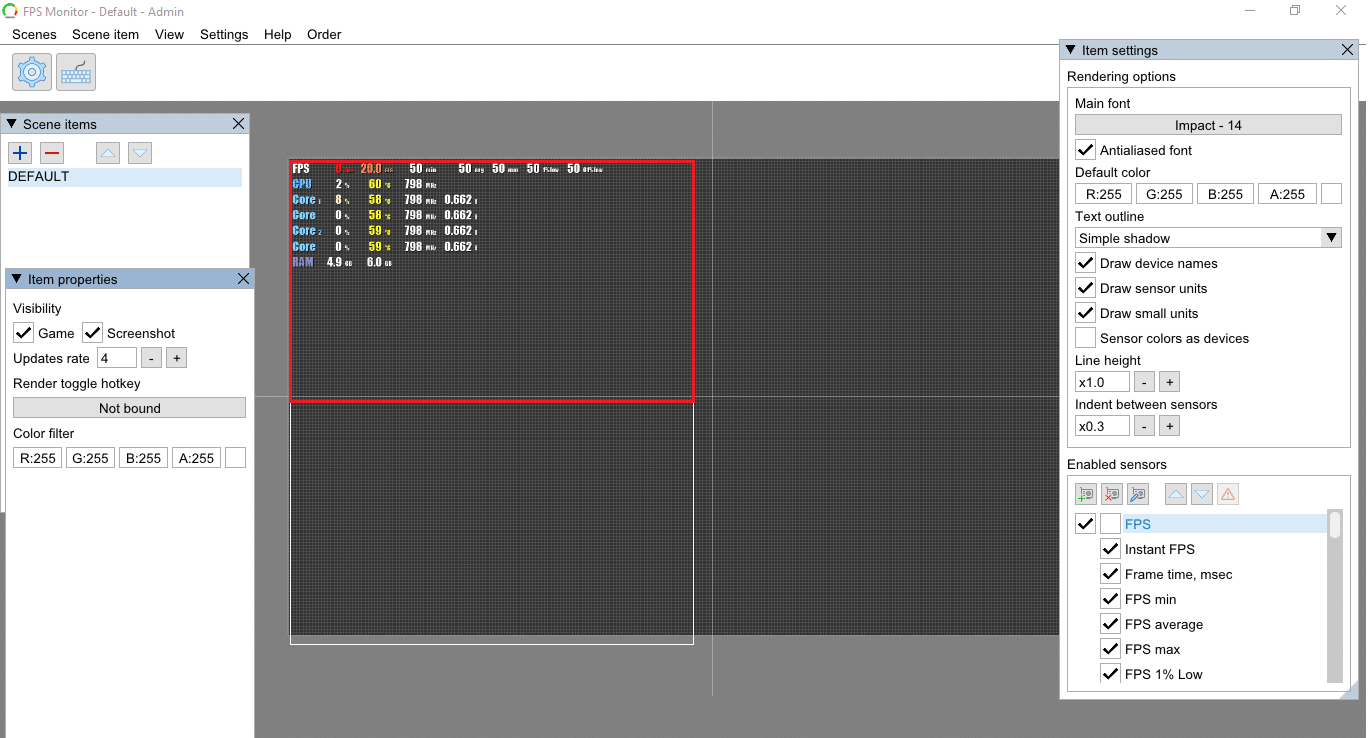
3. میں آئٹم کی ترتیبات ونڈو، چیک کریں FPS اختیار کے تحت Enabled sensors section to enable it.
نوٹ: You can also choose to enable settings like CPU، GPU وغیرہ شامل ہیں.
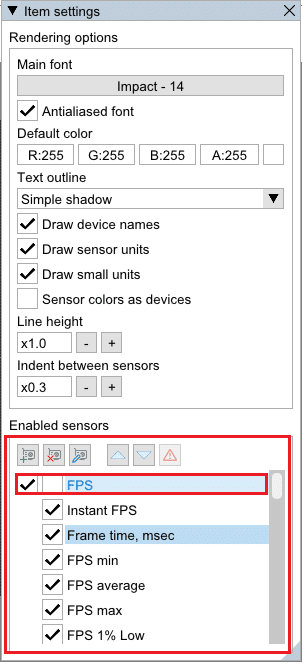
4. کے مطابق Chosen Customization, the overlay will be designed. Now, you can play your game and use this FPS counter in Windows 10 PCs.
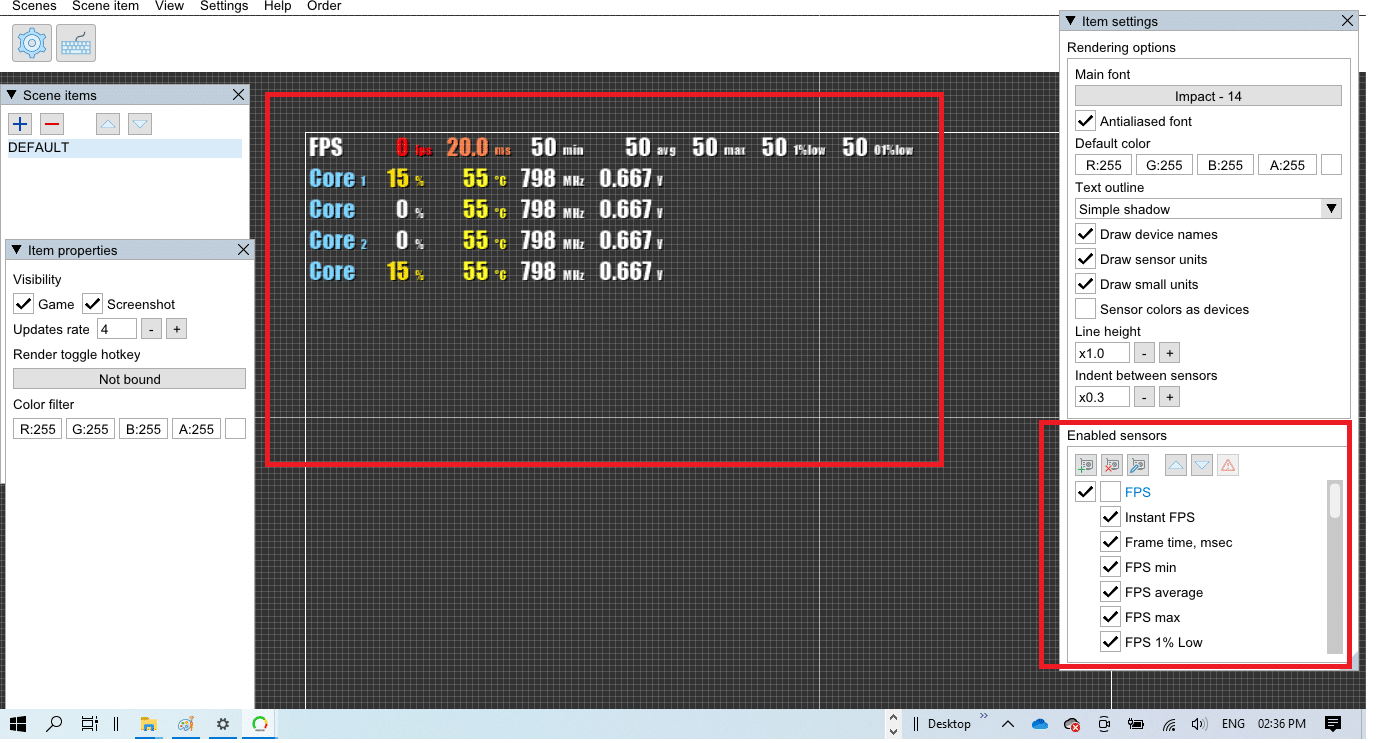
بھی پڑھیں: Hextech مرمت کا آلہ کیسے ڈاؤن لوڈ کریں۔
4. Razer Cortex
Razer Cortex ہے a free game booster program that may be used to improve and launch games. It accomplishes this by terminating non-essential activities and freeing up RAM, allowing your PC to devote the majority of its processing power to the game or display. It also comes with optimization tools that might help you increase the frame rate of your games. You will get not just your system frame rate, but also a graph chart displaying the highest, lowest, and average frame rates. As a result, the supplementary FPS chart might help you better understand what the average frame rate for games is.
Here are some other features of Razer Cortex:
- Regardless of whether you are playing a game via Steam, Origin, or your PC, the program will open immediately.
- What is more, once you have finished playing the game, the application will instantly return your PC to its previous state.
- You may even increase your frames per second by micro-managing your Windows platform using CPU Core.
- It also contains other commonplace apps with two core modes, such as turning off the CPU sleep mode for optimal performance and turning on the CPU Core to concentrate on gaming.
- سب سے بہتر، آپ کر سکتے ہیں۔ evaluate your game performance with the FPS counter, which runs in the background and keeps track of your system frames per second.
Here’s how to use the Razer Cortex free FPS counter app:
1. لوڈ la ریجر پرانتستا app, as shown.
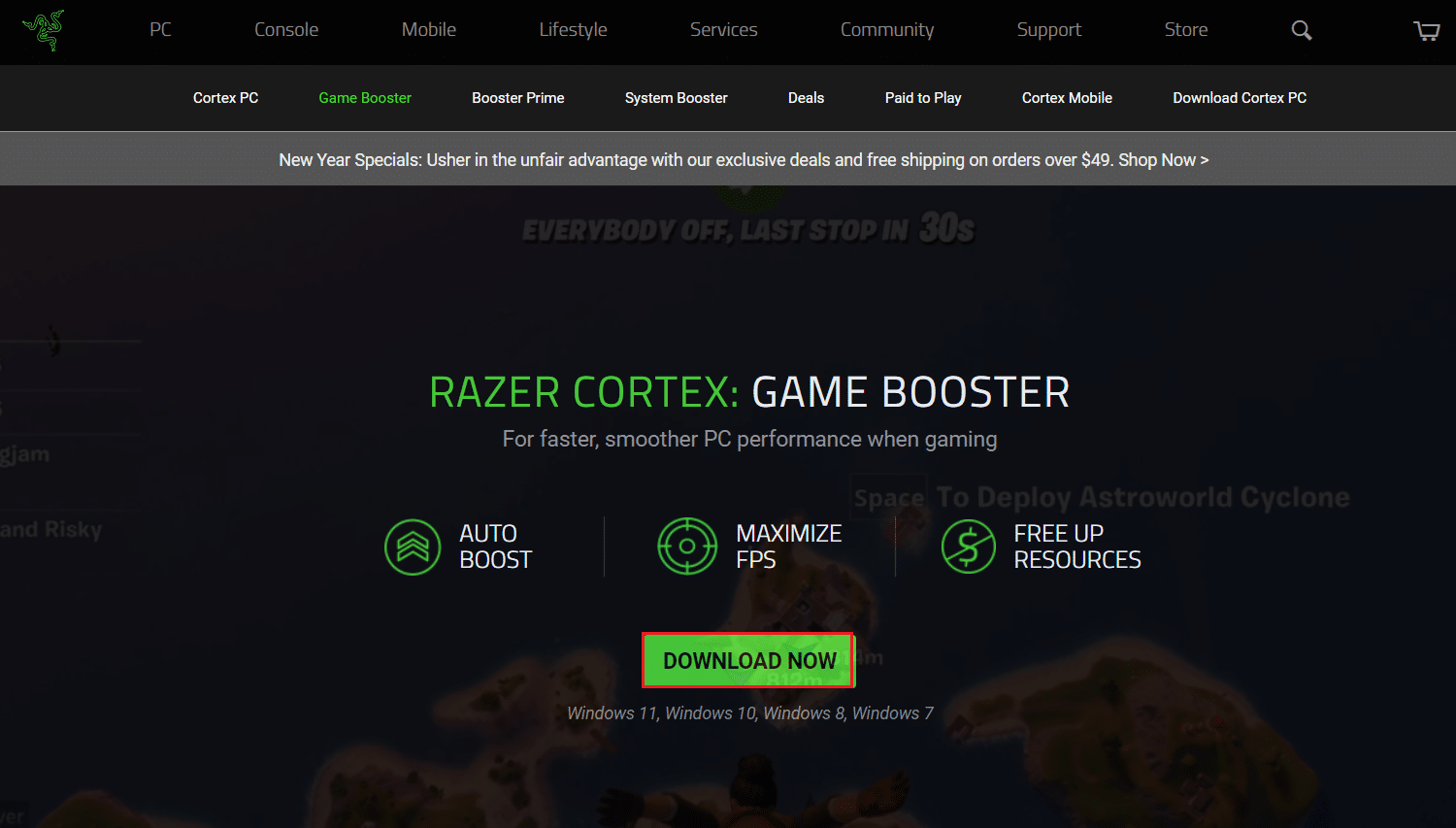
2. پھر کھولیں۔ ریجر پرانتستا اور پر سوئچ کریں FPS ٹیب.
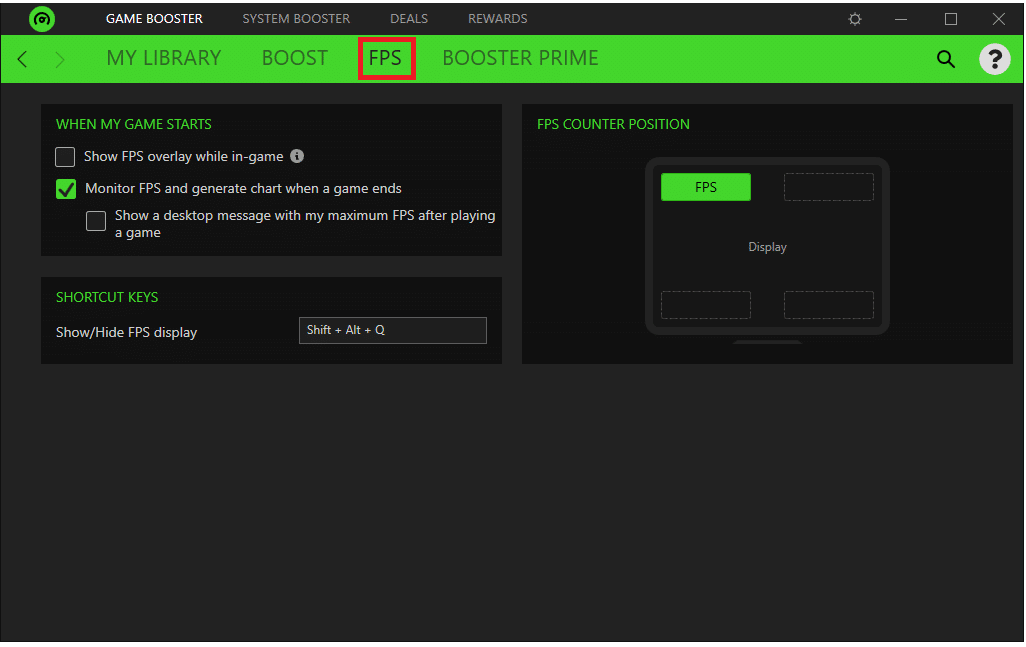
If you need to show FPS overlay while playing the game, then follow steps 3-5.
3. Check the box marked Show FPS overlay while-in game نمایاں کیا گیا ہے.
نوٹ: You can also customize your overlay on where it appears on your game display screen.
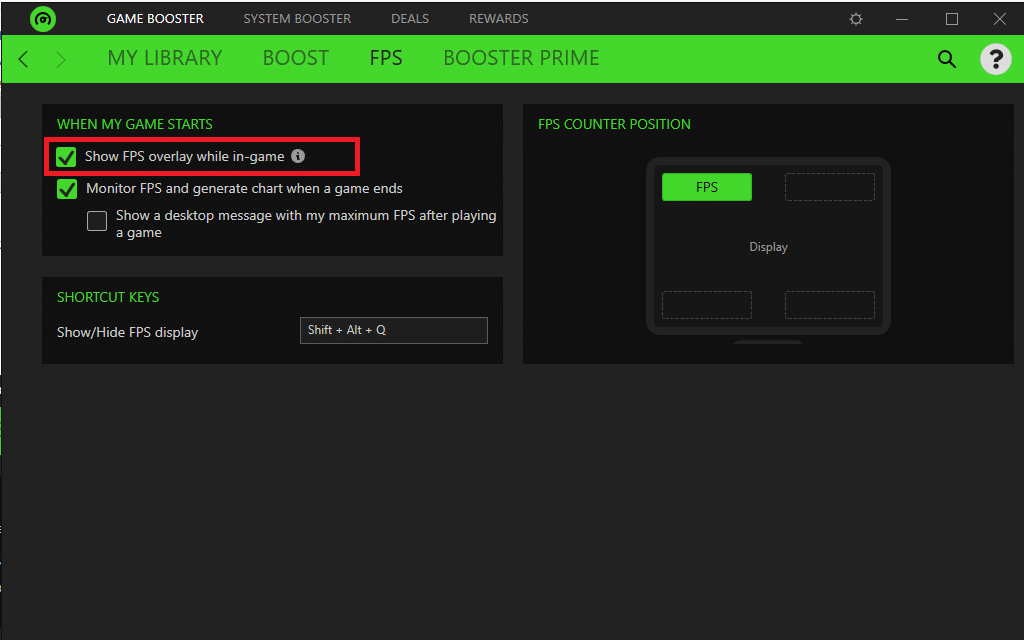
4. Click on any corner to anchor your overlay.
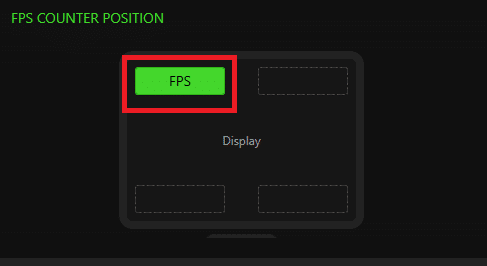
5. While in the game press the Shift + Alt + Q چابیاں together for the FPS overlay to appear.
بھی پڑھیں: 23 Best SNES ROM Hacks Worth Attempting
5. جیفورس کا تجربہ
If your laptop or desktop PC has NVIDIA GeForce graphics card installed, you can use GeForce Experience to enhance your games. This program may be used to:
- enhance game visuals,
- capture gaming videos,
- update GeForce drivers, and
- even add additional saturation, HDR, and other filters to games.
For games, GeForce Experience features an overlay FPS counter that you may place in any of the four VDU corners. Furthermore, by adjusting game settings on their end, this program streamlines the PC gaming configuration process. This program is compatible with Windows 7, 8, and 10.
Some amazing features of GeForce Experience are listed below:
- آپ وقت سے پہلے کسی post your work on YouTube, Facebook, and Twitch, among other major social media channels.
- It enables you to broadcast with little overhead performance while guaranteeing that your games run smoothly.
- The program in-game overlay makes it تیز اور استعمال میں آسان.
- Most importantly, NVIDIA ensures that updated drivers are available for each new game. They collaborate closely with the developers to ensure that bugs are addressed, performance is improved, and the entire game experience is optimized.
To use GeForce Experience, follow the given steps:
1. لوڈ کے GeForce from the official website, as shown.
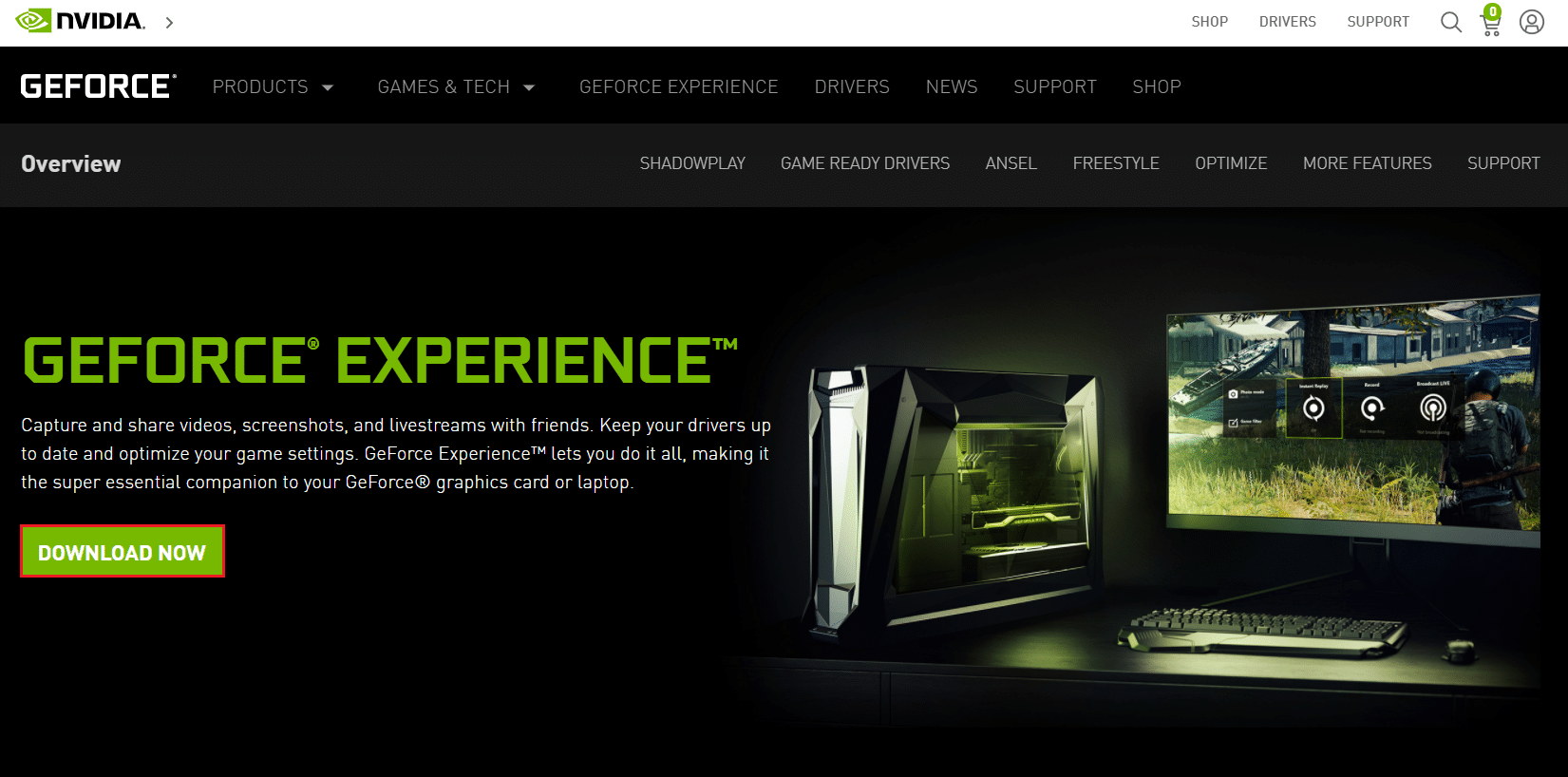
2. کھولو کے GeForce تجربہ اور جاؤ جنرل ٹیب.
3. Turn the Toggle On لیے ان گیم اوورلے to enable it, as depicted below.
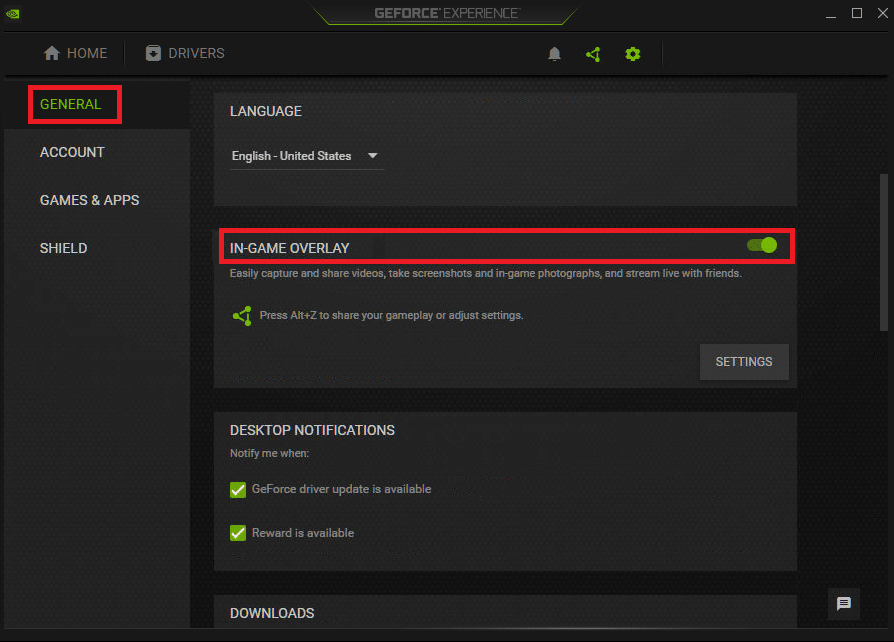
4. پر جانے کے ایف پی ایس کاؤنٹر ٹیب اور منتخب کریں کونے where you want it to appear on your Windows PC.
5. Open your game and press Alt + Z keys to open the FPS overlay.
بھی پڑھیں: درست کریں Xbox One ہیڈسیٹ کام نہیں کر رہا ہے۔
اکثر پوچھے گئے سوالات (عمومی سوالنامہ)
Q1. Is there an FPS counter in Windows 10?
جواب. The FPS counter in Windows 10 is built-in. It is compatible with Windows 10 game bar. You do not need to install anything, and you can use the FPS counter to monitor the frame rate by pinning it to the screen.
Q2. How many frames per second does a gaming PC have?
Ans. 30 frames per second is the performance level that most consoles and cheap gaming PCs aim for. Keep in mind that substantial stuttering appears at less than 20 frames per second, therefore anything over that is deemed watchable. Most gaming PCs aim for a frame rate of 60 frames per second or more.
سفارش کی جاتی ہے:
All these free FPS counter programs for Windows systems do not consume a lot of system resources. They are small and light, so your game will have access to the majority, if not all, of your system resources. We hope this information helped you decide the best FPS counters for Windows 10. If you have any queries/suggestions regarding this article, then feel free to drop them in the comments section below.