Disable Password after Sleep in Windows 10
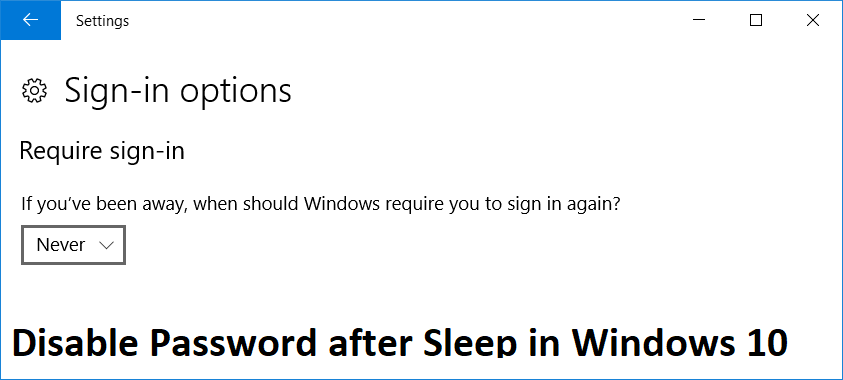
Disable Password after Sleep in Windows 10: By default, Windows 10 will ask for a password when your computer wakes up from Sleep or hibernation but a lot of users find this behavior annoying. So today we are going to discuss how to disable this password so that you will be directly logged in when your PC wakes up from sleep. This feature is مددگار نہیں if you regularly use your computer in public places or take it your office, as by enforcing password it protects your data and also protects your PC from any unauthorized use. But most of us don’t have any use of this feature, as we mostly use our PC at home and that’s why we want to disable this feature.
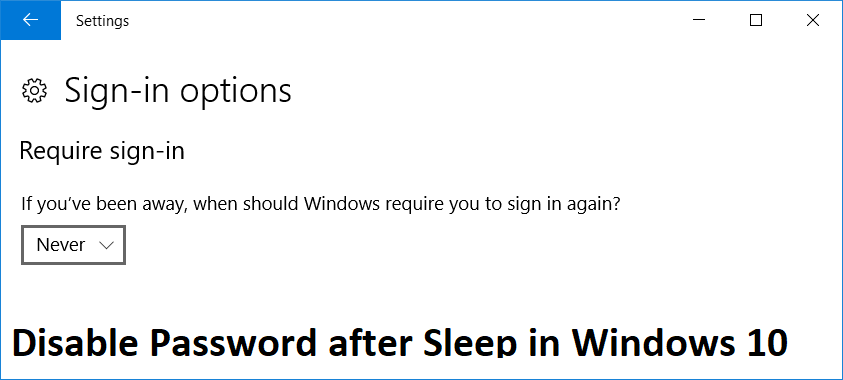
There are two ways through which you can disable password after your computer wakes up from sleep and we are going to discuss them in this post. So without wasting any time let’s see How to Disable Password after Sleep in Windows 10 with the help of the below-listed guide.
Disable Password after Sleep in Windows 10
کچھ غلط ہونے کی صورت میں بحالی پوائنٹ بنانا یقینی بنائیں۔
نوٹ: This method only works post Anniversary Update for Windows 10. Also, this will disable password after hibernation, so make sure you know what you are doing.
Method 1: Disable Password after Sleep via Windows 10 Settings
1. ترتیبات کو کھولنے کے لیے ونڈوز کی + I دبائیں پھر کلک کریں۔ اکاؤنٹس

2. بائیں ہاتھ کے مینو سے منتخب کریں۔ سائن ان کے اختیارات۔
3. تحت "سائن ان درکار ہے۔"منتخب کریں کبھی ڈراپ سے.
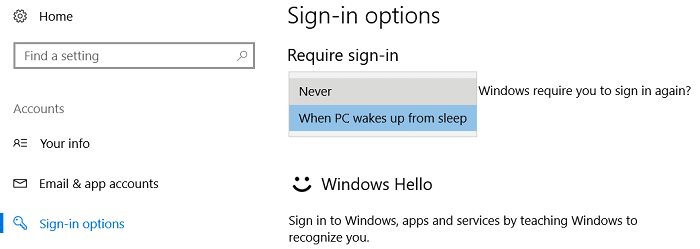
4. تبدیلیوں کو بچانے کے لیے اپنے کمپیوٹر کو دوبارہ بوٹ کریں۔
You could also disable the login screen in Windows 10 so that your computer directly boots to Windows 10 desktop.
Method 2: Disable Password after Sleep via Power Options
1. ونڈوز کی + R دبائیں پھر ٹائپ کریں۔ powercfg.cpl اور داخل کریں.
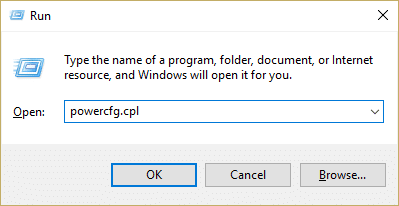
2.Next, to your Power plan click on پلان کی ترتیبات کو تبدیل کریں۔
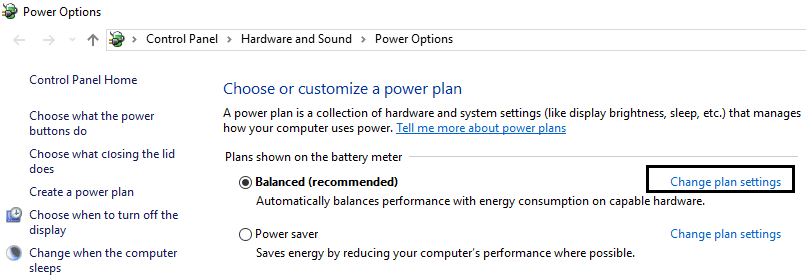
3. پھر کلک کریں۔ اعلی درجے کی طاقت کی ترتیبات کو تبدیل کریں.

4.Now, look for “Require a password on wakeup” setting then set it to “نہیں".
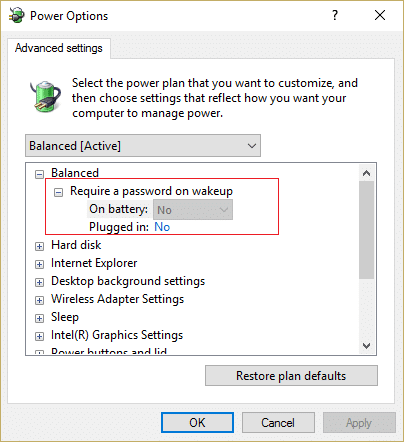
5. تبدیلیاں محفوظ کرنے کے لیے اپنے کمپیوٹر کو دوبارہ شروع کریں۔
سفارش کی جاتی ہے:
یہ آپ نے کامیابی سے حاصل کی ہے۔ Disable Password after Sleep in Windows 10 لیکن اگر آپ کے پاس اب بھی اس پوسٹ کے حوالے سے کوئی سوالات ہیں تو بلا جھجھک ان سے تبصرے کے سیکشن میں پوچھیں۔