Fix Logitech G533 Mic Not Working in Windows 10
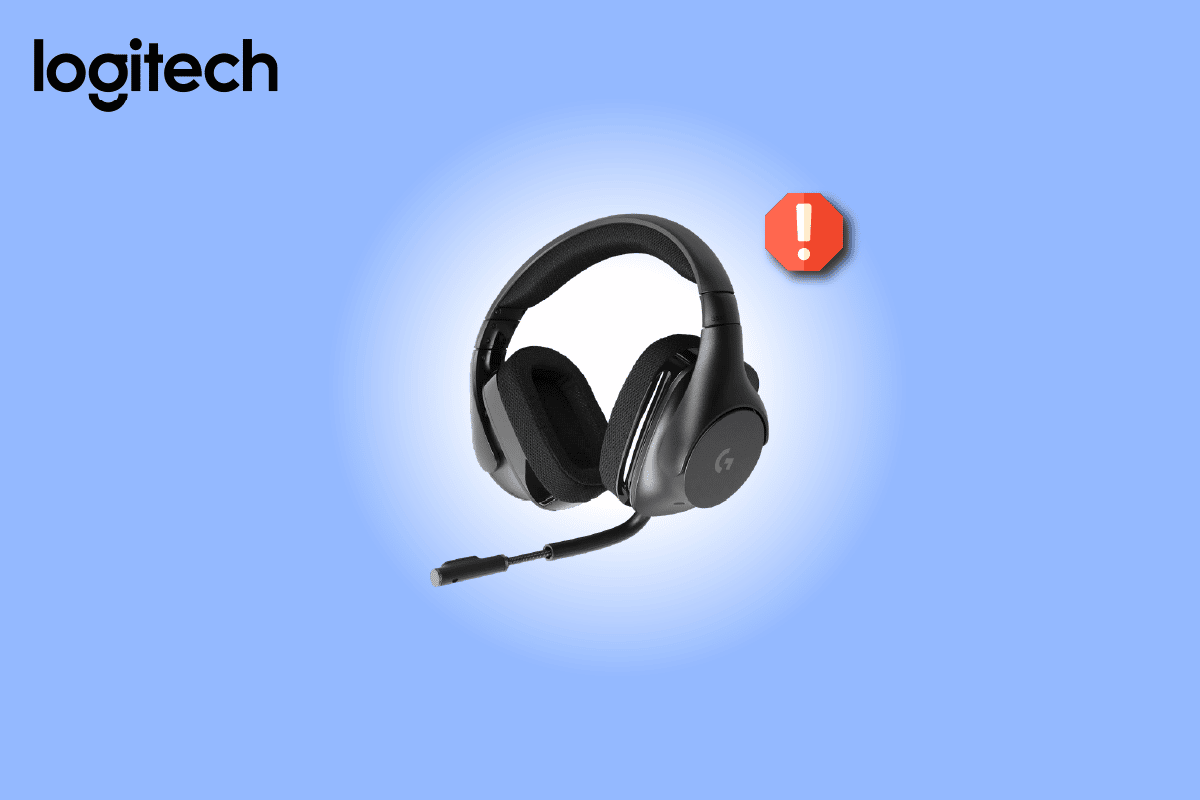
Logitech is one of the cheap and best platforms where you can get high-quality computing accessories. Few notable products of Logitech include headphones and headsets. If you are a pro player in your games, you would definitely know about Logitech G533. The Logitech G533 microphone provides a high-quality audio effect with more than 15 hours of battery life. One of the most lovable features of this Logitech G533 headphone includes a lightweight design and incredible noise cancellation technology. Amidst all these advantages, few Windows users have complained about Logitech G533 Mic not working issue on Windows 10 PC. If you are also facing the same problem, you are at the right place! This guide will help you fix Logitech G533 microphone not working issue with effective troubleshooting hacks. So, continue reading!
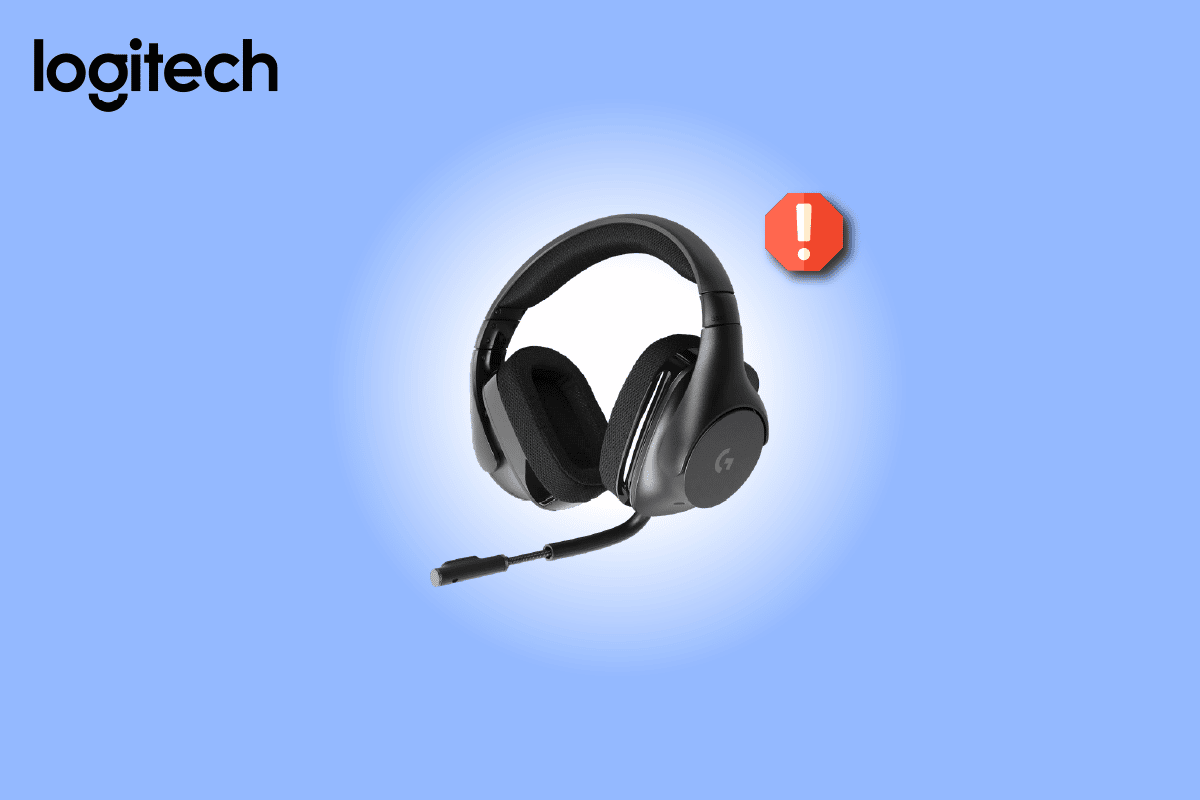
How to Fix Logitech G533 Mic Not Working in Windows 10
If you are facing Logitech G533 microphone not working while enjoying your audio contents, the most probable reason would be due to improper configurations of sound settings. Although this problem affects many versions of Windows, many users are struggling with this issue in ونڈوز 10. Here are some common reasons that contribute to the discussed issue on your computer.
- The volume may be muted or very low.
- The Audio enhancement features are enabled on PC.
- Other applications on your PC are using audio.
- Outdated audio drivers in computers.
- Damaged cables, plugs, and ports.
- Access for using a Microphone is not granted.
- Outdated Windows Operating System.
- Outdated/incompatible audio drivers.
- Presence of corrupt files on PC.
- Few essential Windows Audio services are not enabled.
Now, move ahead to the next section to fix Logitech G533 microphone issue.
In this section, you will come to know about the troubleshooting methods that will help you fix Windows 10 Logitech G533 microphone audio issues. Implement the methods as instructed in the same order to get perfect results.
ابتدائی چیکس
Before you head towards the advanced troubleshooting methods, a few simple hacks will help you fix Logitech G533 microphone sound not working issue within clicks. Make sure your PC meets all of these preliminary checks and still if you did not attain any fix, move to the next section.
1. دوبارہ شروع کریں آپ کا کمپیوٹر and any temporary glitches associated with the computer will be resolved.
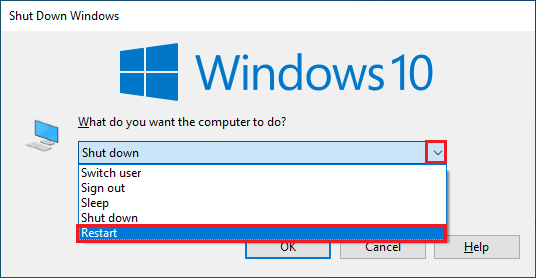
2. Ensure you use a high-quality Logitech G533 microphone and it is set firmly with your PC.
3. Last but not least, ensure that you are not in a noisy environment with traffic sounds or crowd noises in the background.
Method 1: Basic Troubeshooting Methods
1A. Check Hardware Damage
If you have not attained any fix from the above preliminary checks, then it’s time to check if there is any external damage to the external speakers, microphone, and other audio devices contributing to the problem.
1. Check your Logitech G533 microphone for any damage or broken stage.
2. Disconnect your device from your computer and unplug all the external devices connected to it.
3. Wait for a while and اپنا کمپیوٹر دوبارہ چلائیں.
4. پھر ، connect your Logitech G533 microphone to your Windows 10 PC and check if this works. If not, move to the next troubleshooting method.
1B. Check Audio Output
When you are using more than one audio output device, you have to confirm when the device is used up as an output device. To check the audio output in your Windows 10 PC, follow the below-mentioned steps.
1. پر کلک کریں مقررین icon at the bottom right corner of the screen.
![]()
2. اب، پر کلک کریں تیر کا نشان کمپیوٹر سے منسلک آڈیو آلات کی فہرست کو بڑھانے کے لیے۔
![]()
3. Then, Select playback device (you prefer) and make sure the audio is playing through the selected device.
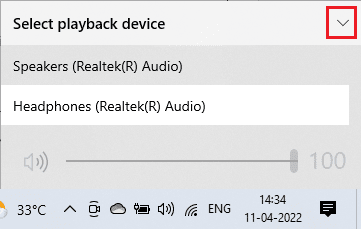
If this method doesn’t help you to fix Logitech G533 Mic not working issue, move ahead to the next one.
1C. Check Sound Settings
In this method, you have to check if the sound settings are correct and compatible with the audio device you are using. This helps you to fix Logitech headset mic not working issue as you follow the steps instructed below.
1. پر دائیں کلک کریں مقررین icon at the bottom right corner of the screen and click on حجم مکسر کھولیں.
![]()
2. Now, a set of حجم کنٹرول will be opened up. Make sure all volume levels are not muted. If you find any red circle with a line, unmute the volume level.
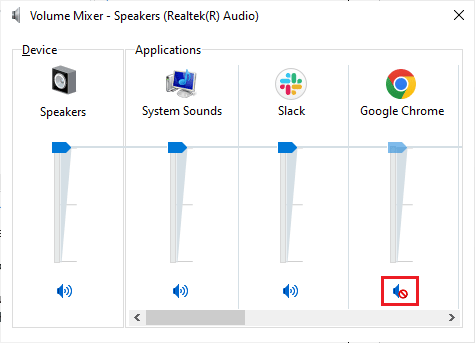
3. اب، دبائیں ونڈوز + آئی کیز۔ ایک ساتھ کھولنے کے لئے ونڈوز ترتیبات.
4. اب، پر کلک کریں نظام ترتیب دیں
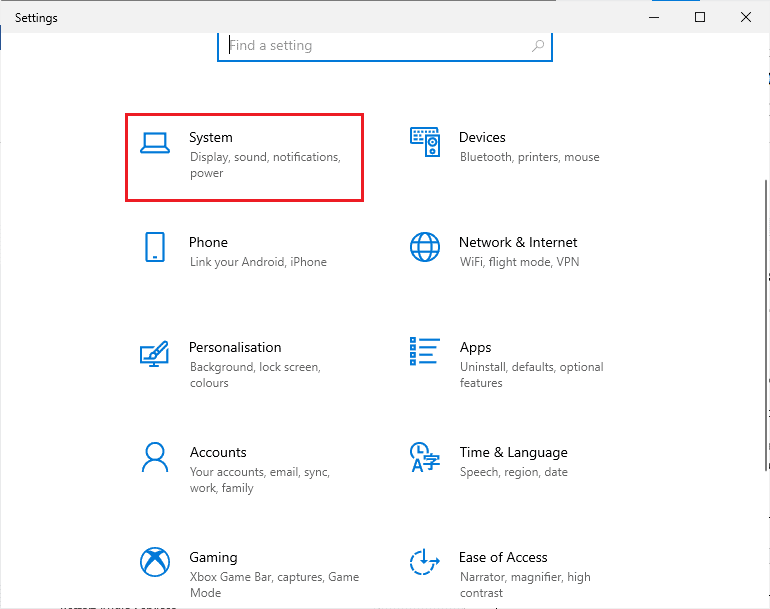
5. پھر، پر کلک کریں۔ آواز بائیں پین سے اور کلک کریں آلہ کی خصوصیات کے تحت آؤٹ پٹ مینو جیسا کہ دکھایا گیا ہے۔
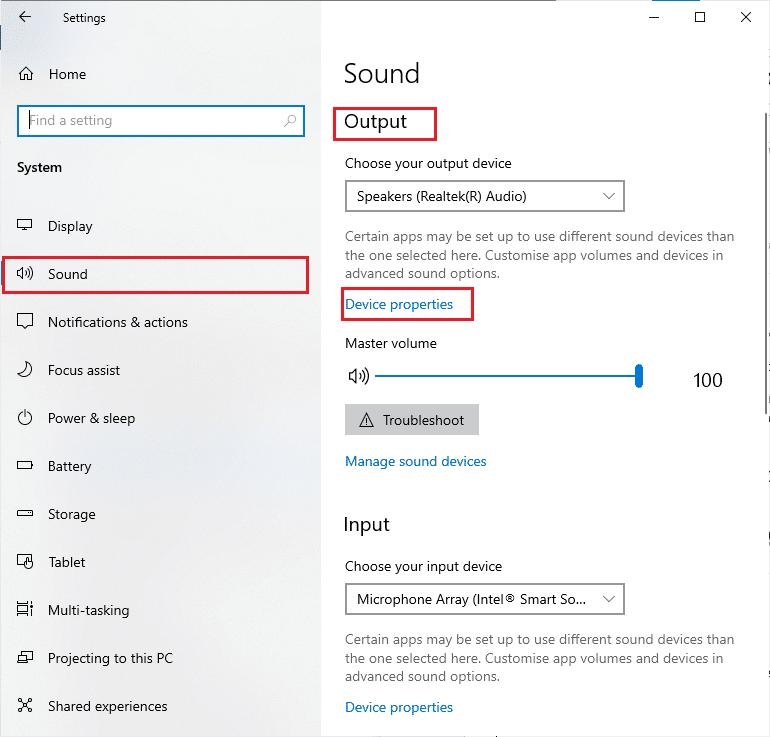
6. یقینی بنائیں غیر فعال کریں باکس کو نشان زد نہیں کیا گیا ہے۔
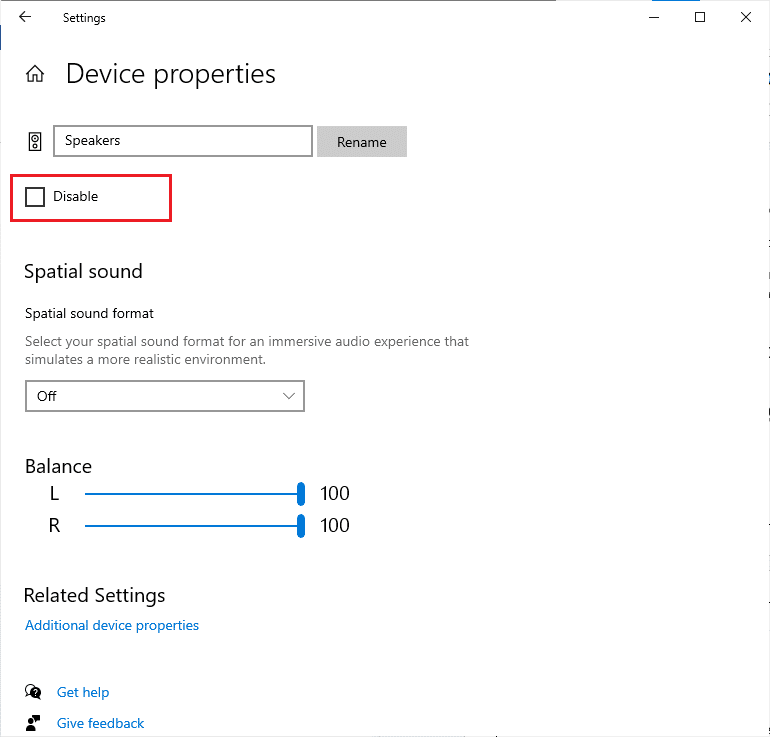
7. Repeat Steps 5-6 for input devices as depicted.
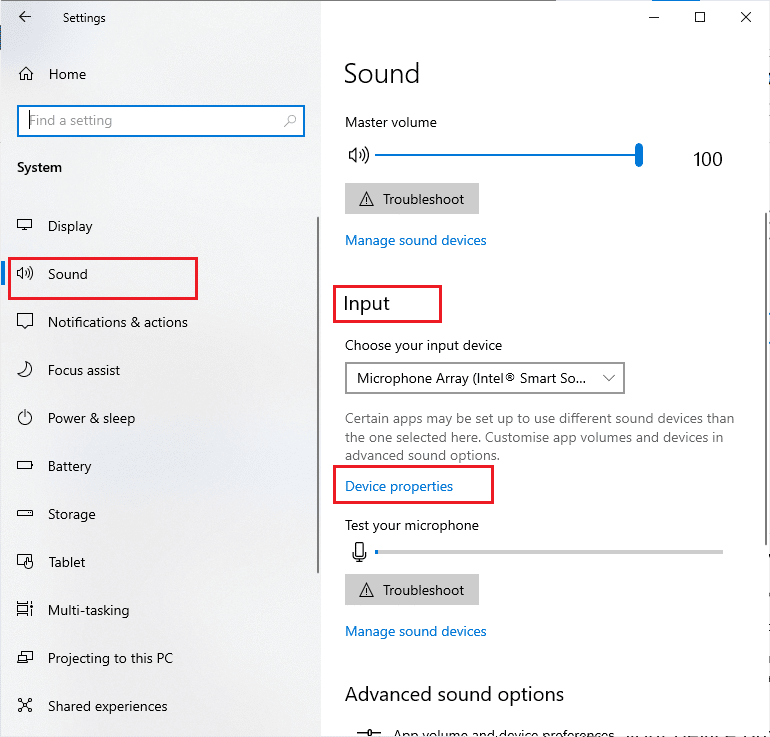
Now, check if you have fixed Windows 10 Logitech G533 microphone audio issues.
بھی پڑھیں: ونڈوز 10 پر فائر فاکس میں کوئی آواز درست نہ کریں۔
1D. Repair System Files
For perfect audio quality services, a few essential files and programs must be functioning on your PC. But, if they are corrupt or misconfigured, you will face Logitech headset mic not working issue. Fortunately, all these corrupt misconfigured files can be repaired by using the inbuilt utilities of your Windows 10 PC namely, سسٹم فائل چیکر اور تعیناتی تصویر سروسنگ اور انتظام. Windows 10 پر سسٹم فائلوں کی مرمت کے طریقہ کے بارے میں ہماری گائیڈ پڑھیں اور اپنی تمام خراب فائلوں کی مرمت کے لیے ہدایات کے مطابق عمل کریں۔
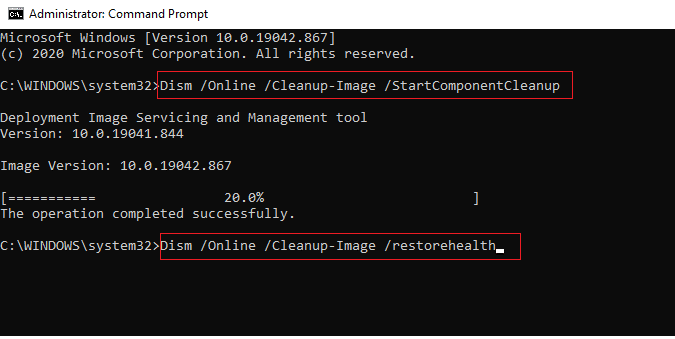
Wait for the commands to be executed and check if you have fixed Logitech G533 microphone sound not working issue.
1E ونڈوز کو اپ ڈیٹ کریں۔
If there are any new Microsoft updates pending to be installed on your PC, a few bugs and problems cannot be resolved on your computer. As suggested by many users, updating Windows 10 computers will help you resolve Windows 10 audio error Logitech G533 microphone not working issue. Follow our guide How to Download and Install Windows 10 Latest Update to update your Windows 10 computer.
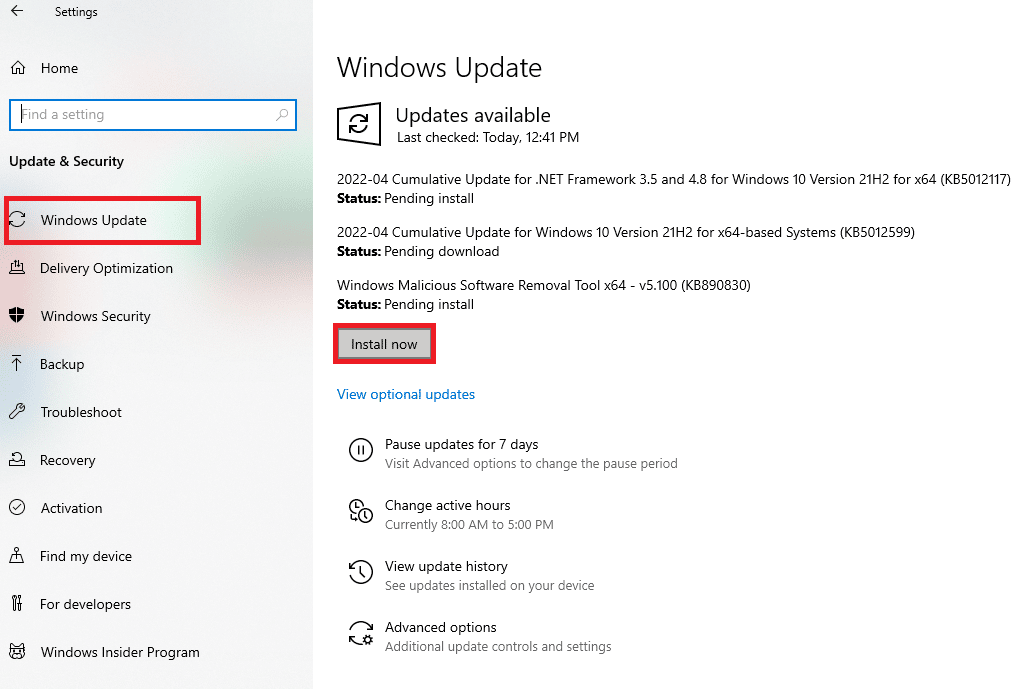
After updating your Windows Operating System, check whether you can access audio in your Windows 10 PC.
طریقہ 2: آڈیو ٹربل شوٹر چلائیں۔
You must be aware of the fact that your PC contains an inbuilt troubleshooting tool to fix any issues and errors arising automatically. The audio devices plugged into your computer and the inbuilt audio devices will be scanned and altogether the problems associated with the process will be sorted out.
1. شروع کریں ونڈوز ترتیبات.
2. پر کلک کریں تازہ کاری اور سیکیورٹی ترتیب دیں
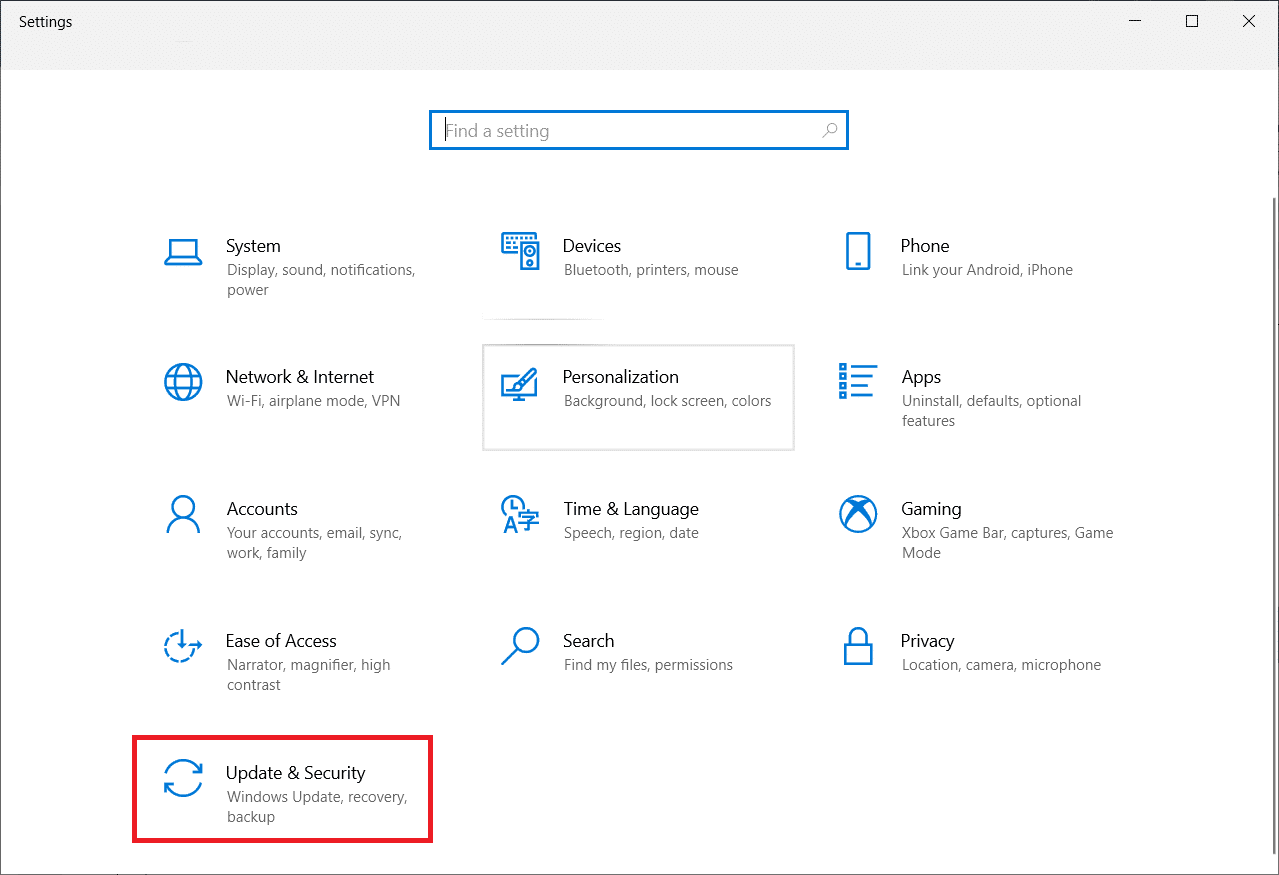
3. منتخب کریں دشواری حل کریں بائیں پین سے مینو۔
4. پھر ، منتخب کریں۔ آڈیو چل رہا ہے۔ اور پر کلک کریں خرابی کا سراغ لگانا چلائیں آپشن.

5. Wait for the troubleshooter to detect problems and follow the آن اسکرین ہدایات to apply the fix.

بھی پڑھیں: Fix No Audio Output Device Is Installed Error
Method 3: Close Other Programs using Audio
When the audio utility is used by other programs on your Windows 10 PC, then you may face Logitech G533 microphone audio issues. To resolve the problem, you are advised to close all other programs or applications running in the background one by one or force them to shut down by using Task Manager. To do so, follow our guide on How to End Task in Windows 10.
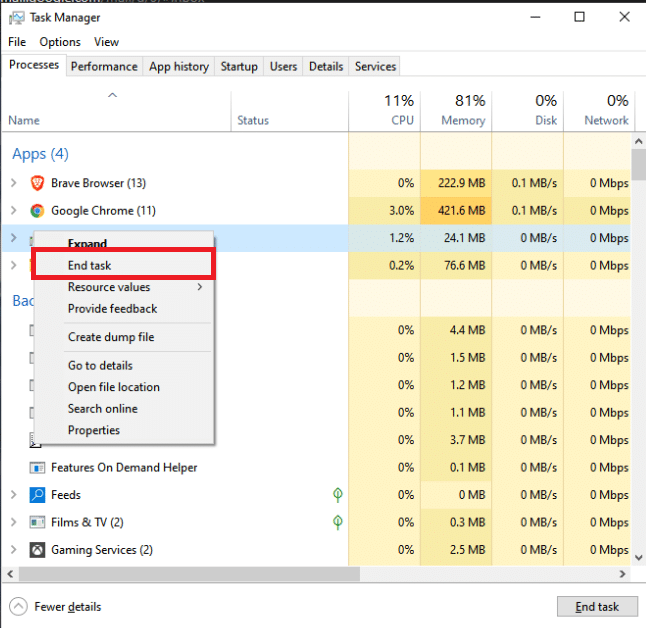
Method 4: Restart Windows Explorer Processes
Some users have reported that restarting Windows Explorer processes will help to resolve the Logitech G533 Mic not working issue. Follow the below-listed instructions to do the same.
1. مارو Ctrl + Shift + Esc کیز ایک ساتھ کھولنے کے لئے ٹاسک مینیجر.
2. میں پروسیسنگ ٹیب پر کلک کریں ونڈوز ایکسپلورر اور منتخب کریں دوبارہ شروع کریں بٹن پر کلک کرنا ہے۔
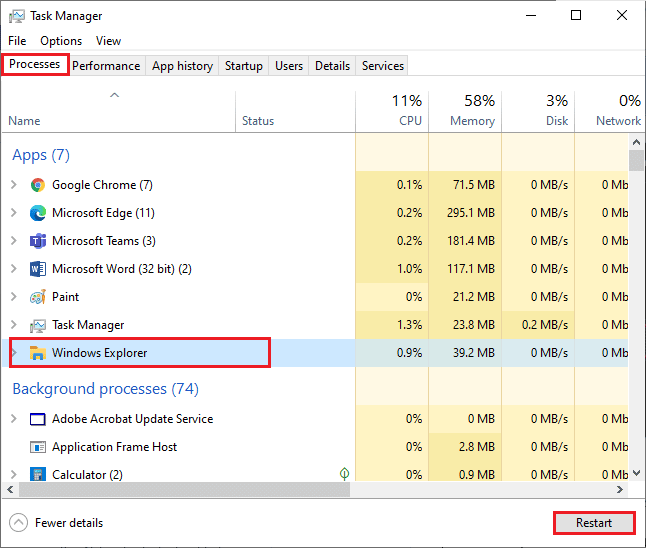
3. Now, Windows Explorer restarts and Windows 10 Logitech G533 microphone issue will be fixed now.
Method 5: Allow Audio Access for Audio Apps
There is a list of applications and programs on your computer that will have access for using audio devices. If your Logitech G533 microphone application is not on the list, you cannot hear any audio content contributing to the discussed error. Therefore, ensure the audio settings are enabled for your game on your PC by following the below-mentioned steps.
1. شروع کریں ونڈوز ترتیبات دبانے سے ونڈوز + آئی کیز۔ ایک ساتھ.
2. اب، پر کلک کریں نجی معلومات کی حفاظتی ترتیب دیں
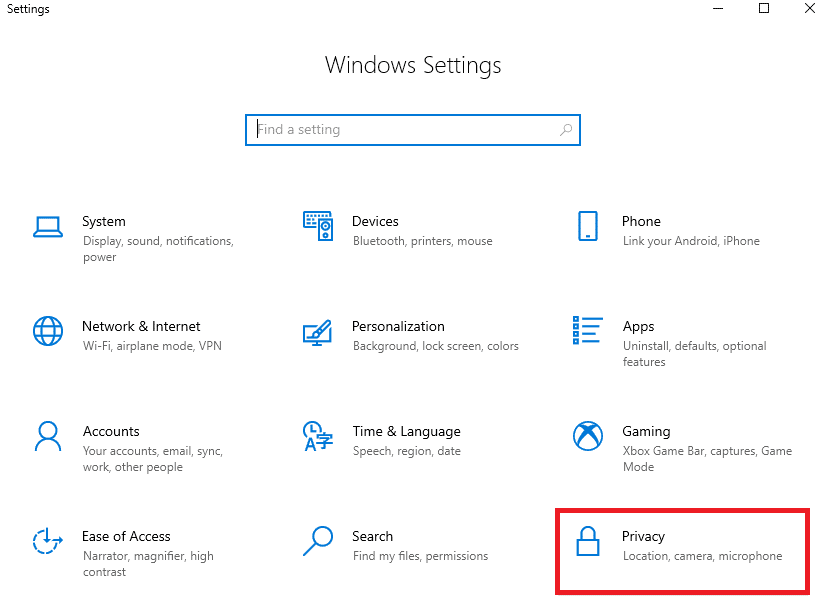
3. Here, scroll down left pane and click the مائیکروفون option. Ensure ایپس کو اپنے مائیکروفون تک رسائی کی اجازت دیں۔ option are enabled as shown.
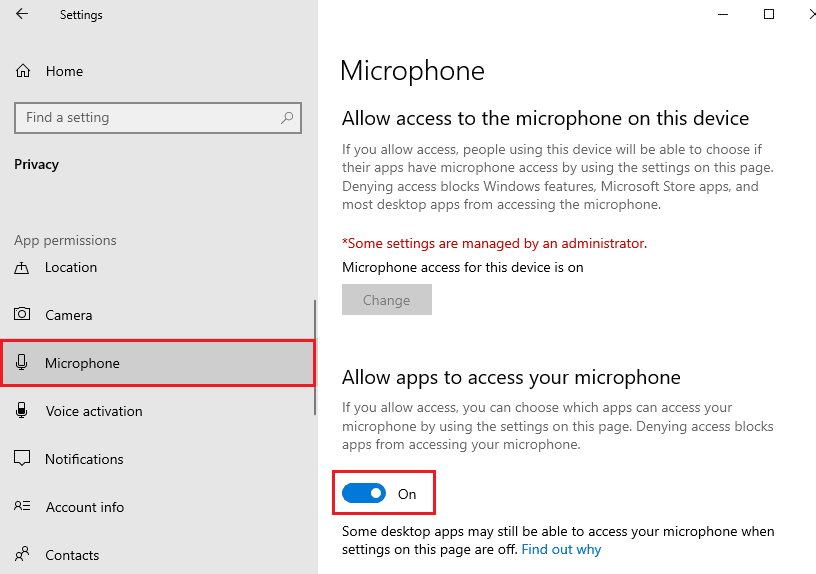
نوٹ: شروع صوتی ترتیبات from the search menu and select the correct input device (Microphone (2 High-Definition Audio Device)) as default.
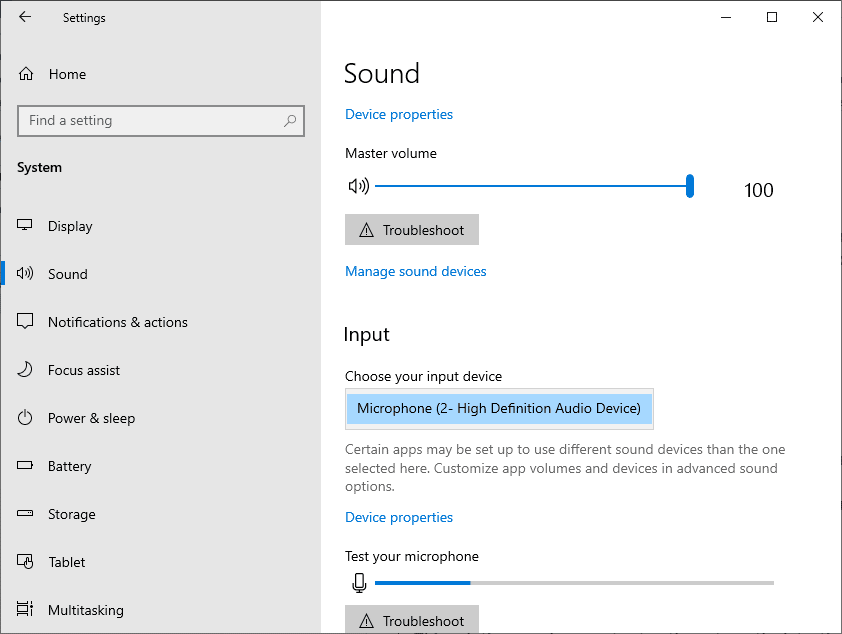
Then, check if you have fixed Logitech G533 microphone sound not working issue.
بھی پڑھیں: NVIDIA ورچوئل آڈیو ڈیوائس ویو ایکسٹینیبل کیا ہے؟
Method 6: Set Audio Device as Default Device
If you are using an audio device like Logitech G533 microphone or speakers, you must ensure whether it is set as a default device or not. Let us assume a case of connecting an external monitor (that does not have built-in speakers) to your PC. If this monitor is set as a default output device, you cannot hear any audio. You have to set your audio device as the default device as instructed below to fix Logitech G533 Mic not working issue.
1. پر دائیں کلک کریں مقررین icon at the bottom right corner of the screen and select آواز آپشن.
![]()
2. Then, switch to پلے بیک tab and right-click on آڈیو آلہ you would like to set as the default one.
3. اب ، منتخب کریں ڈیفالٹ ڈیوائس کے طور پر مقرر کریں option as highlighted and click on لگائیں> ٹھیک ہے تبدیلیوں کو بچانے کے لئے.
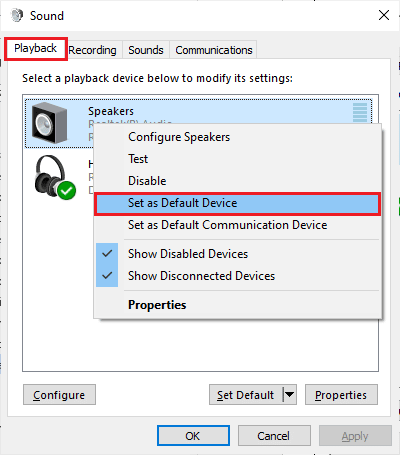
Method 7: Re-enable Sound Card
You can easily resolve Logitech headset mic not working issue by restarting the sound card as instructed below.
1. مارا ونڈوز کلیدی اور ٹائپ کریں آلہ منتظم، پھر کلک کریں اوپن.
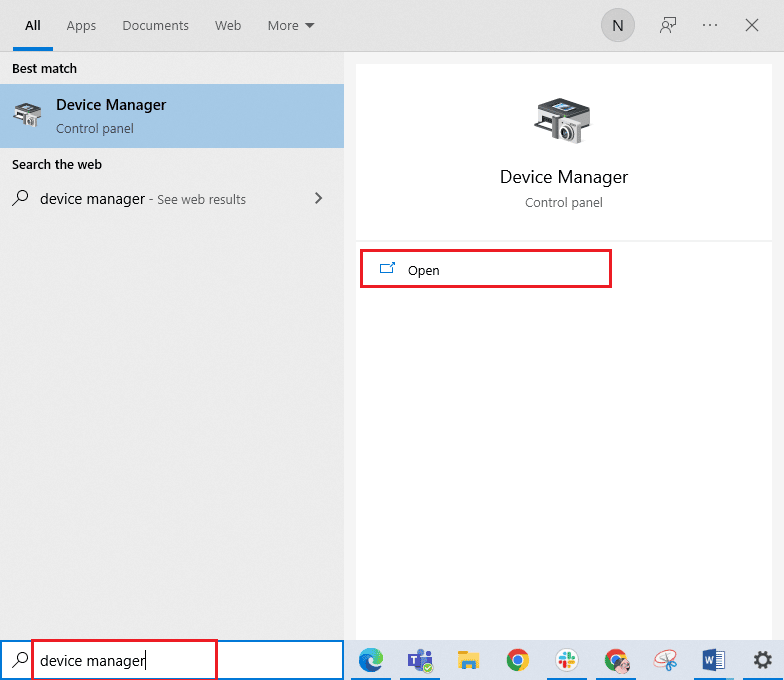
2. Then, expand آواز، ویڈیو اور گیم کنٹرولرز اس پر ڈبل کلک کرکے۔
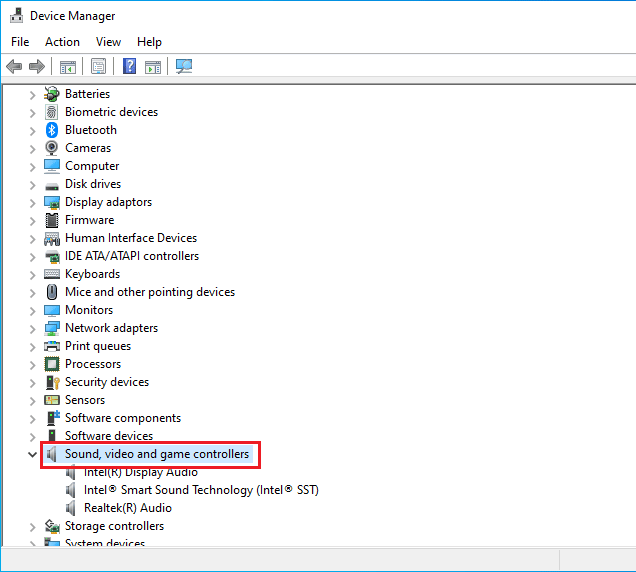
3. پھر، اپنے پر دائیں کلک کریں۔ ساؤنڈ کارڈ اور منتخب کریں آلہ کو غیر فعال کریں آپشن.
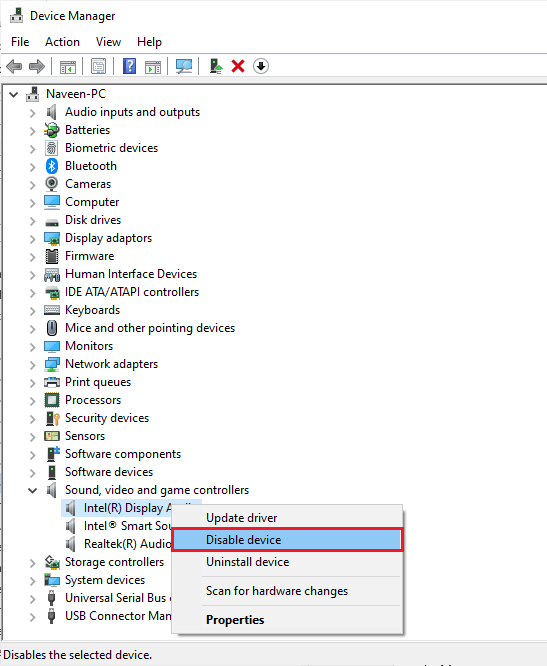
4. اب، پر کلک کرکے پرامپٹ کی تصدیق کریں۔ جی ہاں اور پھر بوٹ کریں your computer. Then, repeat Steps 1-2.
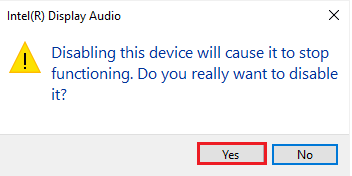
5. اگلا، اپنے پر دائیں کلک کریں۔ ساؤنڈ کارڈ اور منتخب کریں آلہ کو فعال کریں آپشن.
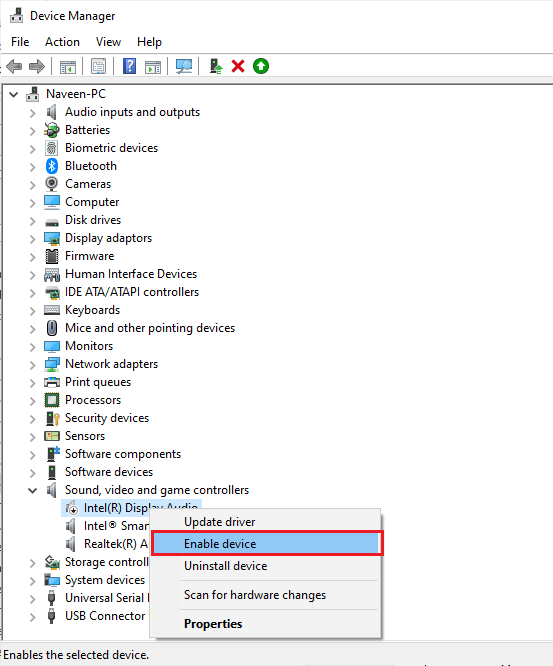
6. Now, try playing any sound in your audio application and check if the issue is resolved or not.
طریقہ 8: آڈیو بڑھانے کو غیر فعال کریں۔
If you find your audio working well for other multimedia resources, but the sound seems to be of low quality or noisy in Logitech G533 Mic, you are advised to change the sample rate. A low-frequency sample rate may cause Logitech headset mic not working issue. You can select a higher frequency sample rate by following the below-mentioned steps.
1. پر دائیں کلک کریں مقررین icon at the bottom right corner of the screen and select آواز آپشن.
![]()
2. Then, switch to پلے بیک tab and select audio device followed by پراپرٹیز بٹن جیسا کہ دکھایا گیا ہے۔
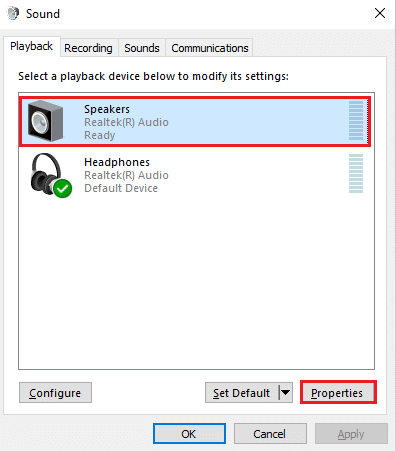
3. Then, switch to اعلی درجے کی ٹیب اور نیچے ڈراپ ڈاؤن مینو سے پہلے سے طے شدہ شکل، یقینی بنائیں کہ آپ منتخب کرتے ہیں۔ اعلی تعدد کی حد (24-bit, 48000 Hz).
نوٹ: یقینی بنائیں Enable audio enhancements option is unchecked under Signal Enhancements جیسے دکھایا گیا ہے.
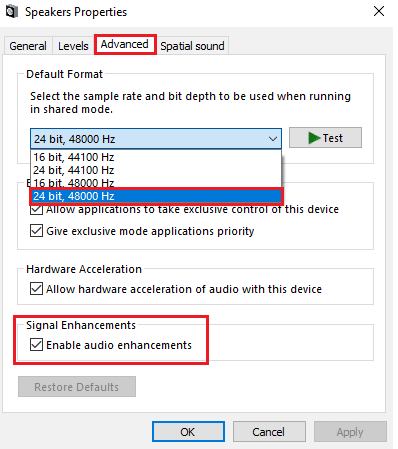
4. پر کلک کریں کا اطلاق کریں اور پھر OK تبدیلیوں کو بچانے کے لئے.
Check if you face Logitech G533 Mic not working again. If so, adjust different levels of frequency ranges by repeating these steps and confirm which range solves the problem.
بھی پڑھیں: ونڈوز 10 آڈیو کریکلنگ کو درست کریں۔
طریقہ 9: آڈیو سروسز کو دوبارہ شروع کریں۔
Few essential Windows audio services will help you prevent Logitech G533 Mic not working issue. If in case, if these services are turned off, you may face several conflicts. Hence, you are advised to restart a few essential audio services as instructed below steps.
1. مارو ونڈوز کلیدی، قسم سروسز اور پر کلک کریں ایڈمنسٹریٹر کے طور پر چلائیں.
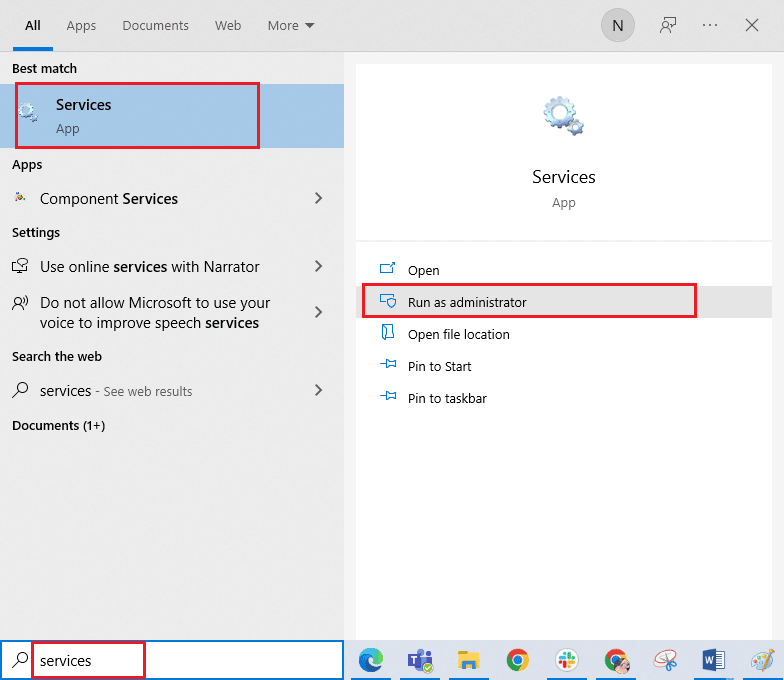
2. اب، نیچے سکرول کریں اور پر ڈبل کلک کریں۔ ونڈوز آڈیو سروس.
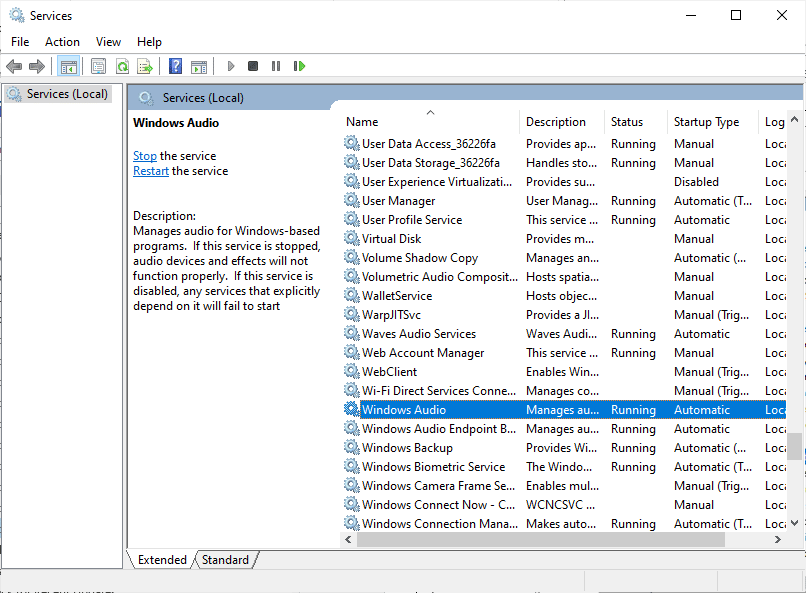
3. Now, in the new popup window, select شروع کی قسم کرنے کے لئے خودکارجیسا کہ دکھایا گیا ہے۔
نوٹ: اگر سروس کی حیثیت is روک دیا، پھر کلک کریں آغاز بٹن اگر سروس کی حیثیت is چل رہا ہے، پر کلک کریں بند کرو اور اسے دوبارہ شروع کریں.
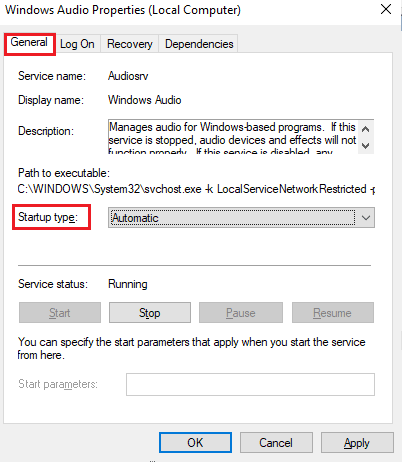
4. پر کلک کریں لگائیں> ٹھیک ہے تبدیلیوں کو بچانے کے لئے.
5. ان تمام مراحل کو دوسری ونڈوز سروسز جیسے کہ کے لیے دہرائیں۔ ونڈوز آڈیو اختتام پوائنٹ بلڈر اور ریموٹ پروسیجر کال (RPC) اور چیک کریں کہ آیا آپ نے مسئلہ حل کر دیا ہے۔
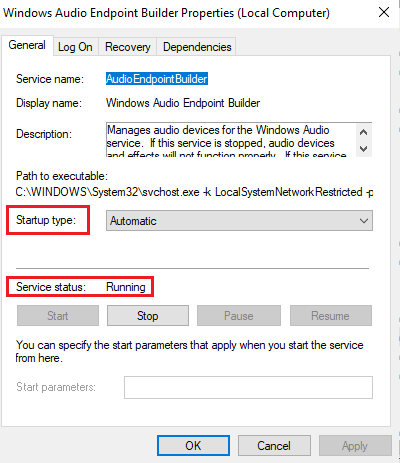
Method 10: Deny Exclusive Access for Audio Device
Still, if you are struggling with Logitech G533 microphone not working issue, then you have to ensure no other program is taking the exclusive control of your audio device. You can disable the discussed feature by following the below-mentioned steps to fix Logitech headset mic not working issue.
1. شروع کریں آواز ترتیب دیں
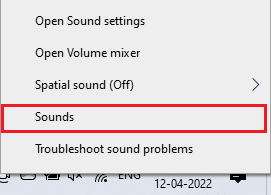
2. Then, select your audio device and click on پراپرٹیز بٹن جیسا کہ دکھایا گیا ہے۔
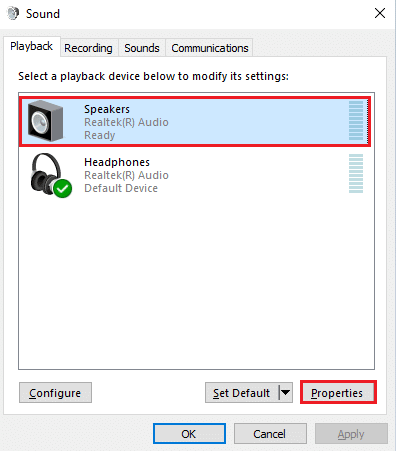
3. میں جنرل ٹیب، یقینی بنائیں کہ ڈیوائس کا استعمال اختیار مقرر کیا گیا ہے یہ آلہ استعمال کریں (فعال کریں) as shown. Click on لگائیں> ٹھیک ہے if you have made any changes.
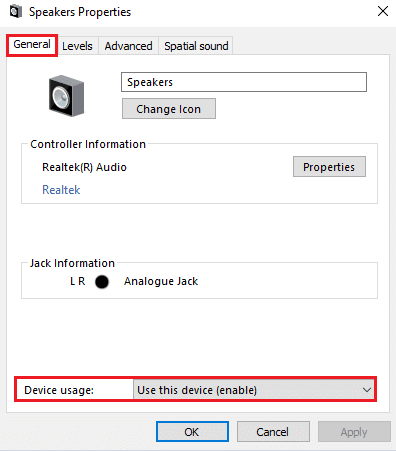
4. Now, switch to اعلی درجے کی ٹیب اور کے تحت خصوصی وضع menu, make sure the following options are unchecked.
- ایپلی کیشنز کو اس آلہ کے خصوصی کنٹرول لینے کی اجازت دیں.
- Give exclusive mode applications priority.
نوٹ: As soon as you uncheck ایپلی کیشنز کو اس آلہ کے خصوصی کنٹرول لینے کی اجازت دیں اختیار، give exclusive mode applications priority option will be automatically unchecked.
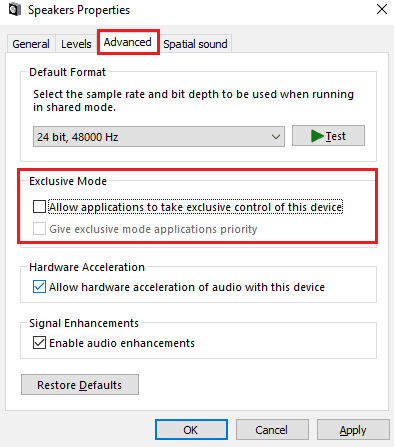
5. آخر میں، پر کلک کریں۔ لگائیں> ٹھیک ہے to save the changes. Now, you would have fixed Logitech G533 microphone audio issues.
بھی پڑھیں: ونڈوز 10 پر فائر فاکس میں کوئی آواز درست نہ کریں۔
Method 11: Update or Roll Back Audio Drivers
Follow the given steps to update or roll back audio drivers to fix Logitech headset mic not working issue.
Option I: Update Audio Drivers
Outdated and incompatible audio drivers will always result in Logitech G533 Mic not working issue. Always ensure you use an updated version of audio drivers and if your computer lacks the latest drivers, you are advised to update them as instructed in our guide How to Update Realtek HD Audio Drivers in Windows 10.
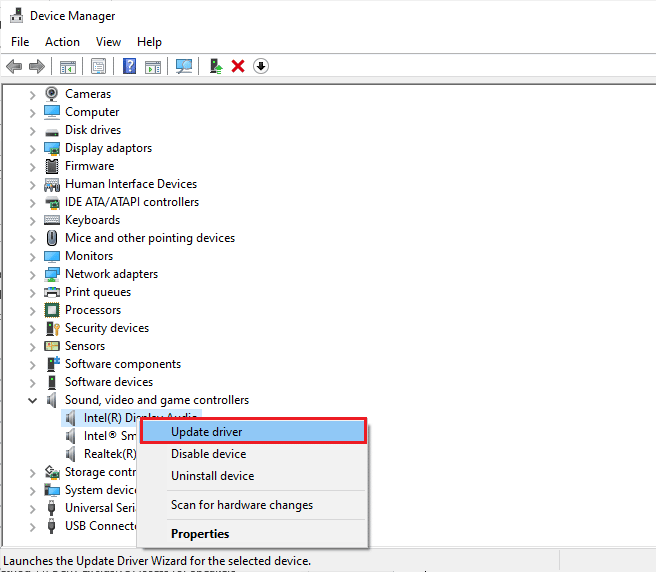
Once you have updated your audio drivers to the latest version, check if you have fixed Logitech G533 microphone audio issues.
Option II: Roll Back Audio Driver Updates
Sometimes, the current version of audio drivers may cause any Logitech G533 audio conflicts and in this case, you have to restore previous versions of installed drivers. This process is called ڈرائیوروں کی واپسی اور آپ Windows 10 پر ہمارے گائیڈ پر عمل کرکے اپنے کمپیوٹر ڈرائیوروں کو آسانی سے ان کی سابقہ حالت میں واپس لے سکتے ہیں۔
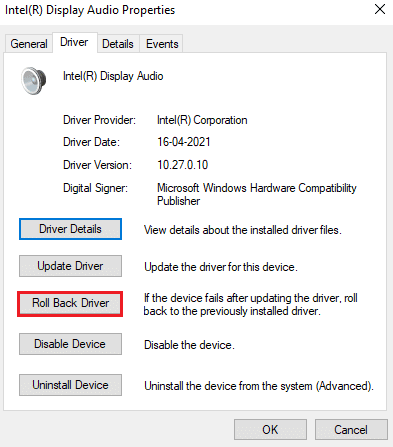
آپ کے ونڈوز 10 پی سی پر ڈرائیوروں کے پچھلے ورژن انسٹال ہونے تک انتظار کریں۔ ایک بار ہو جانے کے بعد، چیک کریں کہ آیا آپ نے مسئلہ حل کر دیا ہے۔
Method 12: Reinstall Audio Drivers
Incompatible drivers must be reinstalled to resolve all audio related problems. You are advised to reinstall device drivers only if you cannot attain any fix by updating them. Steps to reinstall drivers are very easy and you can do so by using a third-party application or by implementing the steps manually as instructed in our guide How to Uninstall and Reinstall Drivers on Windows 10
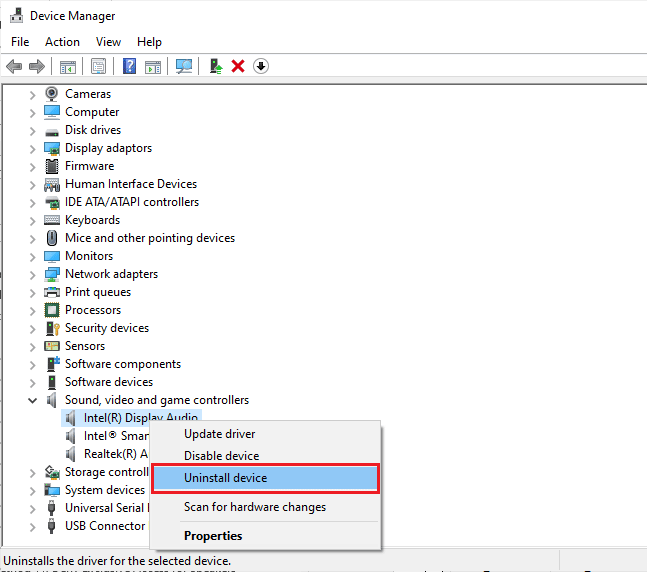
After reinstalling audio drivers, check if you can hear audio while playing them in Logitech G533 device.
بھی پڑھیں: ونڈوز 10 پر فائر فاکس میں کوئی آواز درست نہ کریں۔
Method 13: Reinstall Logitech Gaming Software
If none of the methods have helped you to fix Logitech headset mic not working issue, then try uninstalling the Logitech Gaming software and reinstall it again. Reinstalling this Logitech program may fix the bugs with your Logitech devices like microphone. Any common glitches associated with a software program can be resolved when you uninstall the application entirely from your computer and reinstall it. Here are few steps to implement the same.
Step I: Through Control Panel
1. مارا ونڈوز کلیدی، قسم کنٹرول پینل اور پر کلک کریں اوپن.
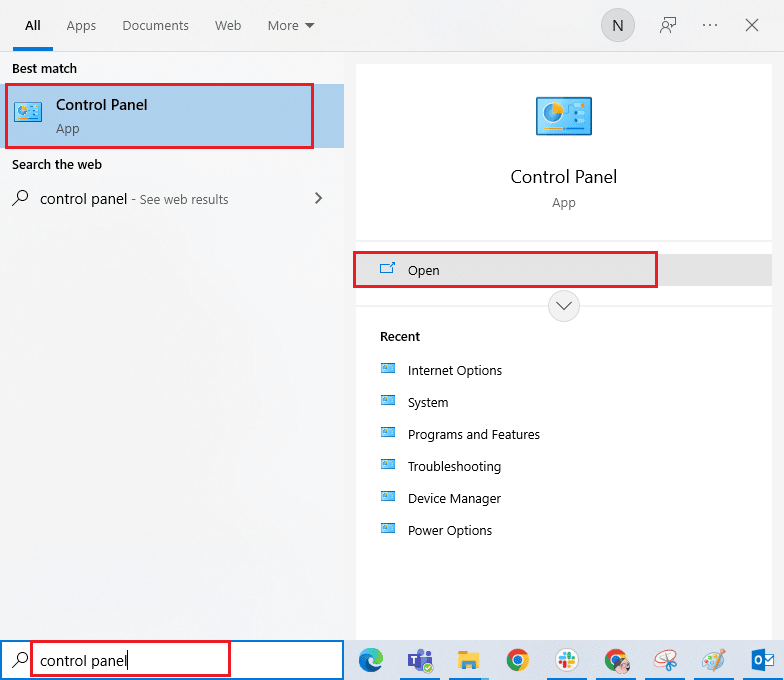
2. سیٹ کریں دیکھیں بذریعہ > زمرہ، پھر کلک کریں ایک پروگرام ان انسٹال کریں کے تحت پروگرام مینو جیسا کہ دکھایا گیا ہے۔
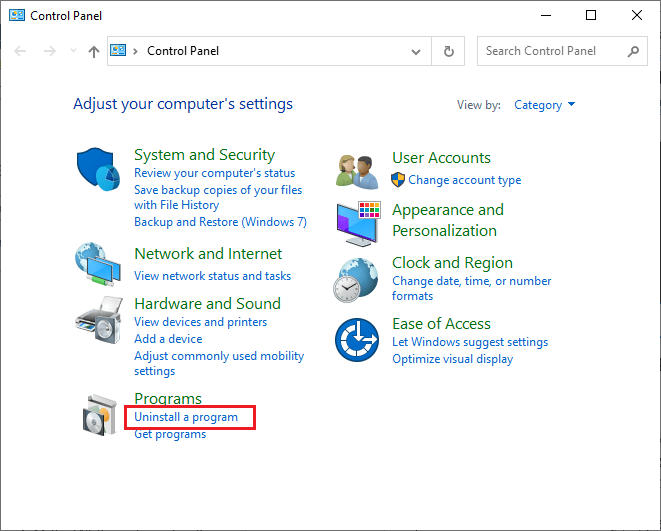
3. پروگرام اور خاکے افادیت کھل جائے گی اور اب تلاش کریں۔ Logitech gaming software.
4. اب، پر کلک کریں Logitech gaming software اور پر کلک کریں انسٹال / تبدیلی option from top bar.
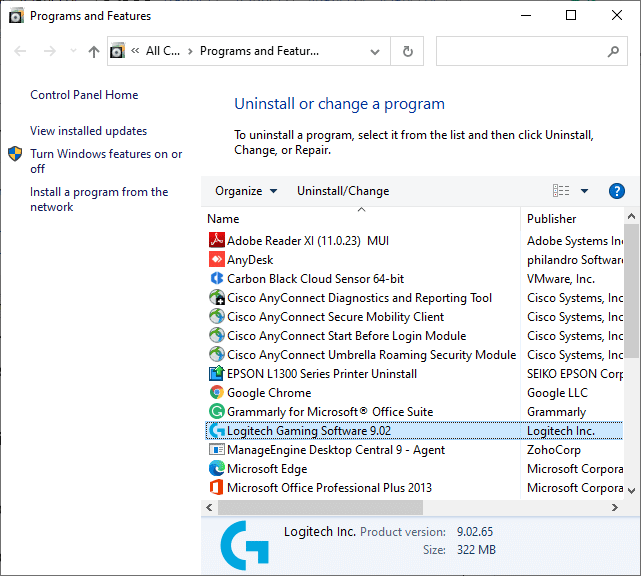
5. اب، پرامپٹ کی تصدیق کریں۔ Are you sure want to uninstall Logitech Gaming Software? پر کلک کرکے جی ہاں. Refer to the pic.
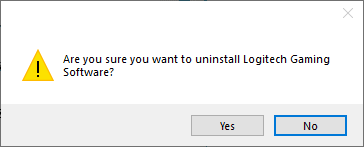
6. دوبارہ شروع کریں ایک بار جب آپ اوپر بیان کردہ تمام مراحل کو مکمل کر لیں تو کمپیوٹر۔
Step II: Delete Cache Files
1. کلک کریں ونڈوز سرچ باکس اور ٹائپ کریں ٪ اپ ڈیٹ٪
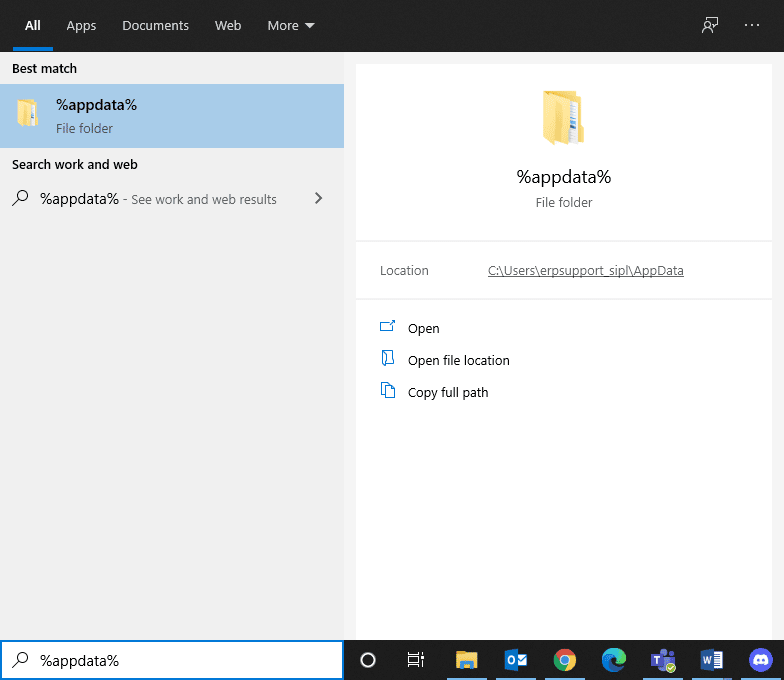
2. منتخب کریں App Data Roaming folder and navigate to the following راستہ.
C:UsersUSERNAMEAppDataLocalLogitechLogitech Gaming Softwareprofiles
3. Now, right-click and حذف یہ.
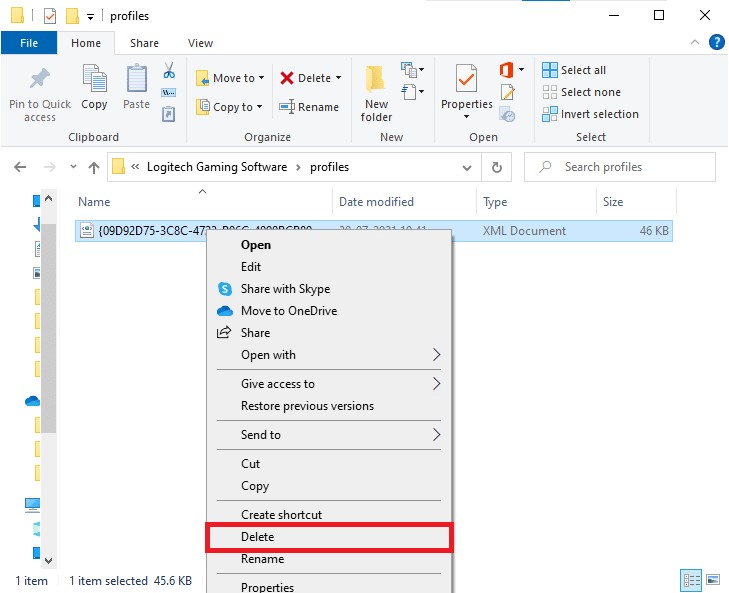
4. کلک کریں ونڈوز سرچ باکس دوبارہ اور ٹائپ کریں لوکل ایپ ڈیٹا
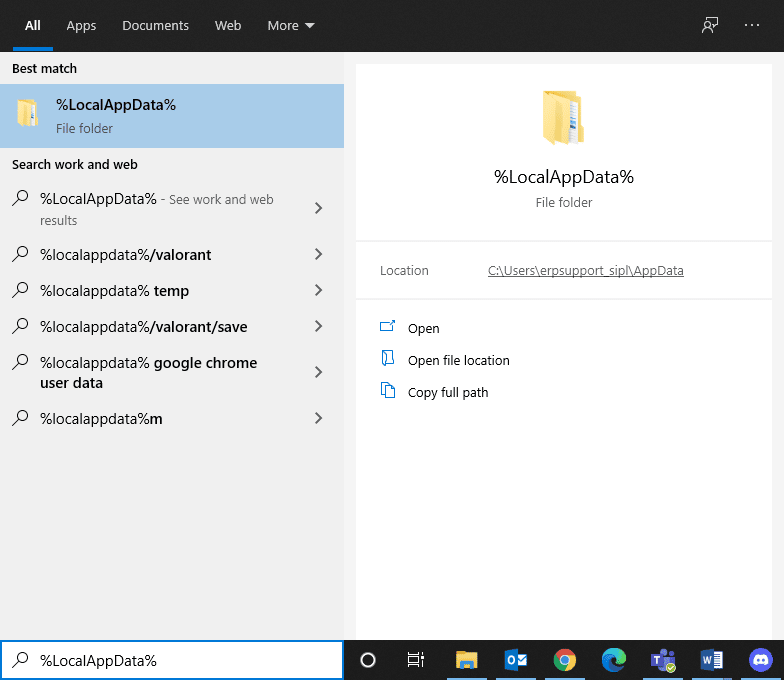
5. تلاش کریں Logitech Gaming Software folder by using the search menu and حذف یہ.
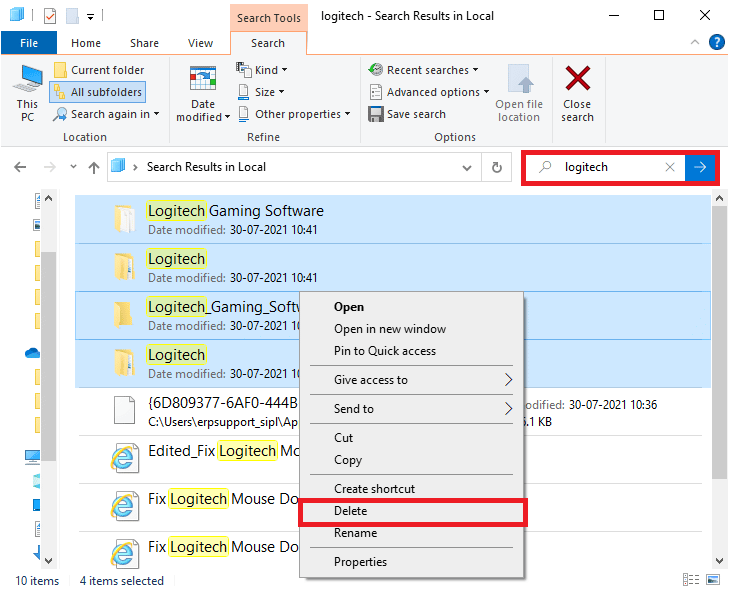
Now, you have successfully deleted Logitech gaming software from your PC. Now, follow the below steps to reinstall the same.
Step III: Reinstall Logitech Gaming Software
1. ملاحظہ کریں official Logitech Gaming software site کرنے کے لئے انسٹال آپ کے کمپیوٹر پر سافٹ ویئر۔
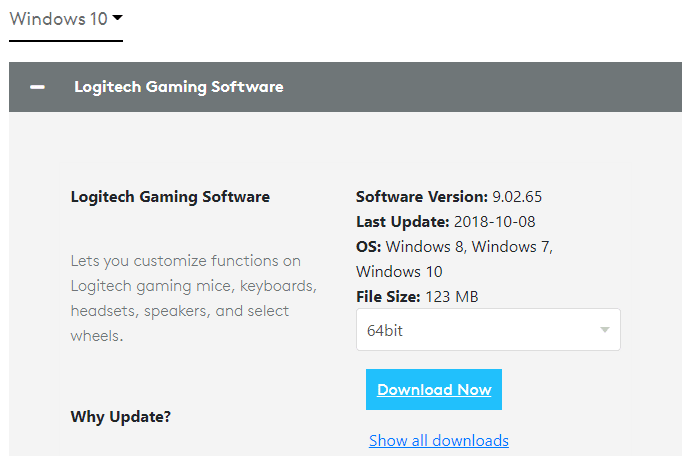
2. کے پاس جاؤ میرے ڈاؤن لوڈز and double-click on LGS_9.02.65_x64_Logitech (it varies according to the version you download) to open it.
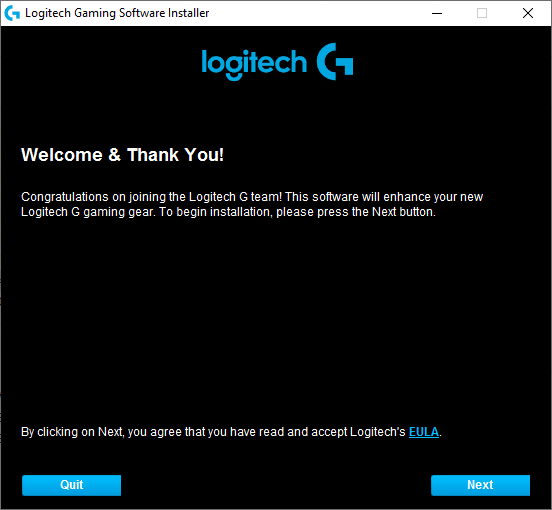
3. یہاں پر کلک کریں۔ اگلے button until you see the installation process on the screen.
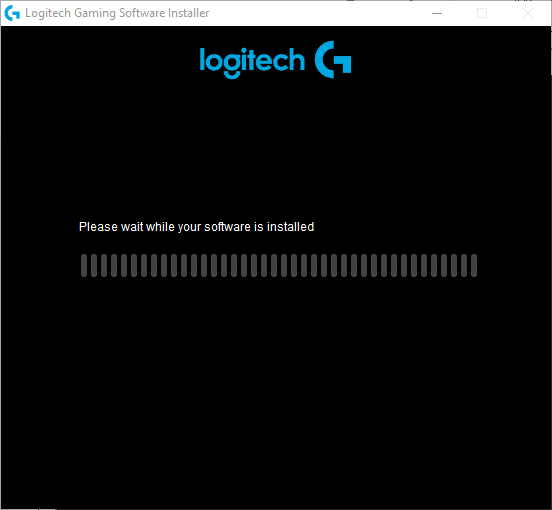
4. Now, once the software is installed, your system may undergo a restart process.
Now, you have successfully reinstalled the Logitech software program on your system. Next, check if Logitech headset mic not working is fixed on Windows PC.
بھی پڑھیں: زوم آڈیو کو درست کریں جو ونڈوز 10 کام نہیں کر رہا ہے۔
طریقہ 14: نظام کی بحالی انجام دیں
If none of the methods have helped you, then the only option left is to restore your computer to its previous version. To do so, follow our guide on How to use System Restore on Windows 10 and implement the instructions as demonstrated in the section to perform a system restore.
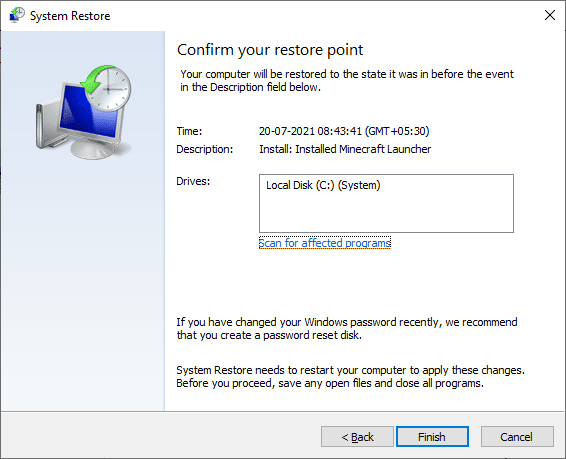
After restoring your Windows 10 PC, check if have fixed Logitech G533 microphone audio issues on your Windows 10 PC.
سفارش کی جاتی ہے:
ہمیں امید ہے کہ یہ گائیڈ مددگار تھا اور آپ اسے ٹھیک کر سکتے ہیں۔ Logitech G533 Mic not working in your device. Feel free to reach out to us with your queries and suggestions via the comments section below.