فکس پرنٹر ڈرائیور ونڈوز 10 پر دستیاب نہیں ہے۔
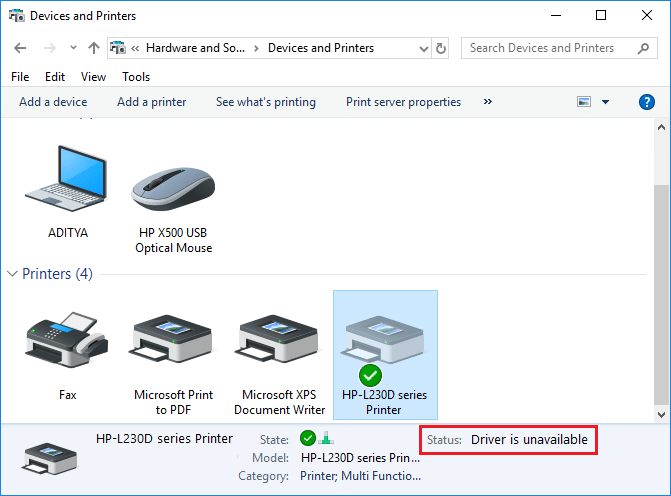
Fix Printer Driver is unavailable on Windows 10: If you’re not able to use your Printer and you face the error message that says “Driver is unavailable” then this means that the driver installed for your Printer is not compatible, outdated or corrupted. In any case, until you resolve this error you won’t be able to access your Printer. To view this message you need to head over to Devices and Printers then select your Printer and under Status, you will see “Driver is unavailable”.
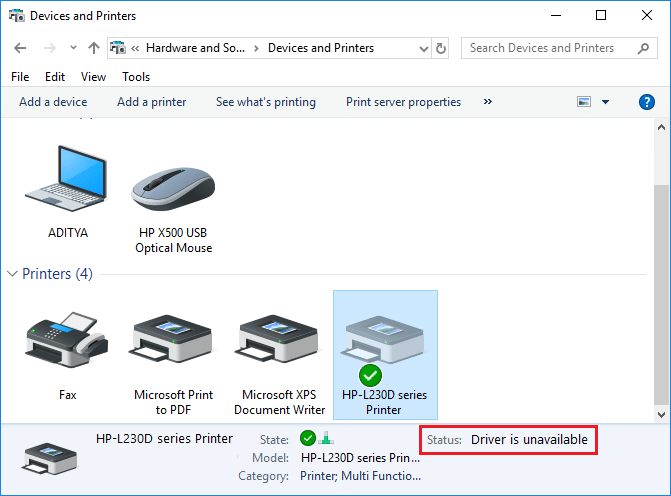
This error message can be annoying, especially is you need to use the printer urgently. But don’t worry there are few easy fixes which can resolve this error and in no time you will be able to use your printer. So without wasting any time let’s see How to Fix Printer Driver is unavailable on Windows 10 with the help of the below-listed troubleshooting guide.
کچھ غلط ہونے کی صورت میں بحالی پوائنٹ بنانا یقینی بنائیں۔
Method 1: Uninstall the Printer Drivers
1.Type control in Windows Search then click on the search result which says کنٹرول پینل.
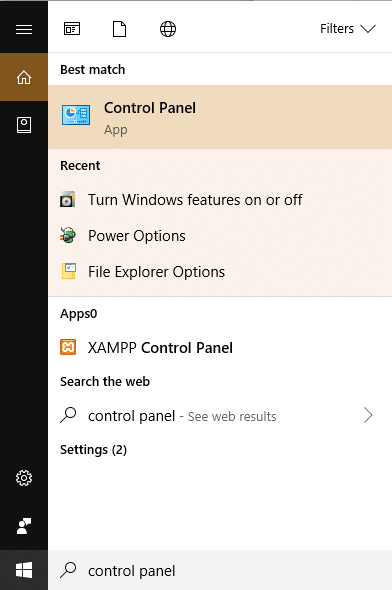
2.From the Control Panel click on ہارڈ ویئر اور آواز.
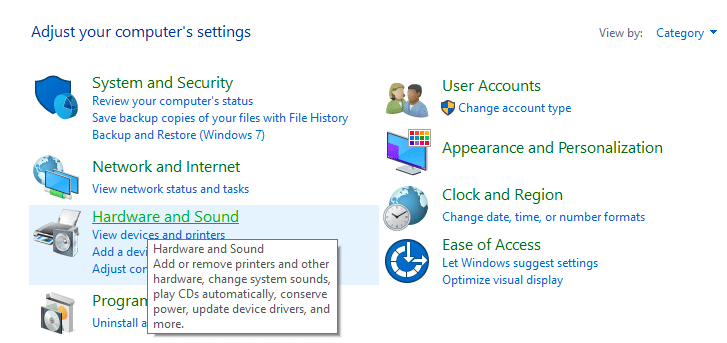
3. اگلا، پر کلک کریں Device and Printers.

4.Right-click on the printer device which shows the error “Driver is unavailable"اور منتخب کریں۔ آلے کو ہٹا دیں.
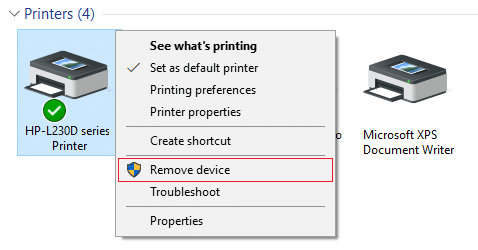
5. ونڈوز کی + R دبائیں پھر ٹائپ کریں۔ devmgmt.msc اور ڈیوائس مینیجر کو کھولنے کے لیے Enter کو دبائیں۔

6.Expand Print queues then right-click on your Printer device اور منتخب کریں انسٹال کریں.
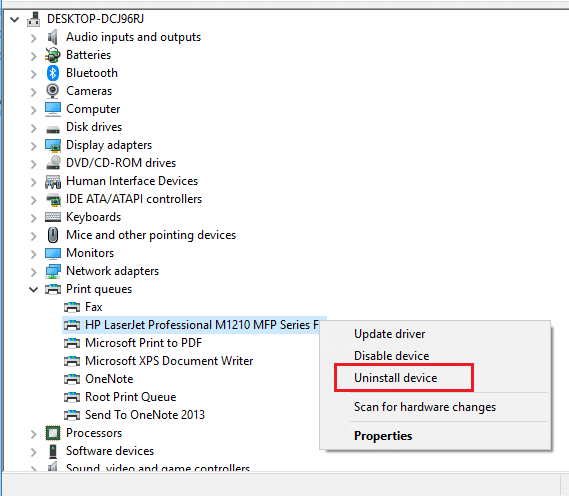
نوٹ: If you don’t have your device listed then don’t worry as it may already be removed when you remove the printer device from Devices and Printers.
7.Again click on انسٹال کریں to confirm your actions and this will successfully remove the printer drivers from your PC.
8. اب ونڈوز کی + آر دبائیں پھر ٹائپ کریں۔ Appwiz.cpl اور داخل کریں.

9.From the Programs and Features window, uninstall any application related to your printer.
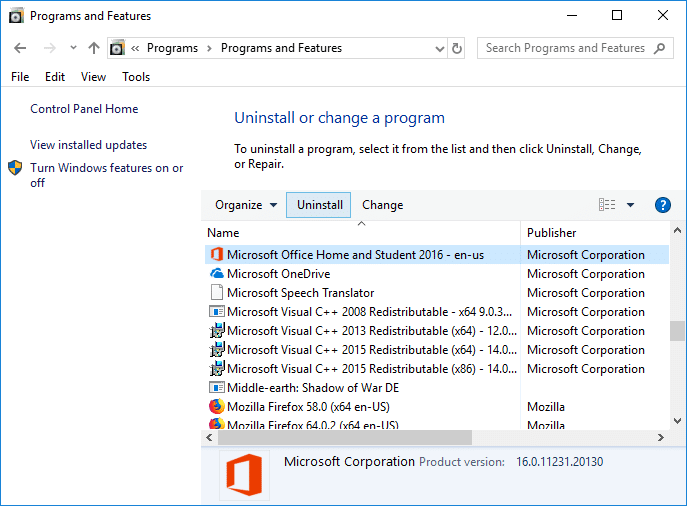
10.Disconnect your Printer from the PC, shut down your PC and router, power off your printer.
11.Wait for a few minutes then plug everything the back as it was earlier, make sure to connect your Printer to the PC using a USB cable and see if you’re able to Fix Printer Driver is unavailable on Windows 10.
طریقہ 2: یقینی بنائیں کہ ونڈوز اپ ٹو ڈیٹ ہے۔
1. ترتیبات کو کھولنے کے لیے ونڈوز کی + I دبائیں پھر کلک کریں۔ تازہ کاری اور سیکیورٹی۔
![]()
2. بائیں طرف سے، مینو پر کلک کریں۔ ونڈوز اپ ڈیٹ.
3. اب "پر کلک کریںاپ ڈیٹس کی جانچ پڑتال کریںکسی بھی دستیاب اپ ڈیٹس کو چیک کرنے کے لیے بٹن۔

4. اگر کوئی اپ ڈیٹ زیر التوا ہے تو پھر کلک کریں۔ اپ ڈیٹس ڈاؤن لوڈ اور انسٹال کریں۔

اپ ڈیٹس ڈاؤن لوڈ ہونے کے بعد، انہیں انسٹال کریں اور آپ کی ونڈوز اپ ٹو ڈیٹ ہو جائے گی۔
Method 3: Verify the Admin Account
1. ونڈوز کی + R دبائیں پھر ٹائپ کریں۔ کنٹرول اور کنٹرول پینل کھولنے کے لیے Enter دبائیں۔

2.Cick on صارف اکاؤنٹس then again click on صارف اکاؤنٹس.
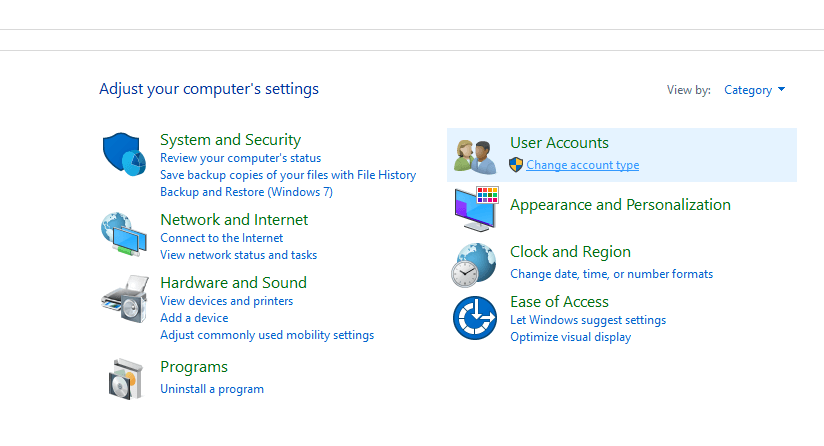
3. اب "پر کلک کریںMake changes to my account in PC settings" لنک.
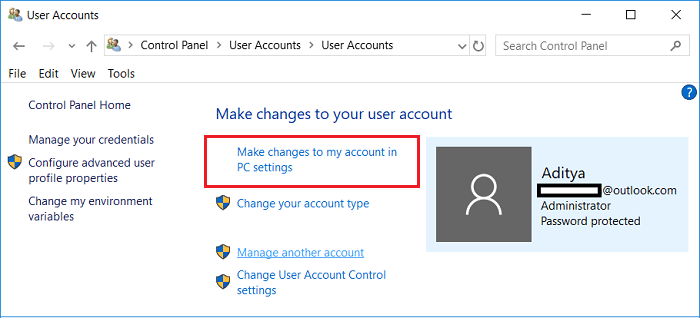
4.Cick on verify link and follow the on-screen instructions to verify your admin account.
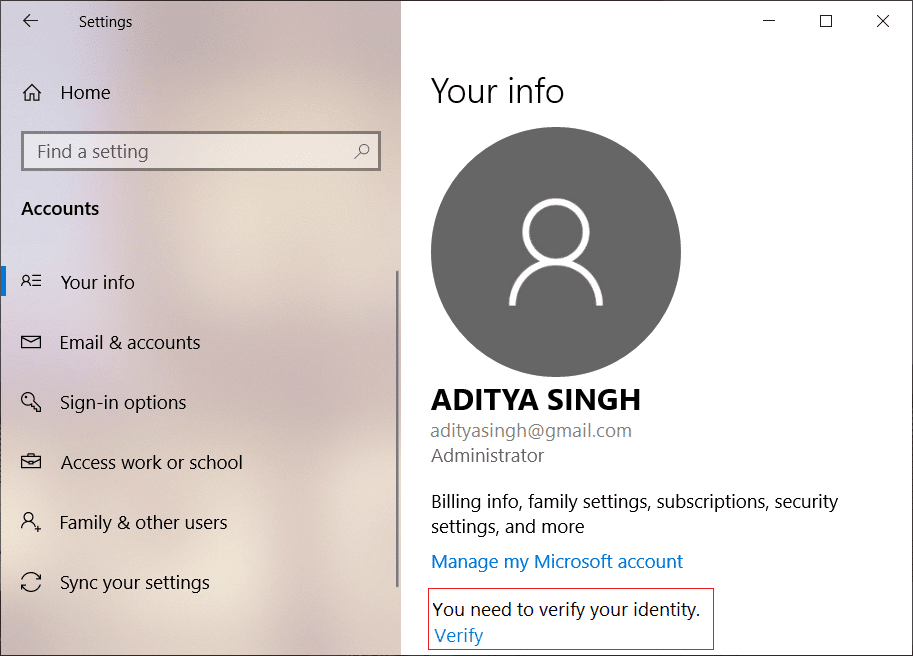
5.Once finished, reboot your PC and again install the printer without any issues.
Method 4: Install the Printer Drivers in Compatibility mode
1. ونڈوز کی + R دبائیں پھر ٹائپ کریں۔ devmgmt.msc اور ڈیوائس مینیجر کو کھولنے کے لیے Enter کو دبائیں۔

2.Expand Print queues then right-click on your Printer device اور منتخب کریں انسٹال کریں.
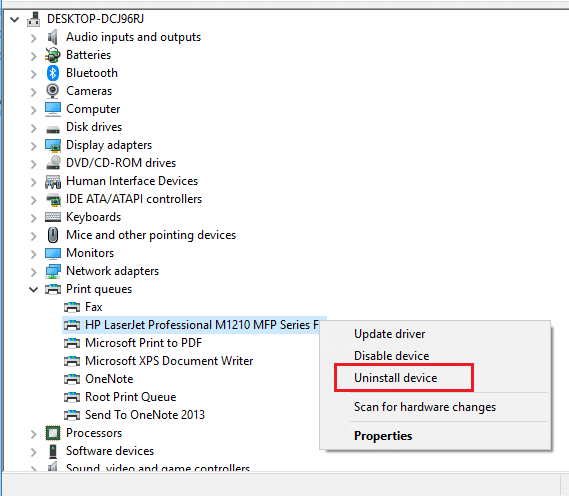
3.If you’re prompted to confirm then again click on the انسٹال کریں بٹن پر کلک کرنا ہے۔
4.Now go to your printers manufacturer’s website and download the latest drivers for your printer.
5. پر دائیں کلک کریں۔ سیٹ اپ فائل اور منتخب کریں پراپرٹیز.
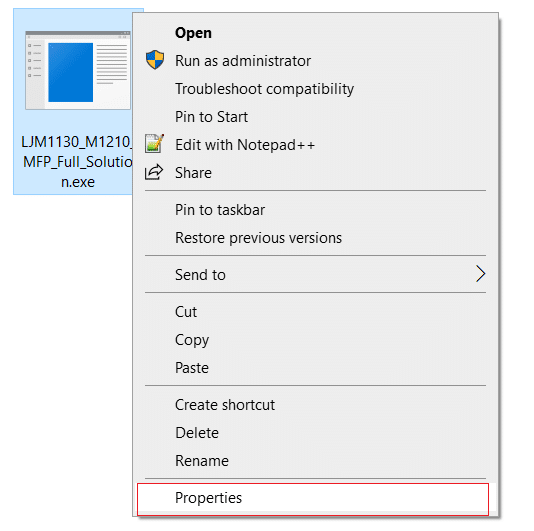
نوٹ: If the drivers are in a zip file make sure to unzip it then right-click on the .exe file.
6. پر سوئچ کریں۔ مطابقت ٹیب اور چیک مارک "Run this program in Compatibility mode".
7.From the drop-down select Windows 7 or 8 and then چیک مارک "اس پروگرام کو بطور ایڈمنسٹریٹر چلائیں".
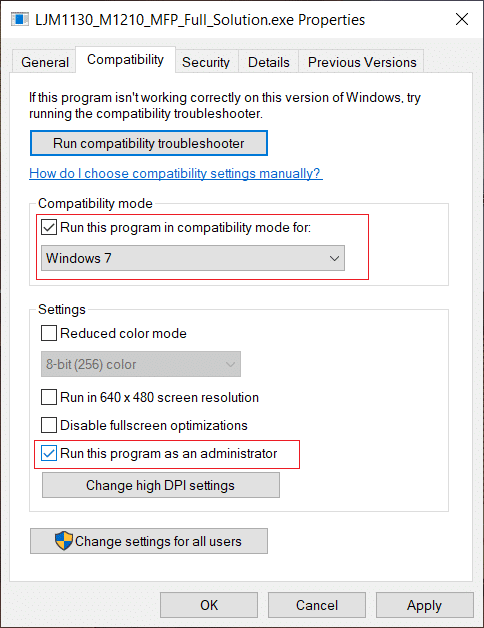
8. آخر میں، double-click on the setup file and let the drivers install.
9.Once finished, reboot your PC and see if you’re able to fix the issue.
Method 5: Reinstall your Printer Drivers
1.Press Windows Key + R then type control printers and hit Enter to open ڈیوائسز اور پرنٹرز۔
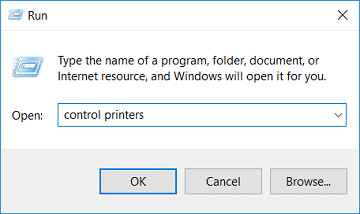
2.Right-click on your printer اور منتخب کریں “آلے کو ہٹا دیںسیاق و سباق کے مینو سے۔
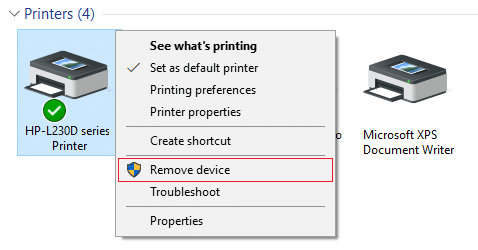
3.When the confirm dialog box ظاہر ہوتا ہے, کلک کریں جی ہاں.
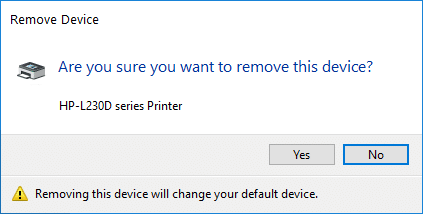
4.After the device is successfully removed, download the latest drivers from your printer manufacturer website.
5.Then reboot your PC and once the system restarts, press Windows Key + R then type کنٹرول پرنٹرز اور داخل کریں.
نوٹ: Make sure your printer is connected to the PC via USB, ایتھرنیٹ یا وائرلیس طور پر.
6. پر کلک کریںایک پرنٹر شامل کریں” button under Device and Printers window.
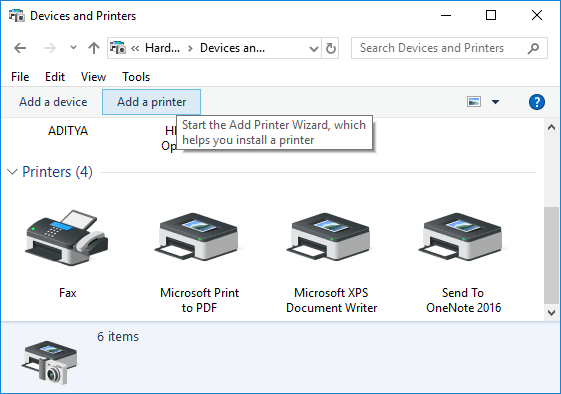
7.Windows will automatically detect the printer, select your printer and click اگلا.
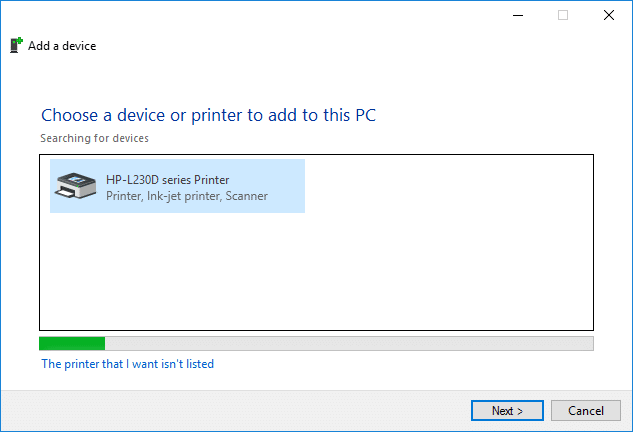
8.Set your printer as default اور پر کلک کریں ختم کرو.
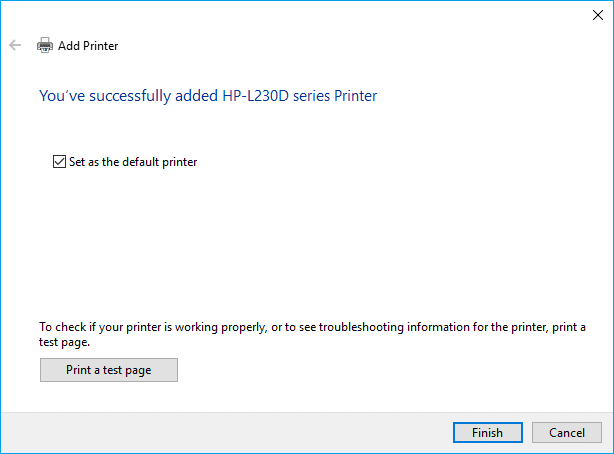
طریقہ 6: اپنے کمپیوٹر کو دوبارہ ترتیب دیں۔
سفارش کی جاتی ہے:
That’s if you have successfully فکس پرنٹر ڈرائیور ونڈوز 10 پر دستیاب نہیں ہے۔ but if you still have any questions regarding this article then please feel free to ask them in the comment section.