- in کس طرح کرنے کے لئے by ایڈمن
How to Check Instagram Messages on your PC (2023)
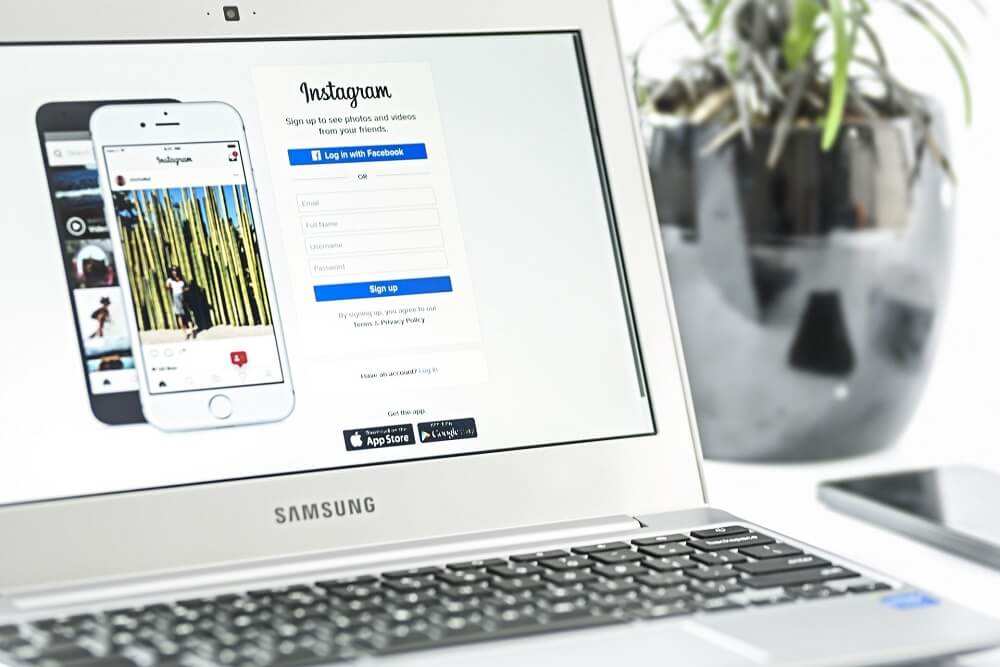
A lot of people prefer using social media on their PC and laptops, and we assume that you like to use social media on PC too. It can be your wish to use a bigger screen, or it may be because you are at work and want to scroll feed for five minutes. Well, we are not here to question your reasons. We are here to help in whichever way we can.
Now, we get that taking out the smartphone every time you want to scroll feed or reply to messages is not as smooth as an extra tab on the browser window of your PC. You can freely put your phone aside and use social media on your PC.
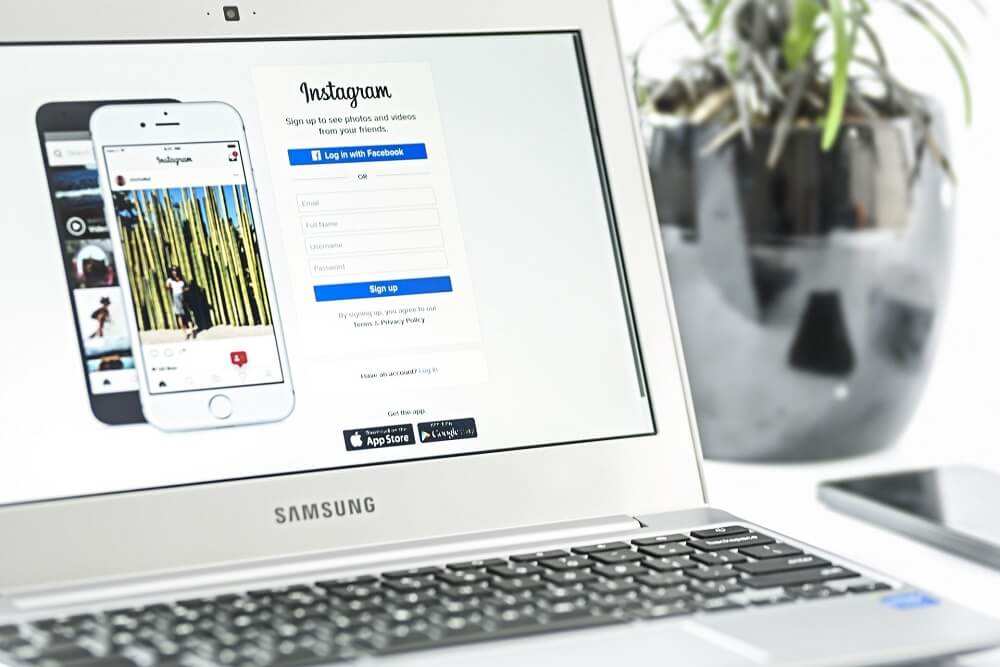
How to Check Instagram Messages on your PC
Method 1: Instagram Web Application on PC
The web application, or say browser version of Instagram is as cool as the mobile application. From UI to button positions, you will experience everything the same in the web app. A few months ago, the Instagram web app did not offer a direct messaging feature. It was the biggest limitation in the web app. Neither it had a feature to send messages, nor it provided a feature to read them.
However, there is no need to worry anymore now. Instagram has now included the messaging feature in the web app too along with feature to read Instagram Messages without being seen along with feature to read Instagram Messages without being seen. The user interface is the same as the mobile application (look at the below screenshot). And with that, you can easily check your Instagram messages on your PC.
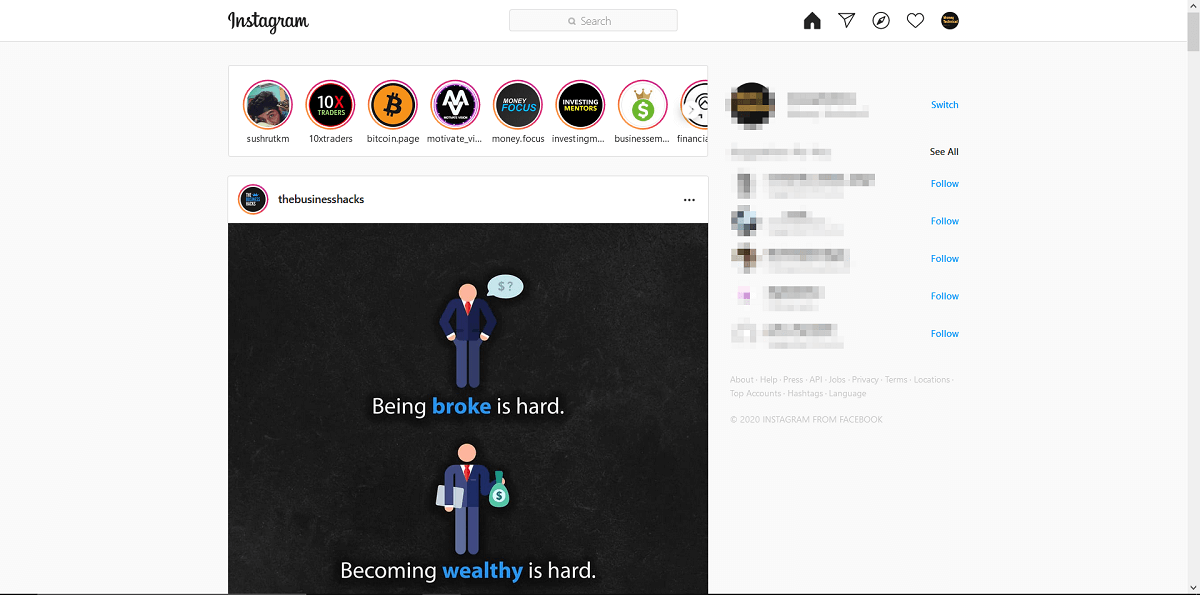
Well, just because the messaging feature is enabled in the web app, don’t think that we will leave you here. We are still going to guide you from the basics. In this article, we are going to tell you how to send and receive messages on the Instagram web app, along with a few more features like Instagram Message Recovery like Instagram Message Recovery. Follow the given steps carefully:
1. First of all, launch your preferred web browser on your PC and open the Instagram web app. You can also access it from here – instagram.com. اپنے انسٹاگرام اکاؤنٹ میں لاگ ان کریں۔ You can either log in through Facebook, or you can use your Instagram username and password.
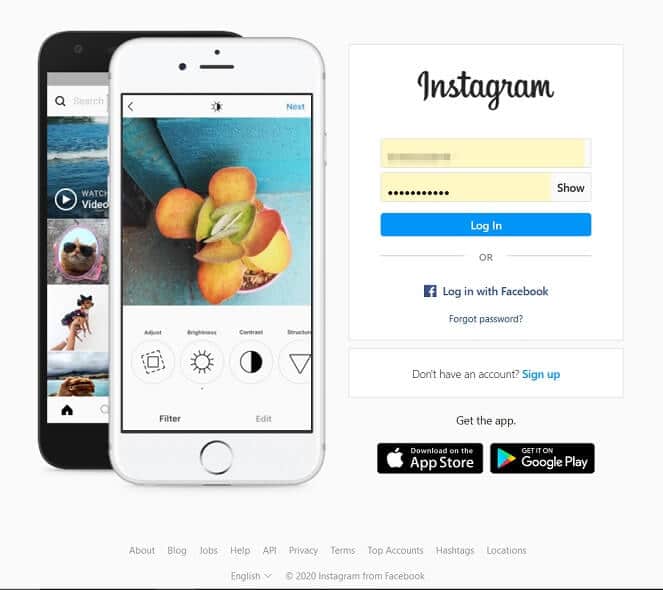
2. Once you have logged in, you will reach the homepage of your Instagram account.
3. Focus on the buttons on top of the page. The شبیہیں جو آپ کو ملتے ہیں۔ bottom of your mobile application are put at the top bar in the web app.
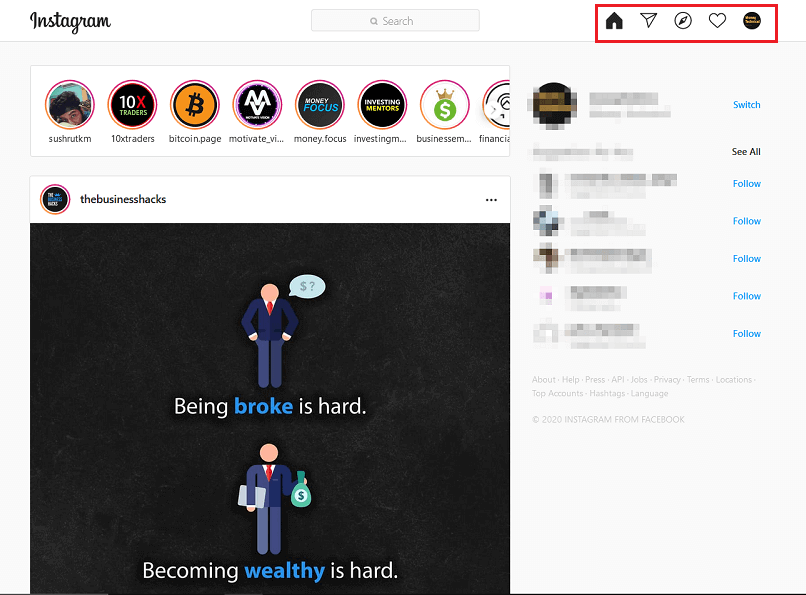
4. Starting from left most, we have the Instagram button, which leads directly to the homepage.

5. The second one is the تلاش بار. Next to the search bar is the Home button that will lead you to the homepage of your account. The “Home” & “Instagram” button work the same in the Instagram web app.
6. Next to the Home button is the میسج کا بٹن. Next to it are Explore, Notification, and Profile buttons respectively.
7. Click on the Message button. Your Instagram messaging box will open. There you have it; you can now easily send and receive messages.
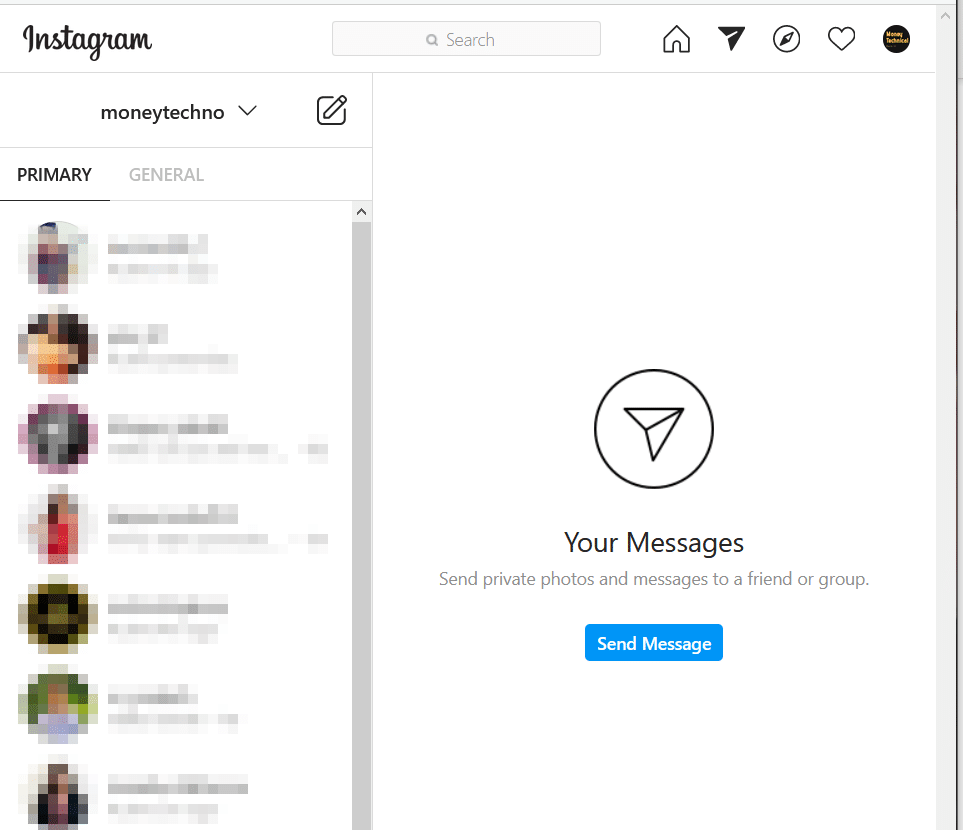
بھی پڑھیں: Fix Instagram Not Working on Wi-Fi
طریقہ 2: Download the Instagram App on Windows 10
1. Download the Instagram app for Windows 10 ونڈوز ایپ اسٹور سے۔
2. پر کلک کریں انسٹال کریں بٹن to install the Instagram app on your PC.
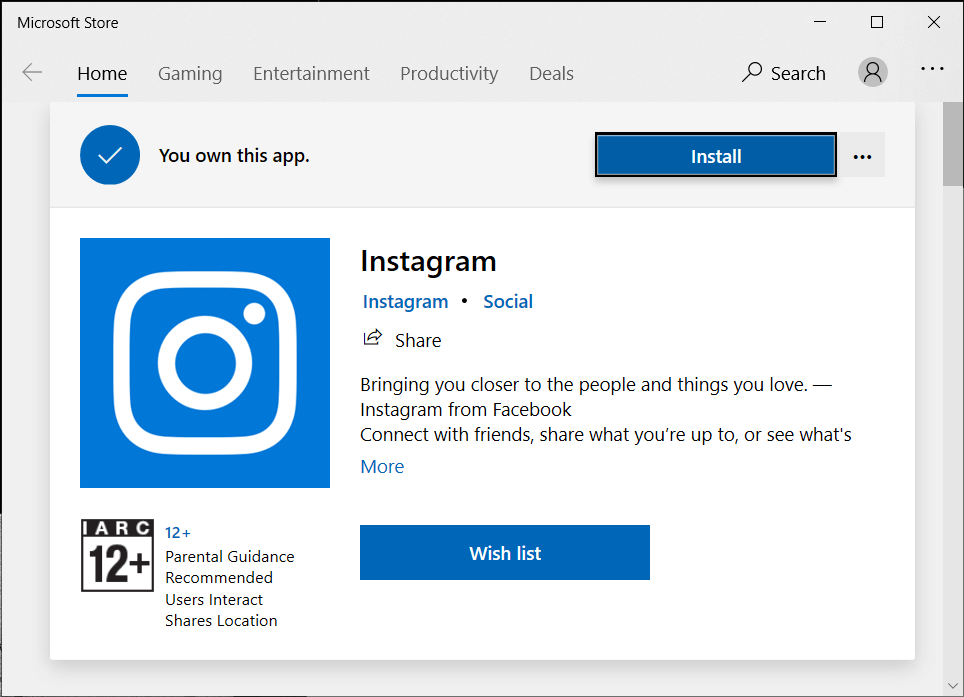
3. Once the app is installed, launch it.
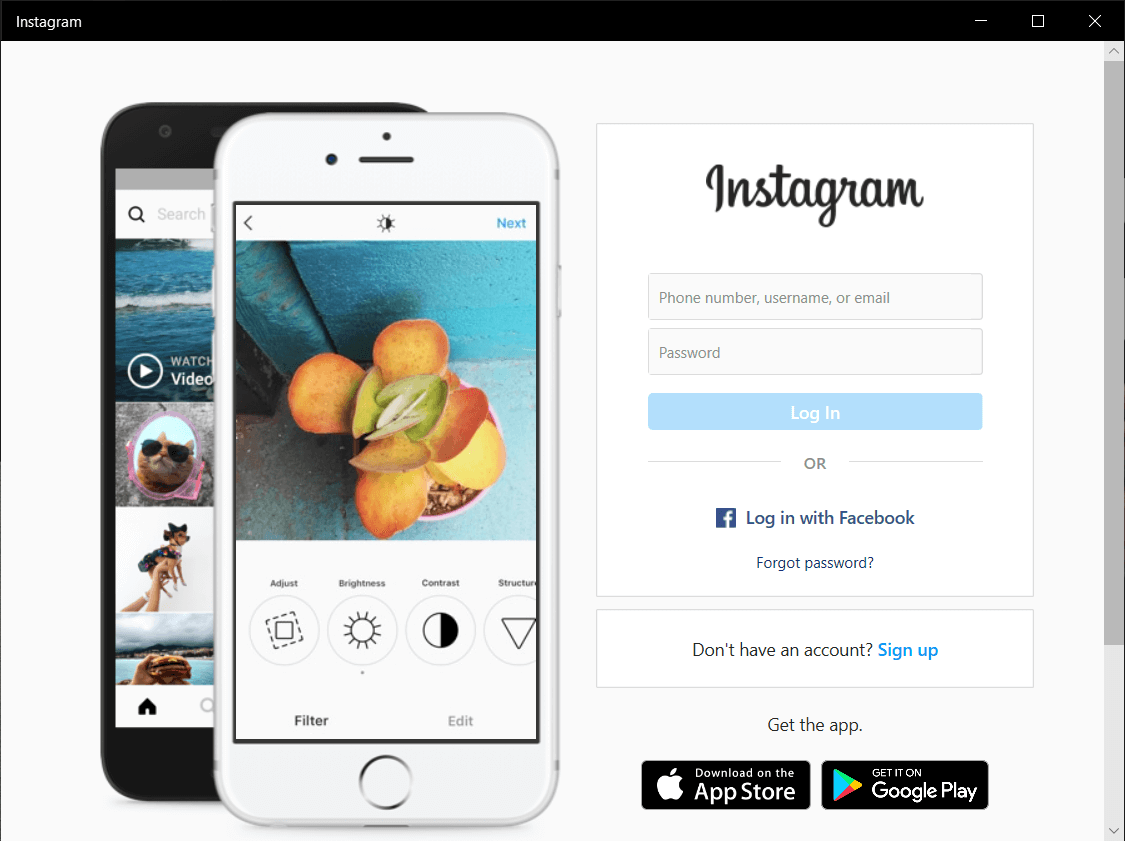
4. اس Direct Message icon from the top bar then click on the پیغام بھیجیں بٹن پر کلک کرنا ہے۔ Or else you can view your conversation or message history here.
![]()
5. If you can’t see the Send Message button then click on the پنسل آئکن next to your username.
6. کے تحتکرنے کے لئے:” field, type the username of the person whom you wish to send a private message.
7. Select the user from the drop-down اور پر کلک کریں اگلے بٹن پر کلک کرنا ہے۔
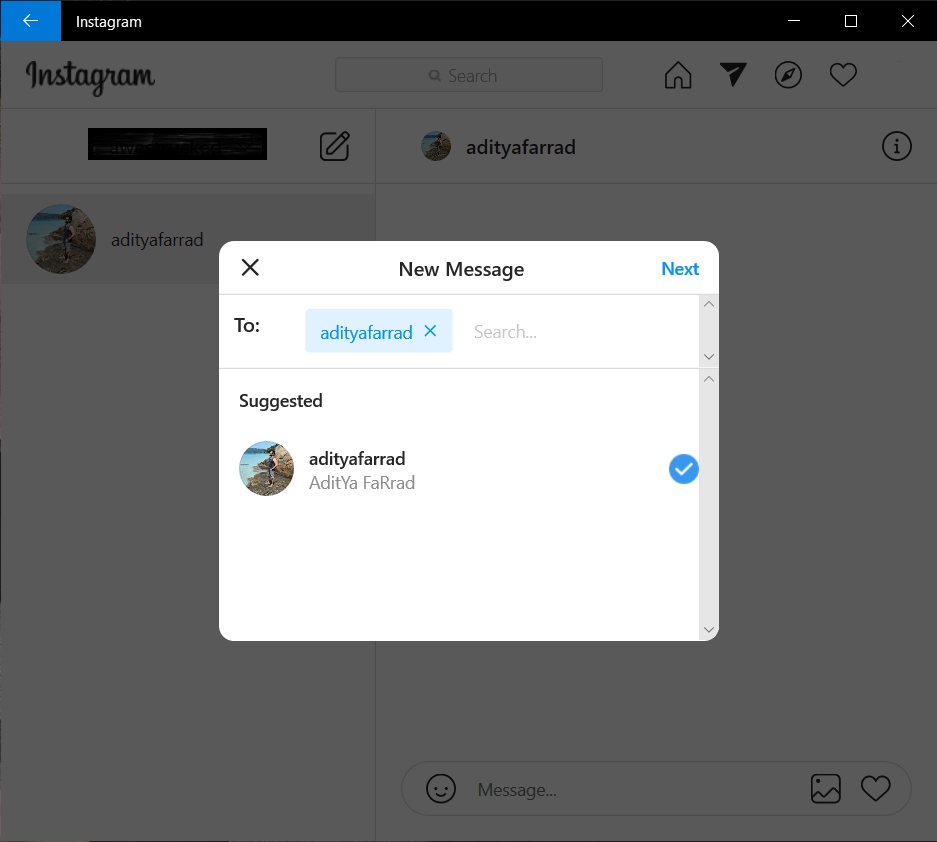
8. آخر میں، type the message کے نیچے "پیغام” field and hit Enter to successfully send the message.
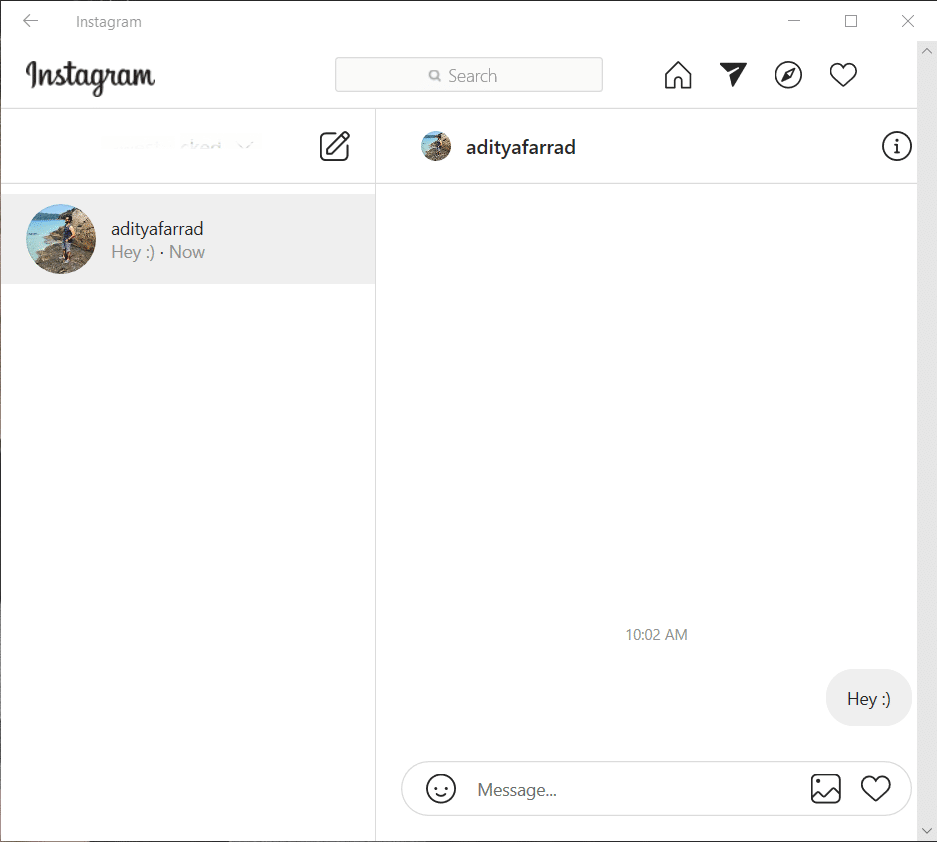
See? This is as easy as a mobile application. While a few months back, people had to resort to different methods just to check their Instagram messages. Now that we have talked about the Instagram web app and Instagram Windows app, it doesn’t matter if you are in the office or your institution; you can fool around using Instagram and hide it within a second with a tab switch.
سفارش کی جاتی ہے:
ہمیں امید ہے کہ یہ مضمون کارآمد تھا اور آپ اس قابل تھے۔ check Instagram Messages on your PC without any issues. Now, if you face any issue or problem, comment down below, and we will respond.