ونڈوز 10 میں تیز اپ لوڈ اور ڈاؤن لوڈ کی رفتار کیسے حاصل کی جائے۔
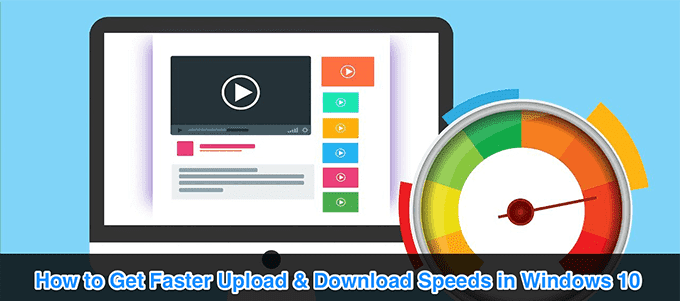
Your Internet connection isn’t always the culprit for slow download and upload speeds. Sometimes, your Windows 10 PC limits your speeds for various reasons. Luckily, you can change these speed-throttling options and get faster upload and download speeds آپ کے ونڈوز 10 کمپیوٹر پر۔
You can modify all these options yourself without any assistance from your Internet service provider (ISP).
If you prefer a video, check out our YouTube channel where we posted a short video going through some of the recommendations listed in this article:
Change The Bandwidth Limit In Windows 10
Windows 10 uses a certain amount of your bandwidth to download updates for the Windows OS and apps. If it uses too much bandwidth, you can add a limit.
- کھولو ترتیبات اپلی کیشن.
- کلک کریں تازہ کاری اور سیکیورٹی.
- منتخب کریں اعلی درجے کے اختیارات from the middle pane.
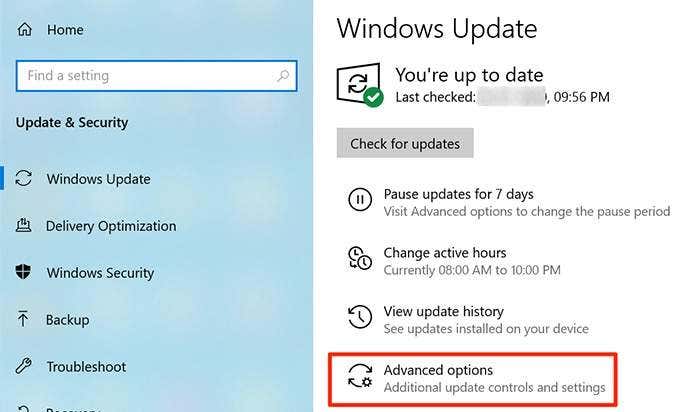
- نیچے سکرول کریں اور کلک کریں ترسیل کی اصلاح.
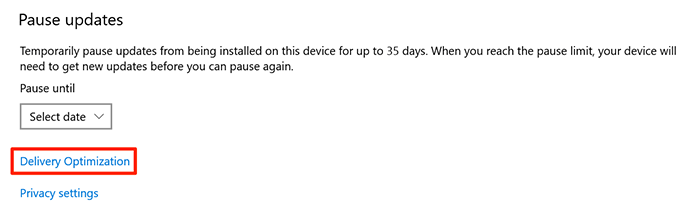
- میں سے انتخاب کریں اعلی درجے کے اختیارات کے نیچے دیے گئے.
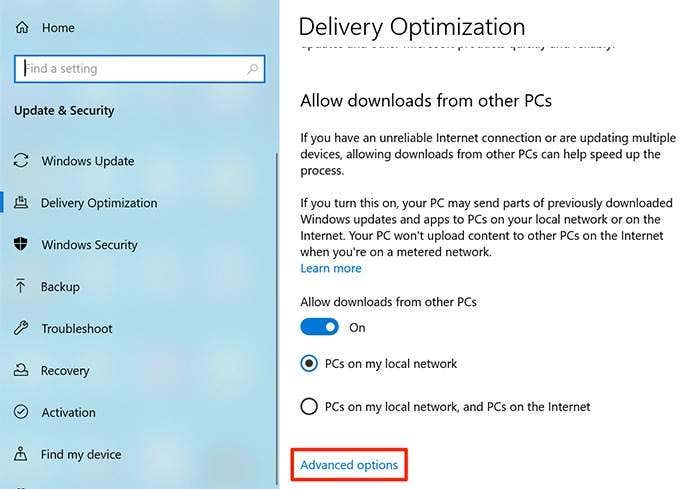
- You’ll see a slider for both ڈاؤن لوڈ کی ترتیبات اور Upload settings. Here, you can specify the amount of bandwidth that Windows can use for core tasks.
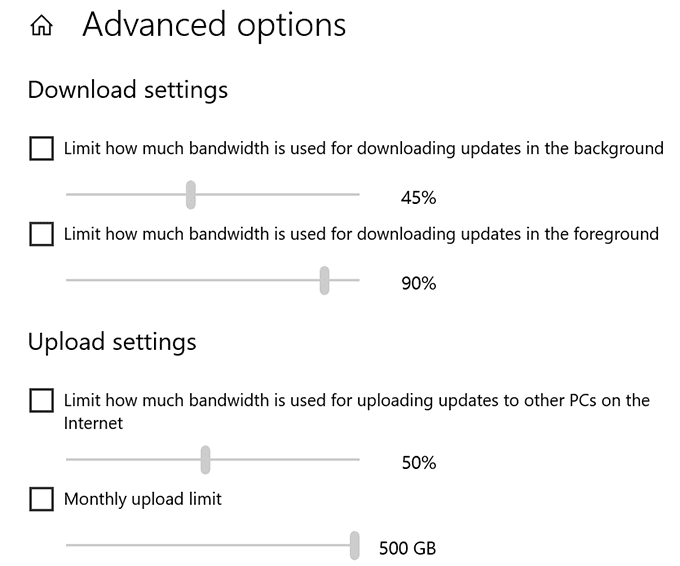
Close Apps That Use Too Much Bandwidth
Some apps use your Internet connection to download, upload, and sync files. To improve your download and upload speeds, you should keep these apps closed or disabled when you’re downloading or uploading something.
آپ find these data-hogging apps in a menu on your Windows 10 PC.
- شروع کریں ترتیبات اپلی کیشن.
- منتخب کریں نیٹ ورک اور انٹرنیٹ.
- میں سے انتخاب کریں ڈیٹا کا استعمال بائیں سائڈبار سے.
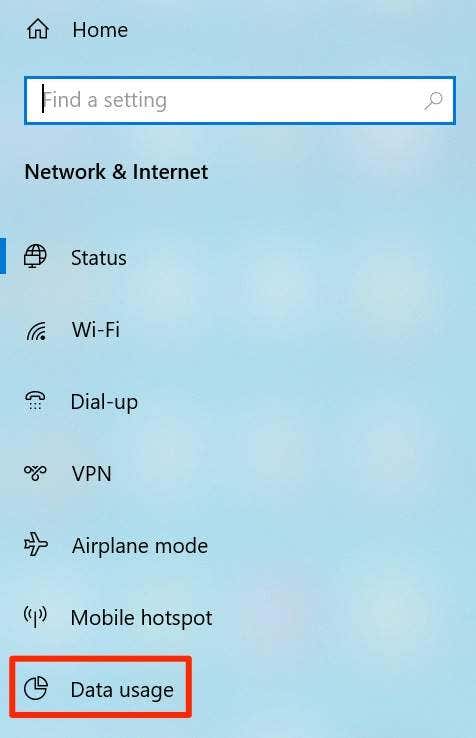
- کلک کریں View usage per app دائیں طرف پین پر.
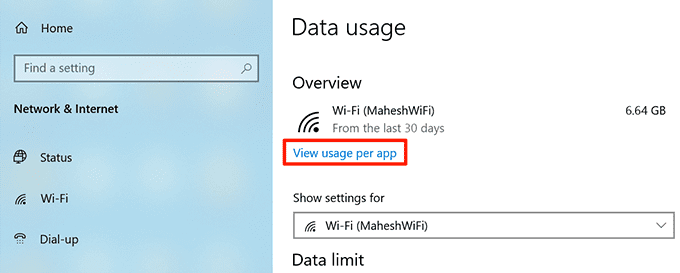
- You’ll see your apps and the data they use. Find the apps that use too much of your data and disable or close those apps.
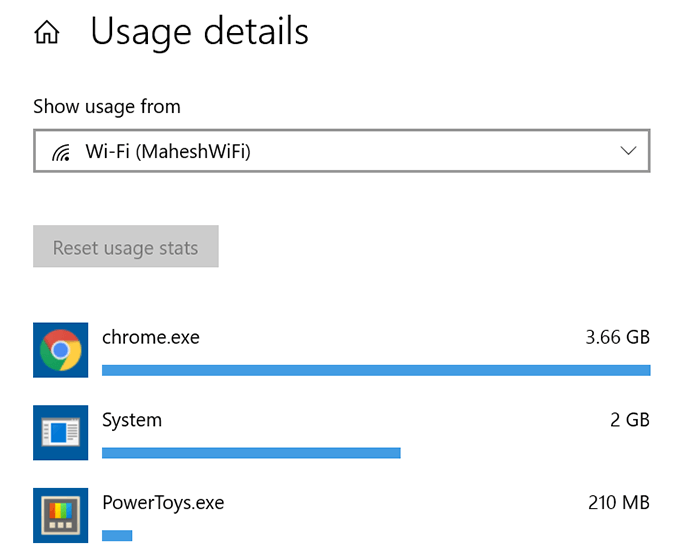
میٹرڈ کنکشن کو غیر فعال کریں۔
A metered connection lets you set a cap on your Internet connection’s ڈیٹا کا استعمال. If your current connection has this feature enabled, you should disable it to get faster upload and download speeds.
- اوپن ترتیبات کی طرح اس عمل کو کر سکتے ہیں۔
- منتخب کریں نیٹ ورک اور انٹرنیٹ آپشن.
- کلک کریں کنکشن کی خصوصیات تبدیل کریں آپشن.
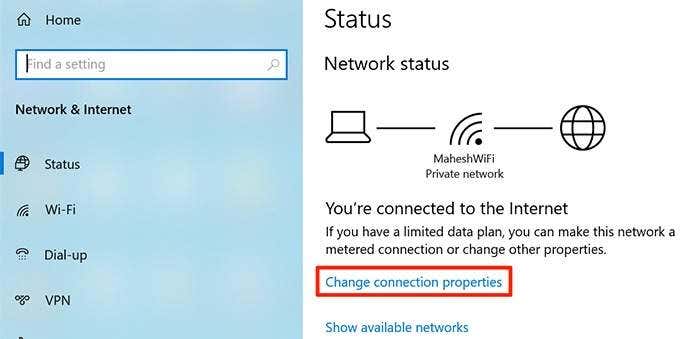
- جب تک تم دیکھتے ہو اس کو طومار نہ کرو میٹرڈ کنکشن. Turn the toggle for this option to the بند پوزیشن سے منافع کمانے کا موقع ملا۔
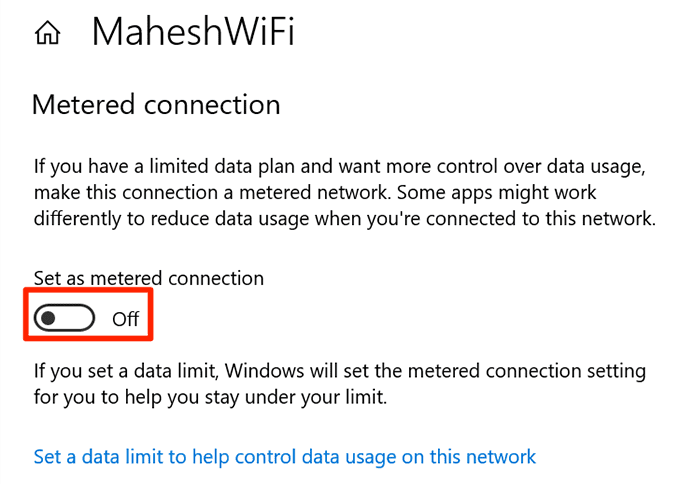
Your Internet connection is no longer restricted.
Turn Off Background Applications
Many apps running in the background use your Internet connection. As a result, you get slower download and upload speeds.
You can disable the background apps option on your PC. That’ll prevent all your apps from running in the background.
- شروع کریں ترتیبات اپلی کیشن.
- منتخب کریں نجی معلومات کی حفاظتی آپشن.
- Scroll down in the left sidebar and choose پس منظر اطلاقات.
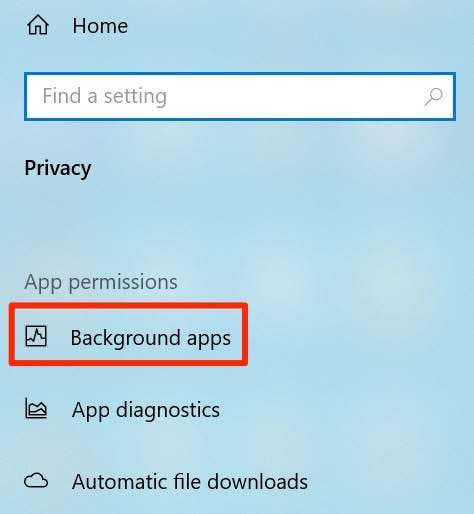
- On the right-hand side pane, turn the ایپس پس منظر میں چلتے ہیں آپشن بند پوزیشن سے منافع کمانے کا موقع ملا۔
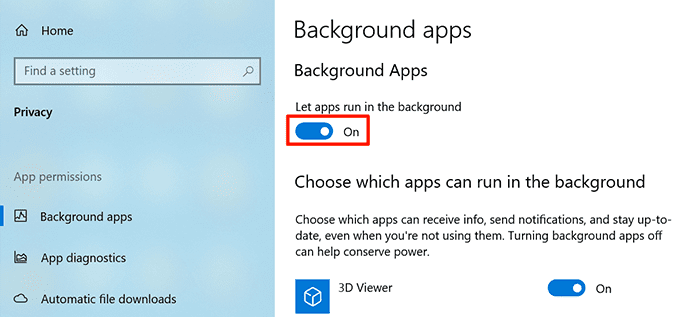
- You can also select individual apps to stop them from running in the background.
عارضی فائلیں حذف کریں
Too many temporary files can slow down your computer. This can affect your upload and download speeds. You can get rid of these temporary files to boost your upload and download speeds.
Removing temporary files won’t affect how your apps function.
- دبائیں ونڈوز R + keys at the same time to open Run.
- Type the following into the Run box and press درج.
٪ temp٪
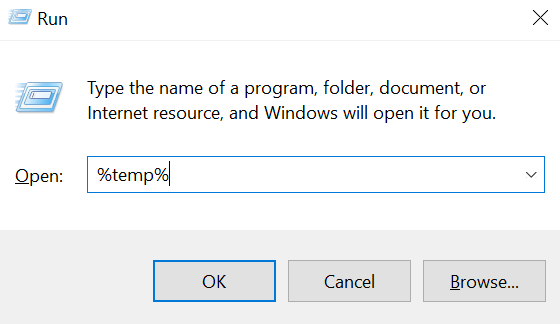
- Select all files in the temp folder, right-click any one file, and choose خارج کر دیں.
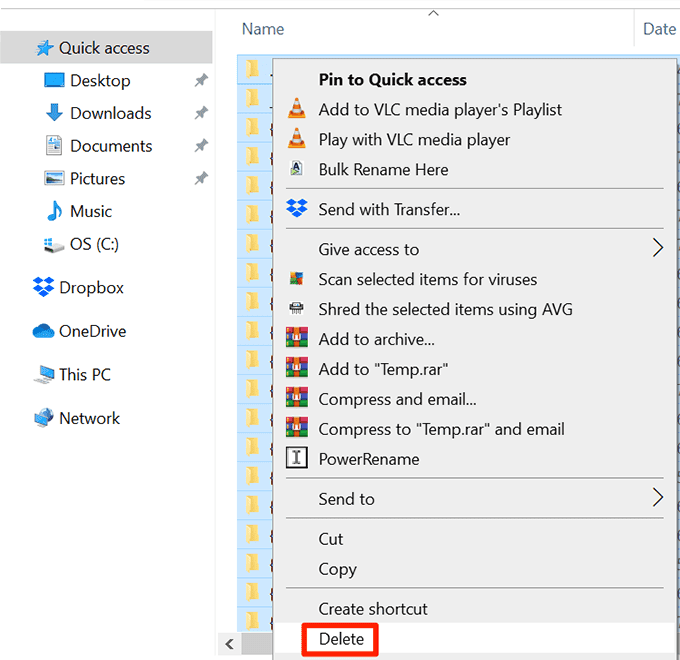
- دائیں پر کلک کریں ریسایکل بن on your desktop and select خالی ری سائیکل بن.
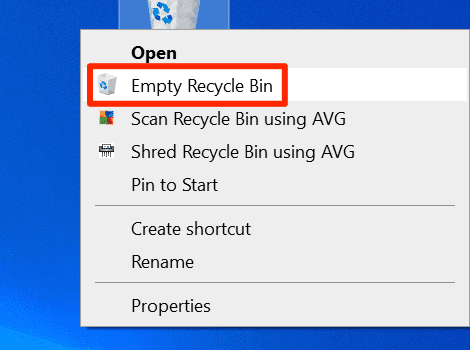
Use a Download Manager Program
Most common ways to download and upload files in Windows 10 aren’t speedy enough. There are better and faster ways to upload and download your files.
You can use a download manager instead of your default tool to download files. These download managers use multi-threaded downloading which enhances your speeds.
For uploading files, you can use the upload tool that the service you’re uploading files to provides. This sometimes provides better upload speeds than a web-based method.
دوسرا ویب براؤزر استعمال کریں۔
If your default web browser isn’t downloading files fast enough, you can اپنا براؤزر تبدیل کریں۔ to speed-up your downloads. Some browsers aren’t optimized to fully utilize your Internet speed.
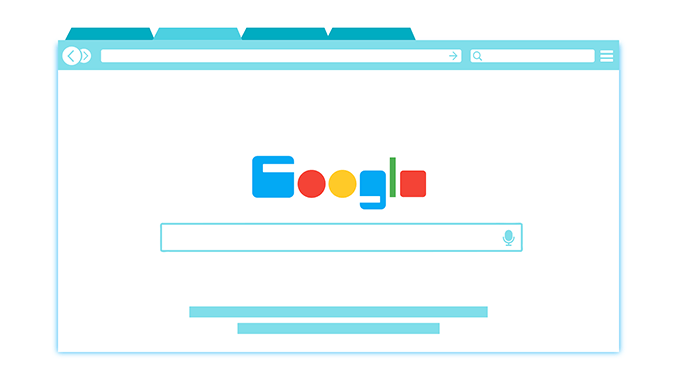
If you use Chrome, you can switch to Firefox and see if that helps improve your speeds, and so on.
Remove Viruses & Malware From Your PC
One way to get faster upload and download speeds in Windows 10 is to keep your machine free of any viruses and malware. Various viruses can throttle your download and upload speeds.
Get a good antivirus program and use it to scan and remove viruses and malware from your PC.
Change Your WiFi Password
It may be that someone knows your WiFi password and is using your connection to download files or stream content. This consumes your Internet bandwidth. As a result, you will experience slower upload and download speeds.
One way to kick others off your network is to change your WiFi password. Then don’t share the password with anyone.
- Open the settings page for your router. On most routers, you can access that page by typing 192.168.1.1 آپ کے ویب براؤزر میں.
- Log-in to your router as an admin. Most routers use منتظم as both username and password.
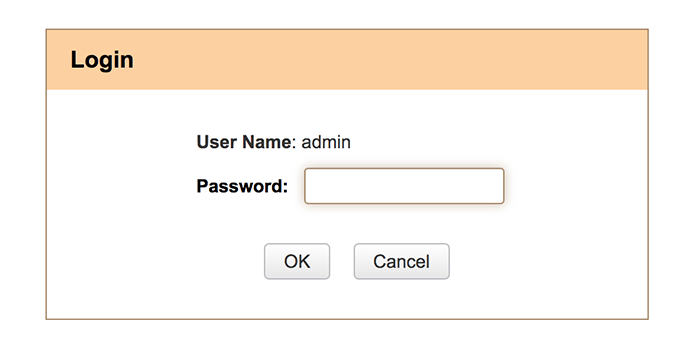
- On the settings screen, click وائرلیس ترتیبات سب سے اوپر.
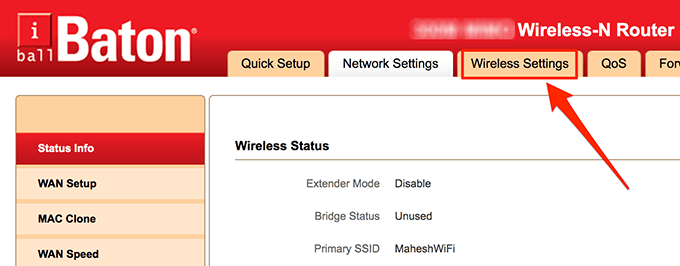
- منتخب کریں وائرلیس سیکورٹی from the left sidebar. Your router may not have this exact option but it should be something similar.
- On the right-hand side pane, enter a new password for your WiFi network in the سیکورٹی کلیدی میدان.
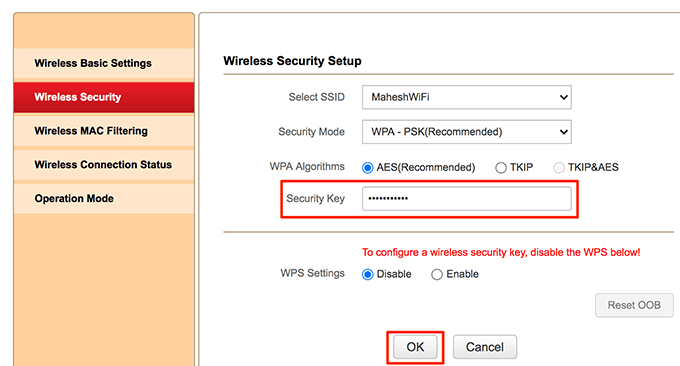
- کلک کریں OK at the bottom to save your changes. Make sure to read our other tips on properly securing your WiFi.
اپنے انٹرنیٹ پلان کو اپ گریڈ کریں۔
One last thing you can do to get faster download and upload speeds is to upgrade your current Internet plan. Data plans come with their own speed limits. You should get the plan that’s fast enough for your needs.

Reboot your router after the plan is upgraded. You can then enjoy faster upload and download speeds.
Are you happy with the download and upload speeds on your Windows 10 PC? Have you ever changed any options to improve your speeds? Let us know in the comments below.