Where is the BSOD log file located in Windows 10?
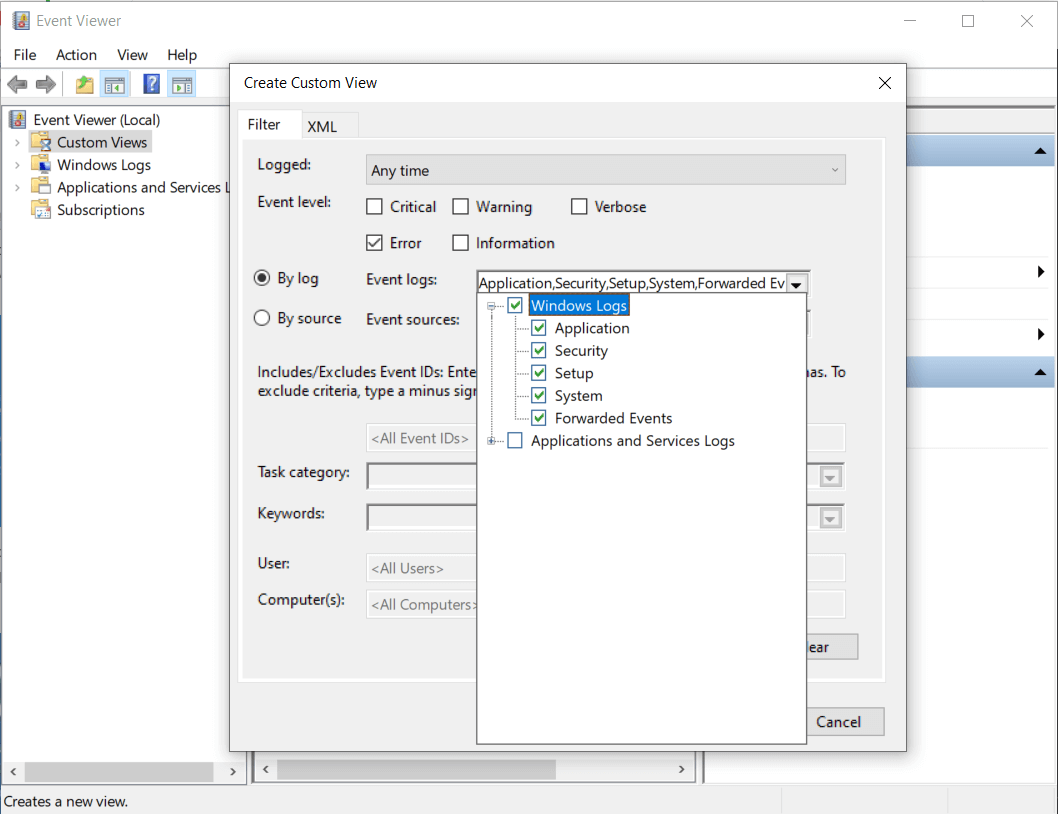
Did you recently face the Blue Screen of Death error? But couldn’t understand why the error occurs? Don’t worry, Windows saves the BSOD log file in a specific location. In this guide, you will find where is the BSOD log file located in Windows 10 and how to access & read the log file.
A Blue Screen Of Death (BSOD) is a splash screen that displays information about a system crash for a short while and proceeds to restart your computer. In the process, it saves the crash log files in the system before performing the restart. The BSOD happens due to a variety of factors, including incompatible software interfering with operating system processes, memory overflow, overheating of hardware, and failed system modifications.
The BSOD captures essential information regarding the crash and stores it on your computer so that it can be retrieved and sent back to Microsoft to analyze the cause of the crash. It has detailed codes and information that allows the user to diagnose issues with their computer. These files cannot be retrieved in a human-readable format, but it can be read using specific software that is present within the system.
Most of them might not be aware of the BSOD log files since you might not get enough time to read the text that appears during a crash. We can solve this issue by finding the location of the BSOD logs and viewing them to find problems and the time when it occurred.
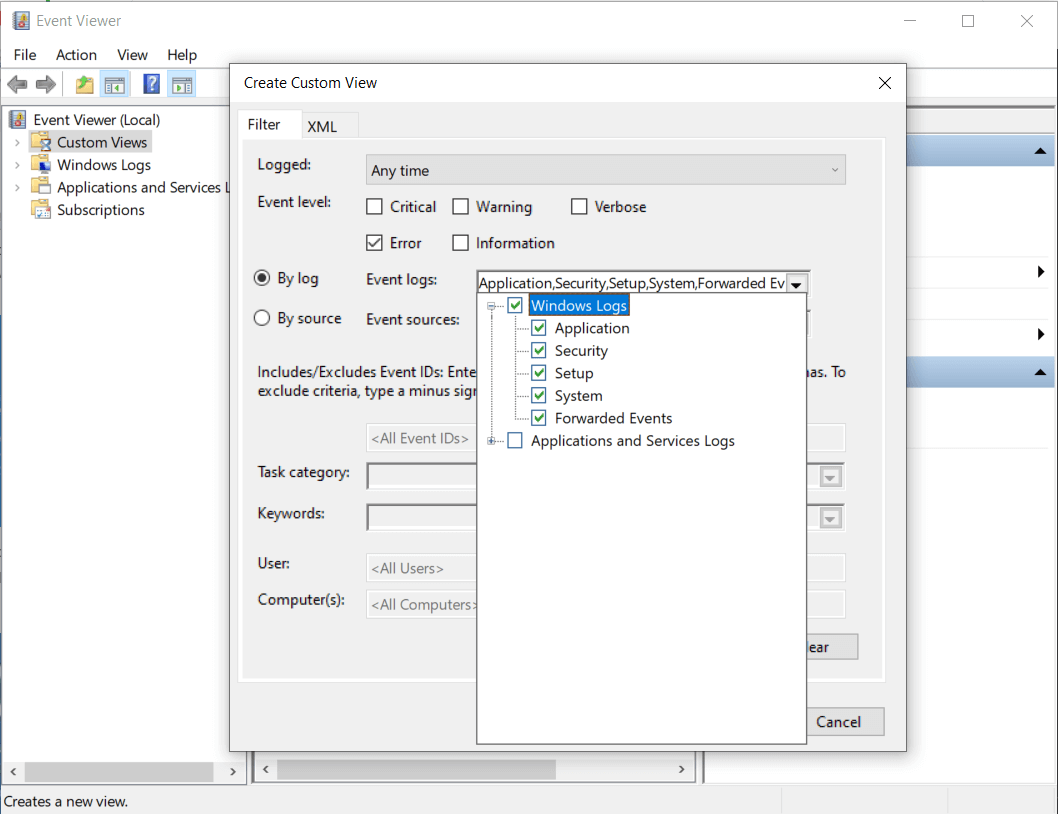
Where is the BSOD log file located in Windows 10?
To find the location of Blue Screen of Death, BSOD error log file on Windows 10, follow the below method:
Access the BSOD log files using the Event Viewer Log
The Event Viewer Log is used to view the content of event logs – files that store information about the start and stop of services. It can be used to diagnose issues related to the system and functions, just like the BSOD log. We can use the Event Viewer Log to search and read the BSOD log files. It accesses the memory dumps and collects all the logs stored on your computer.
Event Viewer Log also provides vital information regarding troubleshooting any issues that happen when the system encounters a Blue Screen of Death. Let’s see how to access the BSOD log files using the Event Viewer Log:
1. ٹائپ کریں Event viewer and click on it from the search results to open it.
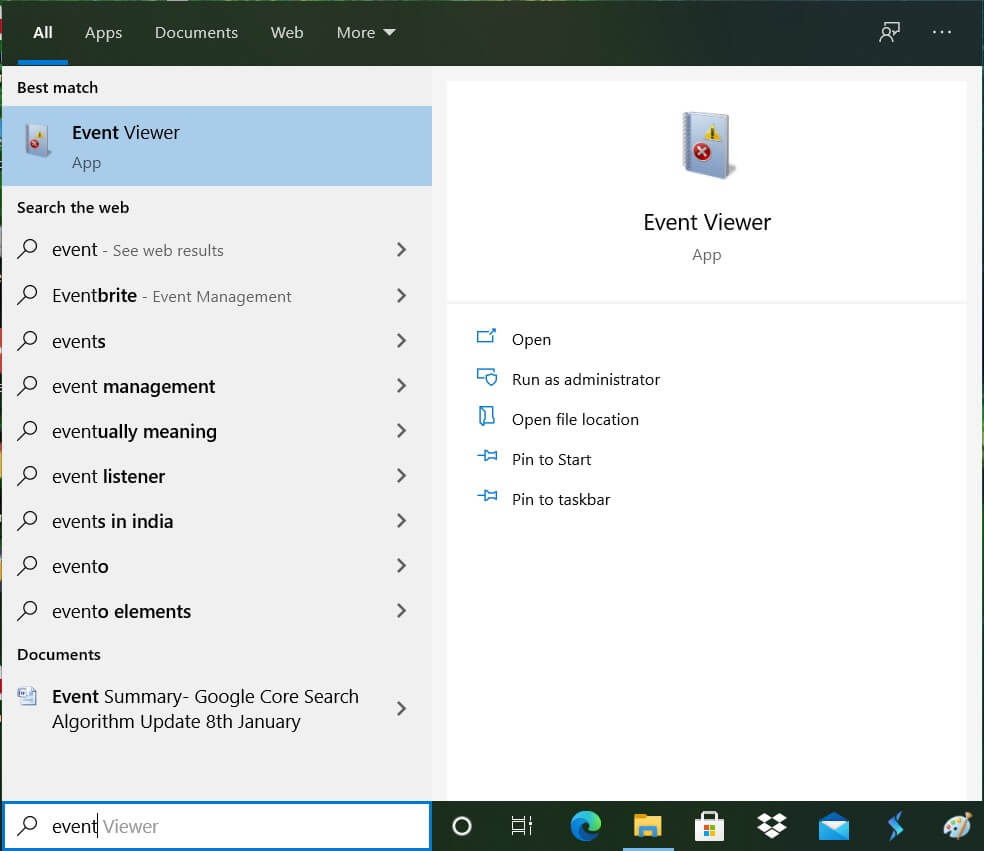
2. اب، پر کلک کریں۔ عمل tab. Select “Create custom view"ڈراپ ڈاؤن مینو سے۔
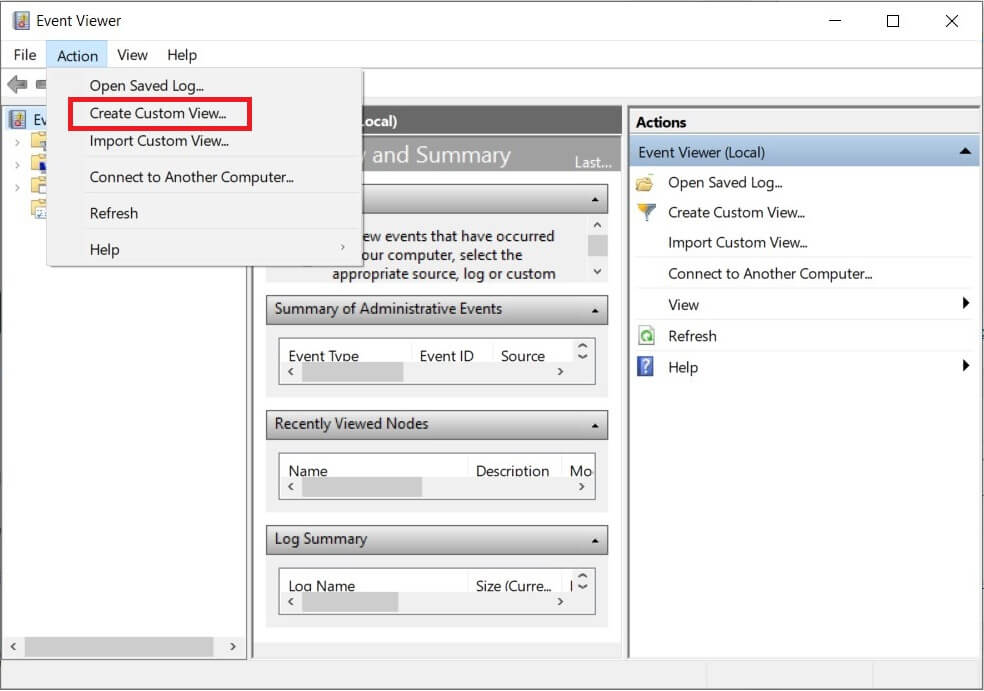
3. Now you will be presented with a screen to filter the event logs according to different attributes.
4. In the Logged field, choose the وقت کی حد from which you need to get the logs. Select the Event level as خرابی.
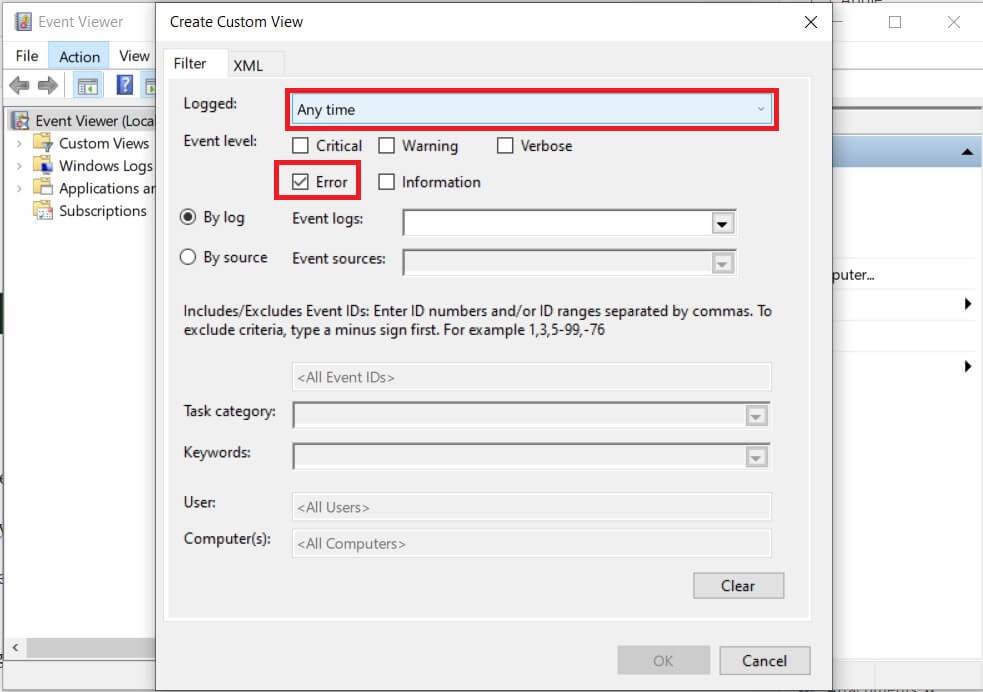
5. منتخب کریں ونڈوز لاگز from the Event log type dropdown and click OK.
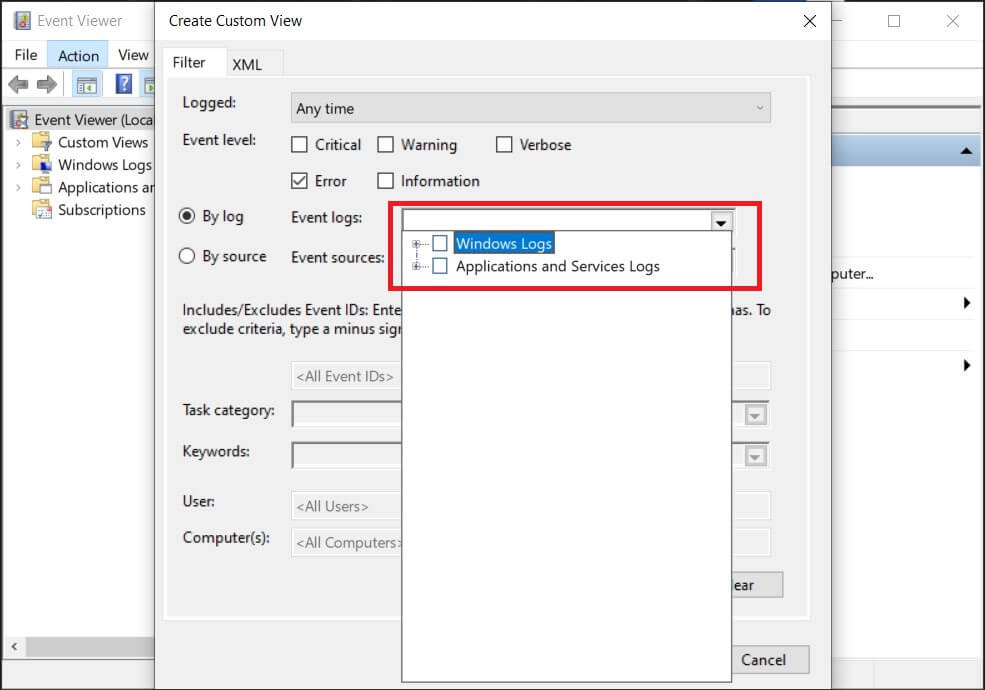
6. نام تبدیل کریں your view to anything you like and ٹھیک ہے پر کلک کریں۔
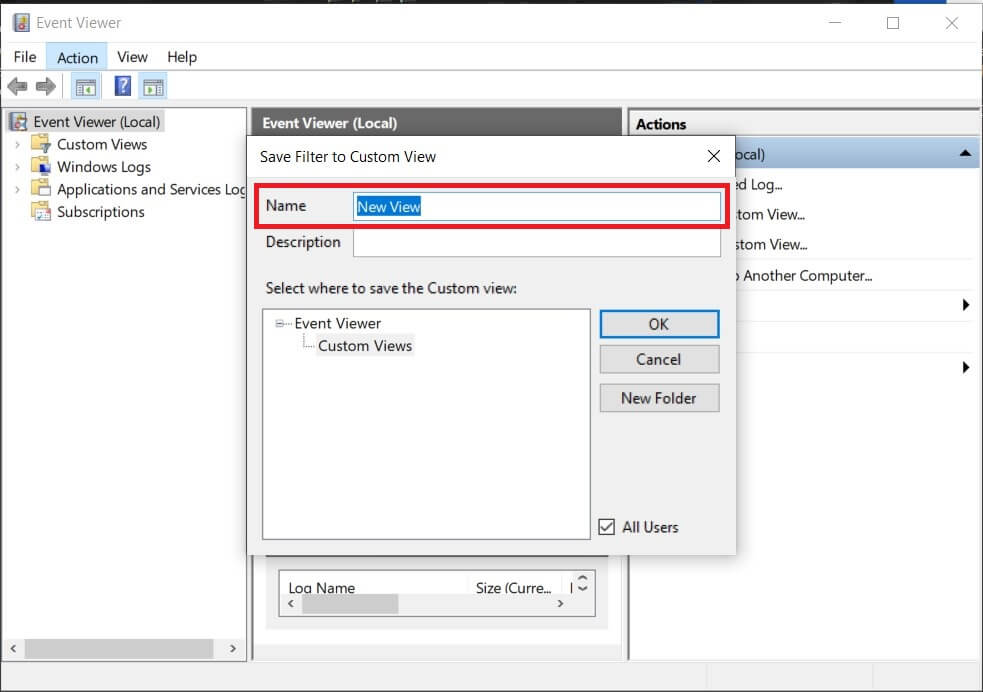
7. Now you can see the Error events listed in the Event Viewer.
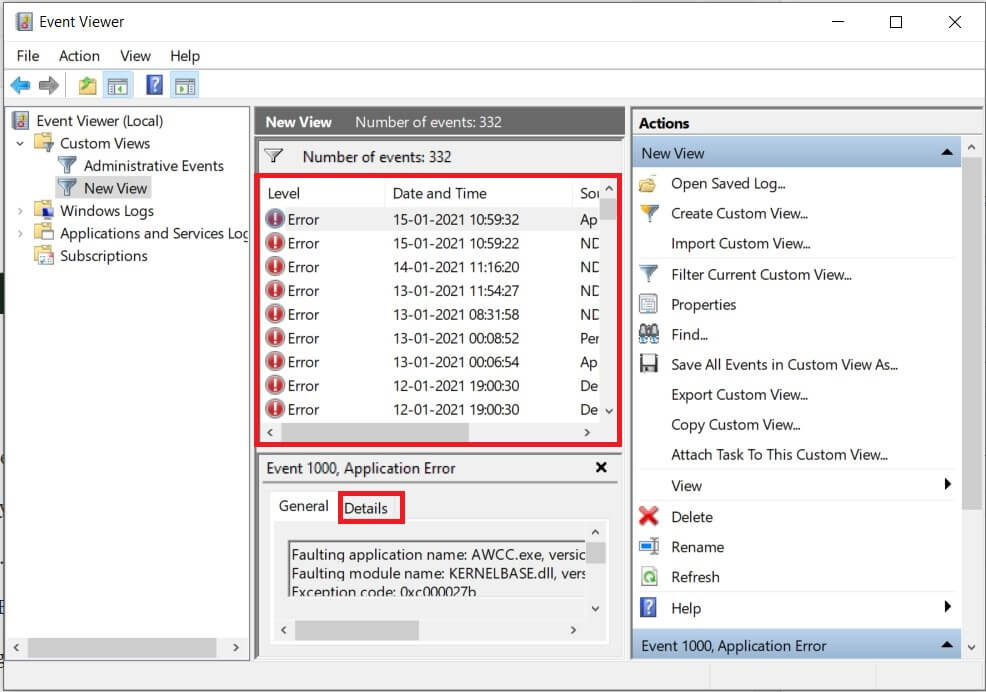
8. Select the most recent event to see the BSOD log details. Once selected, go to the تفصیلات دیکھیں tab to get more information regarding the BSOD error logs.
Use Windows 10 Reliability monitor
Windows 10 Reliability Monitor is a tool that enables users to know their computer’s stability. It analyzes the application crashing or not responding issues to create a chart about the stability of the system. The Reliability Monitor rates the stability from 1 to 10, and the higher the number – the better the stability. Let us see how to access this tool from the Control Panel:
1. دبائیں ونڈوز کی + ایس to open Windows Search Bar. Type Control Panel in the search box and open it.
2. اب پر کلک کریں نظام اور حفاظت پھر پر کلک کریں سیکورٹی اور بحالی آپشن.
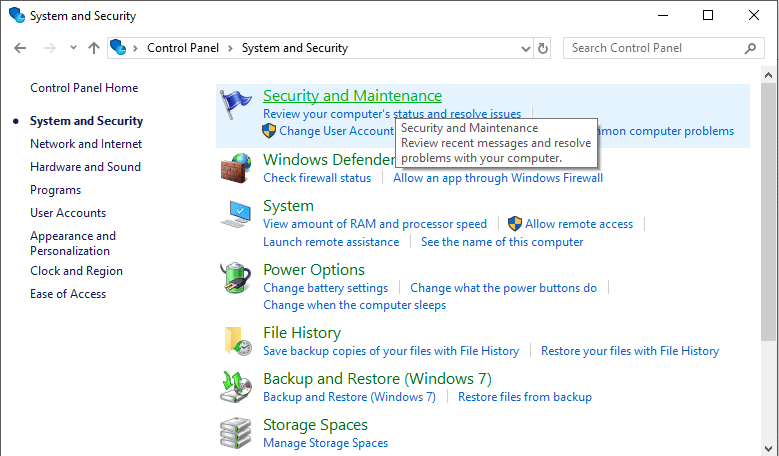
3. پھیلائیں۔ دیکھ بھال section and click on the option “View reliability history".
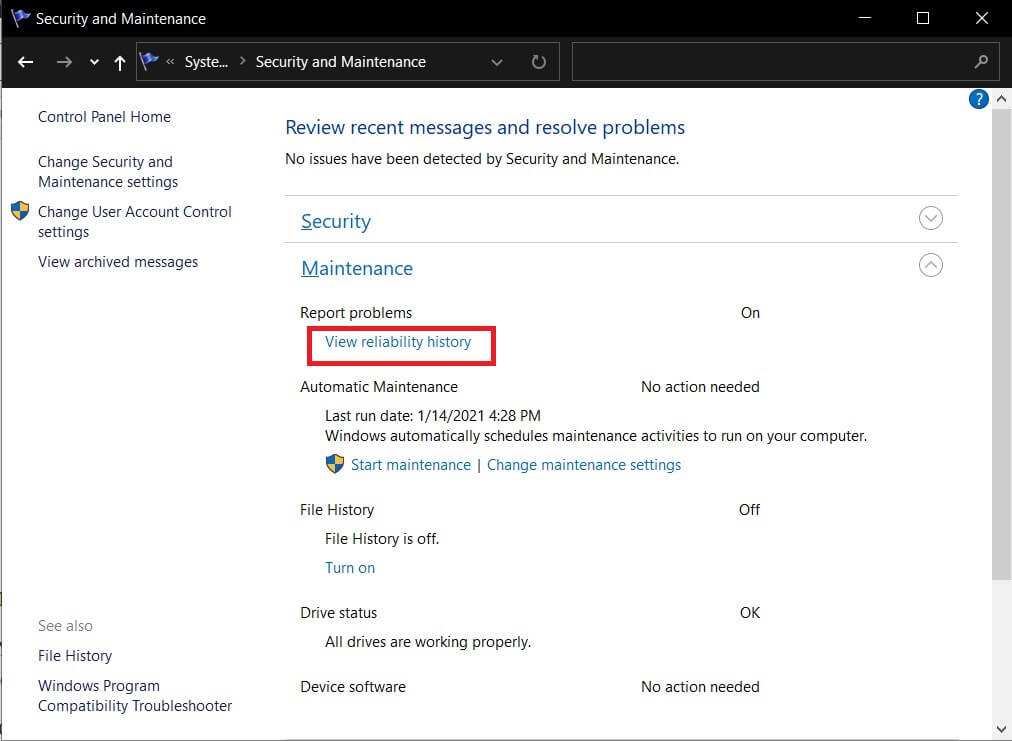
4. You can see that the reliability information is displayed as a graph with the instabilities and errors marked on the graph as points. The سرخ دائرے کی نمائندگی کرتا ہے ایک خرابی، اور the “i” represents a warning or notable event that occurred in the system.
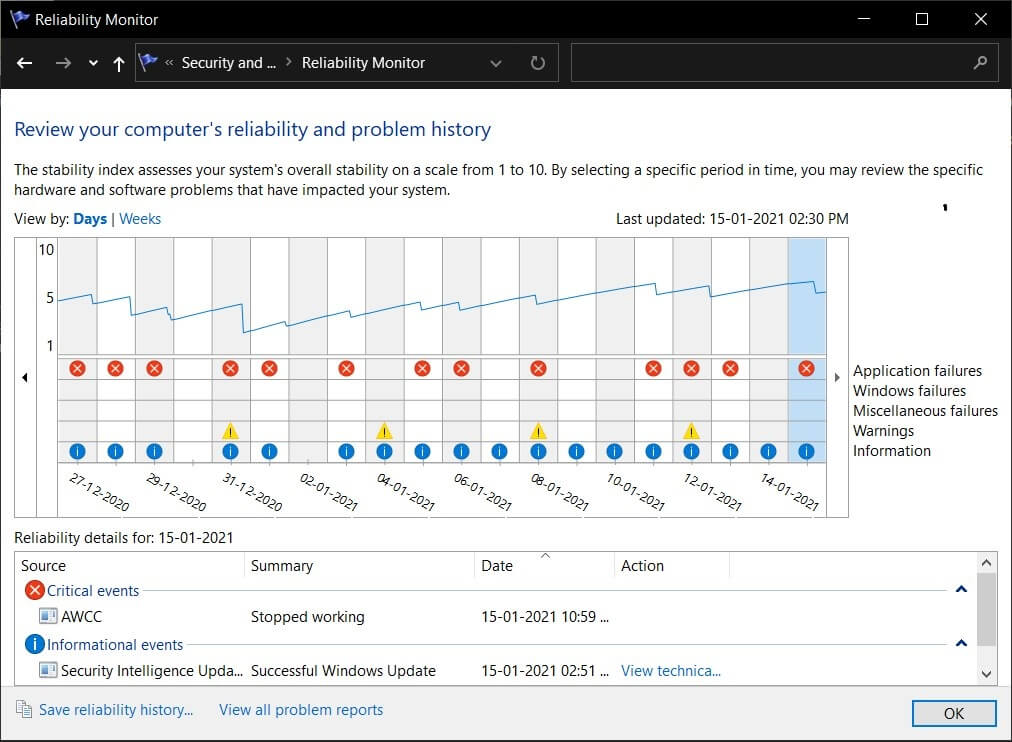
5. Clicking on the error or warning symbols displays detailed information regarding the problem along with a summary and the exact time when the error occurred. You can expand the details to get more details about the BSOD crash.
Disable or Enable Memory Dump Logs in Windows 10
In Windows, you can disable or enable memory dump and kernel dump logs. It is possible to change the storage space allocated to these dumps to store logs reading system crashes. By default, the memory dump is located at “C:Windowsmemory.dmp”. You can easily change the default location of the memory dump files and enable or disable the memory dump logs:
1. دبائیں ونڈوز R + لانے کے لئے رن window. Type “sysdm.cpl” in the window and hit درج.
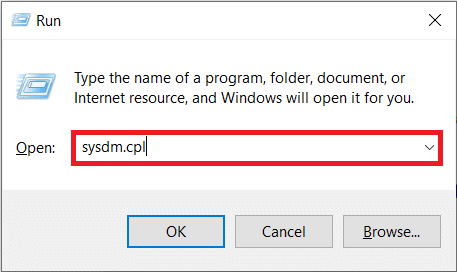
2. پر جانے کے اعلی درجے کی ٹیب اور پر کلک کریں ترتیبات button under Startup and Recovery.
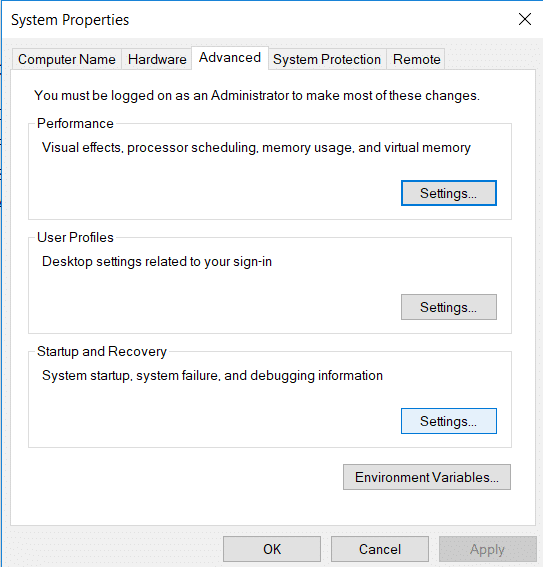
3. اب میں Write Debugging information, select the appropriate option from Complete memory dump, Kernel memory dump, Automatic memory dump.
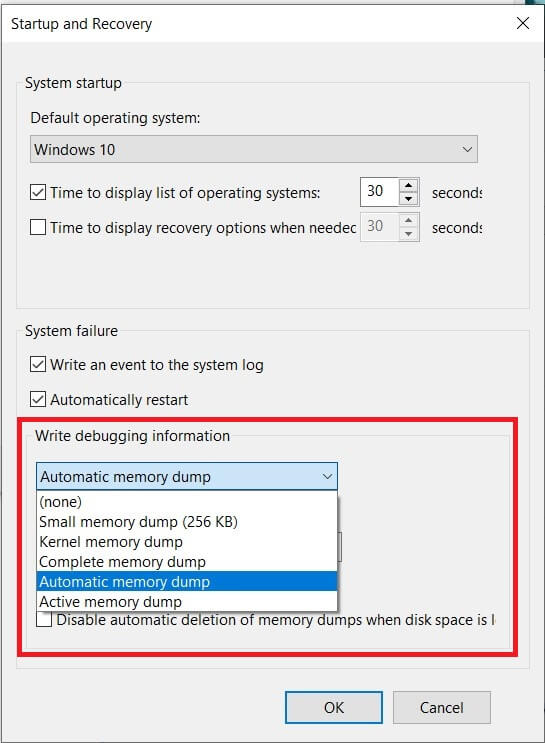
4. You can also disable the dump by selecting کوئی بھی نہیں from the dropdown. Note that you will not be able to report errors as the logs will not be stored during a system crash.
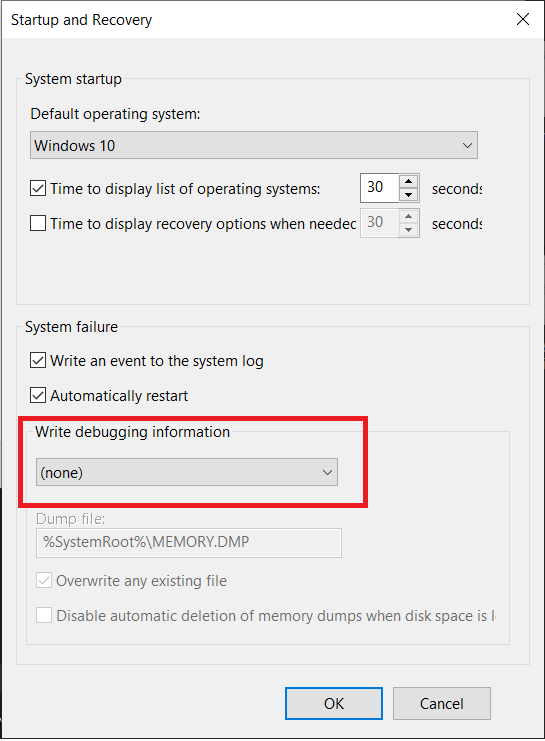
5. It is possible to change the location of the dump files. First, select the appropriate memory dump then under the “Dump file” field then type in the new location.
6. کلک کریں OK اور پھر دوبارہ شروع کریں your computer to save changes.
Memory dumps and BSOD log files help the user fix different issues on the Windows-based computer. You can also check the error using the QR code displayed during the BSOD crash on Windows 10 computer. Microsoft has a Bug check page that lists such error codes and their possible meanings. Try these methods and check whether you can find the solution for the system instability.
سفارش کی جاتی ہے:
ہمیں امید ہے کہ یہ مضمون مددگار تھا اور آپ اس کے قابل تھے۔ find the BSOD log file location in Windows 10. If you still have any questions or confusion regarding this topic then feel free to ask them in the comment section below.