Xost ilovasi ishlamay qolgan xatolikni tuzatish
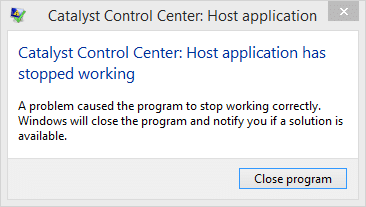
If you have an AMD graphic card, then you most probably have used AMD Catalyst Control Centre, but users are reporting that it may get corrupted and shows the error “Host application has stopped working.” There are various explanations as to why this error is caused by the program such as malware infection, outdated drivers or program not being able to access files file necessary for an operation etc.
Catalyst Control Centre: Host application has stopped working
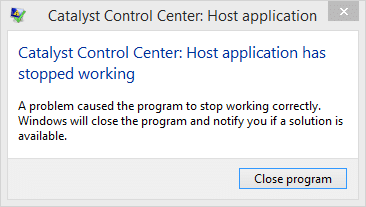
Anyway, this has been creating many problems to AMD users lately, and today we will see how to Fix Host application has stopped working error with the below-listed troubleshooting steps.
Xost ilovasi ishlamay qolgan xatolikni tuzatish
Agar biror narsa noto'g'ri bo'lsa, tiklash nuqtasini yaratganingizga ishonch hosil qiling.
Method 1: Unhide the ATI folder in AppData
1. Windows + R tugmalarini bosing va keyin yozing % mahalliyappdata% va Enter tugmasini bosing.
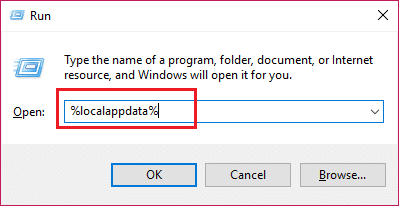
2. Endi bosing View > Options.
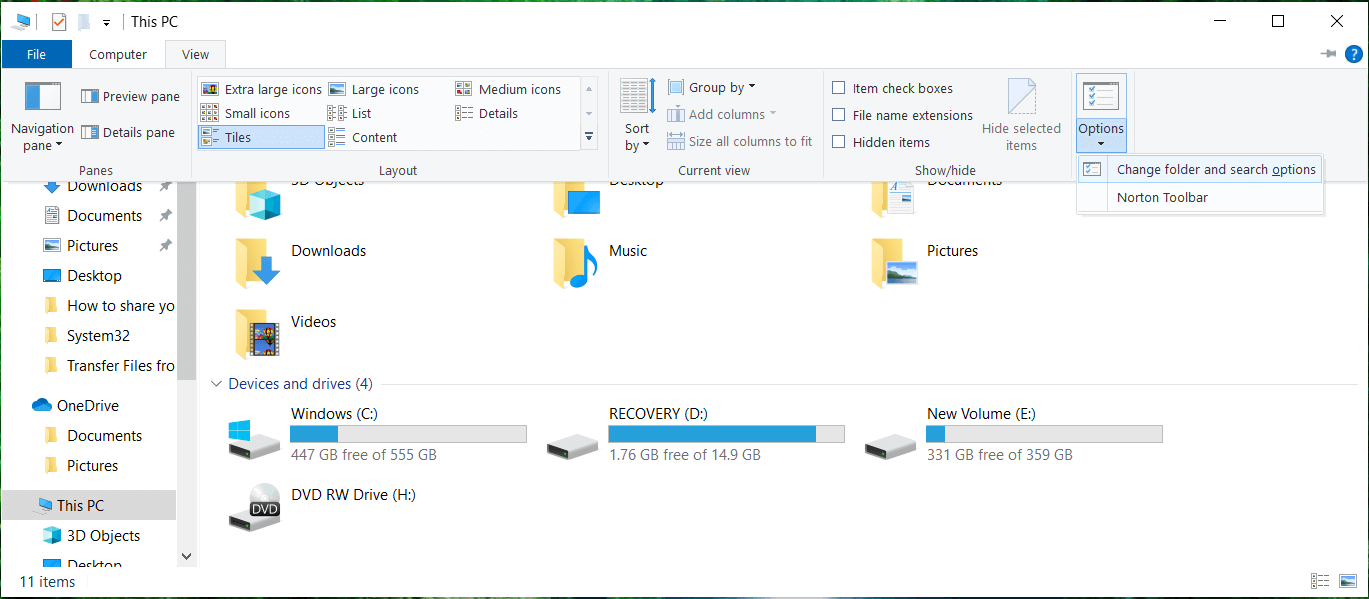
3. Switch to View tab in the Folder Options window and checkmark “Yashirin fayllar va papkalarni ko'rsatish."

4. Endi ostida Mahalliy papka qidirish ATI and right-click on it then select Xususiyatlar.
5. Keyingi, ostida Attributes section uncheck Hidden option.
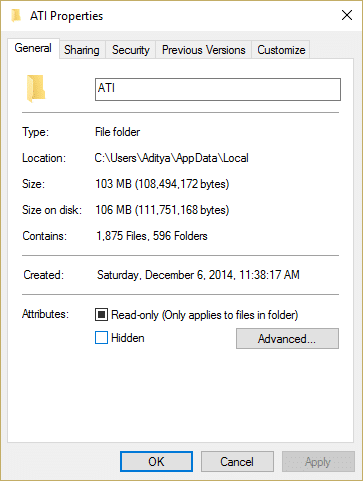
6. Ilova tugmasini bosing, keyin esa OK tugmasini bosing.
7. Reboot your PC to save changes and rerun the application.
Method 2: Update AMD Drivers
o'tish bu link and update your AMD drivers, if this doesn’t fix the error, follow the below steps.
1. Windows + R tugmalarini bosing va keyin yozing devmgmt.msc va Qurilma menejerini ochish uchun Enter tugmasini bosing.

2. Now expand Display adapter and right-click on your AMD card ni tanlang Drayv dasturini yangilang.
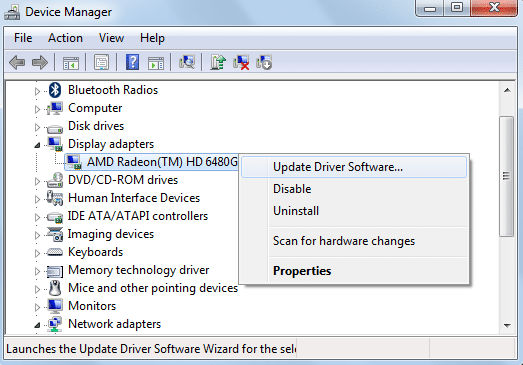
3 . On the next screen, select Search automatically for the updated driver software.

4. If no update is found then again right-click and select Drayv dasturini yangilang.
5. This time, choose “Haydovchi dasturlari uchun kompyuterimga ko'z tashlang."

6. Keyin, bosing Kompyuterimdagi drayverlarning ro'yxatidan tanlab olishga ijozat bering.

7. Tanlang your latest AMD driver from the list and finish the installation.
8. O'zgarishlarni saqlash uchun kompyuteringizni qayta yoqing.
Method 3: Run application in compatibility mode
1. Quyidagi yo‘lga o‘ting:
C:Program Files (x86)ATI TechnologiesATI.ACECore-Static
2. Toping CCC.exe and right-click on it then select Xususiyatlar.
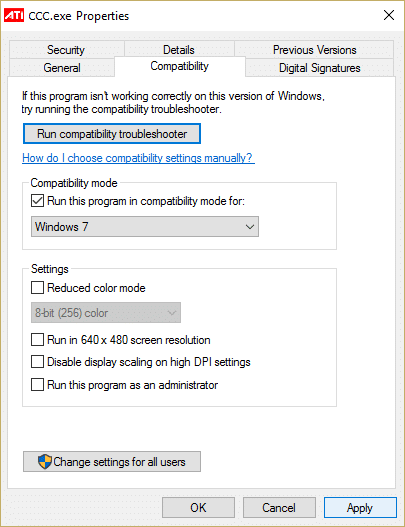
3. Switch to compatibility tab and checkmark the box “Ushbu dasturni muvofiqlik rejimida ishga tushiring"-Ni tanlang va tanlang Windows 7.
4. Ilova tugmasini bosing, keyin esa OK tugmasini bosing.
5. O'zgarishlarni saqlash uchun kompyuteringizni qayta yoqing. Bu kerak Fix Host application has stopped working error.
4-usul: Windows-ning yangilanganligiga ishonch hosil qiling
1. Tugmasini bosing Windows kaliti + Men Sozlamalarni ochib, ustiga bosing Yangilash va xavfsizlik.
![]()
2. Chap tomonda menyu tugmasi bosiladi Windows Update.
3. Endi “ni bosing.Yangilanishlarni tekshiringMavjud yangilanishlarni tekshirish uchun ” tugmasini bosing.

4. Agar yangilanish kutilayotgan bo'lsa, ustiga bosing Yangilanishlarni yuklab oling va o'rnating.

5. Yangilanishlar yuklab olingandan so'ng, ularni o'rnating va Windows-ingiz yangilanadi.
Tavsiya:
Siz muvaffaqiyatga erishdingiz Xost ilovasi ishlamay qolgan xatolikni tuzatish if you still have any questions regarding this guide then feel free to ask them in the comment’s section.