- in cửa sổ by quản trị viên
Sửa lỗi BitTorrent Process không thể truy cập
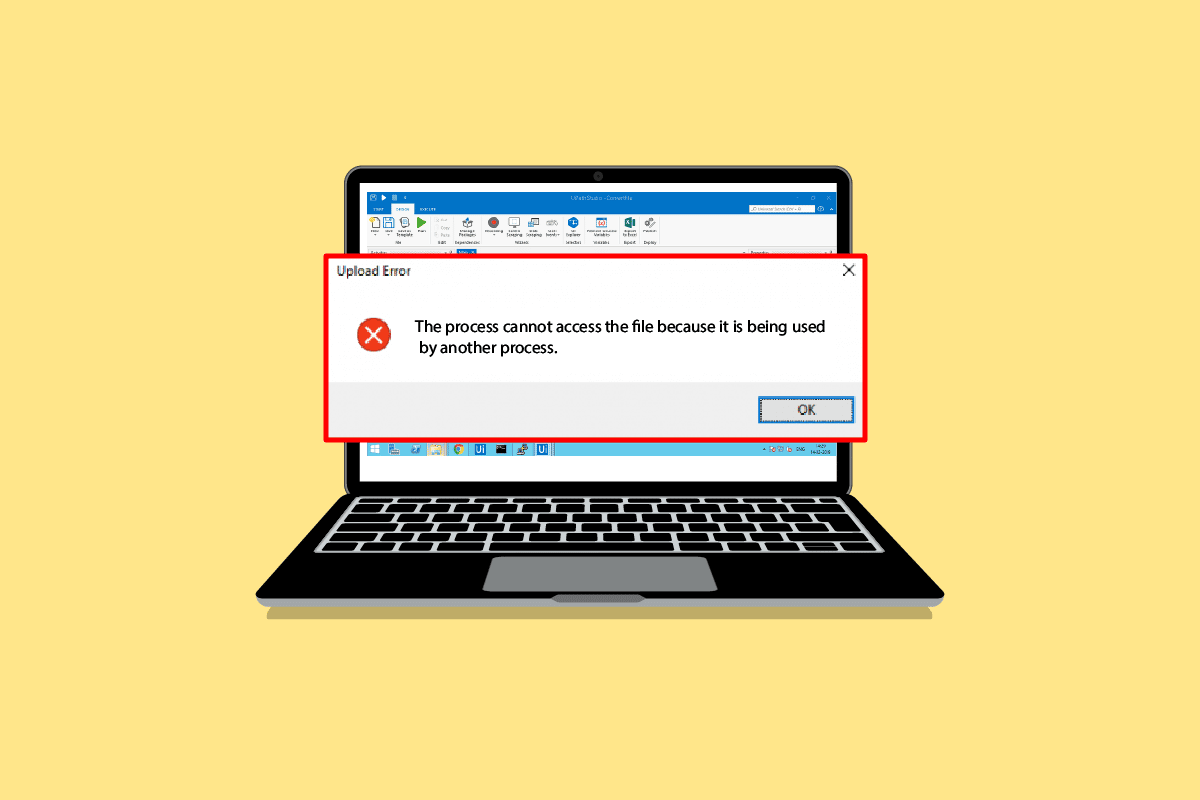
BitTorrent is one of the most popular peer-to-peer file-sharing tools. First launched in 2001, BitTorrent rose to popularity in the late 2010s. In recent times, many users have found BitTorrent error the process cannot access issues while attempting to download files from the tool. This error can cause interruptions in downloads of the files through BitTorrent. If you are also wondering why do I get a the process cannot access file in BitTorrent? The reasons can be varied for this. Read this article to fix this issue.
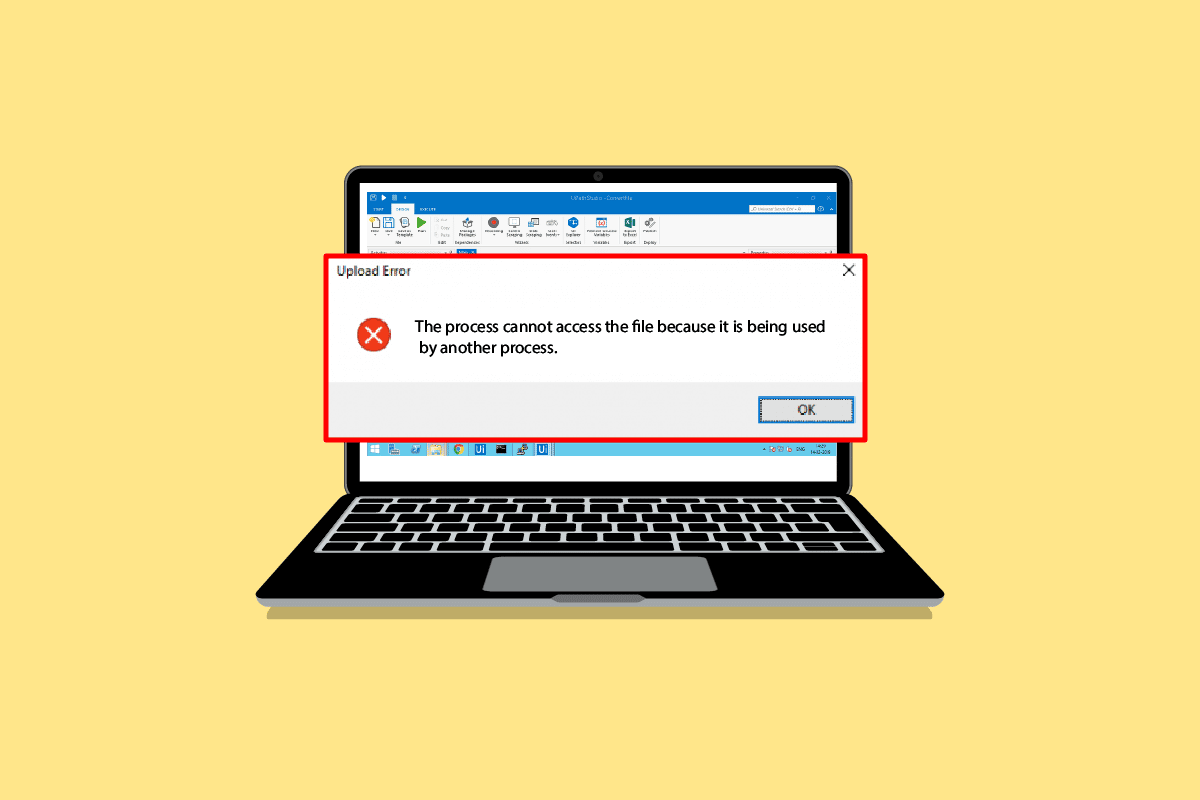
How to Fix BitTorrent Error the Process Cannot Access in Windows 10
Có thể có nhiều lý do cho BitTorrent error while downloading files. Some of the possible reasons are mentioned below:
- Errors due to interfering applications
- Errors due to Microsoft Defender
- Errors due to the download folder
- Errors due to antivirus program
- Errors due to the location of the download file
- Errors in BitTorrent client
The following guide will provide you with methods to fix BitTorrent errors.
Phương pháp 1: Khởi động lại PC
The basic troubleshooting for any issues would be restarting your device. This would easily fix any temporary glitches. Follow the below steps.
1. Nhấn nút Chốt cửa sổ và bấm vào Power tùy chọn.
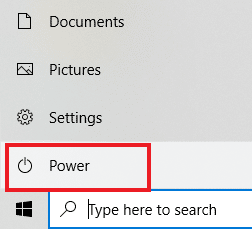
2. Lựa chọn Khởi động lại.
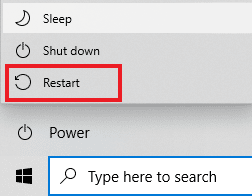
Method 2: Restart BitTorrent
If the BitTorrent client is attempting to write on a file that is already opened in another application, it may cause process cannot access errors. This issue can be resolved by restarting the BitTorrent client. Following are the steps for restarting the BitTorrent client.
1. Nhấn vào Các phím Ctrl + Shift + Esc đồng thời để mở Task Manager.
2. In the Processes tab, right-click on the BitTorrent quá trình.
3. Sau đó, chọn Kết thúc nhiệm vụ tùy chọn.
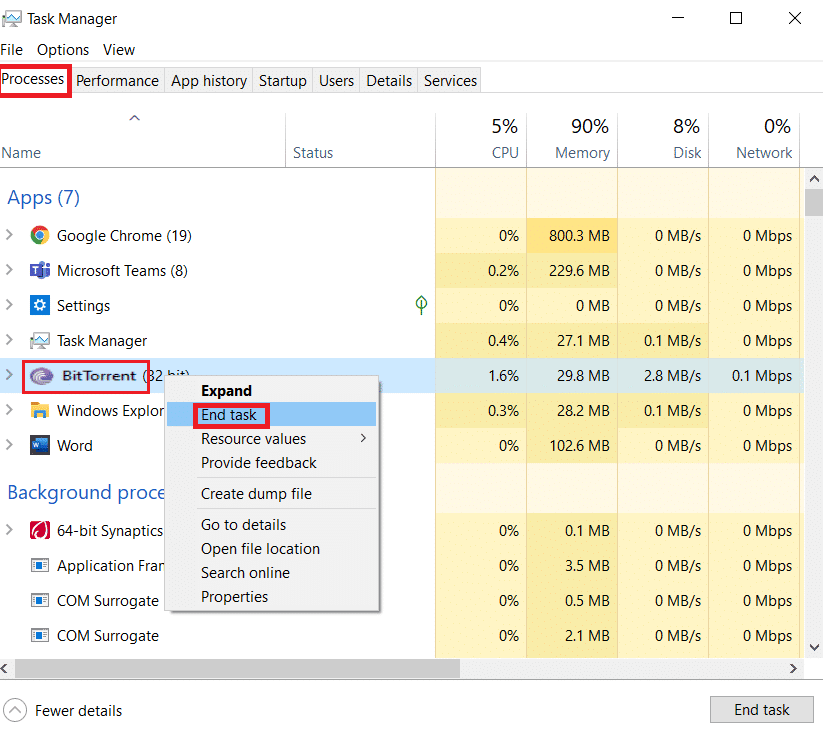
4. Bây giờ, open the BitTorrent app một lần nữa.
Cũng đọc: Sửa lỗi Process Could not Access the File trên Windows 10
Method 3: Close Interfering Processes
When the current folder of the torrent is open in a file indexing tool, it may cause problems while downloading the file. If a third-party application is attempting to write data on the same file as BitTorrent, the BitTorrent error the process cannot access can occur. To avoid this, you may want to close all such interfering applications on your PC. If manually closing the apps does not work. You can follow these simple steps to end the background tasks. Read our guide on How to End Task in Windows 10 and implement the same.
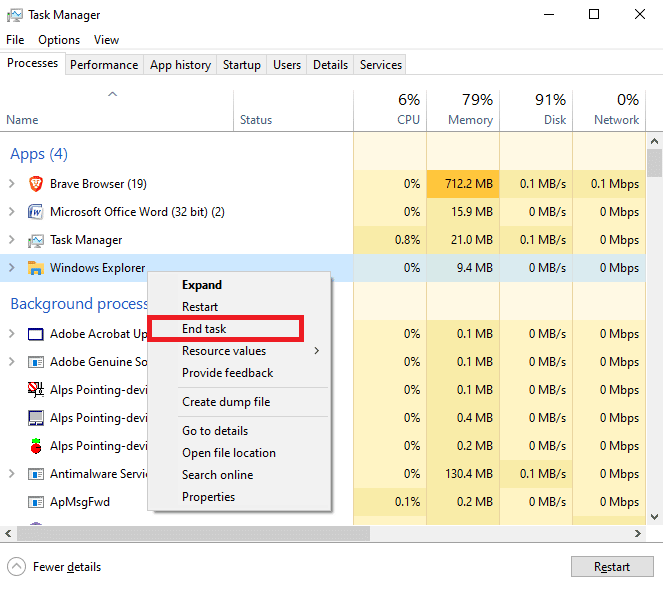
Method 4: Add Exclusion in Windows Defender
To resolve BitTorrent error the process cannot access problem, you can also try to whitelist the download folder from the Windows defender. To whitelist the download folder, you need to add an exclusion for the particular folder. You can perform this by following these simple steps.
1. nhấn Các phím Windows + I đồng thời mở Cài đặt.
2. Nhấp vào Cập nhật & Bảo mật thiết lập.
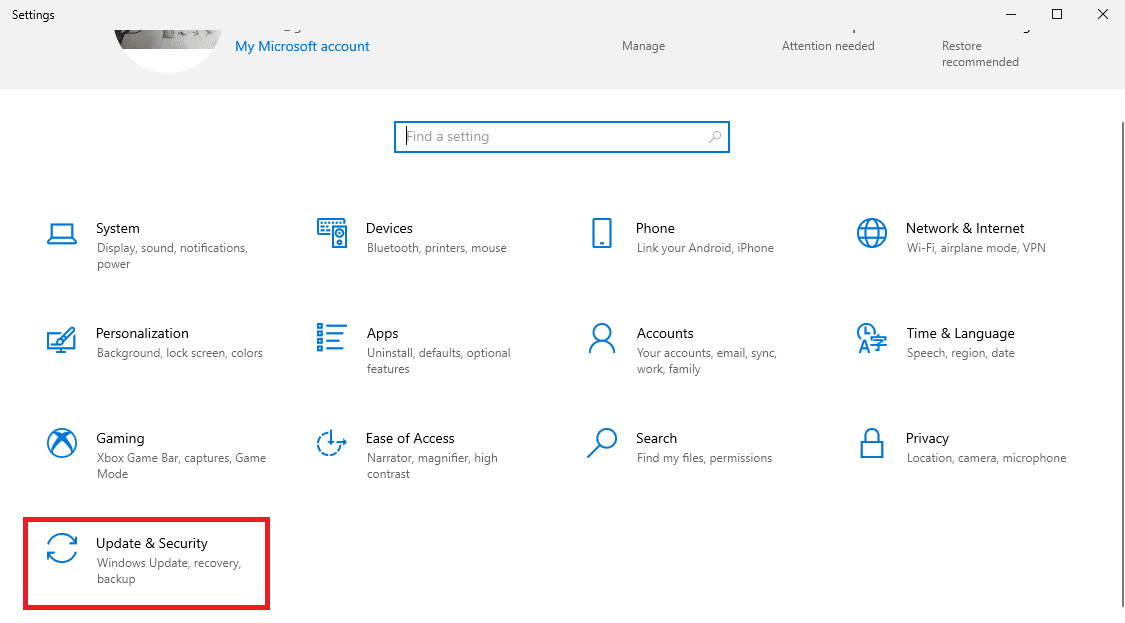
3. Trong khung bên trái, nhấp vào Windows Security.
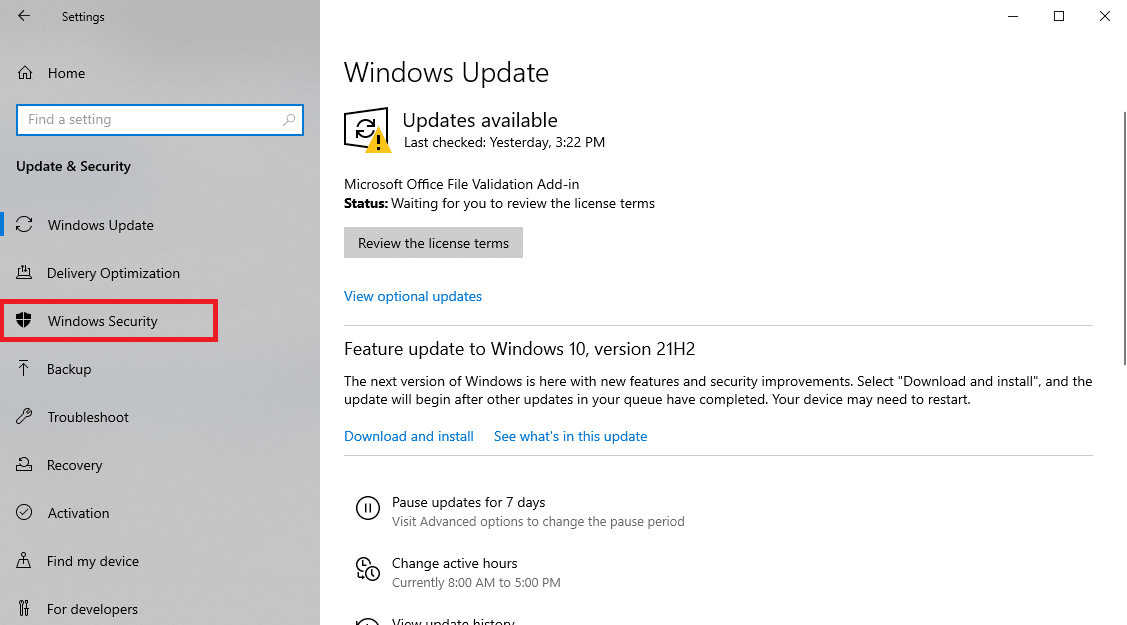
4. Nhấp vào Chống vi-rút và mối đe dọa.
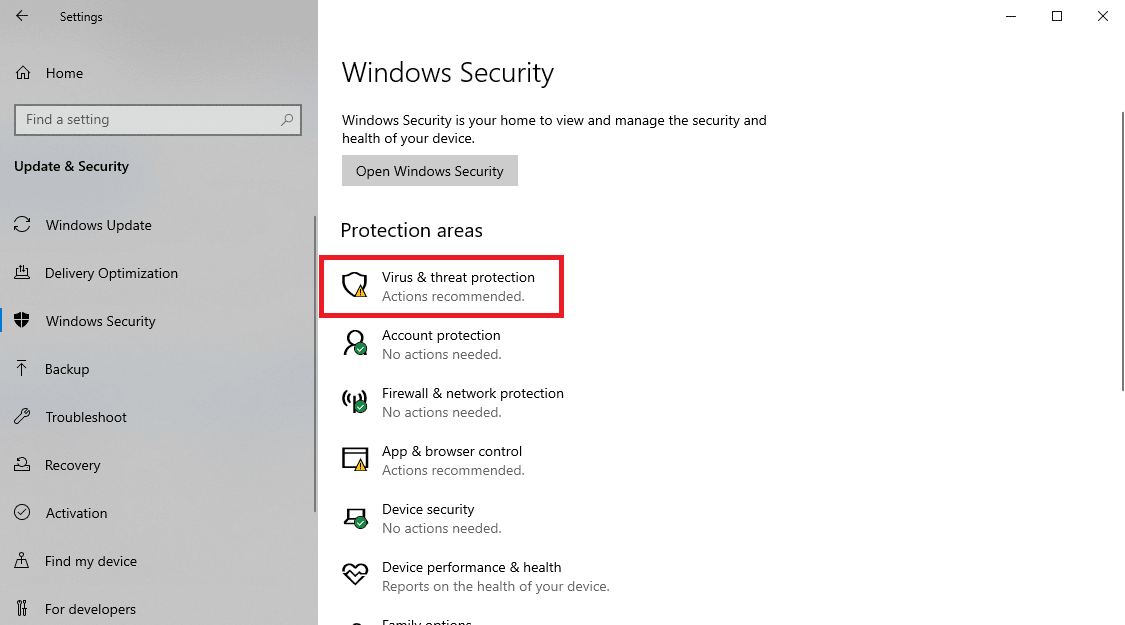
5. Dưới Cài đặt bảo vệ chống vi-rút và mối đe dọa, bấm vào Quản lý cài đặt.
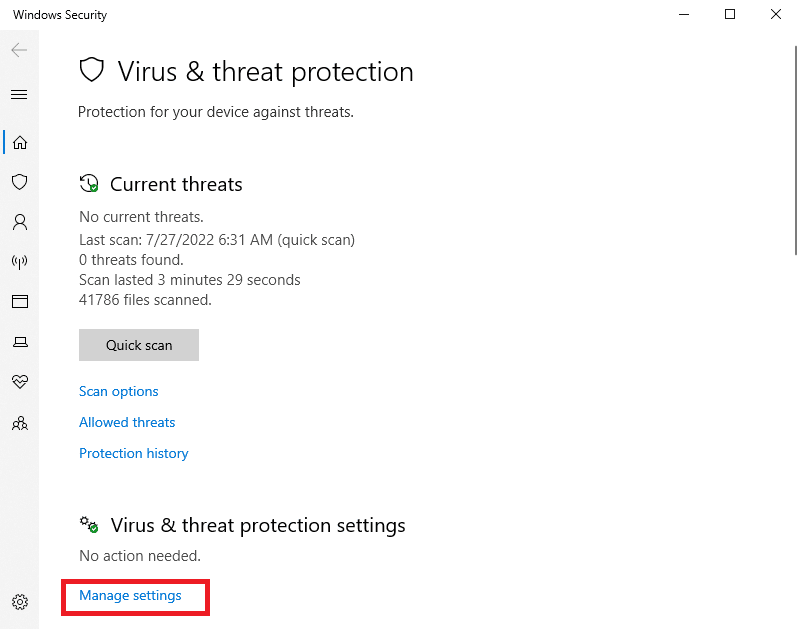
6. Cuộn xuống Loại trừ và nhấp vào Thêm hoặc xóa các loại trừ.
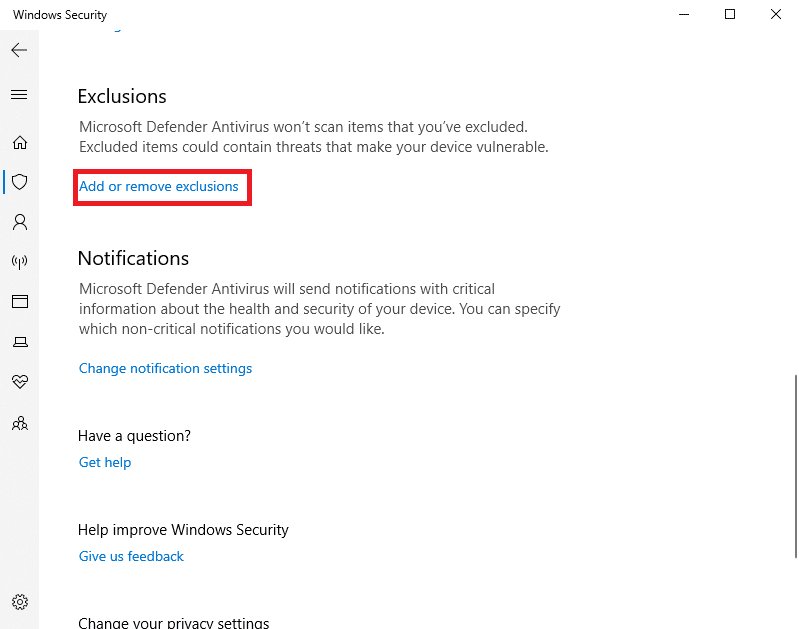
7. Bây giờ, hãy nhấp vào Thêm một loại trừ và chọn Thư mục.
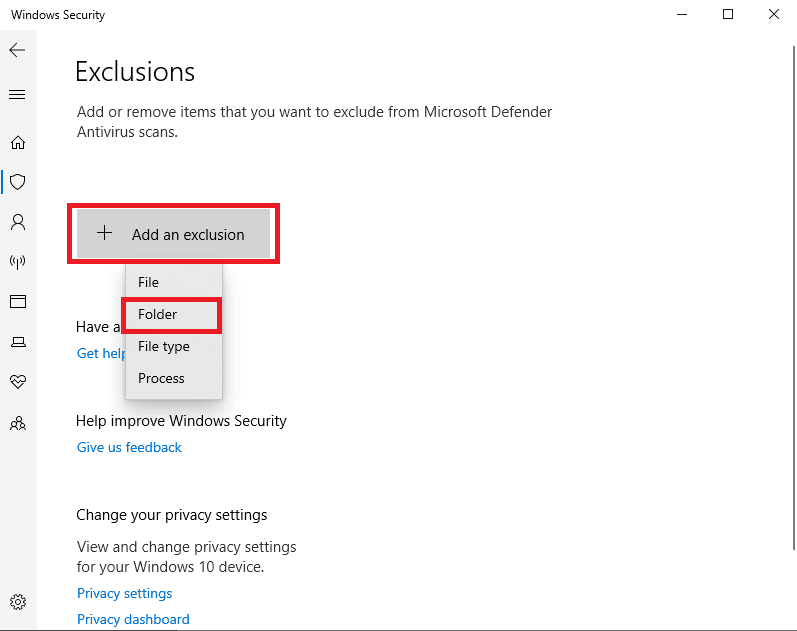
8. Chọn thư mục nơi bạn muốn tải về tập tin.
Cũng đọc: Sửa lỗi I/O Qbittorrent trong Windows 10
Method 5: Add Exclusion in Antivirus Program (If Applicable)
If your antivirus is causing errors in downloading files, you can try adding an exclusion in Antivirus Program to resolve this BitTorrent error the process cannot access issue.
Lưu ý: Chúng tôi đã chỉ ra các bước cho diệt virus miễn phí làm ví dụ.
1. Công khai Avast Antivirus và bấm vào Menu tùy chọn ở góc trên cùng bên phải.

2. From the drop-down list, select Cài đặt.
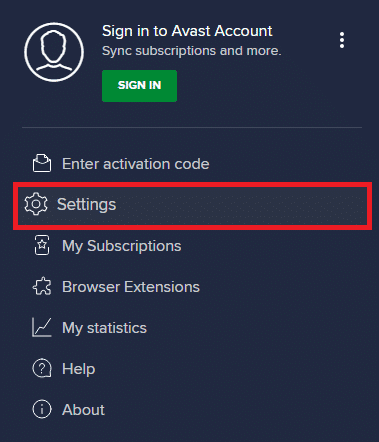
3. bên trong Tổng Quát tab, đi tới Ứng dụng bị chặn và được phép.
4. Bên dưới Danh sách ứng dụng được phép phần, nhấp vào CHO PHÉP ỨNG DỤNG.
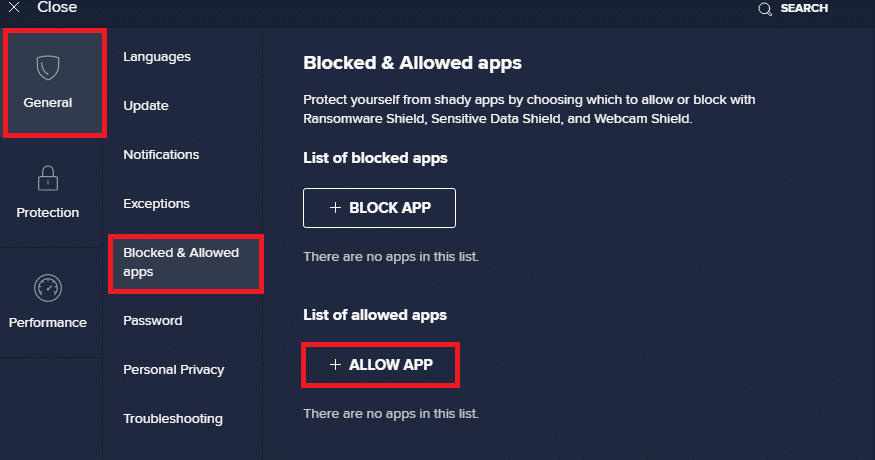
5. Bây giờ, hãy nhấp vào THANH, corresponding to the BitTorrent path, to add it to the whitelist.
Lưu ý: Chúng tôi đã chỉ ra Trình cài đặt ứng dụng đang được thêm vào như một loại trừ dưới đây.
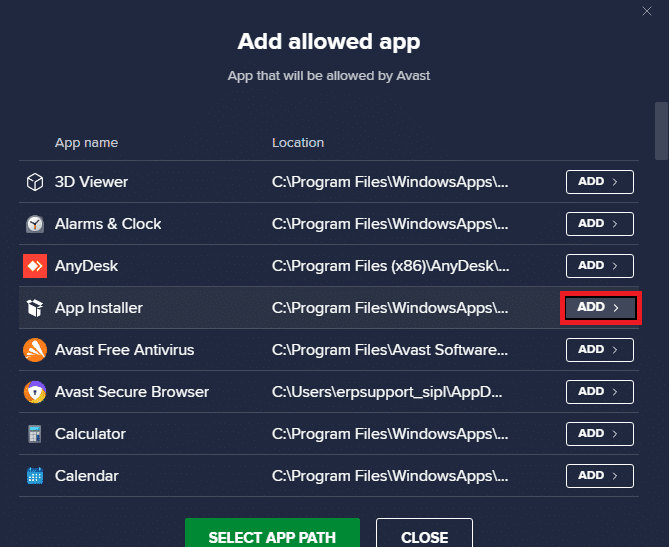
Phương pháp 6: Vô hiệu hóa Tường lửa của Bộ bảo vệ Windows (Không được khuyến nghị)
Microsoft Defender, using Real-time Protection, scans all the downloading files for possible malware or any such threats to your PC. Sometimes, a BitTorrent download can be interrupted by the Microsoft Defender. To resolve this issue, you can try to turn off the Real-time Protection on your system. Read our How to Disable Windows 10 Firewall guide to disable the Windows Defender firewall on your PC safely.
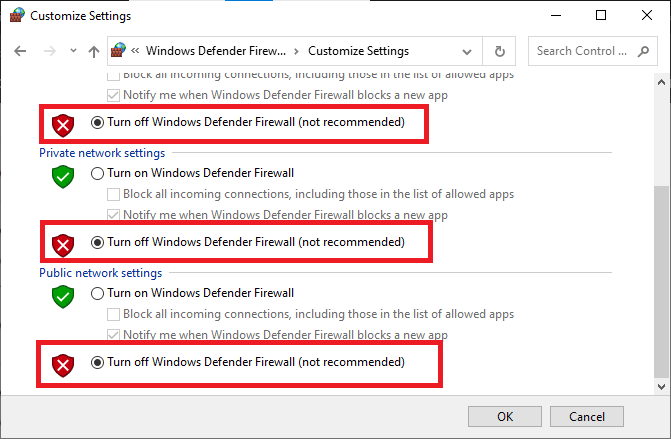
Once the issue has been resolved, ensure to re-enable the Windows Firewall. A device without a security suite is always prone to malware attacks.
Phương pháp 7: Tạm thời tắt phần mềm chống vi-rút (Nếu có)
If you are using a third-party antivirus, the antivirus may be causing BitTorrent error the process cannot access. One of the measures to avoid this issue is to disable the antivirus program from your PC. You can follow these simple steps to uninstall an antivirus program from your computer safely. Read our guide on How to Disable Antivirus Temporarily on Windows 10 and implement the same.
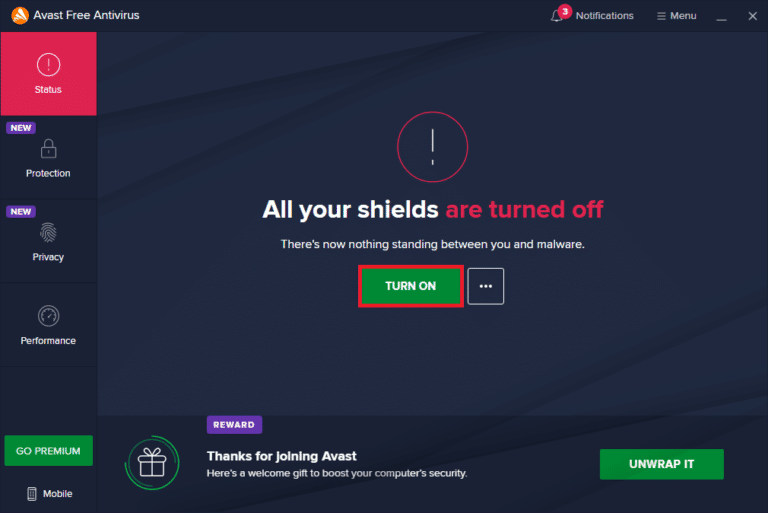
Once you have downloaded the file, re-enable the antivirus program. A system without a security suite would be vulnerable to virus attacks.
Lưu ý: You can also uninstall the antivirus program, but it is not recommended.
Cũng đọc: 15 lựa chọn thay thế uTorrent tốt nhất hiện có
Method 8: Redownload File Outside Cloud Folders (If Applicable)
If you are still confused about why I get a the process cannot access file error upon attempting a download from BitTorrent, you may want to check where your files are being downloaded. If your download folder is located in a Cloud folder such as OneDrive, Google Drive, or Dropbox, then you may want to change that. You can avoid this error by saving the download outside the Cloud folder, preferably on C: drive. You must reload the torrent file and remove the current download to execute this. You can follow these steps to remove the current download from BitTorrent.
1. Nhấn nút Chốt cửa sổ, kiểu BitTorrent, sau đó nhấp vào Mở.
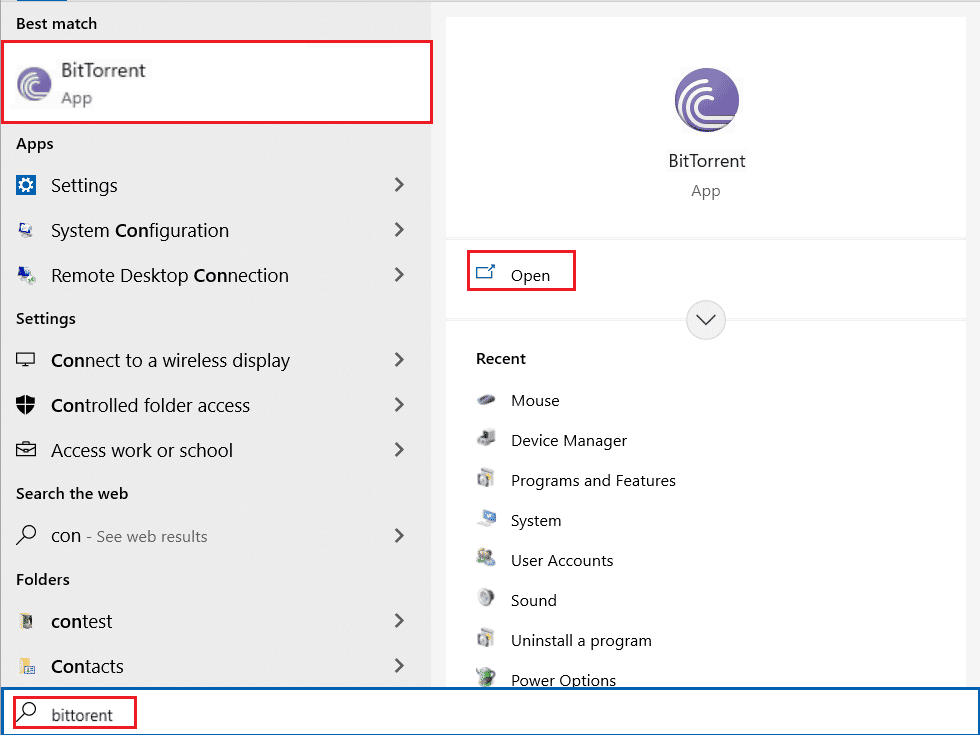
2. Right-click on the current downloading tệp torrent.
3. Sau đó, nhấp vào Remove And tùy chọn.
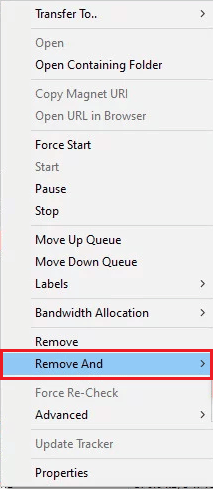
4. Tại đây, chọn Delete .torrent + Data.
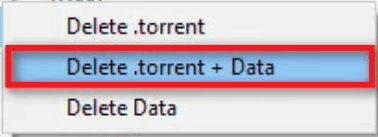
5. Nhấp vào Có trong dấu nhắc xác nhận.
6. Bây giờ, hãy nhấp đúp vào hồ sơ that has to be downloaded and choose a vị trí khác nhau, apart from any cloud storage location.
Những câu hỏi thường gặp (FAQs)
Q1. Why can’t I download files from BitTorrent?
Ans. There can be many reasons for BitTorrent not downloading files, such as an interfering application and issues due to Hậu vệ Windows.
Q2. Can I save BitTorrent downloads on Cloud folders?
Trả lời. Đúng, BitTorrent provides you tools to save your downloads directly to Cloud folders.
Q3. How to remove files from BitTorrent?
Ans. Chọn tập tin và nhấn nút Phím xoá to delete the file. You can also remove the file from Recycle Bin.
Đề nghị:
Chúng tôi hy vọng hướng dẫn này hữu ích và bạn có thể khắc phục BitTorrent error the process cannot access issue on your computer. Comment down and let us know which method worked for you. Also, if you have questions, queries, or suggestions, feel free to share them with us.