- in cửa sổ by quản trị viên
Fix Can’t turn on Windows Firewall Error code 0x80070422

Fix Can’t turn on Windows Firewall Error code 0x80070422: If you are getting a 0x80070422 error message when you try to enable Windows Firewall then you at the right place as today we are going to discuss on how to resolve this error. Windows Firewall is an essential component of Microsoft Windows that filters information coming into your system from the Internet, blocking potentially harmful programs. Without it, your system is vulnerable to external attacks which can lead to permanent losing access of the system. So now you know why it’s important to make sure the Firewall is always running and but in this case you can’t turn on the Windows Firewall and instead you get this error message:
Windows Firewall can’t change some of your settings.
Mã lỗi 0x80070422

While there is no main cause behind this error message, but it can be due to Firewall services being turned off from services window or a similar scenario with BITS. So without wasting any time let’s see how to actually Fix Can’t turn on Windows Firewall Error code 0x80070422 with the help of below-listed troubleshooting guide.
Fix Can’t turn on Windows Firewall Error code 0x80070422
Đảm bảo tạo điểm khôi phục đề phòng trường hợp xảy ra sự cố.
Method 1: Enable Windows Firewall Services
1. Nhấn phím Windows + R rồi gõ services.msc và nhấn Enter.

2.Cuộn xuống cho đến khi bạn tìm thấy Windows Firewall và nhấp chuột phải rồi chọn Tính chất.
3.Click Bắt đầu if the service is not running and make sure Startup type to Automatic.

4.Nhấp vào Áp dụng theo sau là OK.
5.Similarly, follow the above steps for Dịch vụ truyền tin tình báo nền and then reboot your PC.
Phương pháp 2: Đảm bảo Windows được cập nhật
1. Nhấn phím Windows + I sau đó chọn Cập nhật & Bảo mật.

2.Tiếp theo, nhấp vào Kiểm tra cập nhật và đảm bảo cài đặt mọi bản cập nhật đang chờ xử lý.

3.Sau khi cài đặt xong bản cập nhật, hãy khởi động lại PC của bạn và xem liệu bạn có thể Fix Can’t turn on Windows Firewall Error code 0x80070422.
Method 3: Start associate services
1.Nhấn Windows Key + R sau đó gõ notepad và nhấn Enter.
2.Copy and paste the below text in your notepad file:
sc config MpsSvc start= auto sc config KeyIso start= auto sc config BFE start= auto sc config FwcAgent start= auto net stop MpsSvc net start MpsSvc net stop KeyIso net start KeyIso net start Wlansvc net start dot3svc net start EapHostnet net stop BFE net start BFE net start PolicyAgent net start MpsSvc net start IKEEXT net start DcaSvcnet net stop FwcAgent net start FwcAgent
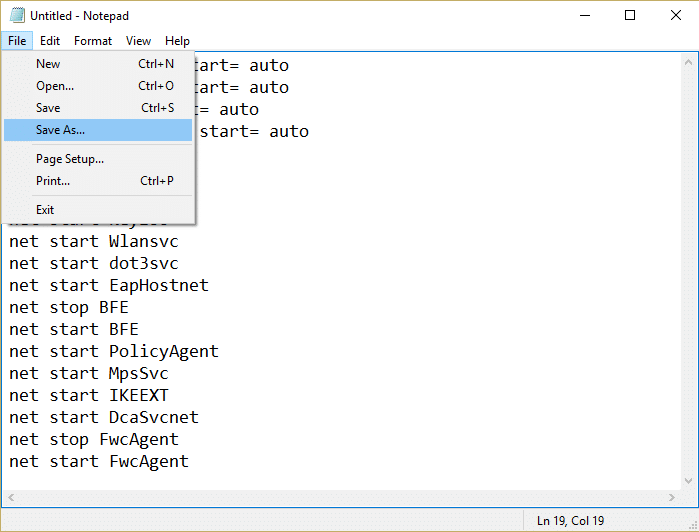
3.In notepad Click File > Saves As sau đó gõ RepairFirewall.bat in the file name box.
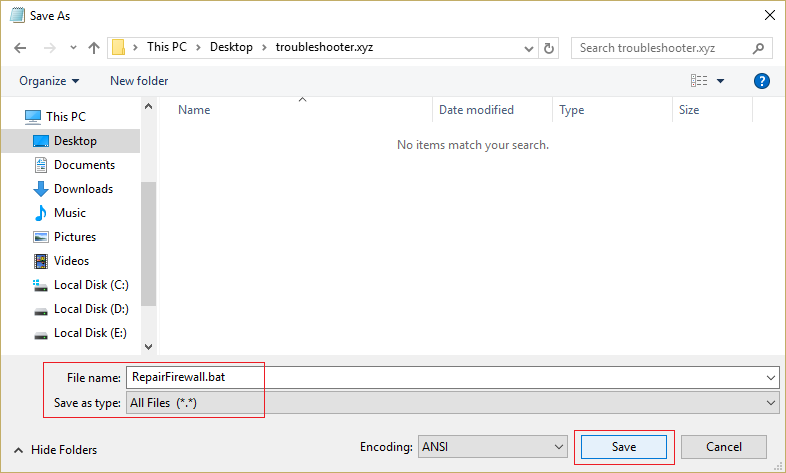
4.Next, from Save as type drop-down select All File và sau đó nhấp vào Lưu.
5.Navigate to the file RepairFirewall.bat which you just created and right-click then select Run as Administrator.
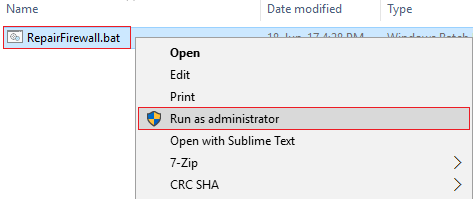
6.Once the file completes the repair process again try to open Windows Firewall and if successful, delete the RepairFirewall.bat file.
Điều này nên Fix Can’t turn on Windows Firewall Error code 0x80070422 but if this doesn’t work for you then follow the next method.
Cách 4: Chạy CCleaner và Malwarebytes
1.Tải xuống và cài đặt CCleaner & Malwarebyte.
2. Chạy Malwarebytes và để nó quét hệ thống của bạn để tìm các tệp có hại.
3.Nếu tìm thấy phần mềm độc hại, nó sẽ tự động xóa chúng.
4.Bây giờ hãy chạy CCleaner và trong phần “Trình dọn dẹp”, trong tab Windows, chúng tôi khuyên bạn nên kiểm tra các lựa chọn sau để được làm sạch:

5.Khi bạn đã chắc chắn rằng các điểm thích hợp đã được chọn, chỉ cần nhấp vào Chạy sạch hơn, và để CCleaner chạy theo tiến trình của nó.
6. Để làm sạch hệ thống của bạn, hãy chọn tab Đăng ký và đảm bảo đã chọn những mục sau:

7.Chọn Quét tìm sự cố và cho phép CCleaner quét, sau đó nhấp vào Giải quyết vấn đề được chọn.
8.Khi CCleaner hỏi “Bạn có muốn sao lưu các thay đổi vào sổ đăng ký không?” chọn Có.
9.Sau khi sao lưu xong, hãy chọn Khắc phục tất cả các sự cố đã chọn.
10.Khởi động lại PC của bạn để lưu các thay đổi. Cái này sẽ Fix Can’t turn on Windows Firewall Error code 0x80070422 nhưng nếu không thì hãy tiếp tục phương pháp tiếp theo.
Phương pháp 5: Sửa lỗi đăng ký
Hướng đến C: Windows and find the folder system64 (do not confuse with sysWOW64). If the folder present then double-click on it then find the file consrv.dll, If you find this file then it means your system is infected by zero access rootkit.
1. tải xuống MpsSvc.reg và BFE.reg các tập tin. Bấm đúp vào chúng để chạy và thêm các tệp này vào sổ đăng ký.
2. Khởi động lại PC của bạn để lưu các thay đổi.
3. Nhấn phím Windows + R rồi gõ regedit và nhấn Enter để mở Registry Editor.

4.Tiếp theo, điều hướng đến khóa đăng ký sau:
Máy tínhHKEY_LOCAL_MACHINESYSTEMCurrentControlSetServicesBFE
5. Nhấp chuột phải vào phím BFE và chọn Quyền.
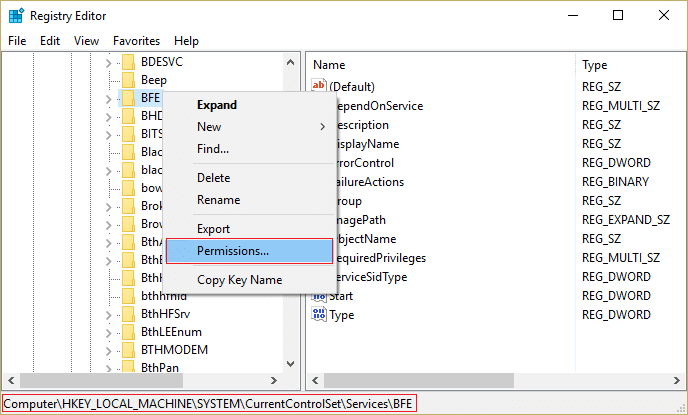
6. Trong cửa sổ tiếp theo mở ra, nhấp vào Thêm nút.
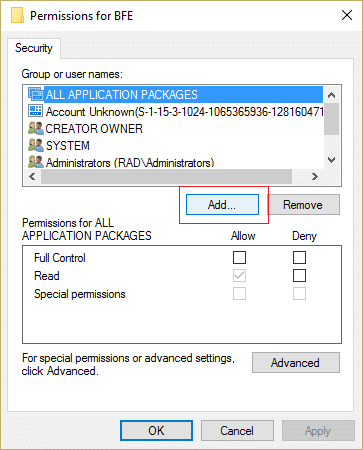
7.Gõ “Tất cả mọi người” (không có dấu ngoặc kép) trong trường Nhập tên đối tượng cần chọn rồi nhấp vào Kiểm tra tên.
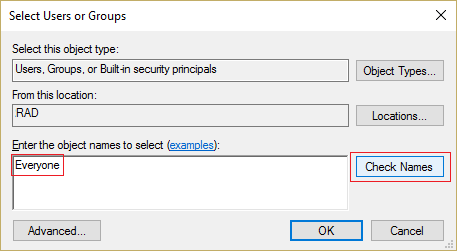
8.Bây giờ khi tên được xác minh, hãy nhấp vào OK.
9. Bây giờ mọi người sẽ được thêm vào Phần tên nhóm hoặc người dùng.
10. Đảm bảo chọn Tất cả mọi người từ danh sách và đánh dấu Full Control tùy chọn trong cột Cho phép.
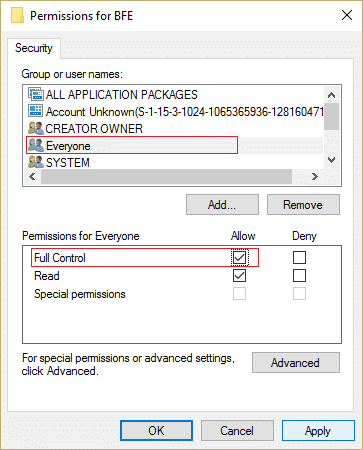
11.Nhấp vào Áp dụng theo sau là OK.
12. Nhấn phím Windows + R rồi gõ services.msc và nhấn Enter.

13.Tìm các dịch vụ bên dưới và nhấp chuột phải vào chúng rồi chọn Bất động sản:
Công cụ lọc
Windows Firewall
14. Kích hoạt cả hai trong cửa sổ Thuộc tính (nhấp vào Bắt đầu) và đảm bảo rằng chúng Kiểu khởi động được thiết lập để Tự động.

15.If you still see this error “Windows could not start Windows Firewall on Local Computer. See event log, if non-windows services contact vendor. Error code 5.” then continue to next step.
16.Download and launch Shared access key.
17.Run this file and again give it full permission as you gave the above key by going here:
HKEY_LOCAL_MACHINESYSTEMCurrentControlSetservicesSharedAccess
18.Right click on it then select permissions. Click on Add and type Everyone and select Toàn quyền kiểm soát.
19.You should able to start firewall now also download the following services:
BITS
Security Center
Hậu vệ Windows
Cập nhật hệ điều hành Window
20.Launch them and click YES when asked for confirmation. Reboot your PC to save changes.
This should definitely Fix Can’t turn on Windows Firewall Error code 0x80070422 as this is the final solution to the problem.
Method 6: Remove the virus manually
1.Type regedit in Windows search and then right-click on it and select Run as Administrator.
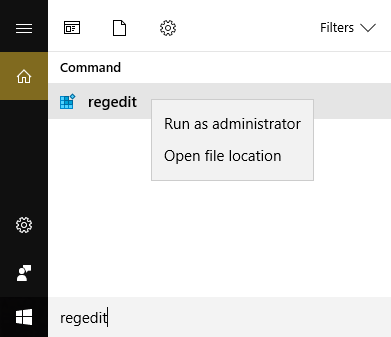
2. Điều hướng đến khóa đăng ký sau:
ComputerHKEY_CURRENT_USERSOFTWAREClasses
3.Now under Classes folder navigate to the registry subkey ‘.exe’
4.Right-click on it and chọn Xóa.
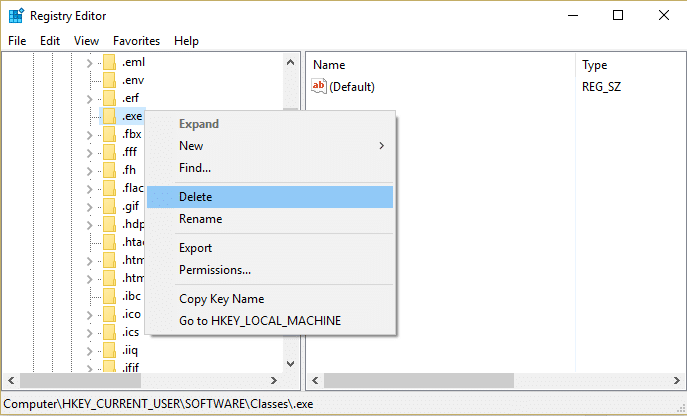
5.Again in Classes folder locate the registry subkey ‘secfile".
6.Delete this registry key also and click OK.
7.Close Registry Editor and reboot your PC.
Đề xuất cho bạn:
Thế là bạn đã thành công Fix Can’t turn on Windows Firewall Error code 0x80070422 but if you still have any questions regarding this post feel free to ask them in the comment’s section.