- in Làm thế nào để by quản trị viên
Fix ERR_CONNECTION_ABORTED in Chrome – TechCult

Fix ERR_CONNECTION_ABORTED in Chrome: If you are facing ERR_CONNECTION_ABORTED error in Chrome while trying to visit a web page then it means that the page you are trying to visit does not support SSLv3 (Secure Socket Layer). Also, the error is caused because of the 3rd party program or extensions might be blocking access to the website. The err_connection_aborted error states:
Không thể truy cập vào trang này
The webpage might be temporarily down or it may have moved permanently to a new web address.
ERR_CONNECTION_ABORTED

In some cases, it simply means that the website is down, in order to check this try to open the same web page in another browser and see if you are able to access it. If the web page opens in another browser then there is a problem with Chrome. So without wasting time let’s see how to actually Fix ERR_CONNECTION_ABORTED in Chrome with the below-listed troubleshooting steps.
Fix ERR_CONNECTION_ABORTED in Chrome
Đảm bảo tạo điểm khôi phục đề phòng trường hợp xảy ra sự cố.
Phương pháp 1: Tạm thời vô hiệu hóa phần mềm chống vi-rút và tường lửa
1. Nhấp chuột phải vào Biểu tượng chương trình chống vi-rút từ khay hệ thống và chọn Vô hiệu hóa.

2.Tiếp theo, chọn khung thời gian mà Phần mềm chống vi-rút sẽ vẫn bị vô hiệu hóa.

Lưu ý: Chọn khoảng thời gian nhỏ nhất có thể, ví dụ 15 phút hoặc 30 phút.
3.Once done, again try to open Chrome and check if the error resolves or not.
4. Nhấn phím Windows + I sau đó chọn Bảng điều khiển.

5.Tiếp theo, nhấp vào Hệ thống và Bảo mật.
6.Sau đó bấm vào Tường lửa của Windows.

7. Bây giờ, từ khung cửa sổ bên trái, hãy nhấp vào Bật hoặc tắt Tường lửa của Windows.

8.Chọn Tắt Tường lửa Windows và khởi động lại PC của bạn. Again try to open Chrome and see if you’re able to Fix ERR_CONNECTION_ABORTED in Chrome.
Nếu phương pháp trên không hiệu quả, hãy đảm bảo thực hiện theo các bước tương tự để bật lại Tường lửa của bạn.
Method 2: Disable SSLv3 in Google Chrome
1.Make sure Google Chrome shortcut is on the desktop, if not then navigate to the following directory:
C: Tệp chương trình (x86) GoogleChromApplication
2. Nhấp chuột phải vào chrome.exe và chọn Tạo lối tắt.
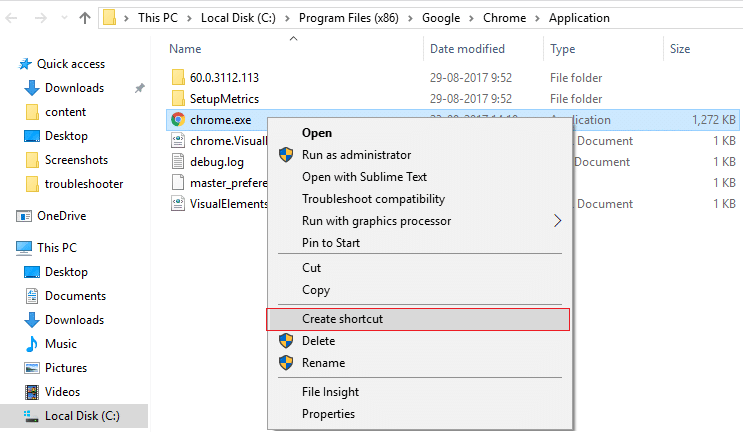
3.It won’t be able to create the shortcut in the above directory, instead, it will ask to create the shortcut on the desktop, so chọn Có.
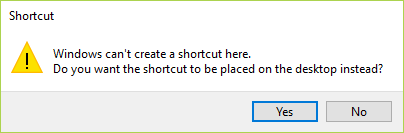
4. Bây giờ nhấp chuột phải vào chrome.exe – shortcut và chuyển sang Shortcut tab.
5.In the Target field, at the end after the last ” add a space and then add –ssl-version-min=tls1.
Ví dụ: “C:Program Files (x86)GoogleChromeApplicationchrome.exe” –ssl-version-min=tls1
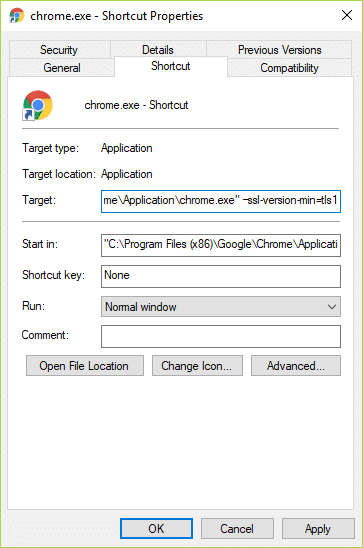
6.click Apply followed by OK.
7.This would disable SSLv3 in Google Chrome and then reset your Router.
Phương pháp 3: Chạy trình kiểm tra tệp hệ thống
1. Nhấn phím Windows + X sau đó nhấp vào Dấu nhắc lệnh (Quản trị viên).

2. Bây giờ hãy nhập nội dung sau vào cmd và nhấn enter:
Sfc /scannow sfc /scannow /offbootdir=c: /offwindir=c:windows (Nếu cách trên không thành công thì hãy thử cái này)

3. Đợi quá trình trên kết thúc và sau khi hoàn tất, hãy khởi động lại PC của bạn.
Phương pháp 4: Đặt lại Chrome
Lưu ý: Make sure Chrome is completely closed if not end its process from Task Manager.
1. Nhấn phím Windows + R sau đó gõ thông tin sau và nhấn Enter:
% USERPROFILE% AppDataLocalGoogleChromUser Dữ liệu
2.Now back the Thư mục mặc định to another location and then delete this folder.
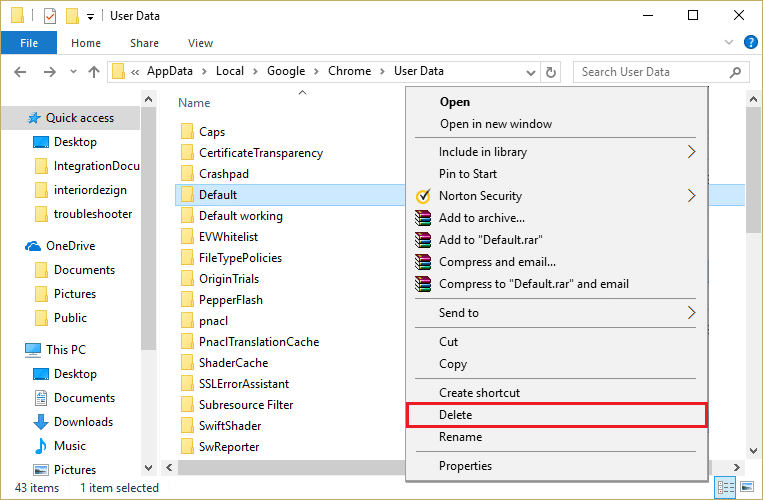
3.This would delete all of your chrome user data, bookmarks, history, cookies and cache.
4.Mở Google Chrome sau đó nhấp vào ba dấu chấm ở góc trên bên phải và nhấp vào Cài đặt.

5.Bây giờ trong cửa sổ cài đặt, cuộn xuống và nhấp vào Nâng cao ở dưới cùng.

6.Một lần nữa cuộn xuống phía dưới và nhấp vào Đặt lại cột

7. Thao tác này sẽ mở lại một cửa sổ bật lên hỏi bạn có muốn Đặt lại không, vì vậy hãy nhấp vào Đặt lại để tiếp tục.

Xem liệu bạn có thể Fix ERR_CONNECTION_ABORTED in Chrome if not then try the next method.
Cách 5: Cài đặt lại Google Chrome
Well, if you have tried everything and still not able to fix the error then you need to reinstall Chrome again. But first, make sure to uninstall Google Chrome completely from your system then again tải xuống từ đây. Also, make sure to delete the user data folder and then install it again from the above source.
Đề xuất cho bạn:
Thế là bạn đã thành công Fix ERR_CONNECTION_ABORTED in Chrome nhưng nếu bạn vẫn có bất kỳ thắc mắc nào liên quan đến hướng dẫn này thì vui lòng hỏi họ trong phần bình luận.