- in cửa sổ by quản trị viên
Sửa lỗi OneDrive Script trên Windows 10
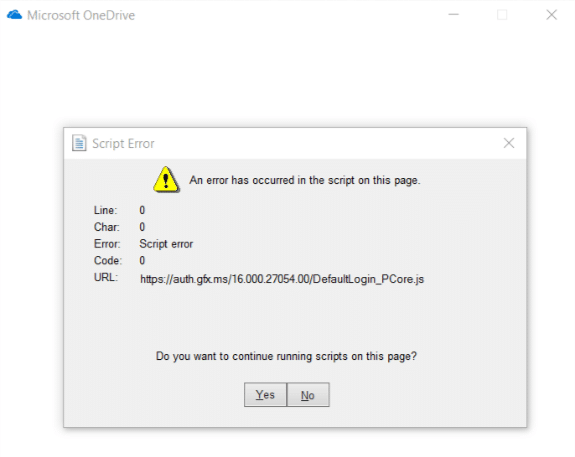
Fix OneDrive Script Error on Windows 10: OneDrive is a Microsoft’s service for hosting files in the cloud which is free for all the Microsoft Account owners. With OneDrive you could simply sync and share all of you files easily. With the introduction of Windows 10, Microsoft integrated the OneDirve app within Windows but as with other apps of Windows, OneDrive is far from perfect. One of the most common errors of OneDrive on Windows 10 is Scrip Error which looks something like this:
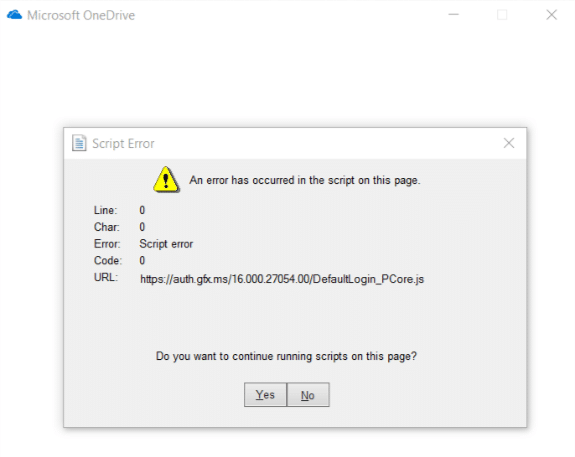
The main cause of this error is problem-related to JavaScript or VBScript code of an application, corrupted scripting engine, Active scripting blocked etc. So without wasting any time let’s see How to Fix OneDrive Script Error on Windows 10 with the help of below-listed troubleshooting guide.
Sửa lỗi OneDrive Script trên Windows 10
Đảm bảo tạo điểm khôi phục đề phòng trường hợp xảy ra sự cố.
Method 1: Enable Active Scripting
1.Open Internet Explorer and then press the Alt key để hiển thị menu.
2.From IE menu select Tools then click on Tùy chọn Internet.
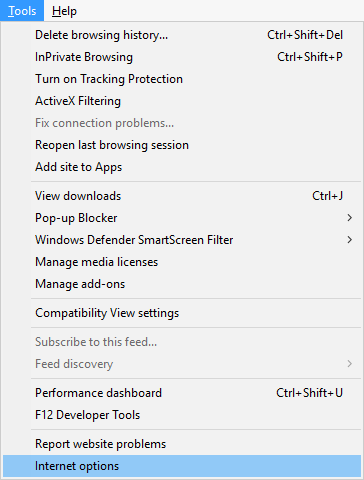
3.Chuyển sang Tab bảo mật và sau đó nhấp vào Custom level button in the bottom.
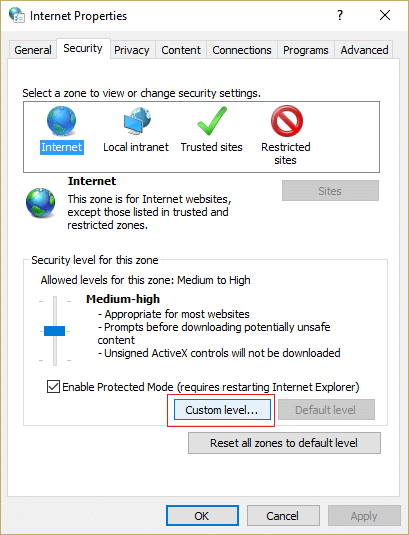
4.Now under Security Settings locate ActiveX controls and plug-ins.
5.Make sure the following settings are set to enabled:
Allow ActiveX Filtering
Download Signed ActiveX Control
Run ActiveX and plug-ins
Tập lệnh điều khiển ActiveX được đánh dấu an toàn cho tập lệnh
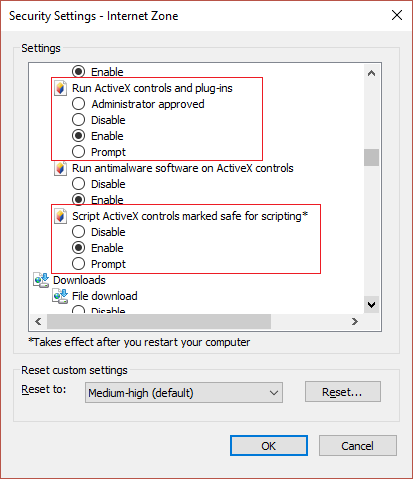
6.Similarly, make sure the following settings are set to Prompt:
Download unsigned ActiveX Control
Initialize and script ActiveX controls not marked as safe for scripting
7.Click OK then click Apply followed by OK.
8.Restart the browser and see if you are able to Fix OneDrive Error 0x8007016a & Script error on Windows 10.
Method 2: Clear Internet Explorer Cache
1. Nhấn phím Windows + R rồi gõ “inetcpl.cpl” (không có dấu ngoặc kép) và nhấn enter để mở Thuộc tính Internet.

2.Bây giờ dưới Lịch sử duyệt web trong tab Chung, bấm vào Xóa.
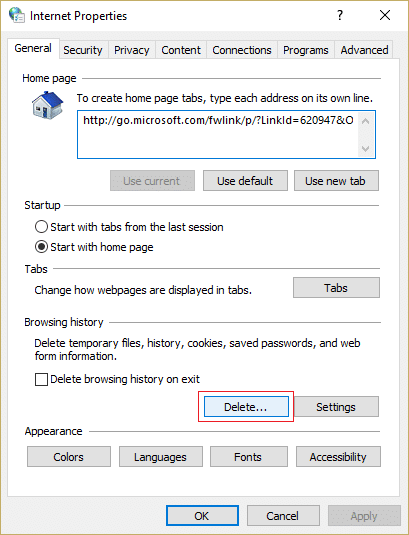
3.Next, make sure the following are checked:
- Tệp Internet tạm thời và tệp trang web
- Cookie và dữ liệu trang web
- Lịch Sử
- Tải về Lịch sử
- Dữ liệu biểu mẫu
- Mật khẩu
- Tracking Protection, ActiveX Filtering, and Do NotTrack
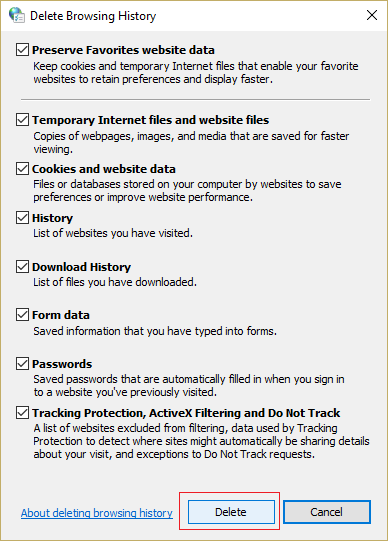
4. sau đó nhấp vào Xóa bỏ và đợi IE xóa các tệp tạm thời.
5.Relaunch your Internet Explorer and see if you are able to Fix OneDrive Script Error on Windows 10.
Method 3: Reset Internet Explorer
1. Nhấn phím Windows + R rồi gõ inetcpl.cpl và nhấn enter để mở Thuộc tính Internet.
2.Điều hướng đến Nâng cao sau đó nhấn vào Nút reset in the bottom under Reset Internet Explorer settings.
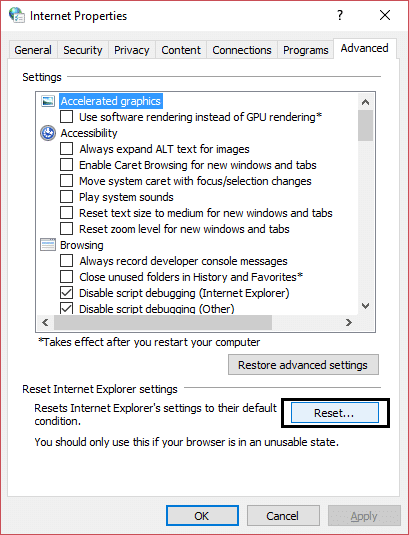
3.In the next window that comes up make sure to select the option “Delete personal settings option."
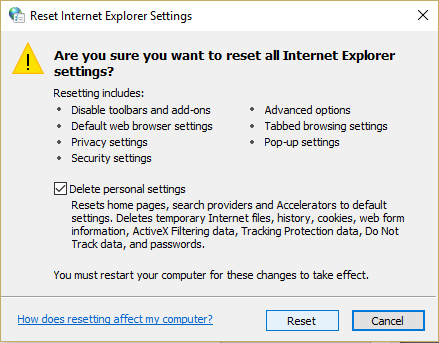
4.Then click Reset and wait for the process to finish.
5.Reboot your PC to save changes and again try to xem if you’re able to Fix OneDrive Script Error on Windows 10.
If you are still unable to fix the issue then follow this:
1.Close Internet Explorer then again re-open it.
2.Click on the gear icon then click Tùy chọn Internet.
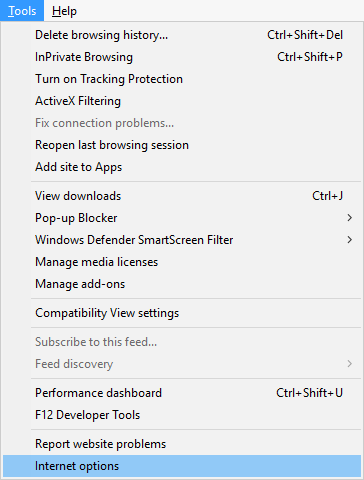
3.Chuyển sang Tab Nâng cao sau đó bấm vào Restore advanced settings.
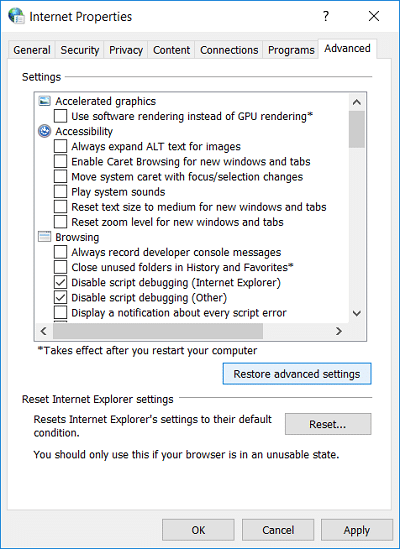
4.Follow the on-screen instructions to restore Internet Explorer’s advanced settings.
5. Khởi động lại PC của bạn để lưu các thay đổi.
Method 4: Make sure Windows is upto date
1. Nhấn phím Windows + I sau đó chọn Cập nhật & Bảo mật.

2.Tiếp theo, nhấp vào Kiểm tra cập nhật và đảm bảo cài đặt mọi bản cập nhật đang chờ xử lý.

3.Sau khi cài đặt xong bản cập nhật, hãy khởi động lại PC của bạn.
Đề nghị:
Thế là bạn đã thành công Sửa lỗi OneDrive Script trên Windows 10 but if you still have any queries regarding guide then feel free to ask them in the comment’s section.