- in cửa sổ by quản trị viên
Sửa lỗi Windows 10 0xc004f075

0xc004f075Lately, several users have encountered a common update error 0xc004f075 in Windows 10 and Windows 11 PCs. If your Windows PC detects any activation issues, you will face this error code. This is a serious issue when you try to install any updates. If you encounter this error, you cannot upgrade your Operating System. Nevertheless, plenty of troubleshooting methods will help you fix the error code 0xc004f075 Windows 10/11 computers. So, what are you waiting for? Continue reading the guide to fix the Windows 10 Update or Activation Error Code 0xc004f075.

How to Fix Windows 10 0xc004f075 lỗi
Here are some reasons that contribute to this error code. Make a note of the factors leading to the error to resolve the problem quickly.
- Missing or corrupt files in Windows 10 computer.
- Virus hoặc phần mềm độc hại attack on PC.
- Incomplete or corrupt Các thành phần Windows Update trong PC.
- Ứng dụng nền interfere with the update process.
- Antivirus/Firewall sự giao thoa.
- Không ổn định kết nối Internet.
- không đủ space in hard drives to install the new updates.
Apart from these reasons, a few other factors are also responsible for this error. Anyways, the following troubleshooting methods will help you fix all possible 0xc004f075 Windows Update or Activation error codes.
Mẹo khắc phục sự cố cơ bản
Before trying out advanced troubleshooting methods, try these basic troubleshooting methods. A simple trick would help you fix the issue more quickly.
Here are some potential and effective troubleshooting methods starting from the most common and easy ones. If you receive Windows 10 update error code, now it’s time to follow the below-discussed methods.
Phương pháp 1: Chạy Trình khắc phục sự cố Windows Update
To solve any update-related issues, Windows built-in tool will help you a lot. This Microsoft toolkit automatically analyses the update issues and fixes the same. Here is a quick solution to run Windows Update Troubleshooter.
1. Nhấn vào Chốt cửa sổ. Kiểu Khắc phục sự cố cài đặt trong thanh tìm kiếm và nhấp vào Mở như hình.
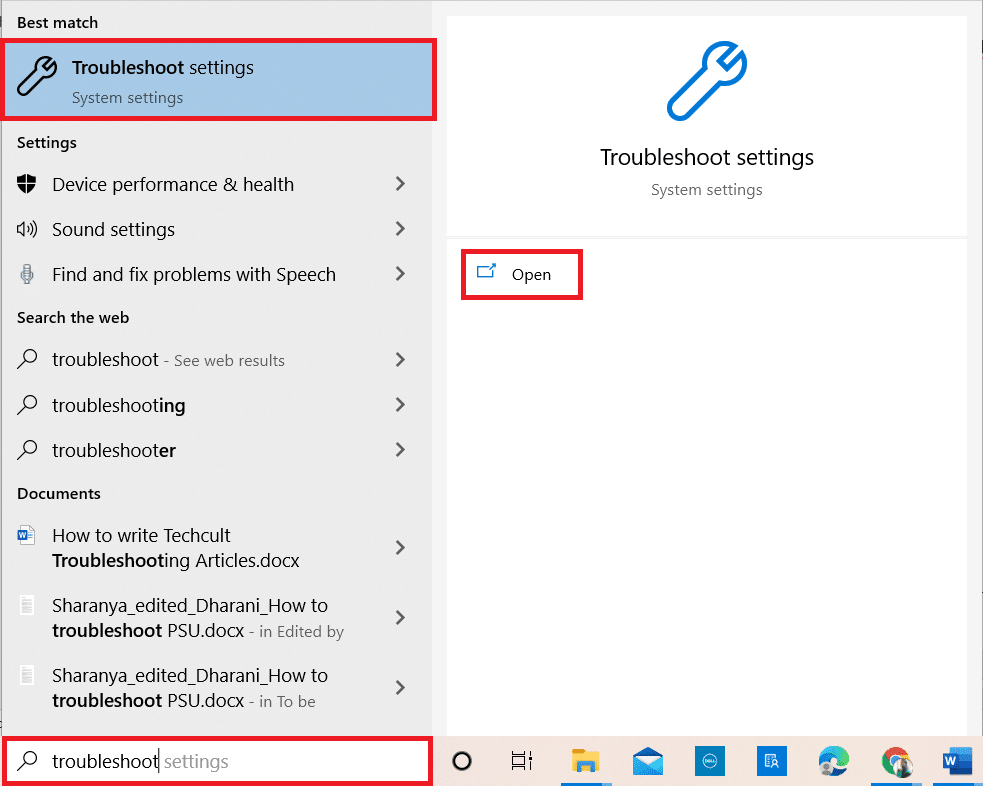
2. Bây giờ, hãy nhấp vào Trình gỡ rối bổ sung như mô tả dưới đây.
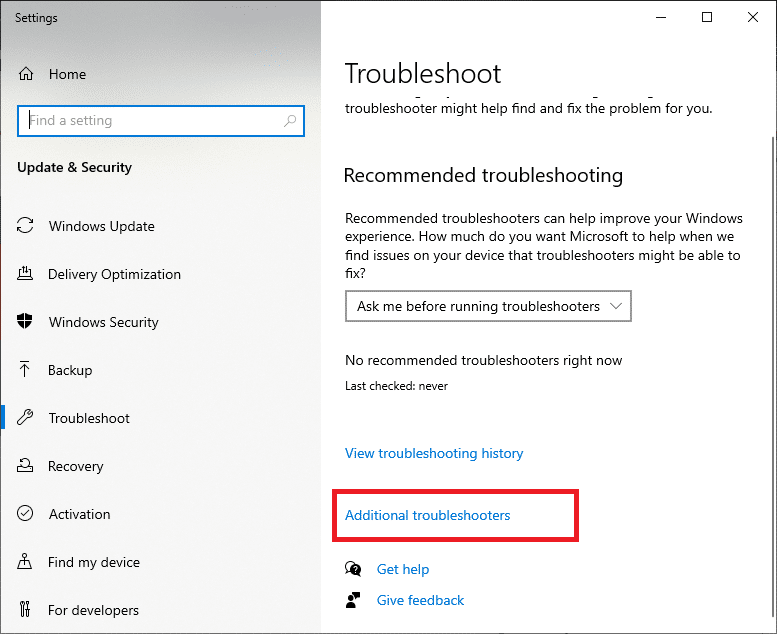
3. Bây giờ, hãy chọn Cập nhật hệ điều hành Window, which is displayed under Đứng dậy và chạy như hình.
4. Lựa chọn Chạy trình khắc phục sự cố.
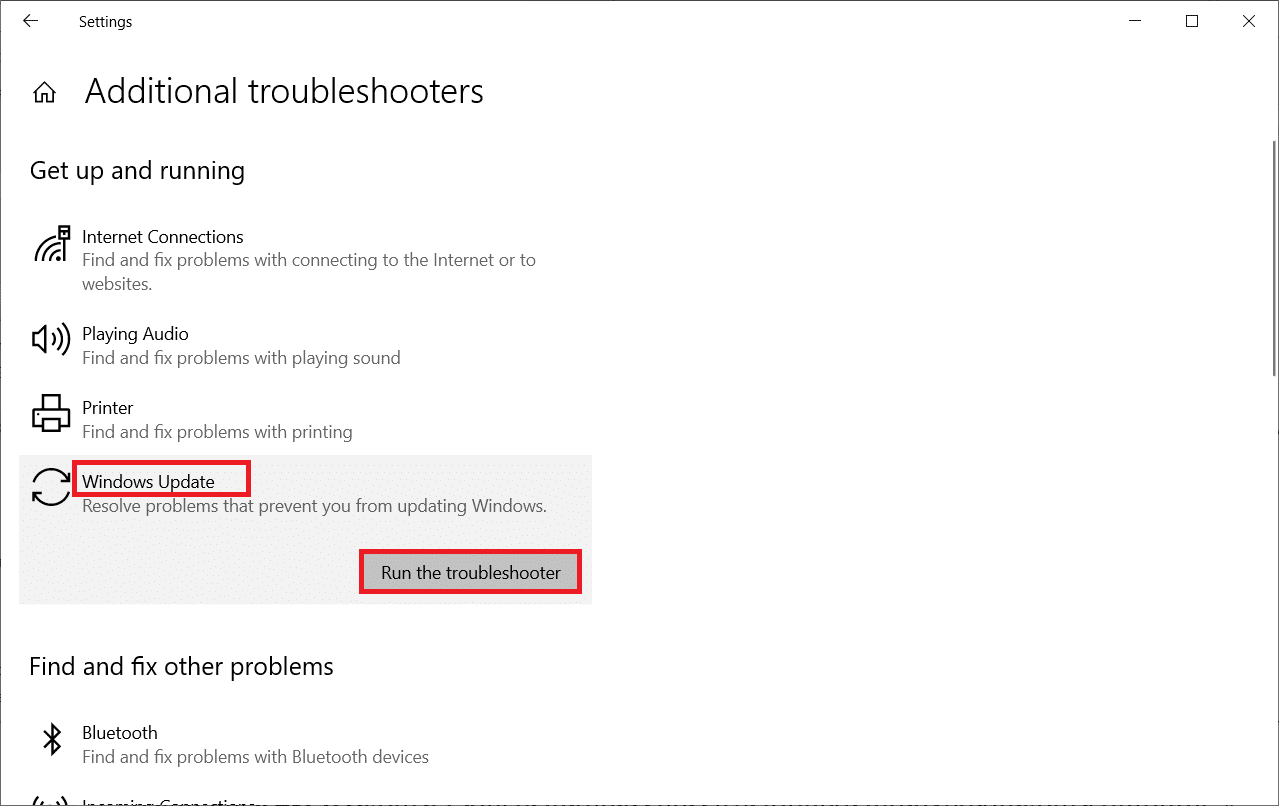
5. Cuối cùng, khởi động lại your PC once all the issues are applied and fixed on your computer.
Phương pháp 2: Đặt lại thành phần cập nhật
If you want to fix any update-related issues, you can try manually resetting Windows Update components. This procedure restarts BITS, Cryptographic, MSI Installer, Windows Update services, and update folders like SoftwareDistribution and Catroot2. Follow the below steps to fix 0xc004f075 error.
1. Kiểu Lệnh nhanh chóng trong Thanh tìm kiếm của Windows và nhấp Run as administrator.
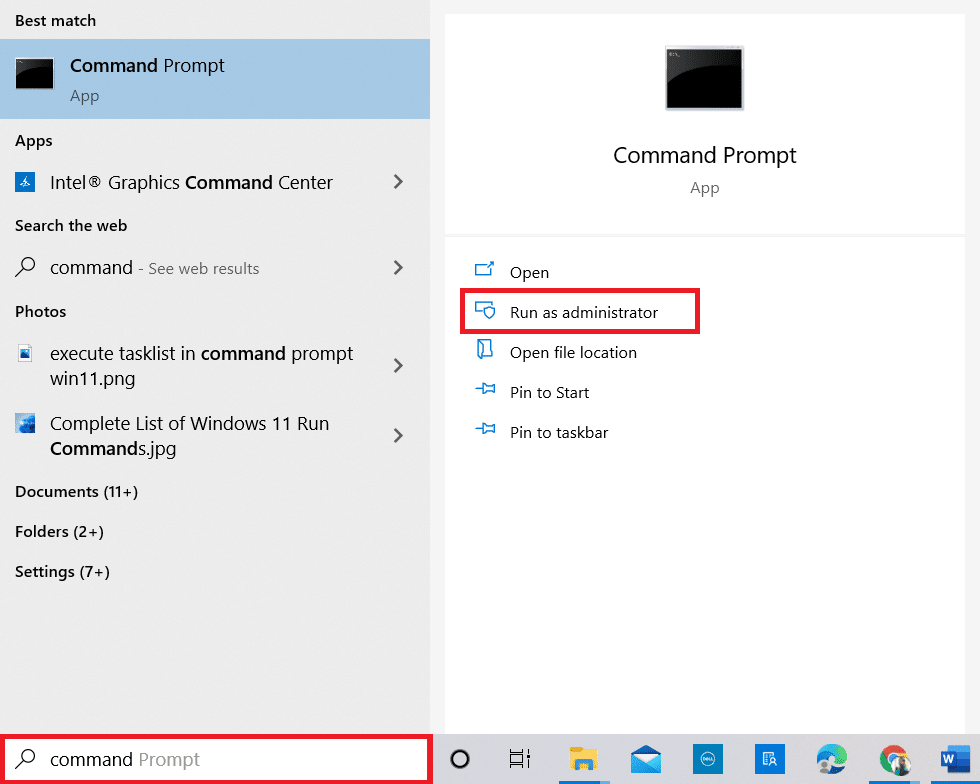
2. nhấp chuột Có trong User Account Control lời nhắc.
3. Bây giờ, gõ như sau lệnh từng cái một và đánh Nhập khóa sau mỗi lệnh.
net stop wuauserv net stop cryptSvc bit dừng net net msiserver dừng lại ren C: Phần mềm WindowsSoftwareDistributionDistribution.old ren C: WindowsSystem32catroot2 Catroot2.old bắt đầu net wuauserv net bắt đầu cryptSvc bit bắt đầu ròng net start msiserver
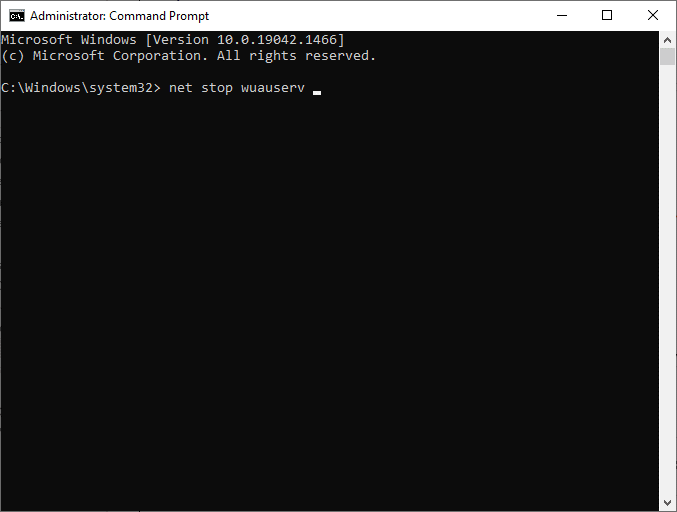
4. Wait for the commands to be executed, and this would help you get the error solved.
Cũng đọc: Sửa lỗi cập nhật Windows 10 đang chờ cài đặt
Phương pháp 3: Sửa chữa các tệp hệ thống bị hỏng
This 0xc004f075 error code arises if a few essential update elements are broken, corrupt, or missing. You can use built-in tools SFC (System File Checker) and DISM (Deployment Image Servicing and Management) in Windows 10 computer to scan and remove harmful corrupt files.
1. Kiểu Lệnh nhanh chóng trong Thanh tìm kiếm của Windows và nhấp Run as administrator.
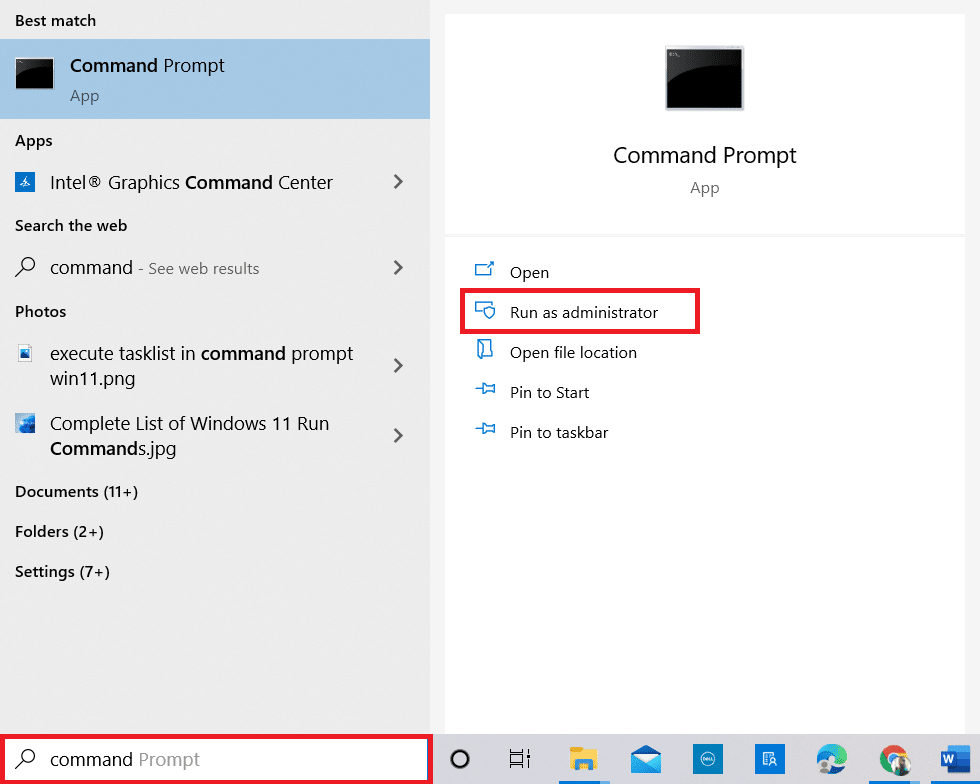
2. nhấp chuột Có trong User Account Control lời nhắc.
3. Bây giờ, gõ chkdsk C: / f / r / x ra lệnh và đánh Nhập khóa.
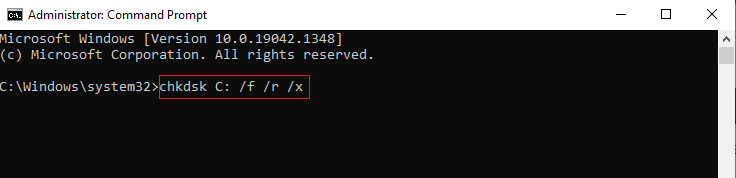
Lưu ý: Nếu bạn được nhắc bằng một tin nhắn, Chkdsk không thể chạy… âm lượng đang… đang trong quá trình sử dụng, nhấn Phím Y và khởi động lại PC của bạn.
4. Một lần nữa, gõ sfc / scannow ra lệnh và đánh đăng ký hạng mục thi để quét SFC.
Lưu ý: Sản phẩm System File Checker sẽ quét tất cả các chương trình và tự động sửa chữa chúng trong nền. Bạn có thể tiếp tục các hoạt động của mình cho đến khi quá trình quét hoàn tất.
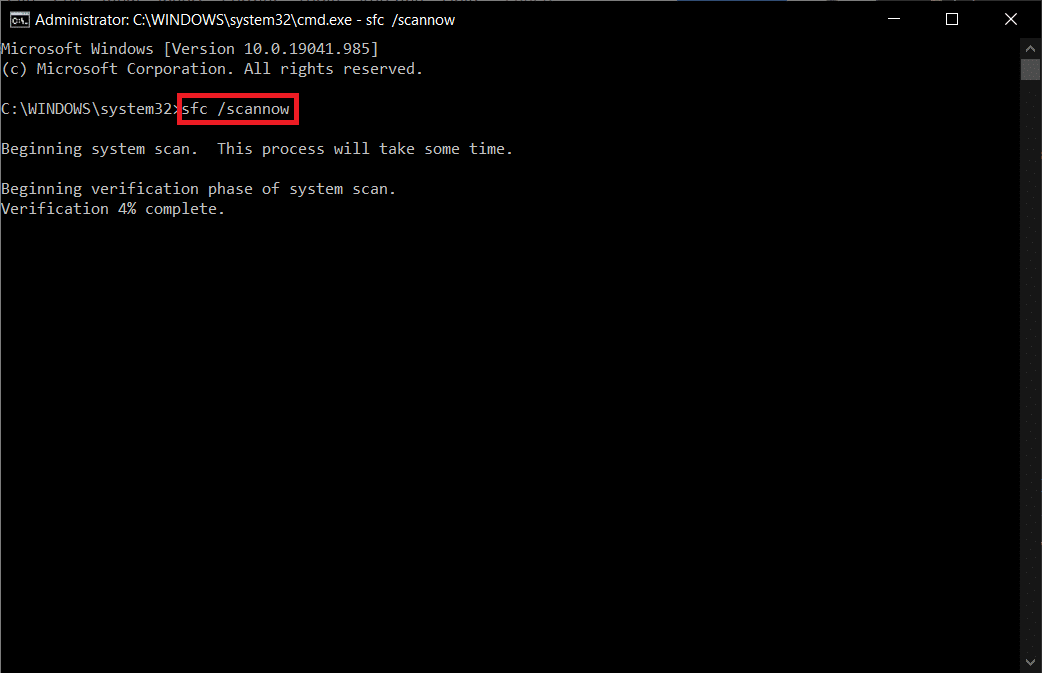
5. After completing the scan, it will show either of the messages.
- Windows Resource Protection không tìm thấy bất kỳ vi phạm tính toàn vẹn nào.
- Bảo vệ tài nguyên Windows không thể thực hiện thao tác được yêu cầu.
- Bảo vệ tài nguyên Windows đã tìm thấy các tệp bị hỏng và sửa chữa chúng thành công.
- Windows Resource Protection đã tìm thấy các tệp bị hỏng nhưng không thể sửa một số tệp trong số đó.
6. Cuối cùng, khởi động lại máy tính cá nhân của bạn.
7. Bây giờ, hãy mở Command Prompt as done earlier in this method.
8. Type the following commands one by one and hit đăng ký hạng mục thi.
DISM.exe /Trực tuyến /hình ảnh dọn dẹp /scanhealth DISM.exe /Trực tuyến /hình ảnh dọn dẹp /khôi phục sức khỏe DISM / Trực tuyến / dọn dẹp-Hình ảnh / bắt đầu dọn dẹp thành phần
Lưu ý: Bạn phải kết nối với mạng để chạy DISM đúng cách.
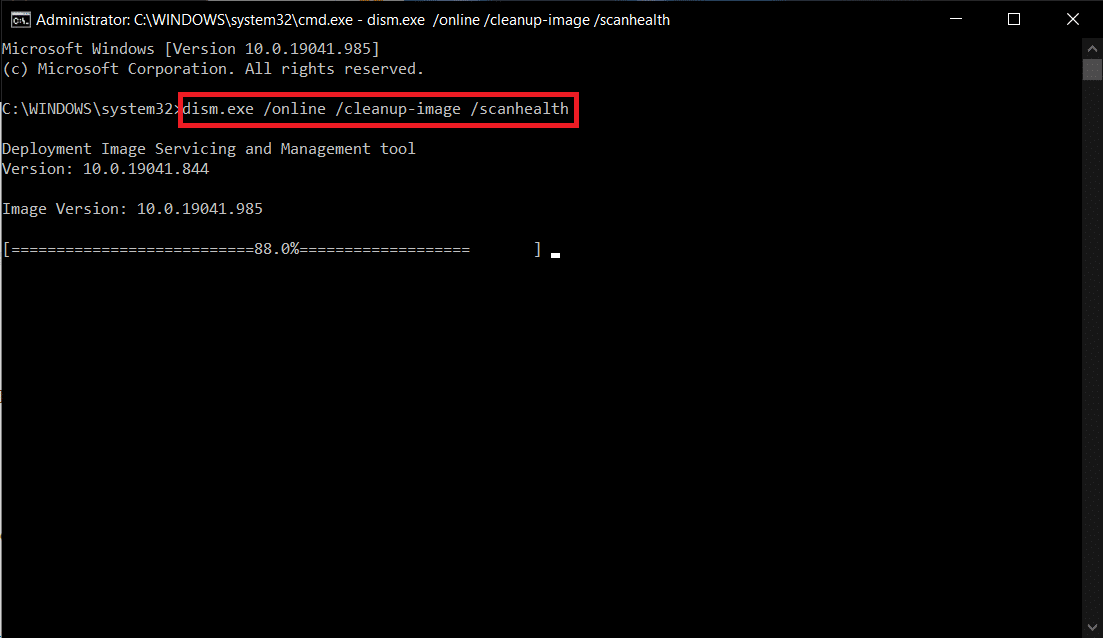
9. Finally, wait for the process to run successfully and close the window.
Method 4: Modify Essential Services
You may accidentally stop some essential Windows services on your Windows 10 computer. This, in turn, prevents you from updating the OS. Firstly, you must check whether these services are running, and if not, re-enable them as instructed below to fix 0xc004f075 error.
1. Khởi chạy chạy hộp thoại bằng cách nhấn Phím Windows + R đồng thời.
2. Kiểu services.msc như sau và nhấp vào OK.
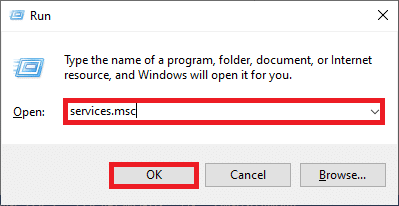
3. Bây giờ, trong DỊCH VỤ cửa sổ, cuộn xuống và tìm kiếm Windows Update Services and click on it.
4. Bây giờ, hãy nhấp vào Bất động sản như được mô tả trong hình ảnh dưới đây.
Lưu ý: Bạn cũng có thể nhấp đúp vào Windows Update Services to open the Bất động sản cửa sổ.
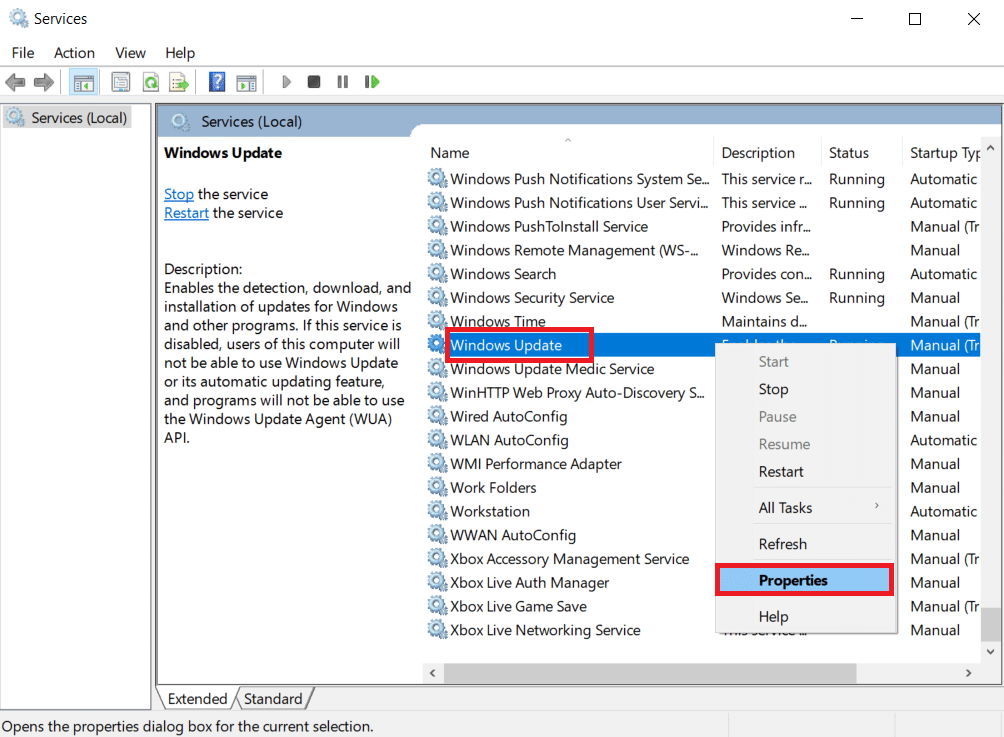
5. Bây giờ, hãy đặt Kiểu khởi động đến Hướng dẫn sử dụng, Như hình dưới đây.
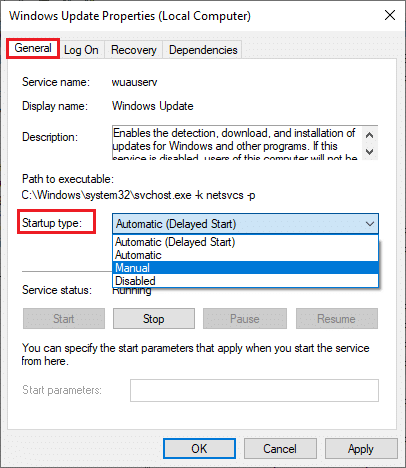
6. Cuối cùng, nhấp vào Áp dụng> OK để lưu các thay đổi.
7. Likewise, follow the same for the below services and enable them as instructed.
- Windows Update Medic Services: Manual
- Cryptographic Services: Automatic
- Dịch vụ chuyển thông minh nền: Hướng dẫn sử dụng
- DCOM Server Process Launcher: Automatic
- RPC Endpoint Mapper: Automatic
- Windows Installer: Manual
Cũng đọc: Sửa lỗi cập nhật Windows 0x80070005
Method 5: Use Microsoft Update Tool
Microsoft tool will allow you to update the version without deleting any files. Follow the below steps to resolve 0xc004f075 error.
1. Ghé thăm Microsoft Software Download page.
2. Nhấp vào Tải về công cụ ngay bây giờ .
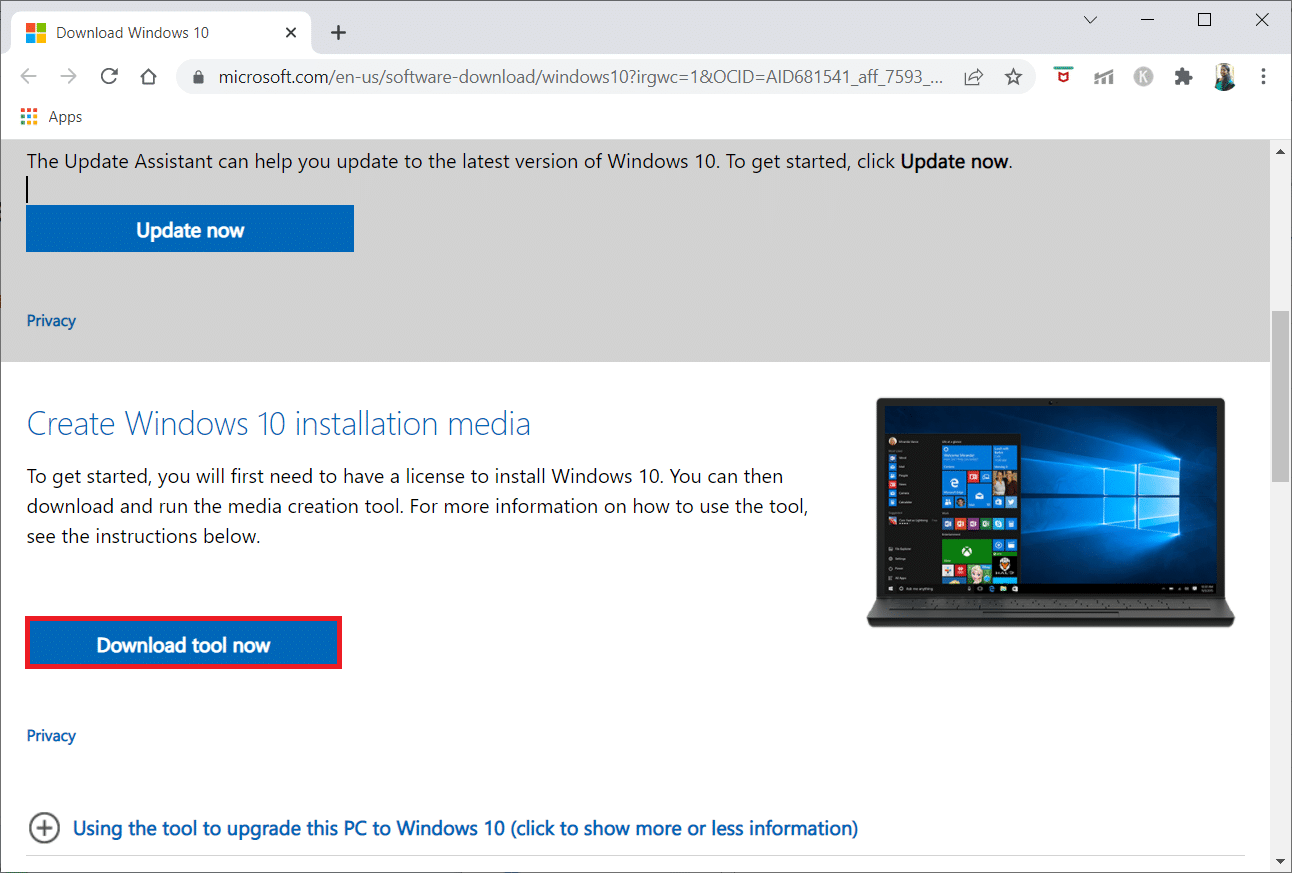
3. Bấm vào downloaded launcher file ở phía dưới.
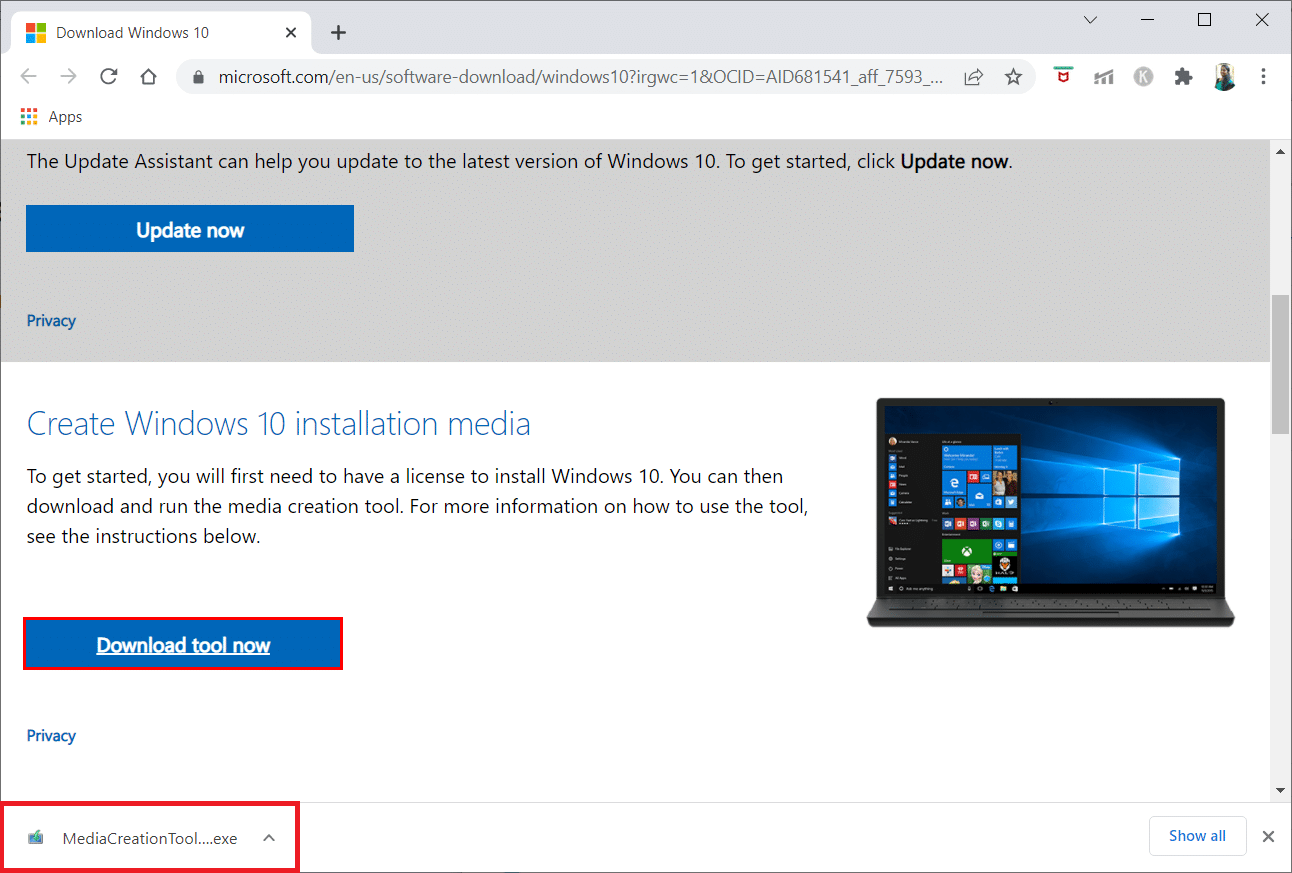
4. nhấp chuột Có trong lời nhắc.
5. nhấp chuột Chấp nhận trên trang điều khoản cấp phép.
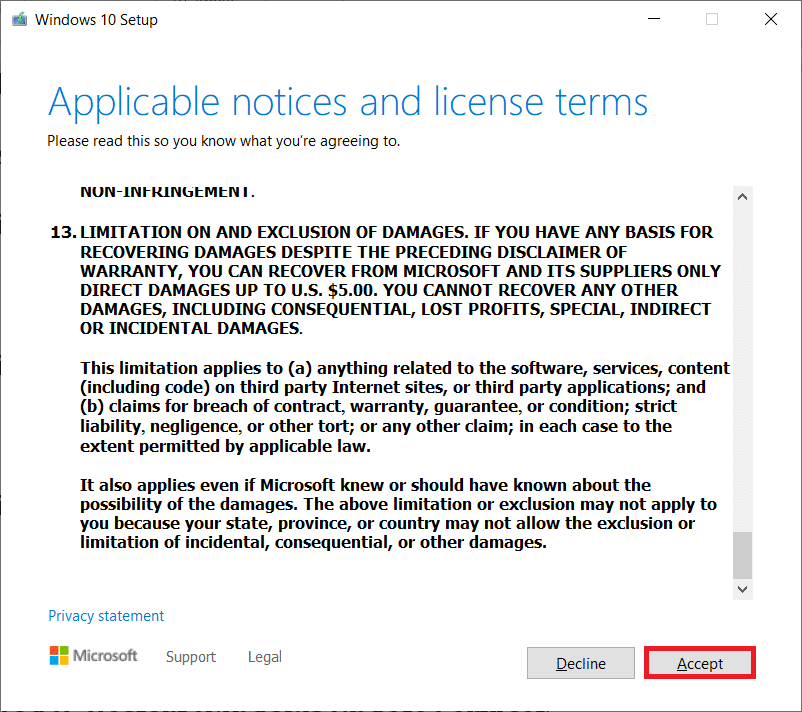
6. Lựa chọn Nâng cấp PC này ngay bây giờ và nhấp Sau.
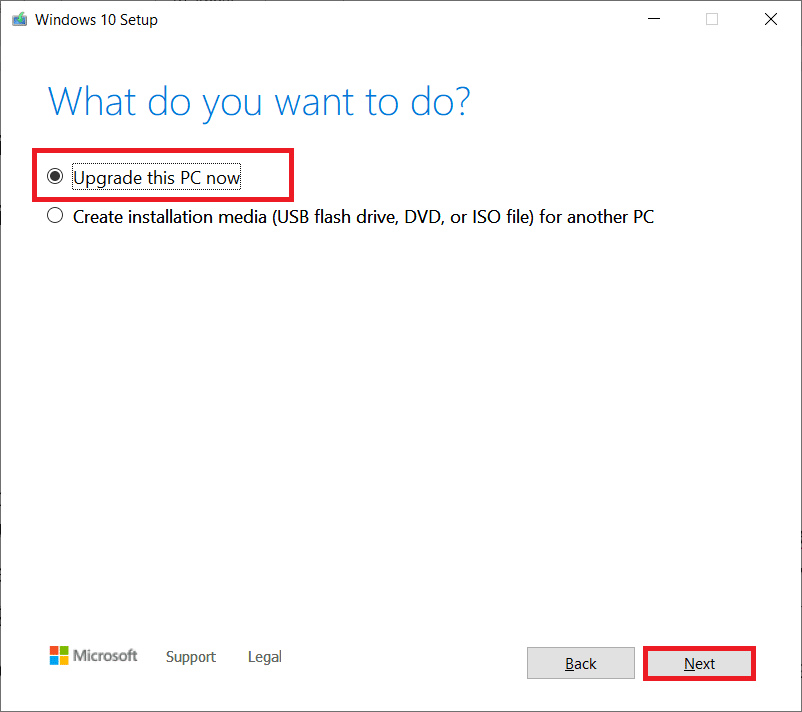
Lưu ý: If you receive an error stating PC cannot be upgraded, navigate to the path C:$WINDOWS.~BTSourcesPanther trong Quản lý tập tin. Xóa compatscancache.dat tập tin bằng cách nhấn Shift + Delete keys simultaneously. Again, try installing the update.
Phương pháp 6: Khởi động lại dịch vụ Windows Update
The Windows update files and log data will be stored in the SoftwareDistribution folder. The files in the folder are responsible for Windows updates, and they usually should not be deleted from the computer. Yet, if you face any issues during the process, you can try deleting them to fix the problems.
1. Khởi chạy chạy hộp thoại bằng cách nhấn Phím Windows + R đồng thời.
2. Kiểu services.msc như sau và nhấp vào OK để khởi động DỊCH VỤ cửa sổ.
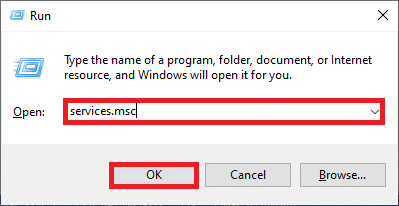
3. Bây giờ, cuộn xuống màn hình và nhấp chuột phải vào Windows Update.
Lưu ý: Nếu trạng thái hiện tại không Chạy, bạn có thể bỏ qua bước dưới đây.
4. Tại đây, hãy nhấp vào Dừng nếu trạng thái hiện tại hiển thị Chạy.
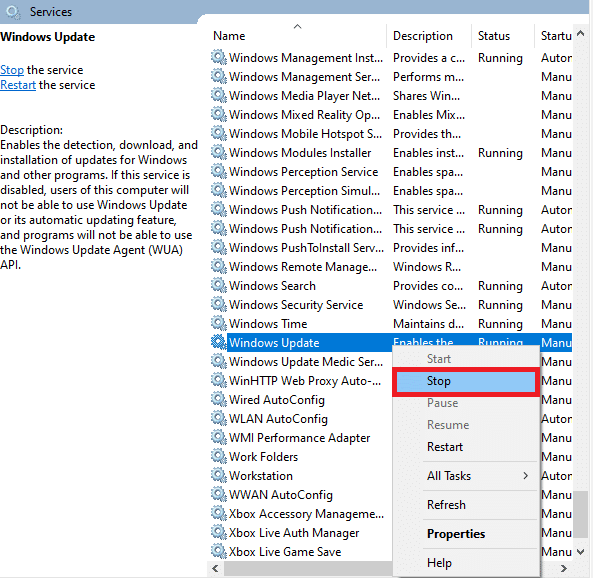
5. Bây giờ, hãy mở File Explorer bằng cách nhấp chuột Phím Windows + E với nhau.
6. Bây giờ, hãy điều hướng đến phần sau con đường.
C: WindowsSoftwareDistributionDataStore
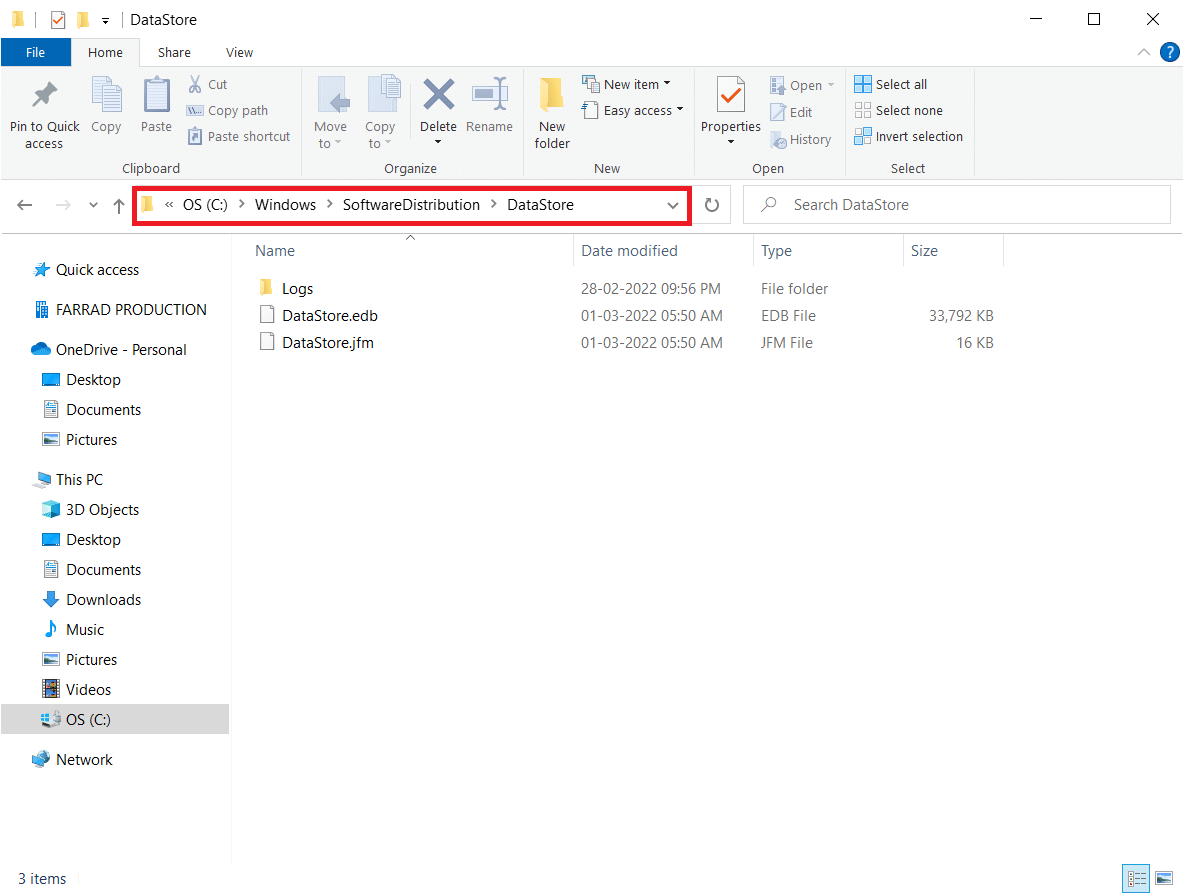
7. Now, select all the files and folders by pressing Phím Ctrl + A together and right-click on them.
Lưu ý: You can only delete these files with an admin user account.
8. Tại đây, chọn Xóa bỏ option to remove all the files and folders from the Kho dữ liệu vị trí.
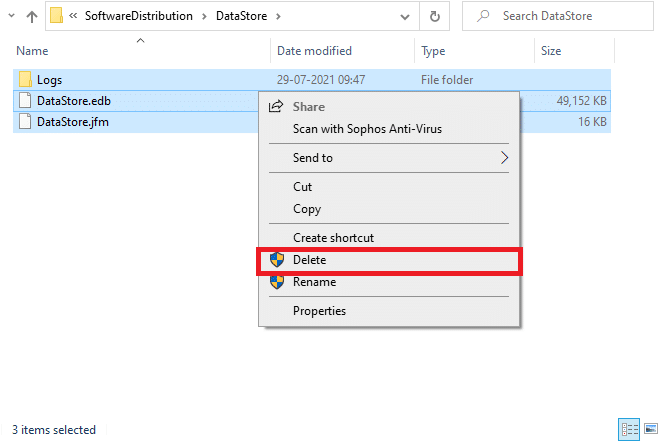
9. Now, navigate to the path: C: WindowsSoftwareDistributionDownload.
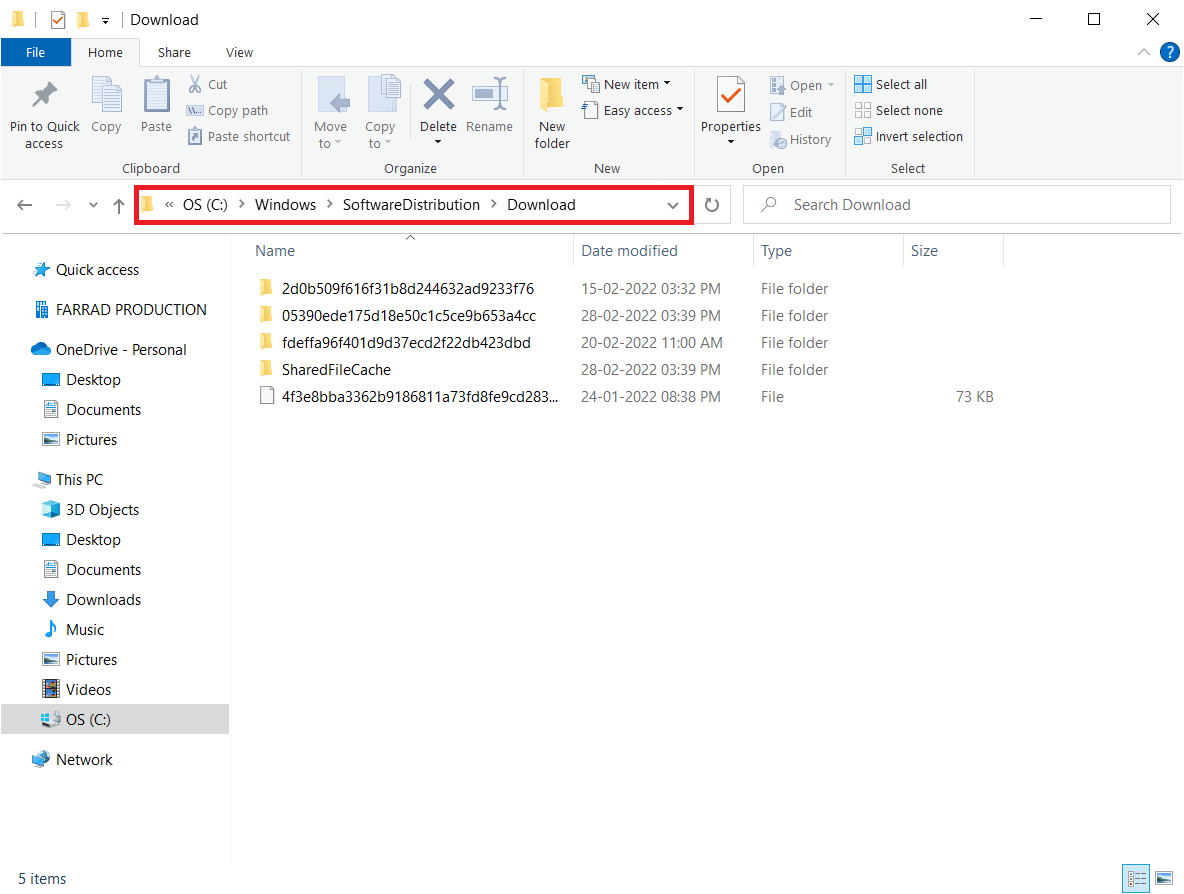
10. Xóa bỏ all the files in the Tải về location as mentioned in the previous steps.
Lưu ý: You can only delete these files with an admin user account.
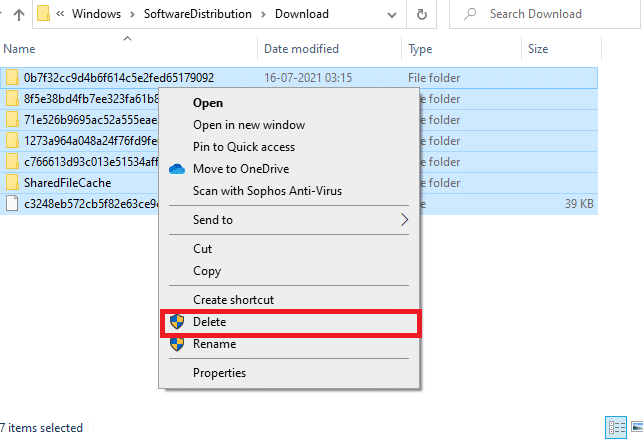
XUẤT KHẨU. Bây giờ, quay trở lại DỊCH VỤ cửa sổ và nhấp chuột phải vào Windows Update.
12. Tại đây, chọn Bắt đầu tùy chọn như được mô tả trong hình dưới đây.
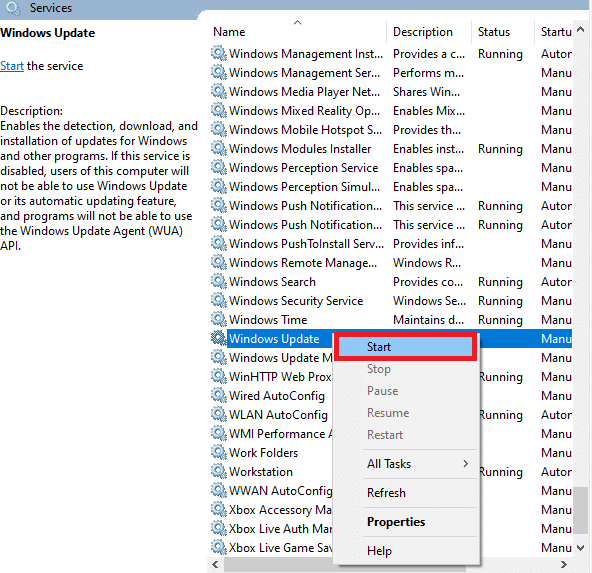
Cũng đọc: How to Enable Telnet in Windows 10
Method 7: Delete Software Distribution files in Safe Mode
If there are any issues while resetting the Windows update components, then launching the computer in recovery mode will help you remove them. You can easily delete the conflicting SoftwareDistribution folder that triggers errors during the Windows update process in recovery mode.
1. Nhấn vào Chốt cửa sổ và loại Các tùy chọn khôi phục như được hiển thị. Mở kết quả tốt nhất.
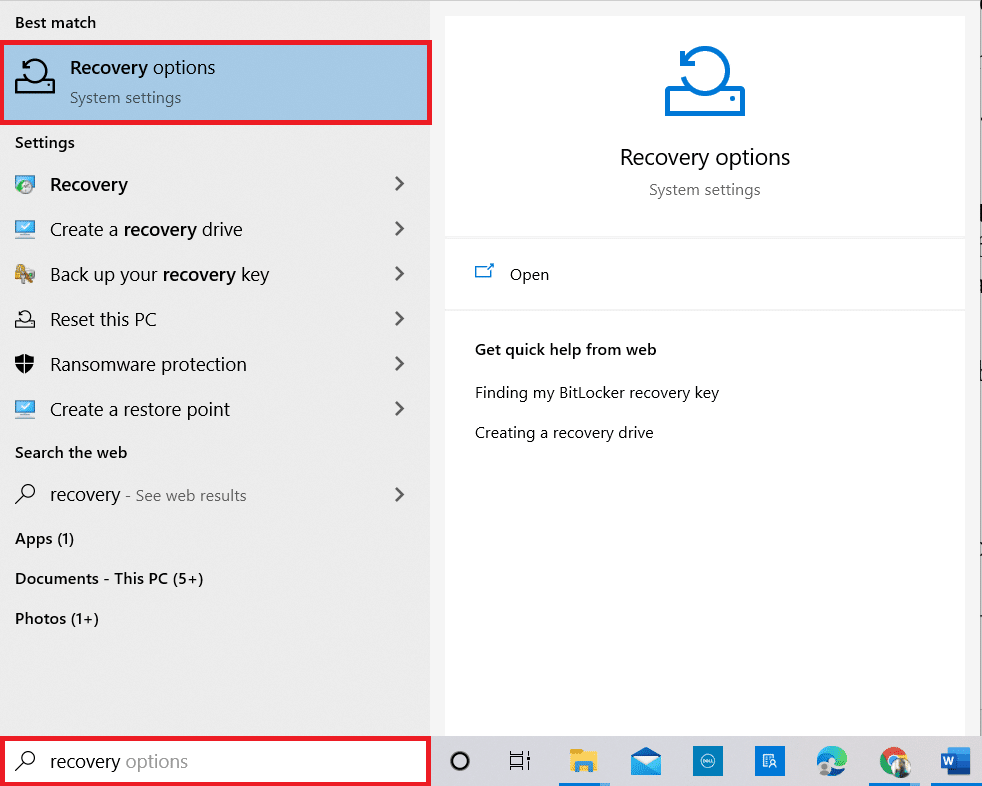
2. bên trong Cài đặt cửa sổ, bấm vào Khởi động lại bây giờ tùy chọn theo Khởi động tiên tiến như hình.
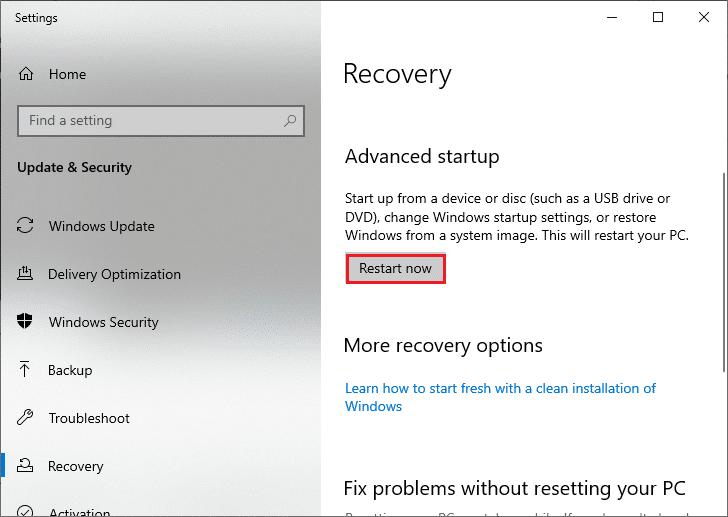
3. Now, your PC reboots. Click on Khắc phục sự cố trong Chọn một sự lựa chọn cửa sổ.
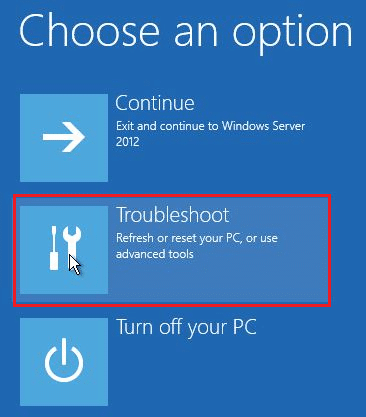
4. Sau đó, nhấp vào Tùy chọn cấp cao như hình.
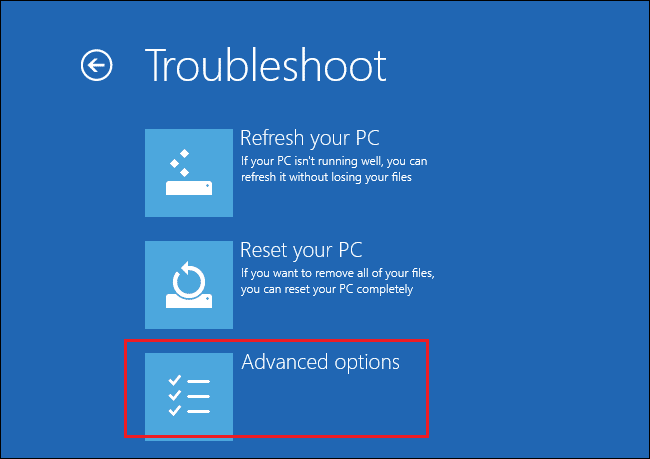
5. Bây giờ, hãy nhấp vào Thiết lập khởi động như được nhấn mạnh.
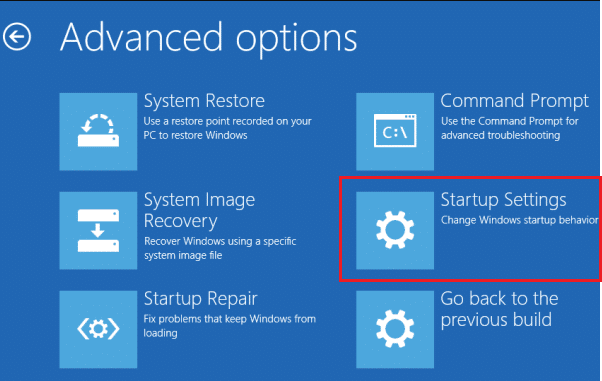
6. Bây giờ, trong Thiết lập khởi động cửa sổ, bấm vào Khởi động lại.
7. Khi PC khởi động lại, bạn sẽ thấy màn hình bên dưới. Ở đây, nhấn Phím F5 đến Bật Chế độ An toàn với Mạng tùy chọn.
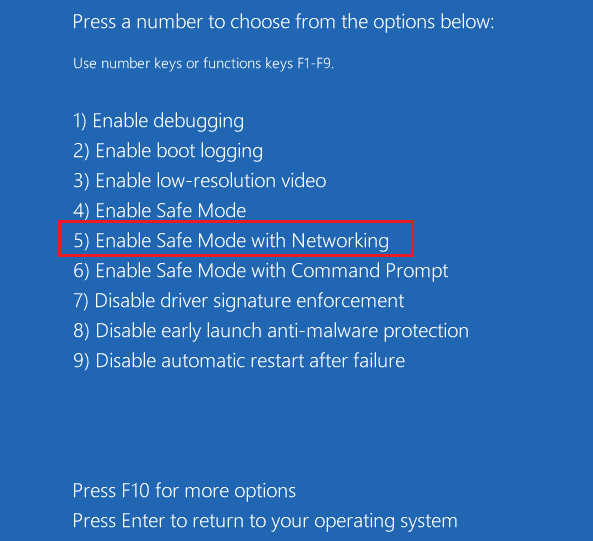
8. Now, press and hold Phím Windows + E cùng nhau mở File Explorer. Điều hướng đến vị trí sau.
C: WindowsSoftwareDistribution
9. Lựa chọn tất cả các tệp tin in the Software Distribution folder and Xóa bỏ Chúng.
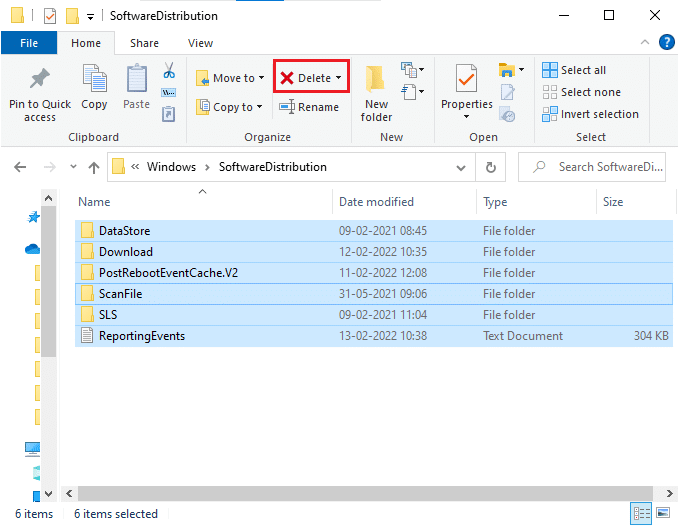
10. Sau đó, khởi động lại PC của bạn.
Method 8: Remove Recent Windows Update
If any conflicting Windows updates are interfering with the latest Windows update components. Before installing any updates, delete the previous update by following the below-instructed steps to fix 0xc004f075 error.
1. Nhấn và giữ Phím Windows + R cùng nhau để mở chạy hộp thoại.
2. Bây giờ, gõ appwiz.cpl như được hiển thị và nhấn đăng ký hạng mục thi.
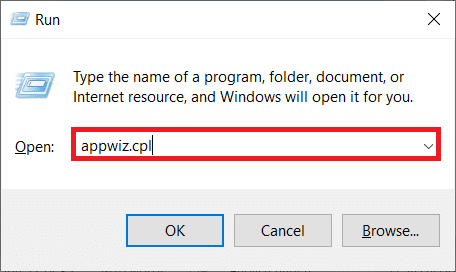
3. Bây giờ, hãy nhấp vào Xem các cập nhật cài đặt trong khung bên trái như được hiển thị ở đây.
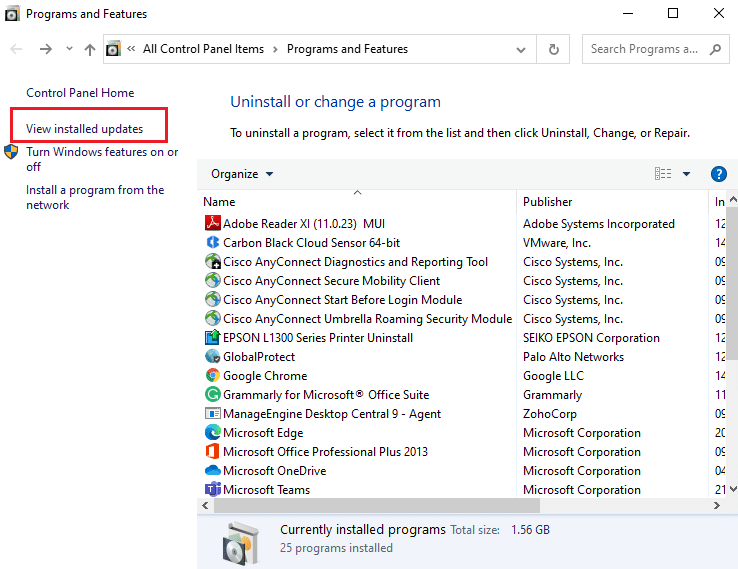
4. Now, select the most recent update and click Gỡ bỏ cài đặt.
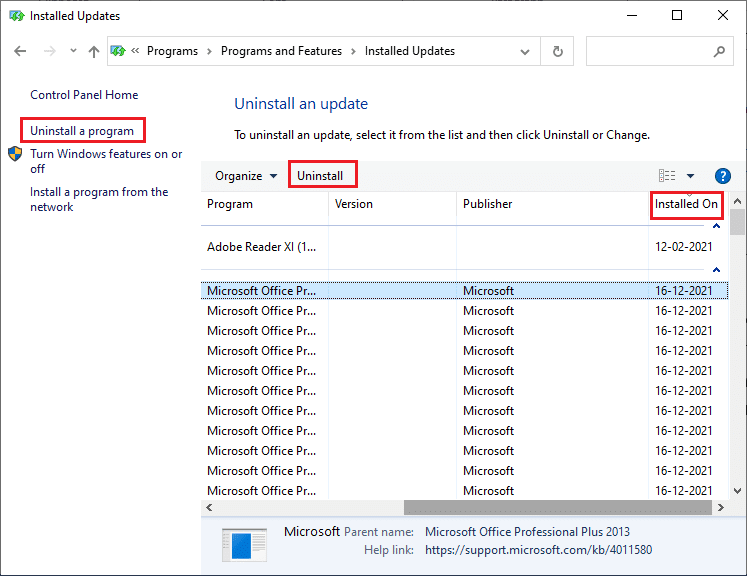
5. Then, confirm the prompt, if any, and khởi động lại máy tính cá nhân của bạn.
Cũng đọc: Sửa lỗi cập nhật Windows 0x800704c7
Method 9: Download the Update Manually
When your computer lacks any essential Windows Update components, you cannot install the updates automatically or through system settings. Yet, you can manually install the 21H1 update as instructed below and fix 0xc004f075 error.
1. Nhấn nút Các phím Windows + I cùng nhau mở Cài đặt trong hệ thống của bạn.
2. Bây giờ, hãy chọn Cập nhật & Bảo mật.
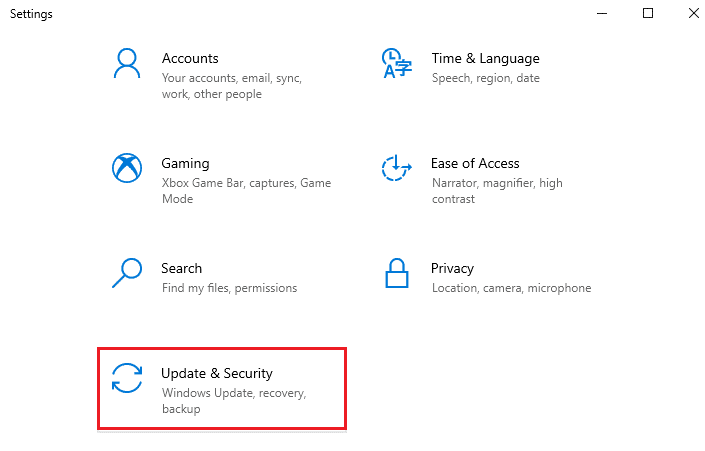
3. Bây giờ, hãy nhấp vào Xem lịch sử cập nhật tùy chọn như được đánh dấu bên dưới.
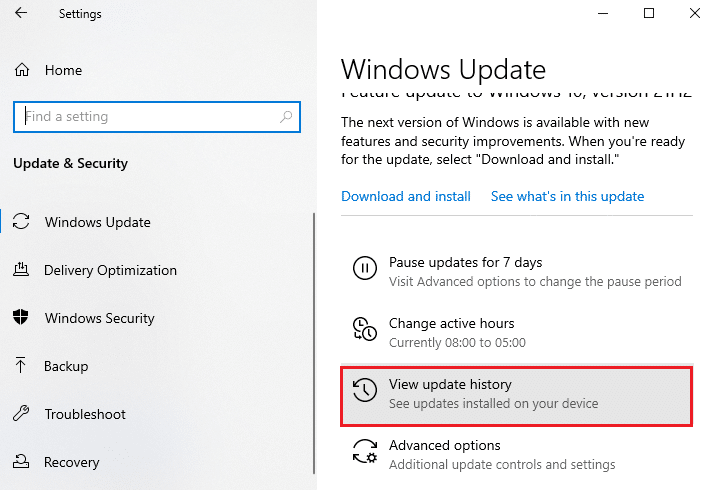
4. Trong danh sách, ghi lại Số KB that is pending to be downloaded due to an error message.
5. Ở đây, gõ Số KB trong Microsoft Update Catalog Thanh tìm kiếm.
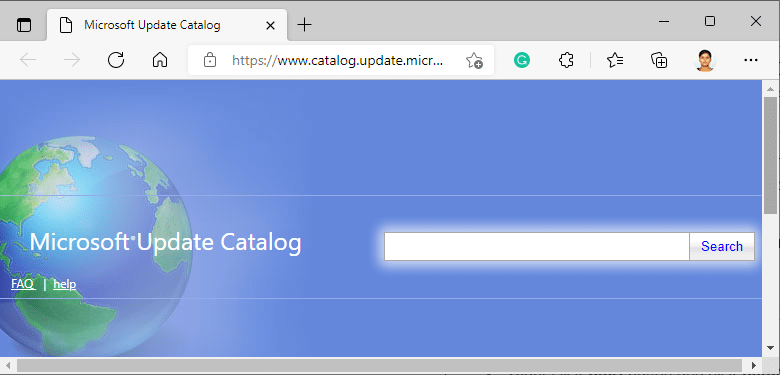
6. Follow the on-screen instructions to download and install the update manually.
7. Then, run the installed file as an administrator, and now the 0xc004f075 Windows 10 error will be fixed.
Phương pháp 10: Đặt lại PC
If the manual update of Windows components does not help you, then there are some chances that your Windows 10 computer has gone corrupt. Resetting your computer will fix the error. Follow the below-mentioned steps to perform a cloud reset.
1. Nhấn nút Các phím Windows + I cùng nhau mở Cài đặt trong hệ thống của bạn.
2. Now, scroll down the list and select Cập nhật & Bảo mật.
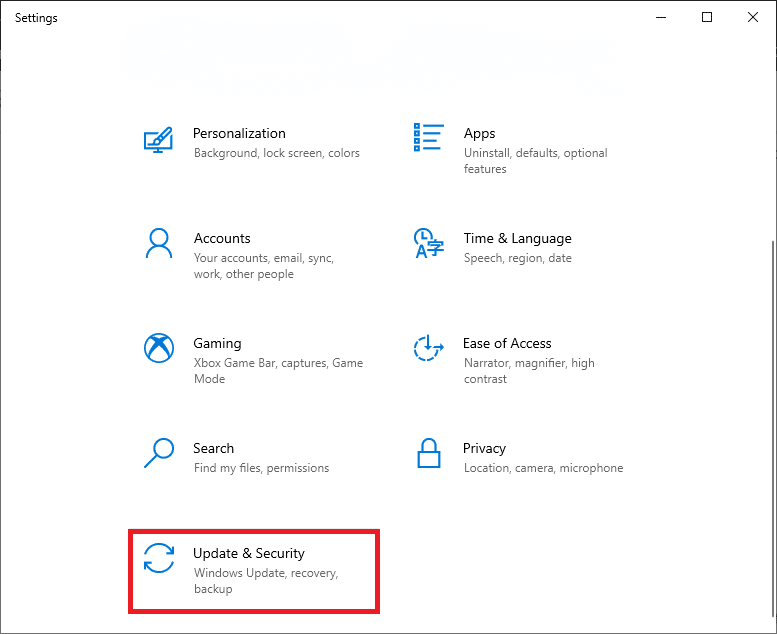
3. Bây giờ, chọn Phục hồi tùy chọn từ khung bên trái và nhấp vào Bắt đầu trong khung bên phải.
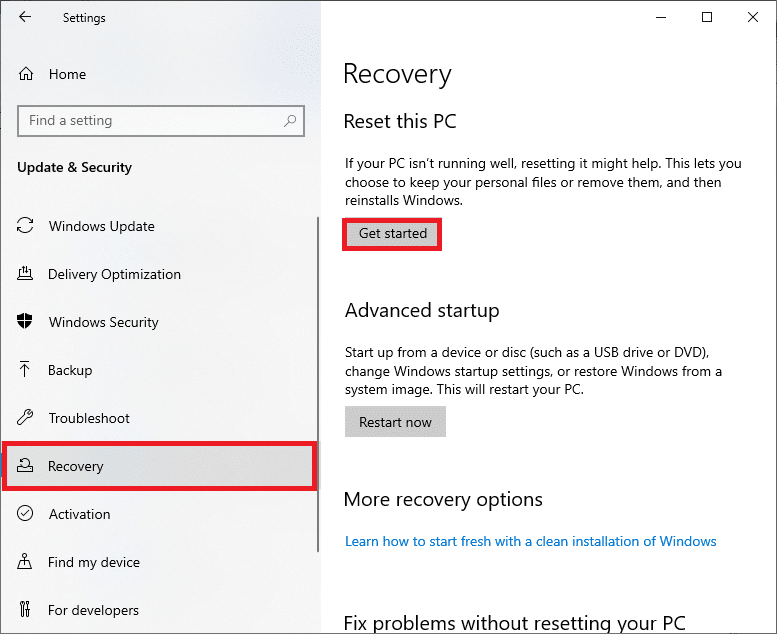
4A. Nếu bạn muốn xóa ứng dụng và cài đặt nhưng vẫn giữ các tập tin cá nhân của mình, hãy chọn Giữ các tập tin của tôi tùy chọn.
4B. Nếu bạn muốn xóa tất cả các tệp, ứng dụng và cài đặt cá nhân của mình, hãy chọn Loại bỏ mọi thứ tùy chọn.
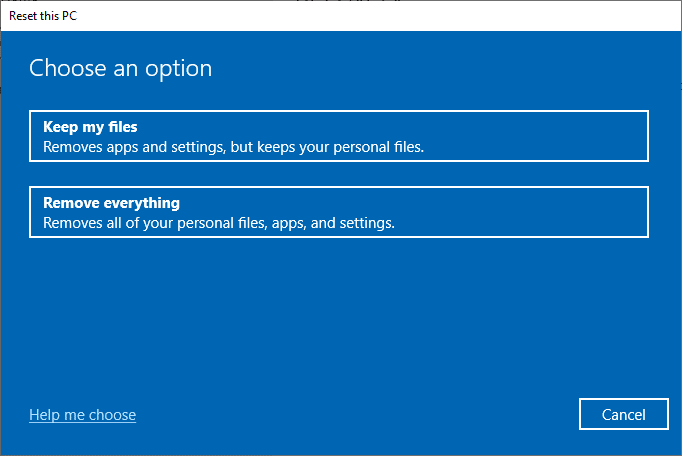
5. Cuối cùng, làm theo hướng dẫn trên màn hình để hoàn tất quá trình đặt lại.
Lưu ý: Still, if you encounter this issue, then you could restore the system to its previous version. Restoring your computer to its previous state will resolve any errors conflicting with the software.
Cũng đọc: Fix Windows 10 Update Stuck or Frozen
How to Fix Windows 10 Activation Error Code 0xc004f075
Here are some potential and effective troubleshooting methods to resolve Windows 10 activation error code, now it’s time to follow the below-discussed methods.
Method 1: Run Activation Troubleshooter
On the other hand, if there is any activation 0xc004f075 error issues on your PC, you can resolve them by running the Activation troubleshooter. The steps are similar to the above method with minor changes. Follow as instructed below.
Lưu ý: Log in with admin rights to perform the below steps.
1. Nhấn nút Chốt cửa sổ và loại Khắc phục sự cố cài đặt. Sau đó, nhấp vào Mở như đã làm trước đó.
2. Sau đó, chuyển sang kích hoạt tab như được hiển thị.
3. In the right pane, click on the Khắc phục sự cố liên kết.
Lưu ý: You can find this troubleshoot option only if your operating system is not yet activated.
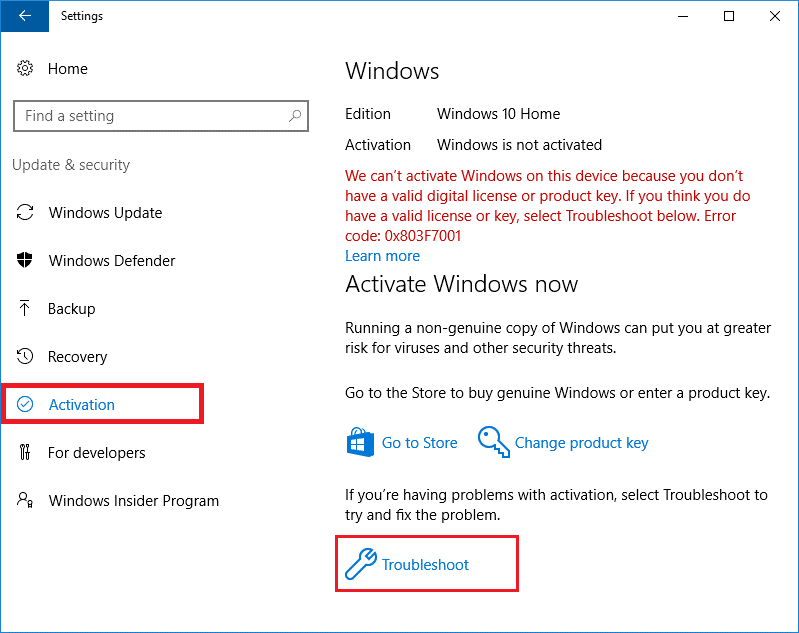
4. nhấp chuột Có trong lời nhắc.
5. Once the troubleshooter is complete, click Gần đây tôi đã thay đổi phần cứng trên thiết bị này.
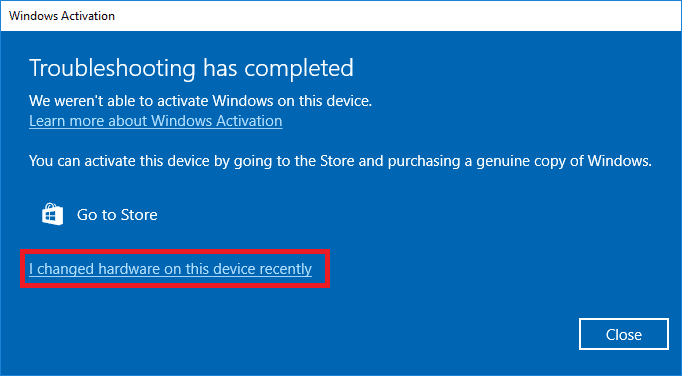
6. Nhập của bạn Thông tin đăng nhập tài khoản Microsoft to sign in to your account and click Đăng nhập.
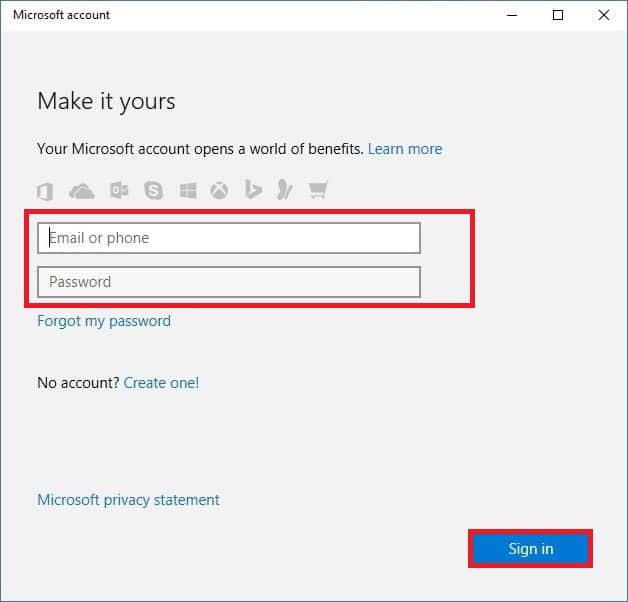
Lưu ý: If your Microsoft account is not connected to the system, enter your system’s log-in password (local password/Windows password). Click Sau.
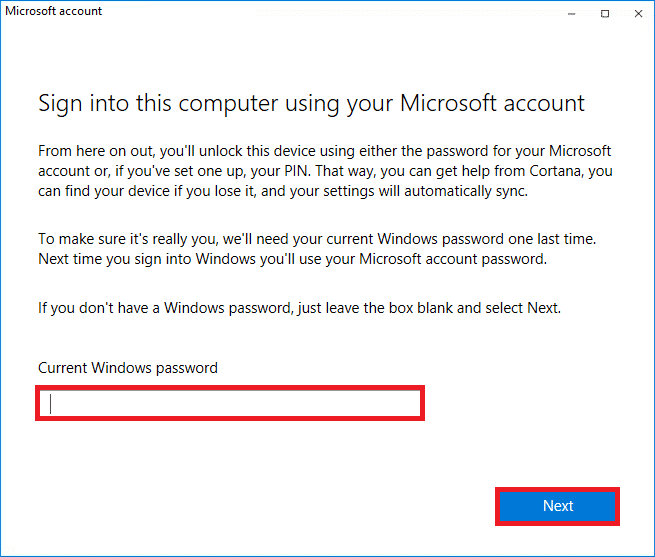
7. Chọn của bạn thiêt bị hiện tại và bấm vào Kích hoạt .
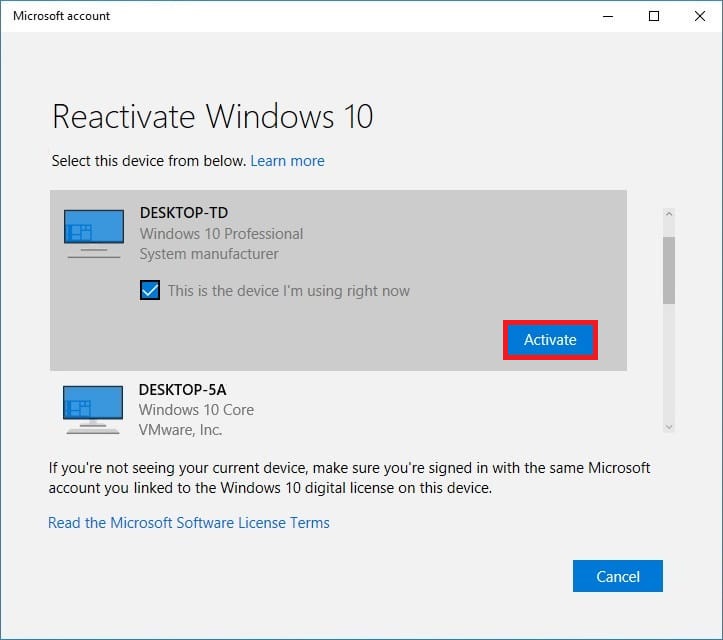
Method 2: Run SLMGR Command
Sometimes, issues in the Windows Product key also lead to errors during the Windows update process. Hence, you can try using SLMGR (Software Licensing Management Tool) lệnh lines to perform Product Activation tasks. This tool will fix any problems during normal activation tasks and if you get any strange Windows update error codes. Follow the below-mentioned steps to fix Windows update 0xc004f075 error for sure.
1. Nhấn vào Chốt cửa sổ, kiểu Lệnh nhanh chóng, Và nhấp vào Run as administrator.
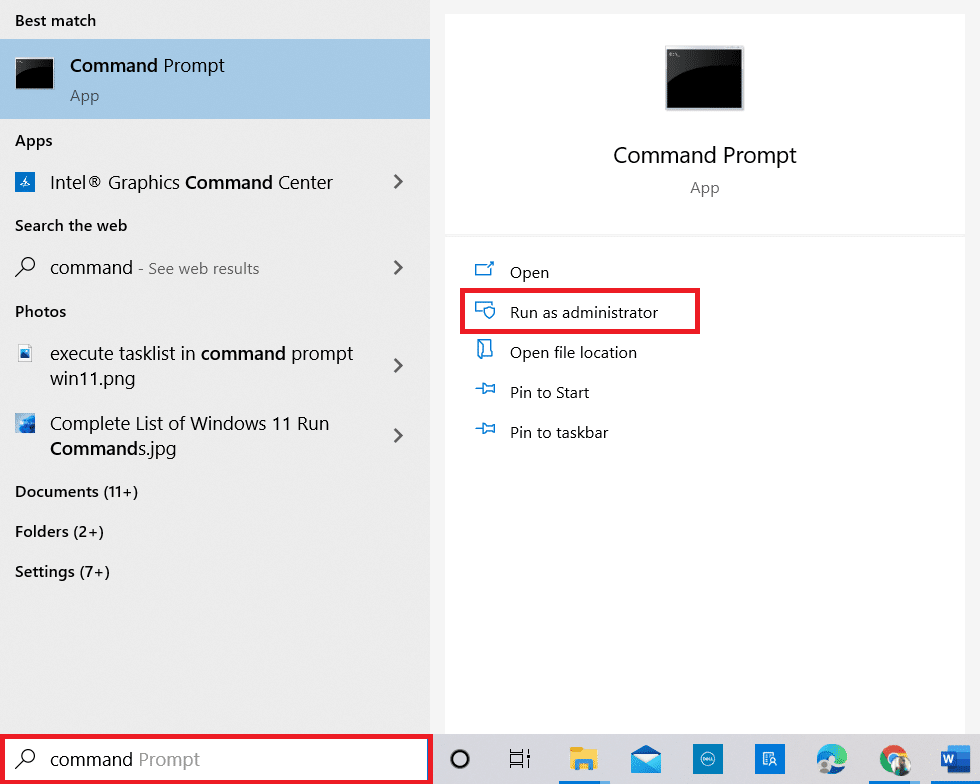
2. nhấp chuột Có trong User Account Control lời nhắc.
3. Bây giờ, gõ slmgr /ipk <Windows Key> ra lệnh và đánh Nhập khóa to reinstall the key.
Lưu ý 1: If you are not aware of the product key, type the command wmic path softwarelicensingservice get OA3xOriginalProductKey, va đanh đăng ký hạng mục thi.
Lưu ý 2: Nhập của bạn Mã bản quyền instead of Windows Key in the above command. If the License key is incorrect, you will face The Software Licensing Service reported that the product key is invalid lỗi.
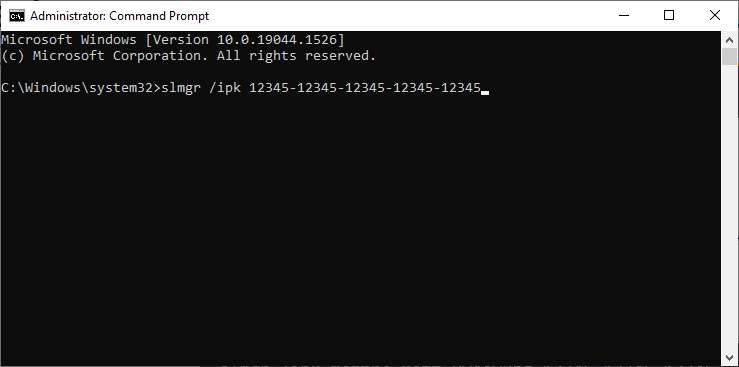
3. Bây giờ, gõ slmgr / ato ra lệnh và đánh Nhập khóa to force Windows for online activation.
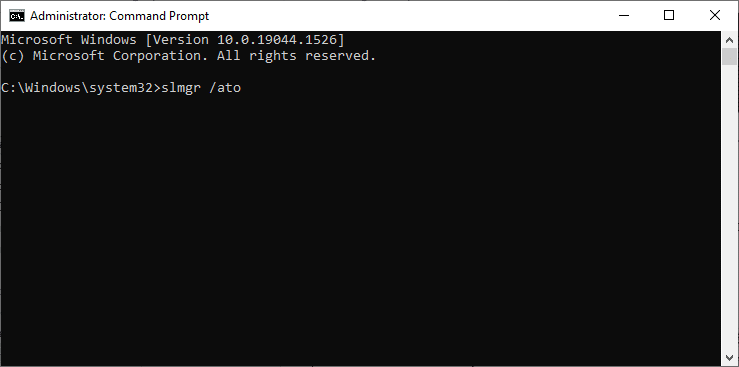
4. Sau khi quá trình hoàn tất, khởi động lại PC của bạn.
Cũng đọc: 5 Ways to Stop Automatic Updates on Windows 10
Method 3: Run Slui 3 Command
Bạn có thể sử dụng SLUI.EXE 3 (SOFTWARE LICENSING USER INTERFACE) command line to activate Windows and fix 0xc004f075 error.
- SLUI1 mở ra activation status window.
- SLUI2 mở ra activation window.
- SLUI3 brings up the CHANGE PRODUCT KEY window.
- SLUI4 mở ra CALL MICROSOFT & MANUALLY ACTIVATE window.
Here are a few steps to use Slui 3 command line.
1. Nhấn và giữ Phím Windows + R cùng nhau để mở chạy hộp thoại.
2. Bây giờ, gõ slui 3 va đanh Nhập khóa.
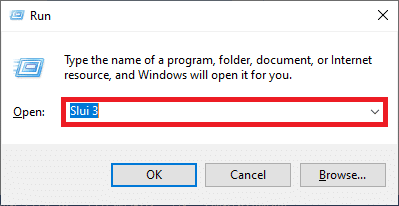
3. nhấp chuột Có trong User Account Control lời nhắc.
4. Nhập 25-digit product key như hình.
5. Bây giờ, hãy nhấp vào Sau .
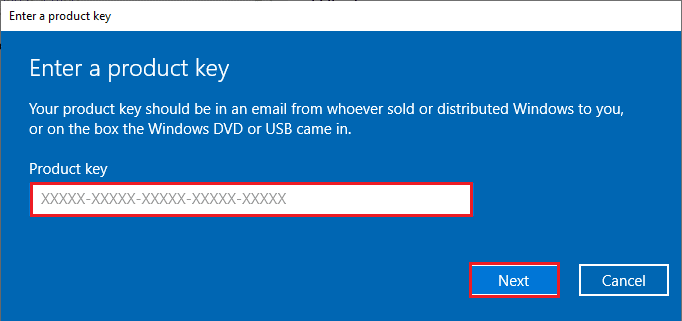
Các phương pháp khắc phục sự cố phổ biến
Following are some common troubleshooting methods.
Phương pháp 1: Thực hiện Khởi động sạch
A clean start of Windows is just starting the computer with a minimum set of drivers and start-up programs. This process will not delete your system information and personal data. If you do not face any conflicts in a clean boot environment, this indicates that other external factors contribute to the error. Ensure you have logged in as an administrator to perform a clean boot. Here is our guide to perform a clean boot of Windows 10 PC. If you still face the error code after this clean boot, the following methods will help you resolve the Windows 10 Update or Activation Error Code 0xc004f075.
Method 2: Clean Install Windows OS
Still, if you face this issue even after implementing the above method, this indicates that your computer has any badly affected configuration files. In this case, you cannot resolve the errors with normal solutions, but you can try this method. Ensure you back up all the data in your Windows 10 PC and perform a clean installation. Read our guide to perform a clean installation of the Windows 10 Operating System.
Phương pháp 3: Liên hệ với bộ phận hỗ trợ của Microsoft
If the issue persists, then contact Hỗ trợ khách hàng của Microsoft to resolve 0xc004f075 Windows 10 error.
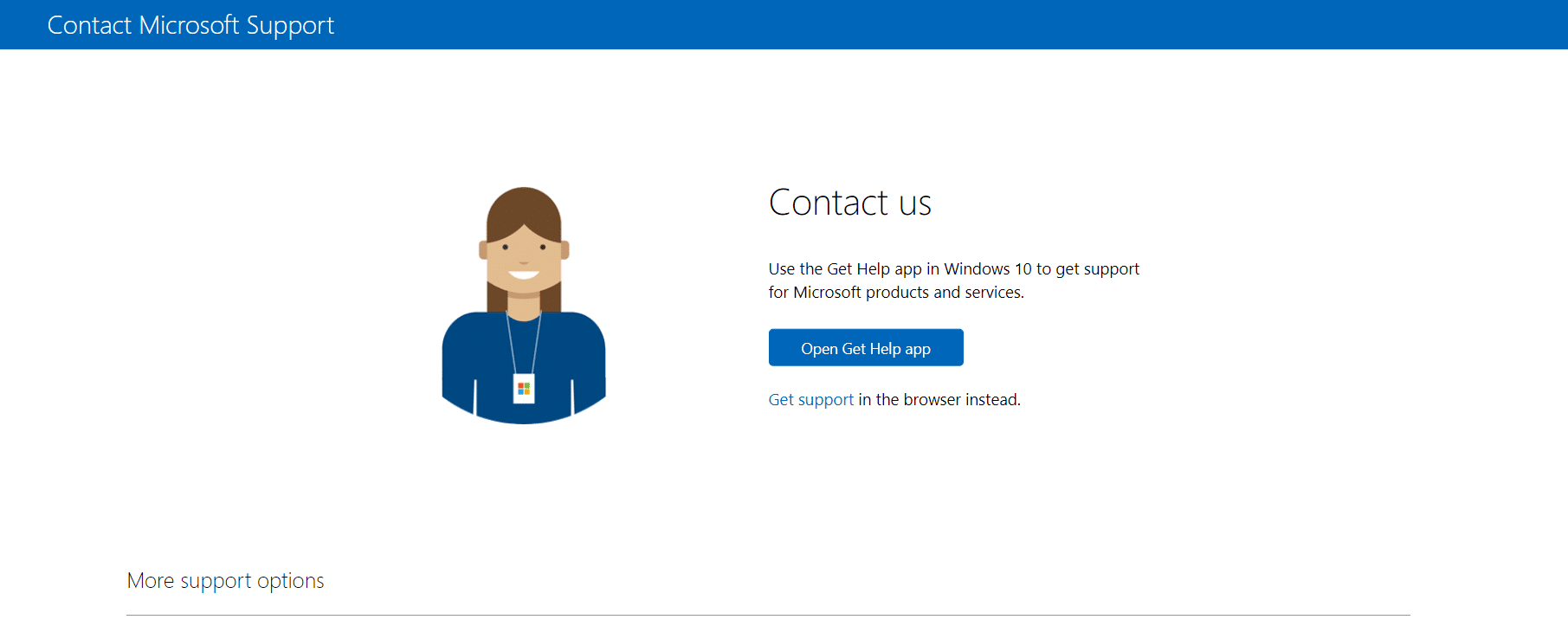
Đề nghị:
We hope this guide was helpful to you fix Windows 10 Update or Activation Error Code 0xc004f075. Feel free to reach out to us with your queries and suggestions via the comments section below. Let us know what you want to learn next.