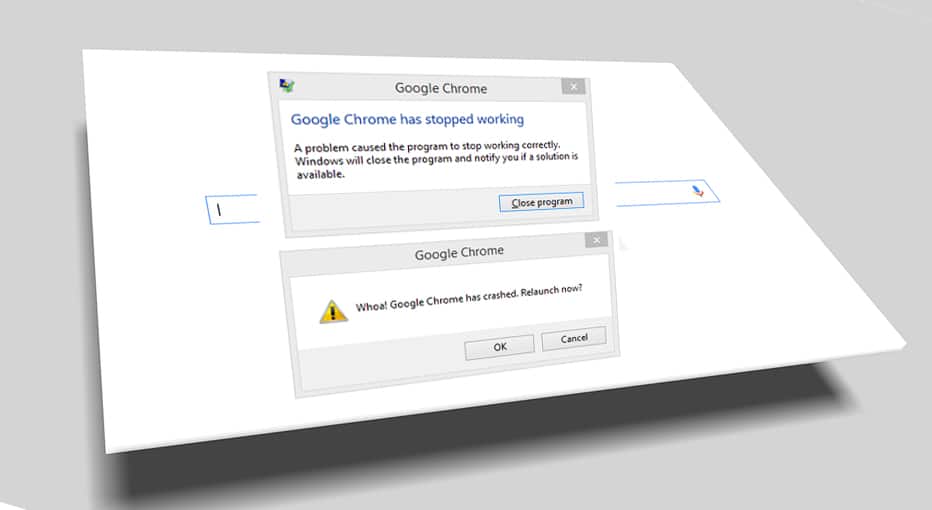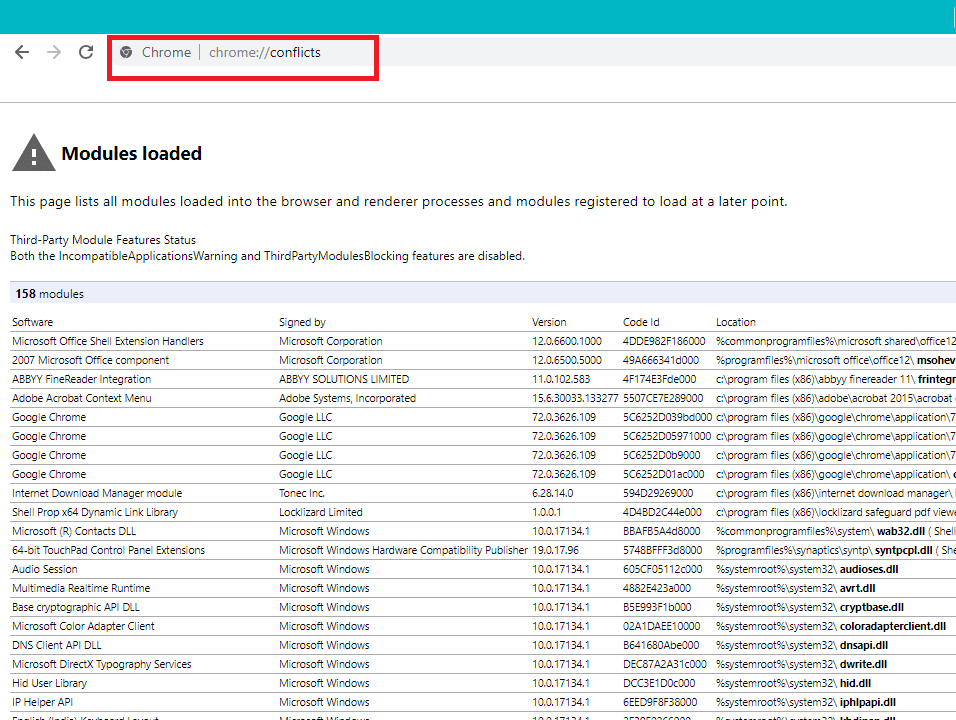- in Làm thế nào để by quản trị viên
Google Chrome gặp sự cố? 8 cách đơn giản để khắc phục nó!
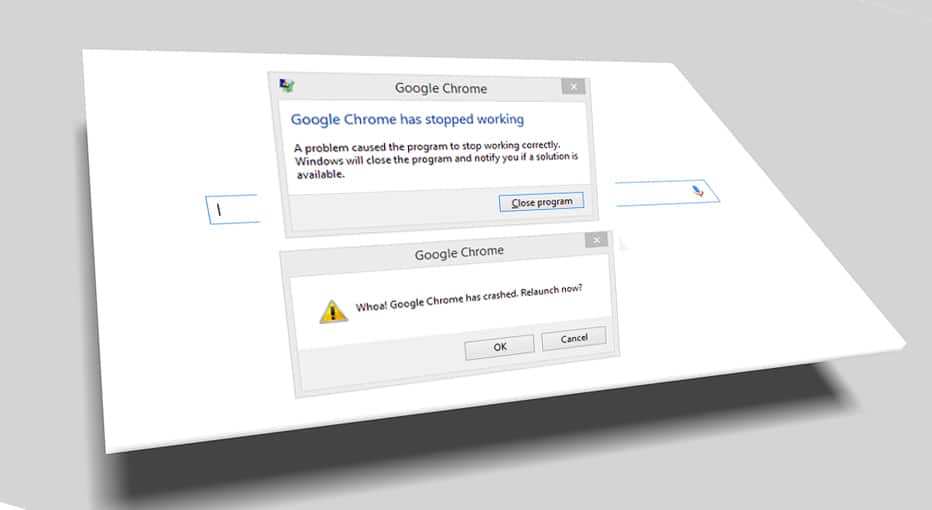
Fix Google Chrome Crashes: If you are facing the issue of Google Chrome getting crashed, and you are getting a “Whoa! Google Chrome has crashed” message, then your computer and or your browser has some problem associated which need an immediate fix. If the crash is an occasional one, then it can happen because of excessive tabs opened or multiple programs is running in parallel. But if such crashes are regular, then probably you need to do something in order to fix it. In case you are curious to know how many times a day, your chrome is crashing you can simply visit this URL “chrome://crashes” in your address bar & press Enter. This will provide you with a list to show you all the crashes that had taken place. So, this article will talk about different methods of how to fix this Chrome crashing issue.
“Whoa! Google Chrome has crashed”
Google Chrome gặp sự cố? 8 cách đơn giản để khắc phục nó!
Đảm bảo tạo điểm khôi phục đề phòng trường hợp xảy ra sự cố.
Method 1: Run Google Chrome Cleanup Tool
Chính thức Công cụ dọn dẹp Google Chrome giúp quét và xóa phần mềm có thể gây ra sự cố với Chrome, chẳng hạn như sự cố, trang khởi động hoặc thanh công cụ bất thường, quảng cáo không mong muốn mà bạn không thể loại bỏ hoặc thay đổi trải nghiệm duyệt web của bạn.

Method 2: Confirm For Any Conflicting Software
There might be some software on your computer or apps installed on your system which can cause a clash with Google Chrome and results in the browser to crash. This might include malware programs or network-related system software which is not compatible with Google Chrome. But there’s a way to check this. Google Chrome has a hidden utility page to check such issues.
For accessing the list of conflicts encountered by Google Chrome, visit: “chrome://conflicts” in Chrome’s address bar.
Moreover, you can also check out the Google webpage for finding out the app list which might be the reason for your Chrome browser to crash. In case you find any conflicting software associated to this issue and crashing your browser, you need to update those applications to the latest version or you can disable it or uninstall if updating that app won’t work.
Method 3: Close Other Tabs
You might have seen that when you open too many tabs in your chrome browser, the mouse movement and browsing slows down because your Chrome browser may run out of memory and the browser crashes for this reason. So to save from this issue –
- Close all your currently open tabs in Chrome.
- Then, close your browser & restart Chrome.
- Open the browser again and start using multiple tabs one by one slowly in order to check whether it works or not.
Phương pháp 4: Disable Unnecessary or Unwanted Extensions
Another method could be disabling the add-ins/extensions that you have installed in your Chrome browser. Extensions are a very useful feature in chrome to extend its functionality but you should know that these extensions take up system resources while they run in the background. In short, even though the particular extension is not in use, it will still use your system resources. So it’s a good idea to remove all the unwanted/junk Chrome extensions which you might have installed earlier. And it works if you just disable the Chrome extension that you are not using, it will save huge RAM memory, which will result in increasing the speed of Chrome browser.
1.Open Google Chrome then type chrome: // extensions vào địa chỉ và nhấn Enter.

2.Now disable all the unwanted extensions by turning off the toggle associated with each extension.
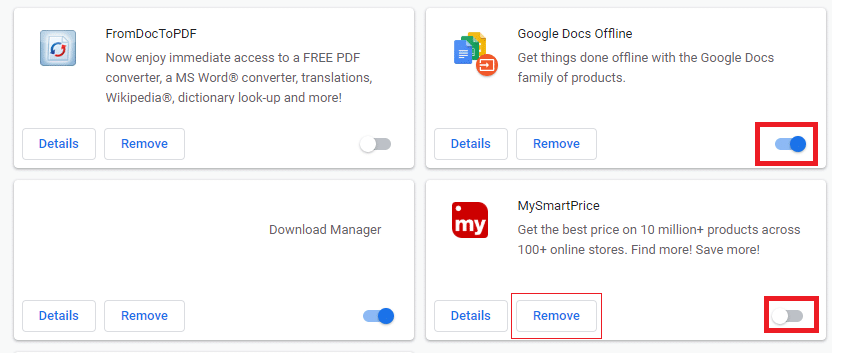
3.Next, delete those extensions which are not in use by clicking on the Remove button.
4.Restart Chrome and see if you’re able to Fix Google Chrome Crashes issue.
Method 5: Scan for any Malware in your System
Malware might also be the reason for your Google Chrome crashing issue. In case you are experiencing regular browser crash, then you need to scan your system using the updated Anti-Malware or Antivirus software Like Bảo mật Microsoft cần thiết (which is a free & official Antivirus program by Microsoft). Otherwise, if you have another antivirus or malware scanners, you can also use them to remove malware programs from your system.
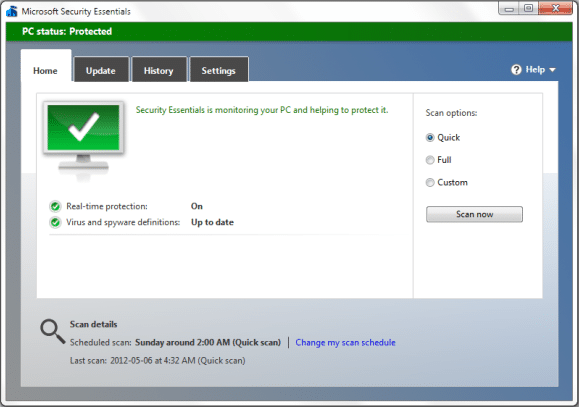
Method 6: Run CCleaner and Malwarebytes
1.Tải xuống và cài đặt CCleaner & Malwarebyte.
2.Chạy Malwarebytes và để nó quét hệ thống của bạn để tìm các tập tin có hại.
3.Nếu tìm thấy phần mềm độc hại, nó sẽ tự động xóa chúng.
4.Bây giờ hãy chạy CCleaner và trong phần “Trình dọn dẹp”, trong tab Windows, chúng tôi khuyên bạn nên kiểm tra các lựa chọn sau để được làm sạch:

5.Khi bạn đã chắc chắn rằng các điểm thích hợp đã được chọn, chỉ cần nhấp vào Chạy sạch hơn, và để CCleaner chạy theo tiến trình của nó.
6. Để làm sạch hệ thống của bạn, hãy chọn tab Đăng ký và đảm bảo đã chọn những mục sau:

7.Chọn Quét tìm sự cố và cho phép CCleaner quét, sau đó nhấp vào Giải quyết vấn đề được chọn.
8.Khi CCleaner hỏi “Bạn có muốn sao lưu các thay đổi vào sổ đăng ký không?” chọn Có.
9.Sau khi sao lưu xong, hãy chọn Khắc phục tất cả các sự cố đã chọn.
10.Restart your PC to save changes and this would Fix Google Chrome Crashes issue.
Method 7: Switch to a New User Profile in Chrome
You could be facing Google Chrome Crashes issue if your browser profile is corrupted. Usually, users log in to the chrome browser with their email account in order to keep their browsing data and bookmarks saved. But, if you encounter browser crash on a regular basis, this can be because of your corrupted profile with which you have logged in. So, to avoid this you have to switch to a new profile (by logging in using a new email account) & see if you’re able to Fix Google Chrome Crashing issue.
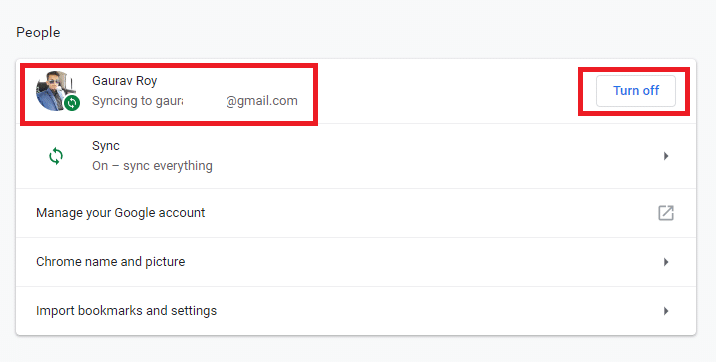
Method 8: Run SFC and Check Disk
Google usually recommends users to run the SFC.EXE /SCANNOW for checking the system files for fixing them. These files may be protected system files that are associated with your Windows OS which may cause crashes. To solve this, the steps are –
1. Nhấn phím Windows + X sau đó nhấp vào Dấu nhắc lệnh (Quản trị viên).

2. Bây giờ hãy nhập nội dung sau vào cmd và nhấn enter:
Sfc /scannow sfc /scannow /offbootdir=c: /offwindir=c:windows (Nếu cách trên không thành công thì hãy thử cái này)

3. Đợi quá trình trên kết thúc và sau khi hoàn tất, hãy khởi động lại PC của bạn.
4.Tiếp theo, chạy CHKDSK từ đây Sửa lỗi hệ thống tệp bằng tiện ích kiểm tra đĩa (CHKDSK).
5.Hãy để quá trình trên hoàn tất và khởi động lại PC của bạn để lưu các thay đổi.
Đề nghị:
Tôi hy vọng bài viết này hữu ích và bây giờ bạn có thể dễ dàng Fix Google Chrome Crashes Issue, nhưng nếu bạn vẫn có bất kỳ câu hỏi nào liên quan đến hướng dẫn này thì vui lòng hỏi họ trong phần bình luận.