- in cửa sổ by quản trị viên
How to Install Minecraft Texture Packs on Windows 10
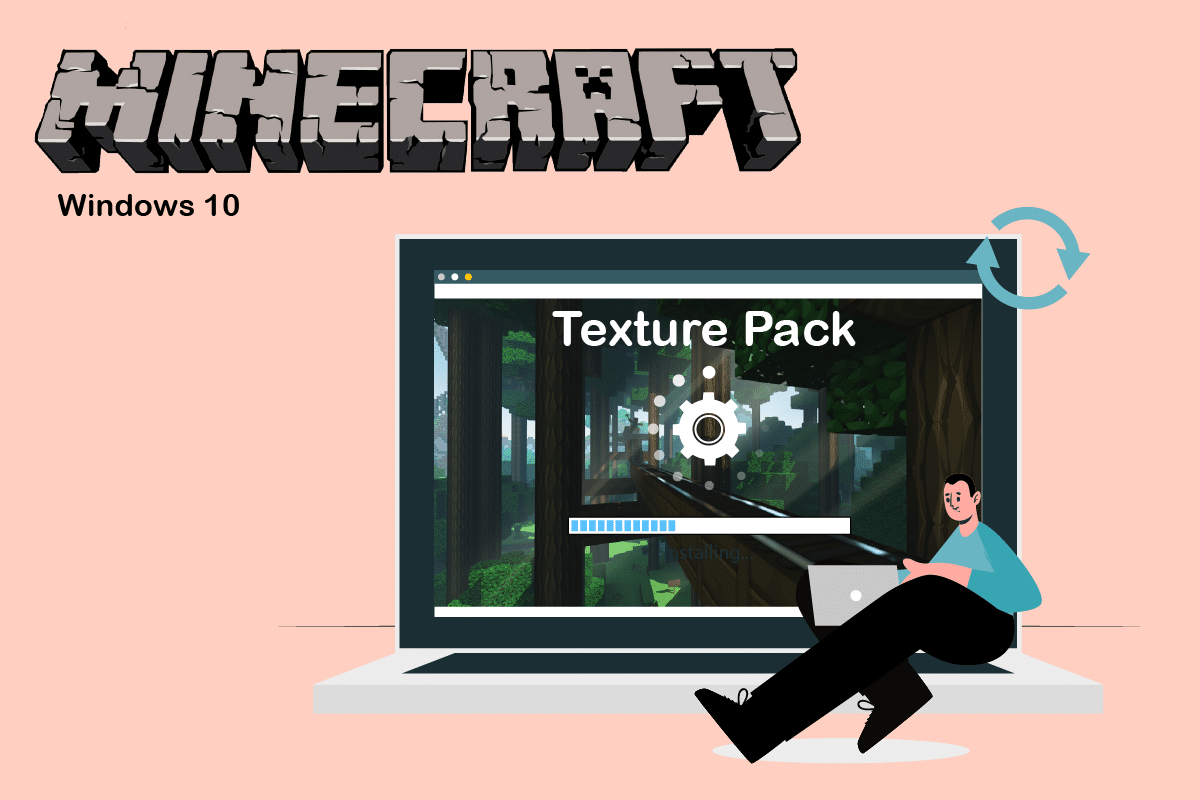
Minecraft can be played for hours without getting bored but its default skin and texture appear basic to many users. Minecraft is heavily customizable and users can modify its aesthetics as they desire. Windows 10 Texture packs and Skins can be used to enhance the appearance of Minecraft. Windows 10 Minecraft Texture packs and Skins are available in a wide variety and can be downloaded online. If you are someone looking for tips about the same, we bring to you a helpful guide that will teach you how to install Texture packs Minecraft Windows 10.
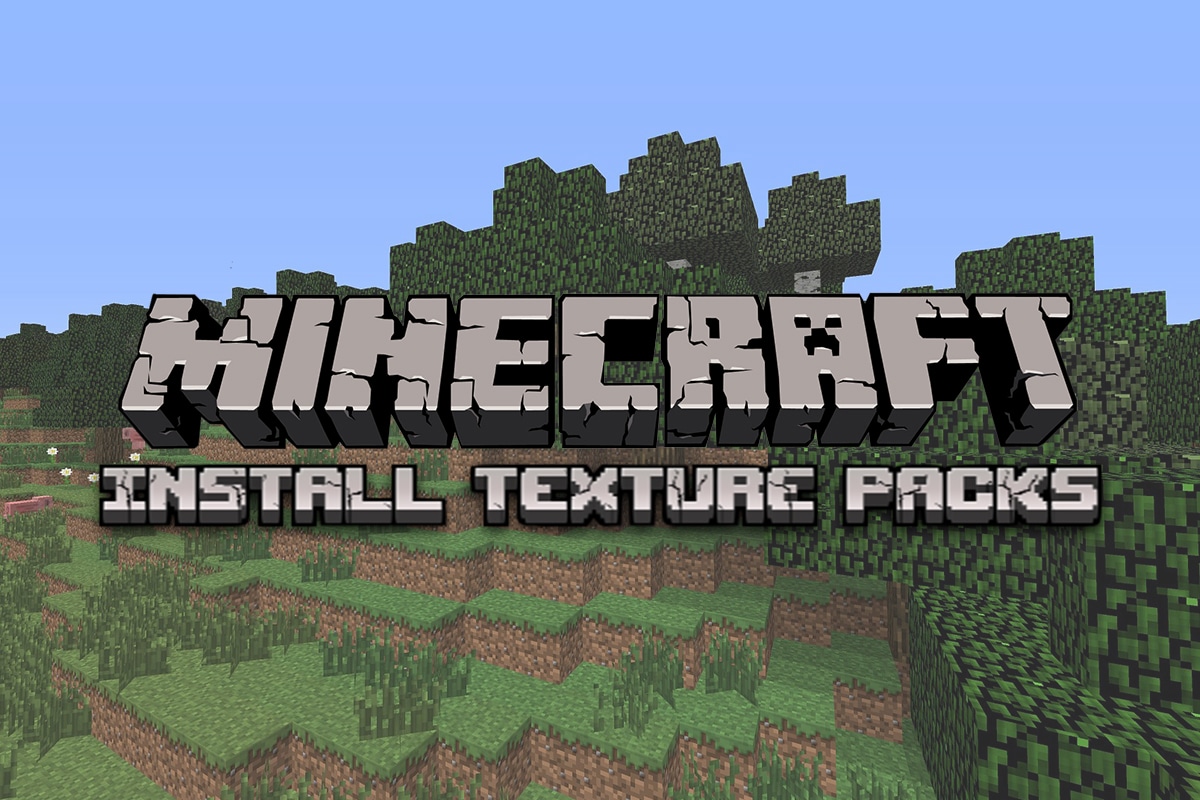
How to Install Minecraft Texture Packs on Windows 10
Many types of texture packs can be loaded in Minecraft but texture packs for the Minecraft phiên bản Java are not compatible with Minecraft UWP (Universal Windows Platform) version. Texture packs for Minecraft UWP versions like Bedrock Edition are available in-game store while texture packs Minecraft Java version can be downloaded online. Here are some famous texture packs.
- Flows HD: This allows you to create amazing and complex things.
- Ascension HD: Enhances brightness and visibility of the game.
- Defscape: It has a smooth texture experience.
- EVO: Adds realism to the game by upgrading graphics performance.
Let us now move straight to the steps to install skins and texture packs in Minecraft. We will begin by learning how to install texture packs Minecraft windows 10.
1. Nhấn nút Chốt cửa sổ, kiểu cơ rôm, và nhấp vào Mở.

2. Tìm kiếm gói kết cấu of your choice and download it.
Lưu ý: Always look for ratings in texture pack and download them from reputable sites e.g. Gói tài nguyên.
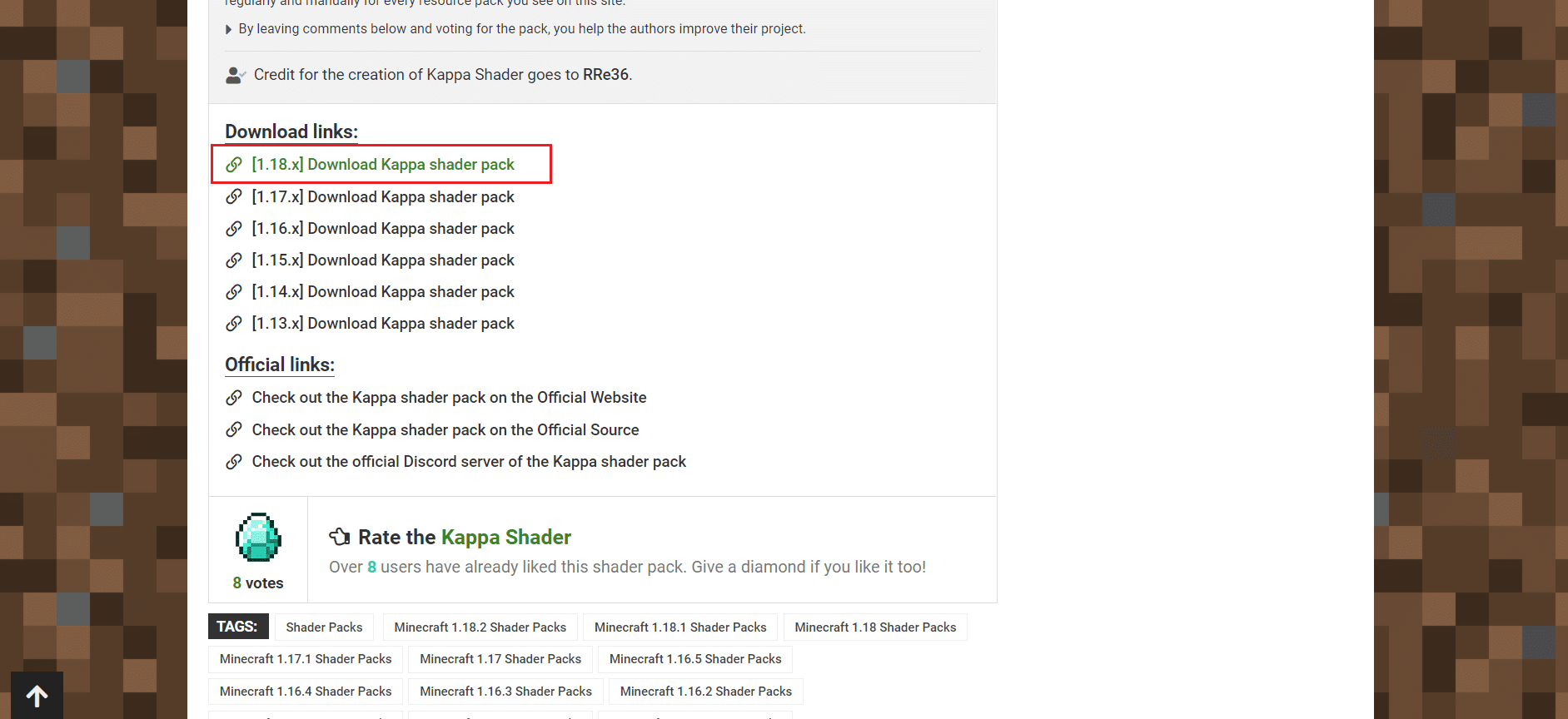
3. After the download is complete, you will see a zip hồ sơ of the texture pack. Extract it to your preferred location.
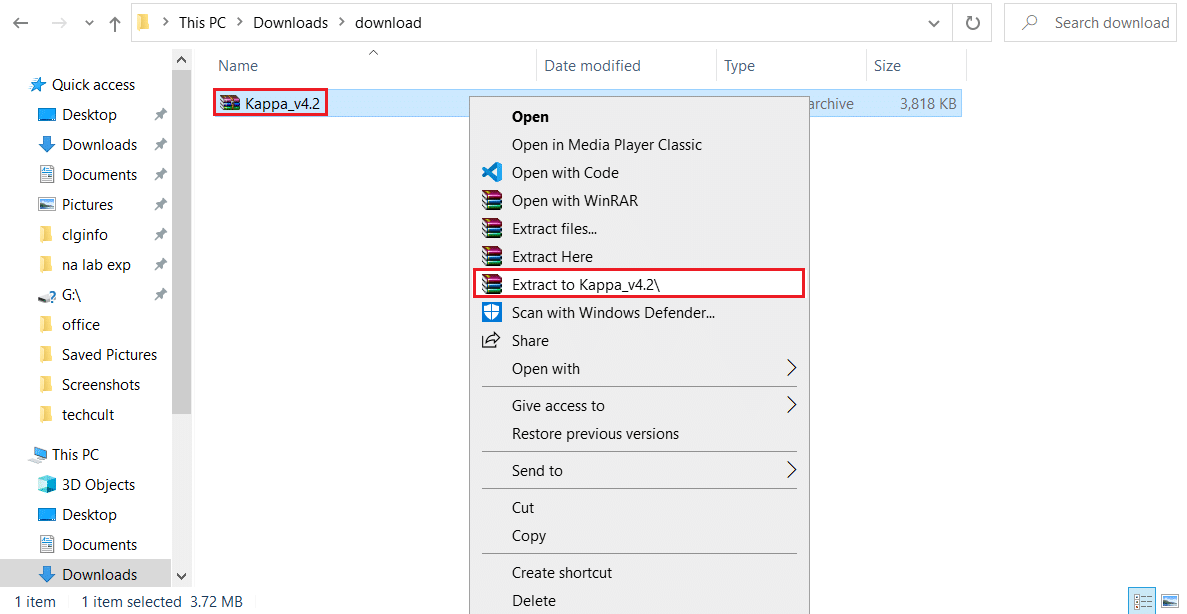
4. Go to the location where you extracted the texture pack zip file and copy it by clicking on it and pressing Ctrl + C phím với nhau.
5. nhấn Windows + R phím đồng thời để mở chạy hộp thoại.
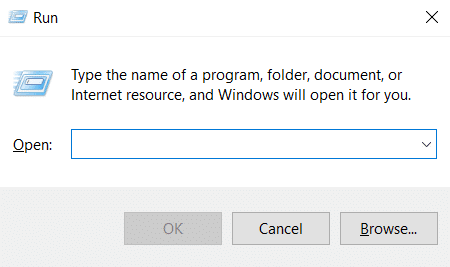
6. Kiểu AppData in Hộp thoại Chạy và nhấp OK. Nó sẽ mở ra AppData thư mục.
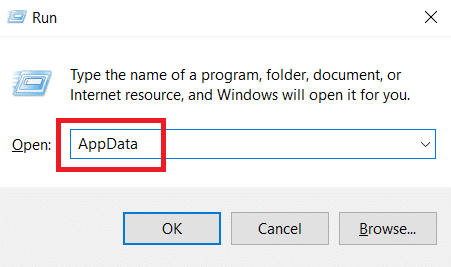
7. bên trong AppData folder, navigate to this path
LocalPackagesMicrosoft.MinecraftUWP_8wekyb3d8bbweLocalSlategamescom.mojangresource_packs
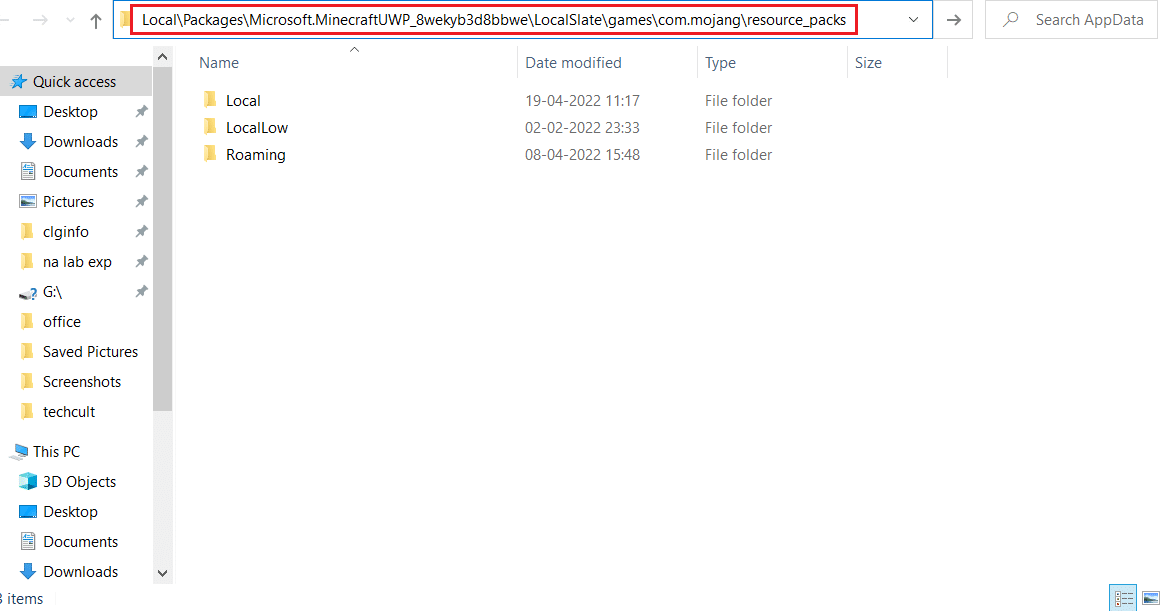
8. Paste extracted file you copied in Bước 4 in gói tài nguyên folder. You can do that by right-clicking an empty space in the gói tài nguyên folder and selecting Dán từ trình đơn.
9. Công khai Trình khởi chạy Minecraft và đi đến Cài đặt.
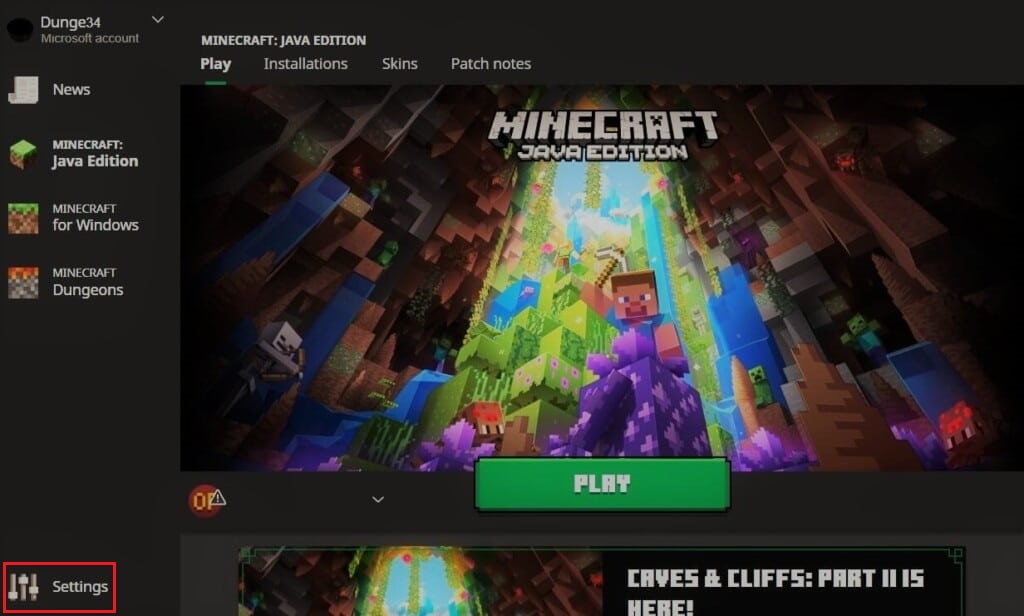
10. In the left column, locate and click on the Tài nguyên toàn cầu .
11. In the right pane, you should see your downloaded texture pack in the Available Packs section. Select it and click on Hơn (+) symbol to enable it. You can enable multiple texture packs at once.
Lưu ý: If you are unable to locate your downloaded texture pack in the Available Packs section then it may be incompatible with your Minecraft version.
Now you know how to install texture packs Minecraft Windows 10.
Cũng đọc: 3 cách để thu nhỏ trong Minecraft
Làm thế nào để cài đặt Minecraft Gói da
After learning how to install texture packs Minecraft Windows 10, let us learn about installing Skins in Minecraft. Downloading and installing skins in Minecraft is much simpler than texture packs. Follow the steps below to do the same.
1. Open your preferred trình duyệt and search for Minecraft skins online.
2. Download any Skin you like. It will be saved as a PNG tập tin.
Lưu ý: In some cases, multiple PNG files might get downloaded. They will just be different varieties of the same skin.
3. Công khai Trình khởi chạy Minecraft.
4. Đi đến Da tab.
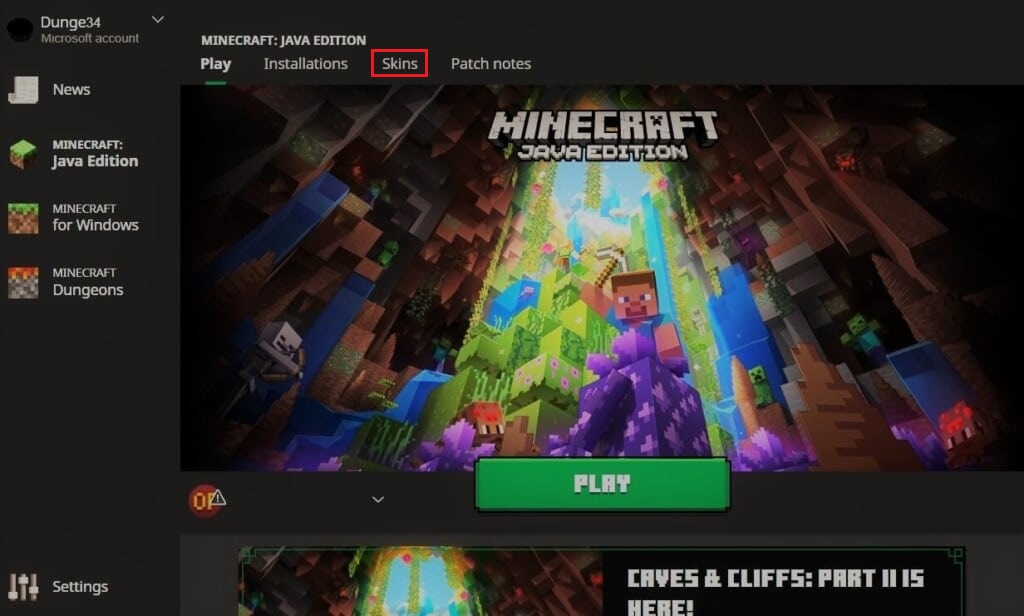
5. In the Library section click on the Hơn (+) symbol above New skin.
6. In add new skin window, give new skin any name you want and click on the Xem tùy chọn.
7. In the popup window, browse and select the skin you downloaded in Bước 2. Click vào Mở tùy chọn.
8. After the skin is loaded, click on Save & Use.
Now new skin will appear on your Avatar when you play Minecraft.
Những câu hỏi thường gặp (FAQs)
Q1. What is the cost of Minecraft textures?
Trả lời: Texture packs normally giá 2.99 đô la for players of legacy console edition but the price may vary for other versions of Minecraft. Many free texture packs are also available online.
Q2. Is Minecraft free to play on Windows 10?
Trả lời: Minecraft offers a free trial of the game and the length of the trial depends on the device you are downloading it on. After the free trial expires, you will need to pay for the game to play it.
Đề nghị:
We hope that this guide was helpful and you were able to understand what are Windows 10 texture packs in Minecraft and how to install Minecraft texture packs on Windows 10. If you have any queries or suggestions then feel free to drop them in the comments section.