- in Làm thế nào để by quản trị viên
How to Start Private Browsing in your Favorite Browser
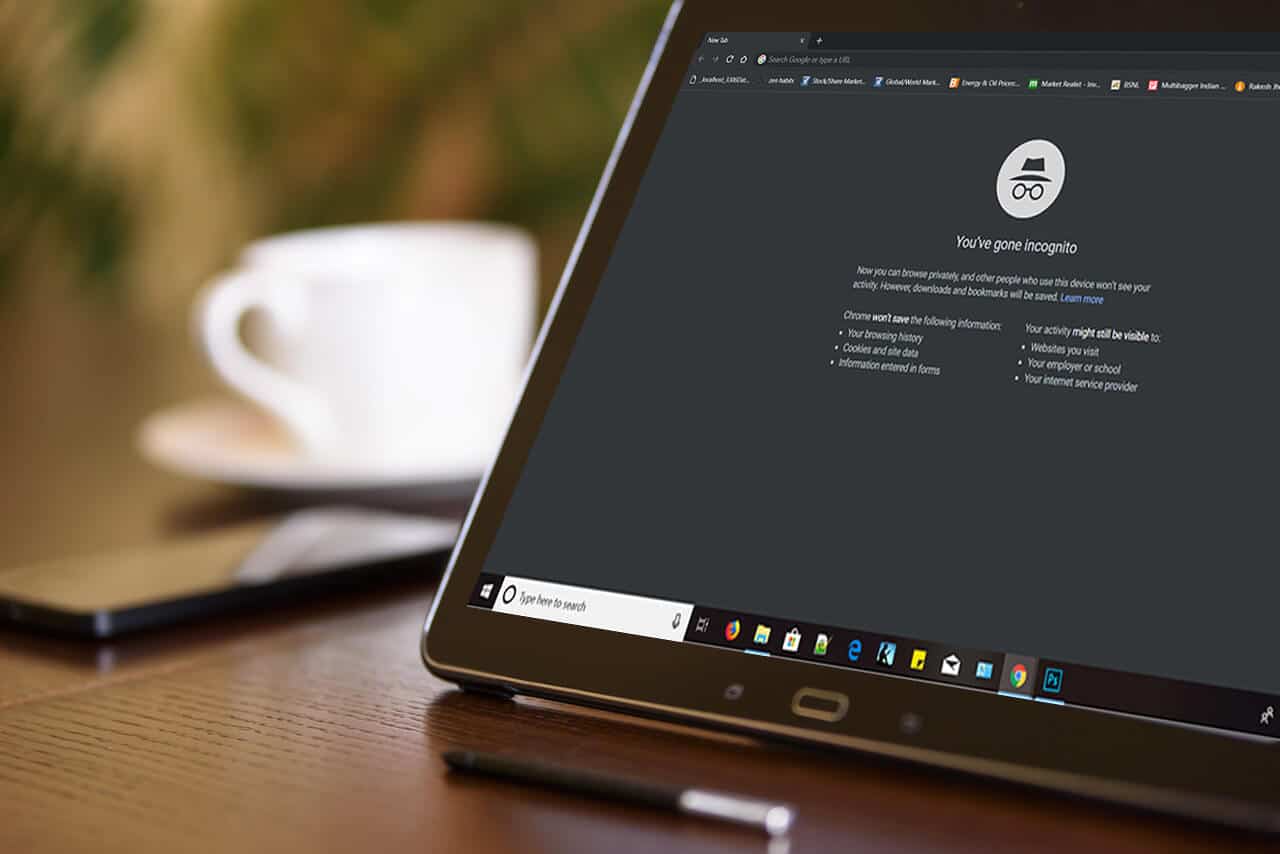
How to Start Private Browsing in your Favorite Browser: If you do not want to leave your traces and tracks behind while browsing the internet, private browsing is the solution. No matter what browser you are using, you can easily surf the internet in private mode. Private browsing enables you to keep browsing without keeping the local history and browsing traces stored on your system. However, it doesn’t mean that it will prevent your employers or internet service provider to track the websites you visit. Every browser has its own private browsing option with different names. Below given methods will help you to start private browsing in any of your favorite browsers.
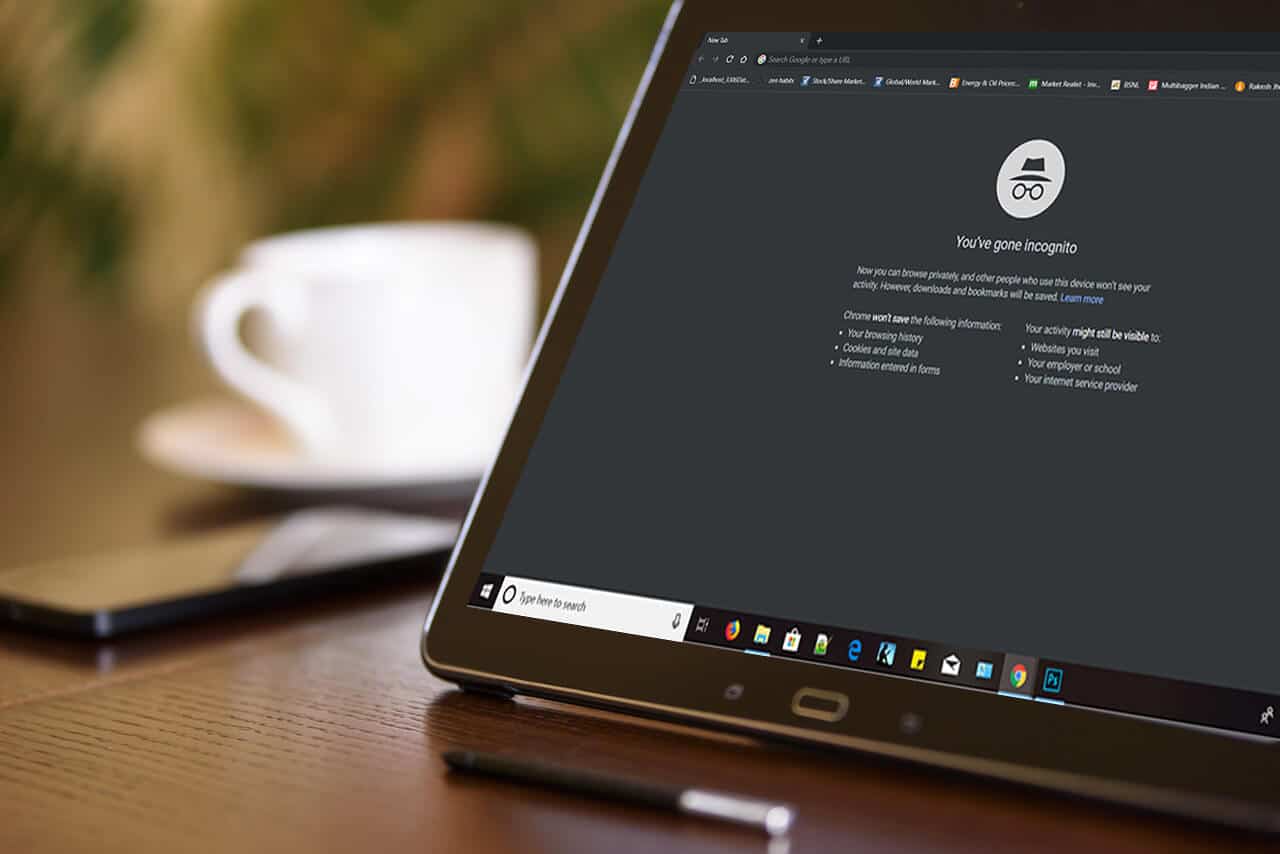
Start Private Browsing in your Favorite Browser
Using the below-mention methods you can easily start private browsing window in Chrome, Firefox, Edge, Safari, and Internet Explorer.
Start Private Browsing in Google Chrome: Incognito Mode
Google Chrome is undoubtedly one of the most used browsers among users. Its private browsing mode is called “Chế độ ẩn danh”. Follow the below steps to open Google Chrome private browsing mode in Windows and Mac
1.In Windows or Mac you need to click on the special thực đơn placed in the top right corner of the browser – In Windows, nó sẽ là Ba chấm và trong Mac, nó sẽ là three lines.
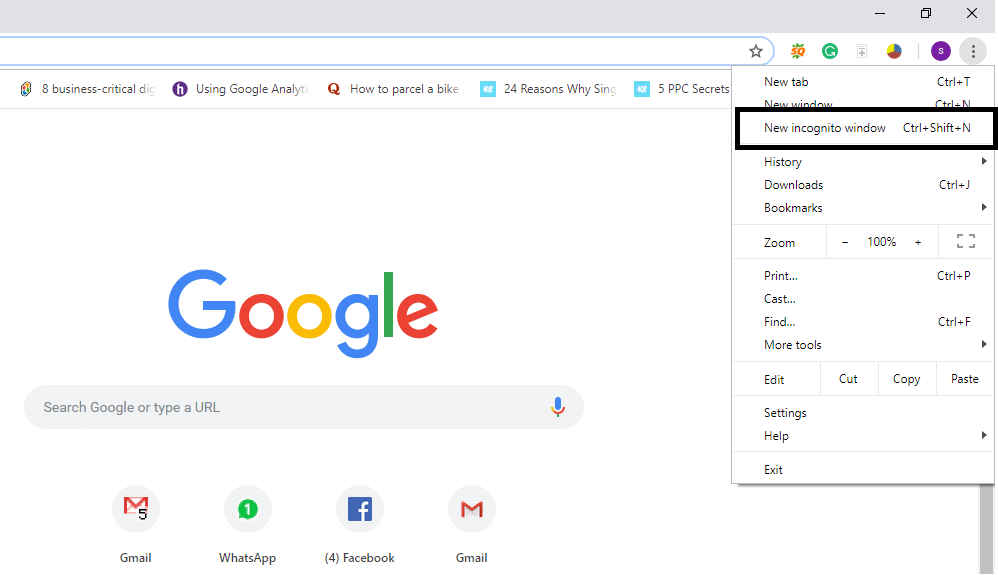
2.Here you will get the option of “New Incognito Mode”. Just click on this option and you are ready to start private browsing.
OR
You can directly press the “Lệnh + Shift + N” in Mac and “Ctrl + Shift + N” in Windows for opening private browser directly.
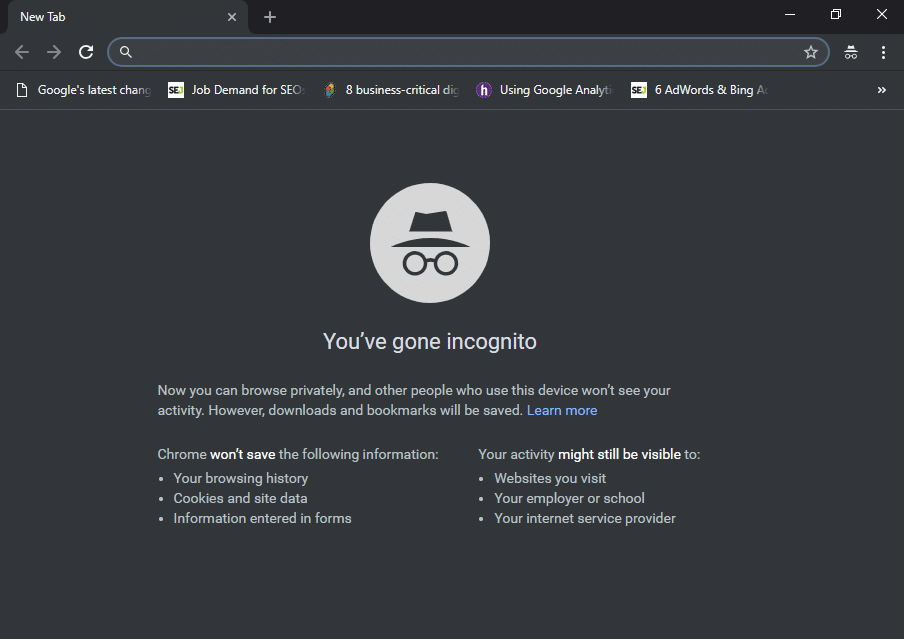
To confirm that you are browsing in private browser, you can check there will be a man-in-hat in the top-right corner of incognito mode window. The only thing that will not work in Incognito mode is your extensions until you mark them as allow in incognito mode. Moreover, you will be able to bookmark sites and download files.
Start Private Browsing On Android and iOS Mobile
If you are using chrome browser in your mobile (iPhone or Android), you simply need to click on the top right corner of the browser with Ba chấm on Android and click on the three dots at the bottom on iPhone and select the “New Incognito Mode”. That’s it, you are good to go with the private browsing safari to enjoy surfing.
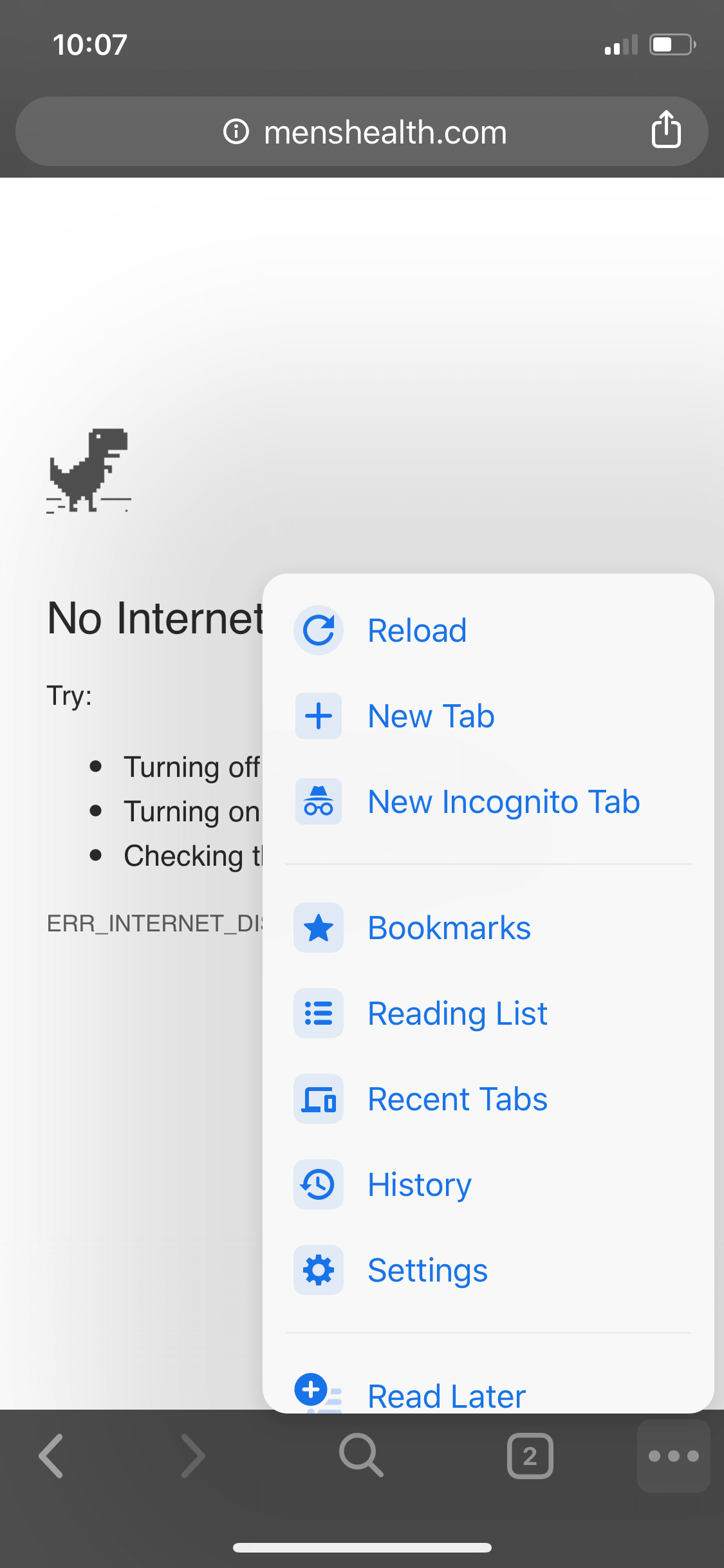
Start Private Browsing in Mozilla Firefox: Private Browsing Window
Like Google Chrome, Mozilla Firefox calls its private browser “Private Browsing”. Simply you need to click on the three vertical lines (Menu) placed on the top right corner of Firefox and select “Cửa sổ riêng mới".
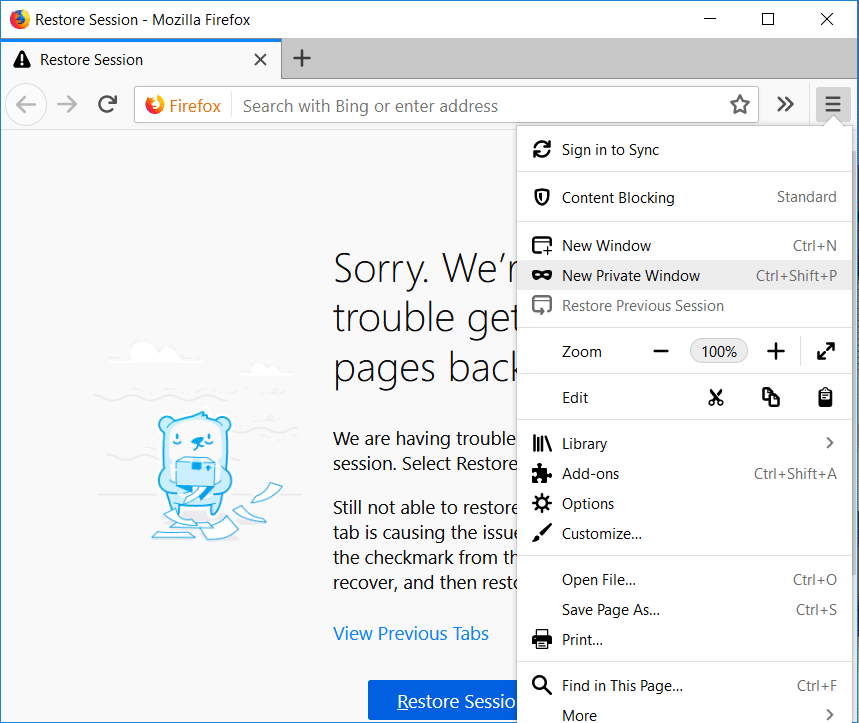
OR
However, you can also access the Private Browsing window by pressing “Ctrl+Shift+P” in Windows or “Lệnh + Shift + P” on a Mac PC.
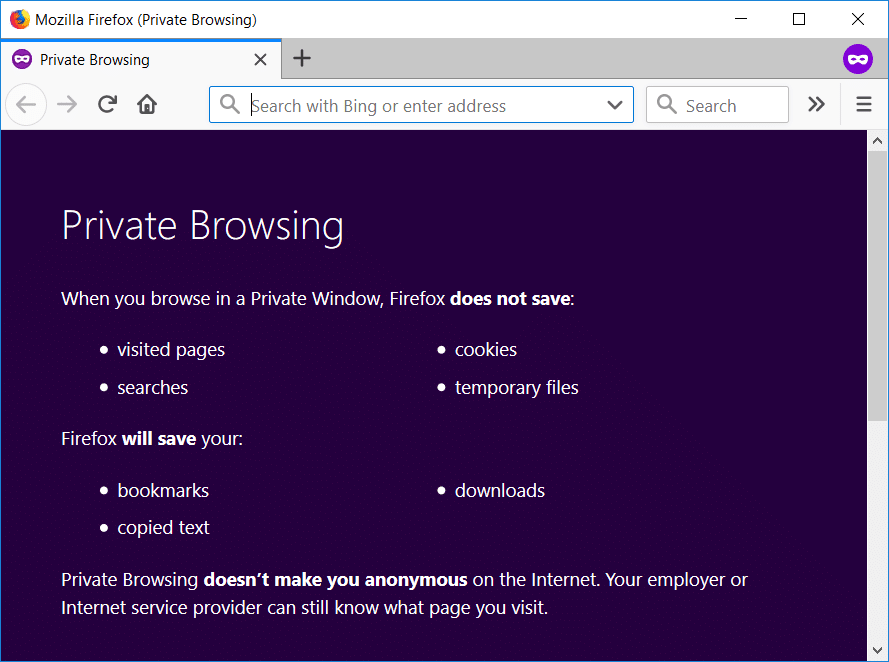
A private window will have a purple band across the top section of the browser with an icon on the right side corner.
Start Private Browsing in Internet Explorer: InPrivate Browsing
Tuy vậy, Trình duyệt web IE popularity is weak but still, some people use it. Internet explorer private browsing mode is called InPrivate Browsing. In order to get access to private browsing mode, you need to click on the gear icon on the upper right corner.
Bước 1 - Nhấp vào Biểu tượng bánh răng placed on the upper right corner.
Bước 2 - Nhấp vào Sự an toàn.
Bước 3 - Chọn InPrivate Browsing.
![]()
OR
You can alternatively access InPrivate browsing mode by pressing “Ctrl+Shift+P".
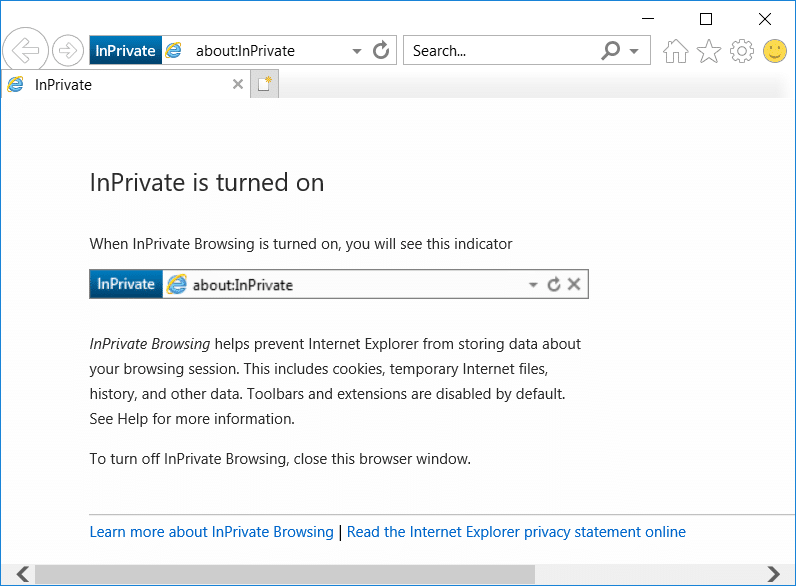
Once you will access the private browsing mode, you can confirm it by checking the blue box next to the location bar of the browser.
Start Private Browsing in Microsoft Edge: InPrivate Browsing
Microsoft cạnh is a new browser launched by Microsoft which comes with Windows 10. Like IE, in this, private browsing is called InPrivate and can be accessed by the same process. Either you click on three dots (Menu) and select “Cửa sổ InPrivate mới”Hoặc chỉ cần nhấn“Ctrl+Shift+P" để truy cập InPrivate Browsing in Microsoft Edge.
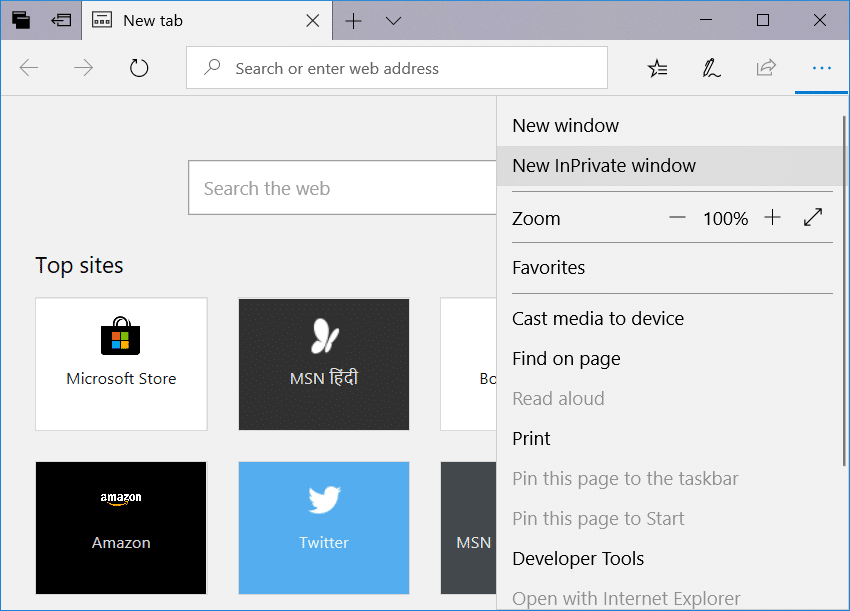
Toàn bộ tab will be in grey color and you will see “InPrivate” written on a blue background on the top-left corner of the private browsing window.
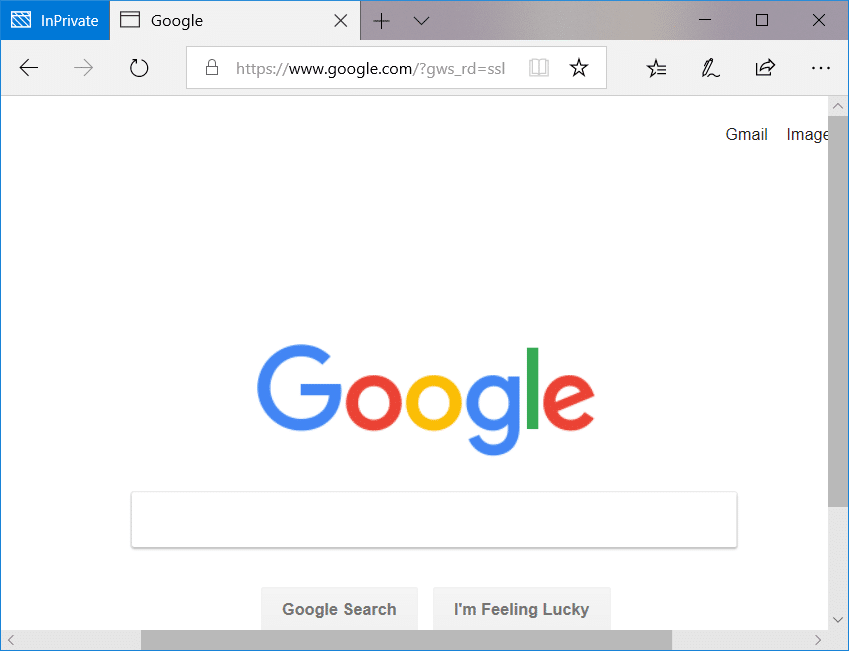
Safari: Start Private Browsing Window
Nếu bạn đang sử dụng Trình duyệt Safari, which is considered as the purveyor of private browsing, you can get access to private browsing easily.
On Mac Device:
The private Window will be accessed from a file menu option or simply press “Shift + Lệnh + N".
In the private window browser, the location bar will be in grey color. Unlike Google Chrome and IE, you can use your extensions in Safari private window.
On the iOS device:
If you use an iOS device – iPad or iPhone and want to browse in private mode in Safari browser, you have the option as well.
Bước 1 - Nhấp vào Tab mới option mentioned in the lower right corner.
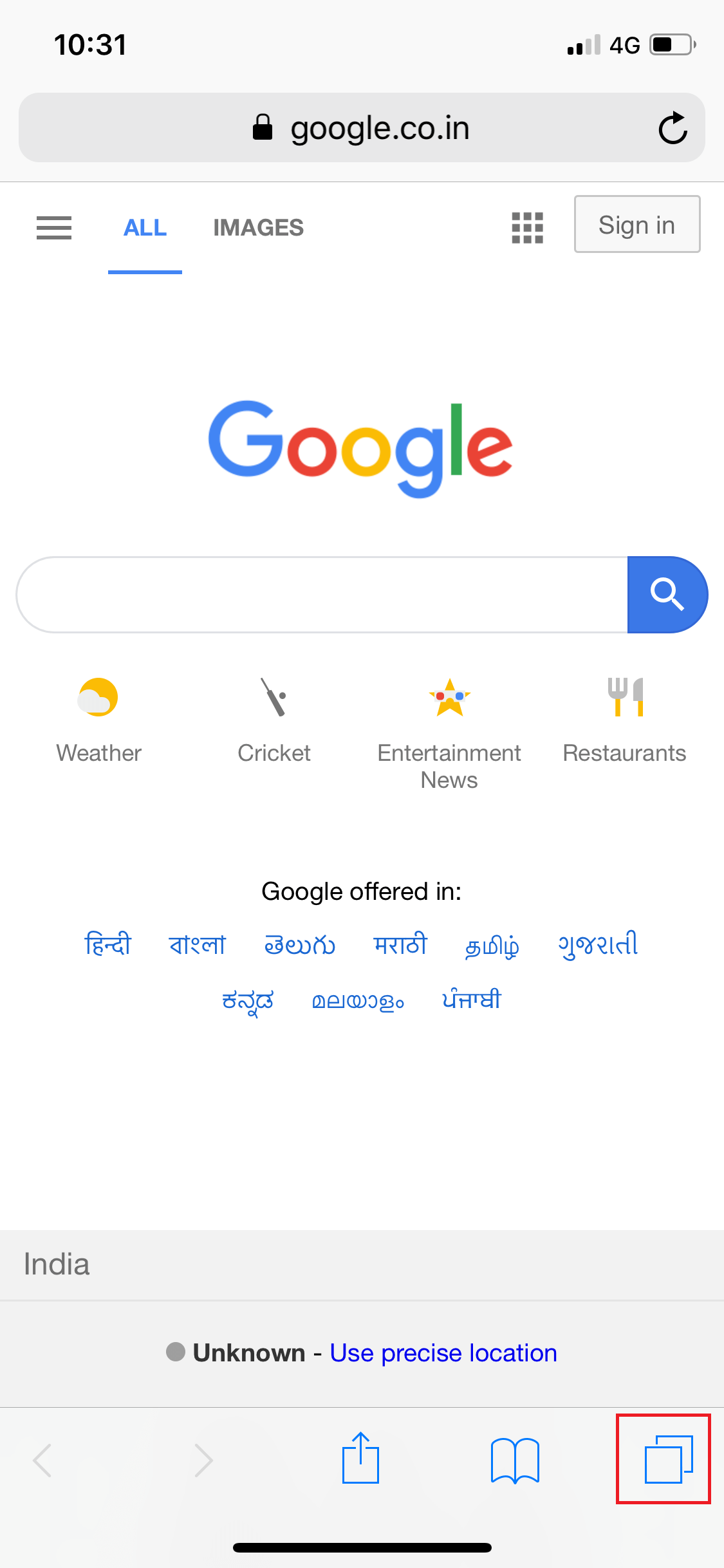
Step 2 – Now you will find Tùy chọn riêng tư ở góc dưới bên trái.
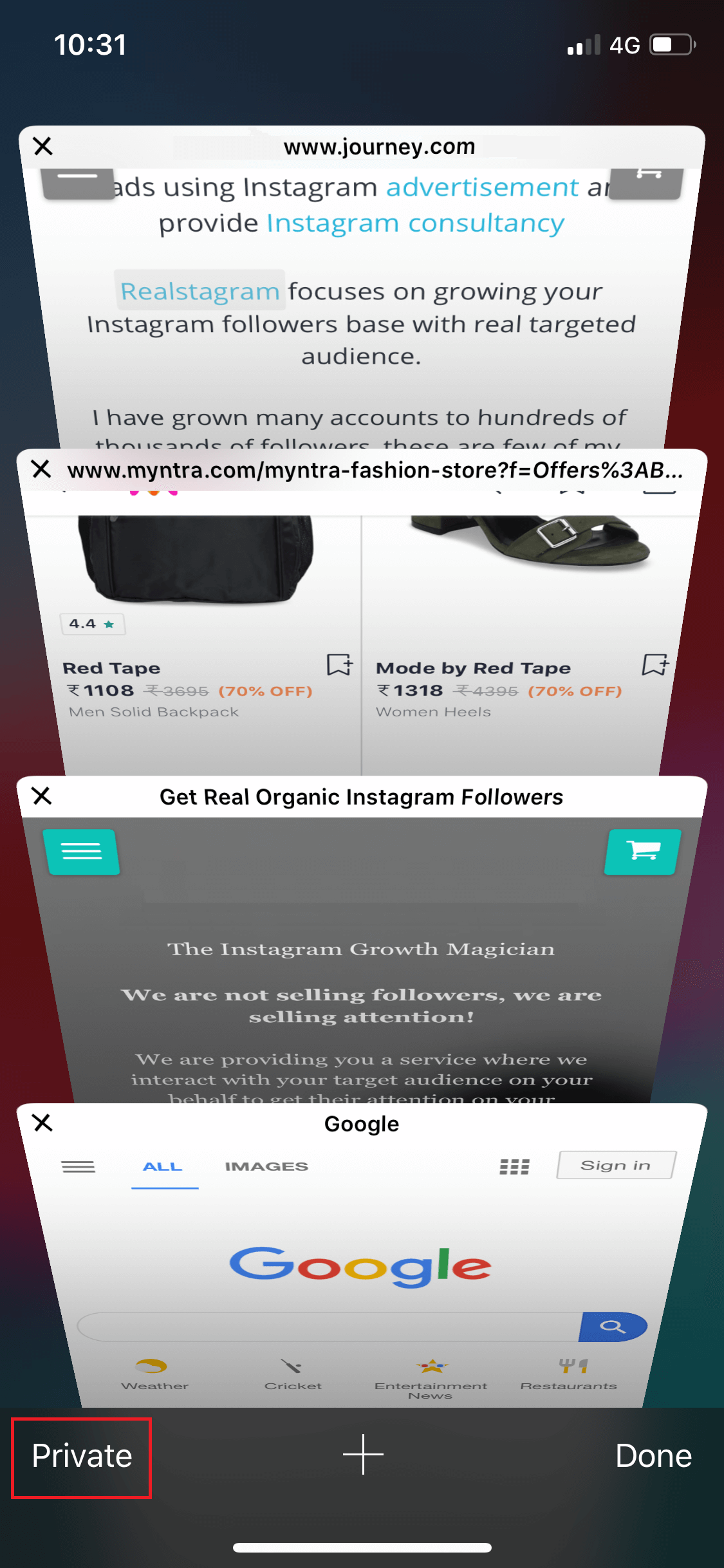
Once the private mode will be activated, the entire browsing tab will turn into grey color.
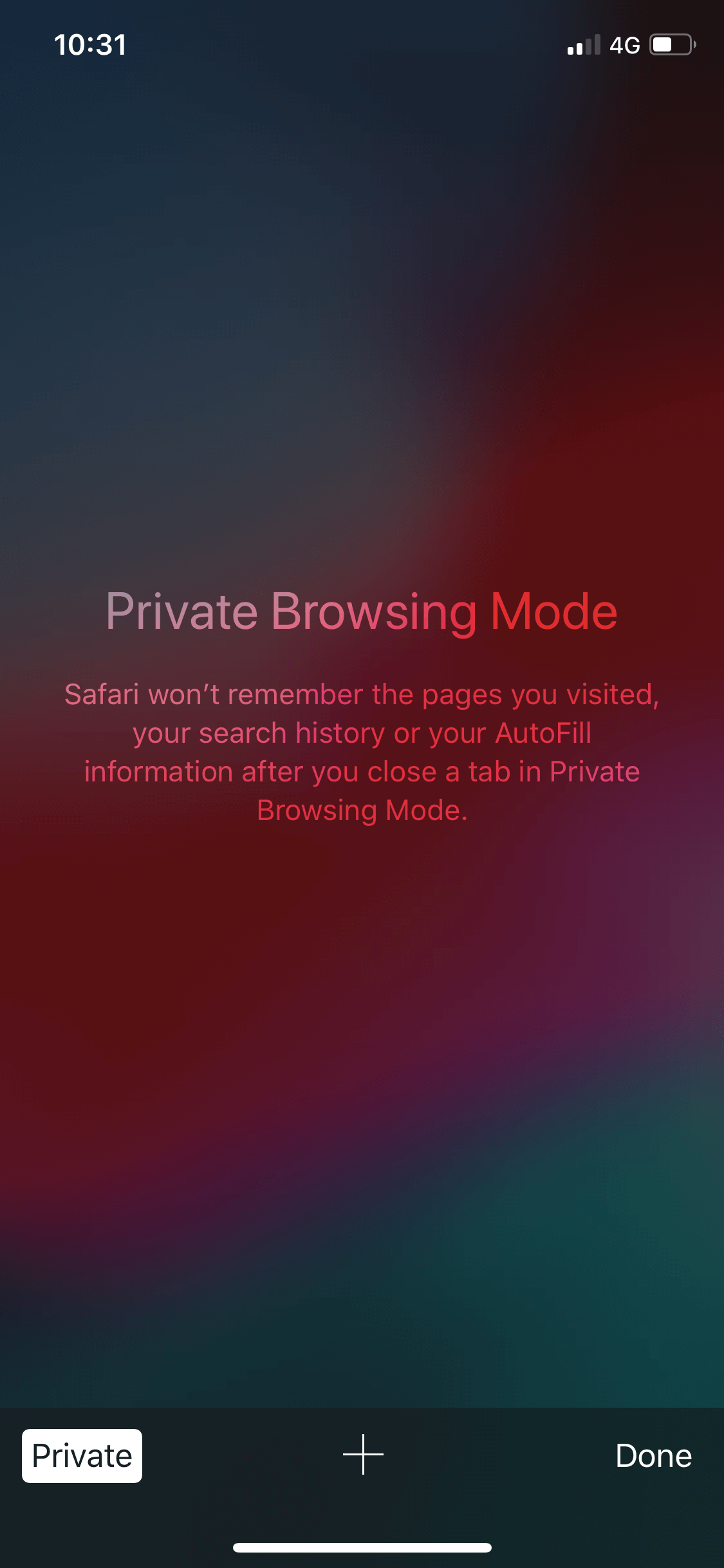
As we can notice that all browsers have similar ways to access private browsing option. However, there is a difference otherwise all are same. There would be several reasons behind accessing the private browser, not only hiding the traces or tracks of your browsing history. By following above-mentioned methods, you can easily access the private browsing options in any of the mentioned browsers.
Đề nghị:
Tôi hy vọng các bước trên hữu ích và bây giờ bạn có thể dễ dàng Start Private Browsing in your Favorite Browser, nhưng nếu bạn vẫn có bất kỳ câu hỏi nào liên quan đến hướng dẫn này thì vui lòng hỏi họ trong phần bình luận.