- in Làm thế nào để by quản trị viên
Cách sử dụng Eyedropper trong Procreate
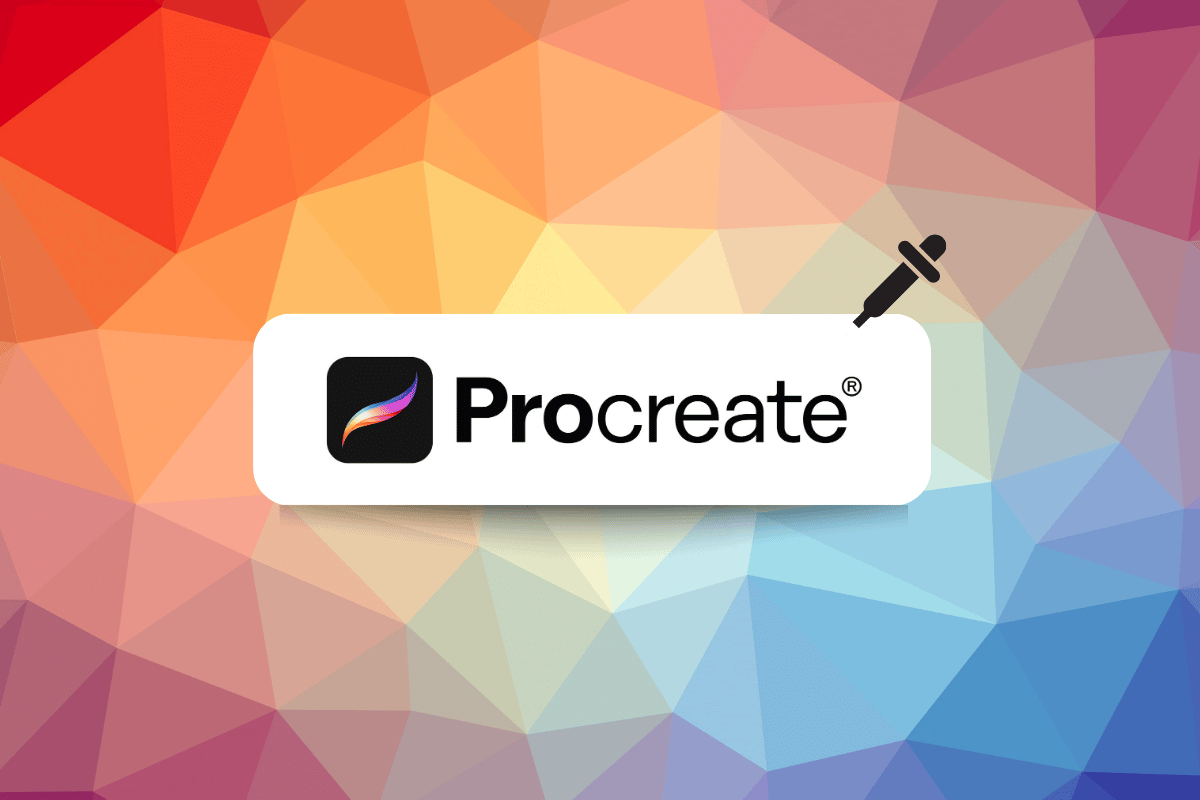
Trong Procreate, công cụ Eyedropper, còn được gọi là công cụ Color Dropper, được sử dụng để chọn và lấy mẫu màu từ một hình ảnh hoặc bức tranh. Nghe có vẻ thú vị phải không? Vậy làm thế nào để sử dụng Eyedropper trong sinh sản. Trước khi chúng ta bắt đầu, bạn có thể tìm thấy công cụ Eyedropper trong phần chọn màu của thanh công cụ Procreate và thường được biểu thị bằng biểu tượng của Eyedropper. Trong bài viết này, chúng ta cũng sẽ tìm hiểu cách sử dụng phương pháp phím tắt tạo Eyedropper. Vì vậy, hãy nhảy vào.
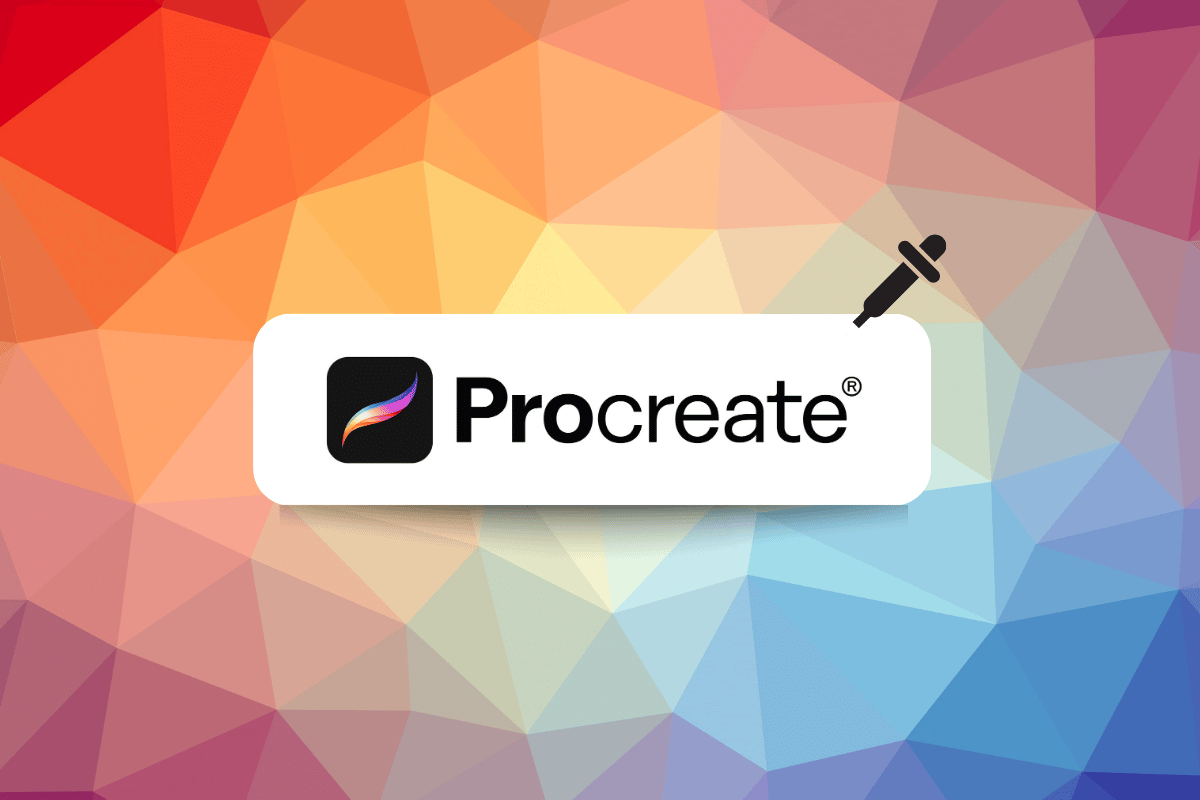
Có hai cách chính để sử dụng công cụ Eyedropper trong Procreate để chọn màu và áp dụng nó cho tác phẩm nghệ thuật của bạn:
1. Sử dụng Chạm và Giữ:
Đây là cách phổ biến và trực quan nhất để sử dụng ống nhỏ mắt:
- Mở khung vẽ Procreate của bạn nơi bạn đang thực hiện tác phẩm nghệ thuật của mình.
- Nhấn và giữ bất cứ nơi nào trên khung vẽ của bạn bằng ngón tay của bạn hoặc Apple Pencil. Điều này sẽ kích hoạt công cụ Eyedropper.
- Một cái kính lúp (kính lúp) sẽ xuất hiện trên màn hình, theo chuyển động ngón tay của bạn.
- Kéo kính lúp xung quanh khung vẽ của bạn cho đến khi đạt được màu cụ thể mà bạn muốn chọn.
- Khi bạn di chuyển kính lúp, nửa trên sẽ hiển thị màu đã chọn, trong khi nửa dưới hiển thị màu bạn đã sử dụng trước đó.
- Khi bạn đã đặt kính lúp lên trên màu mong muốn, hãy nhấc ngón tay lên. Thao tác này sẽ chọn màu đó và nó sẽ trở thành màu hoạt động của bạn để vẽ hoặc tô màu.
Xem thêm:
Cách chơi game Game Boy trên Nintendo Switch
Cách sử dụng Digital Vibrance trong Valorant
2. Sử dụng nút Sửa đổi (Tùy chọn):
Phương pháp này mang lại nhiều quyền kiểm soát hơn, đặc biệt khi sử dụng bút cảm ứng:
- Chạm và giữ nút “Sửa đổi” nằm trên thanh bên giữa hai thanh trượt kích thước cọ vẽ. Nút này trông giống như một hình vuông với các cạnh được bo tròn.
- Trong khi giữ nút Sửa đổi, hãy nhấn vào bất kỳ đâu trên khung vẽ của bạn bằng Apple Pencil của bạn (hoặc ngón tay, nhưng bút stylus mang lại độ chính xác cao hơn). Điều này sẽ kích hoạt công cụ Eyedropper.
- Kính lúp sẽ xuất hiện và hoạt động giống như trong phương pháp 1.
- Kéo kính lúp bằng Apple Pencil của bạn đến màu mong muốn và nhấc ngón tay lên để chọn màu đó.
- Bỏ nút Sửa đổi sau khi chọn màu của bạn.
Mẹo bổ sung:
- Bạn có thể điều chỉnh độ trễ trước khi ống nhỏ mắt kích hoạt bằng cách đi tới Hành động > Tùy chọn > Điều khiển bằng cử chỉ > Eyedropper. Tại đây, bạn có thể điều chỉnh thanh trượt để đặt thời gian trễ ưa thích.
- Công cụ Eyedropper là một cách tuyệt vời để khớp màu trong tác phẩm nghệ thuật của bạn hoặc màu mẫu từ các hình ảnh tham chiếu được nhập vào Procreate.
Bằng cách thành thạo công cụ Eyedropper, bạn có thể chọn và áp dụng màu sắc một cách hiệu quả trong tác phẩm nghệ thuật Procreate của mình, đảm bảo chuyển tiếp màu liền mạch và nâng cao quá trình sáng tạo của bạn.
Cách sử dụng Eyedropper trong Procreate
Để sử dụng phím tắt công cụ Eyedropper trong Sinh sản, Làm theo các bước dưới đây:
Bước I: Mở tác phẩm nghệ thuật hoặc hình minh họa hiện tại
Mở tác phẩm nghệ thuật hoặc tài liệu bạn đang làm việc.
Bước II: Nhấn vào nút Sửa đổi
Khi bạn chạm vào Sửa đổi , bộ chọn màu sẽ thay đổi để hiển thị các thanh trượt để điều chỉnh màu sắc, độ bão hòa và độ sáng của màu. Bạn cũng có thể sử dụng bánh xe Màu sắc hoặc thanh trượt RGB để điều chỉnh màu sắc. Bạn có thể sử dụng các thanh trượt này để tinh chỉnh màu sắc cho đến khi đạt được kết quả mong muốn.
Bước III: Trượt ngón tay để thay đổi màu Eyedropper
Để sử dụng tính năng này, trước tiên bạn cần kích hoạt công cụ Eyedropper, bạn có thể thực hiện việc này bằng cách chọn nó từ thanh công cụ hoặc sử dụng phím tắt. Thực hiện theo các bước sau;
1. Chạm vào vải với hai ngón tay cùng một lúc.
2. Sau đó, đặt ngón tay của bạn lên diện tích của canvas từ đó bạn muốn lấy mẫu màu.
3. Tiếp theo, trong khi vẫn giữ ngón tay của bạn ấn xuống, hãy trượt ngón tay đó sang khu vực khác của khung vẽ để lấy mẫu màu có.
Bạn sẽ thấy bản xem trước của màu bạn đang lấy mẫu và khi bạn trượt ngón tay trên khung vẽ, màu được lấy mẫu sẽ cập nhật theo thời gian thực. Khi bạn tìm thấy màu mình muốn, bạn có thể thả ngón tay ra và màu sẽ được chọn, sẵn sàng để sử dụng bằng cọ hoặc sơn.
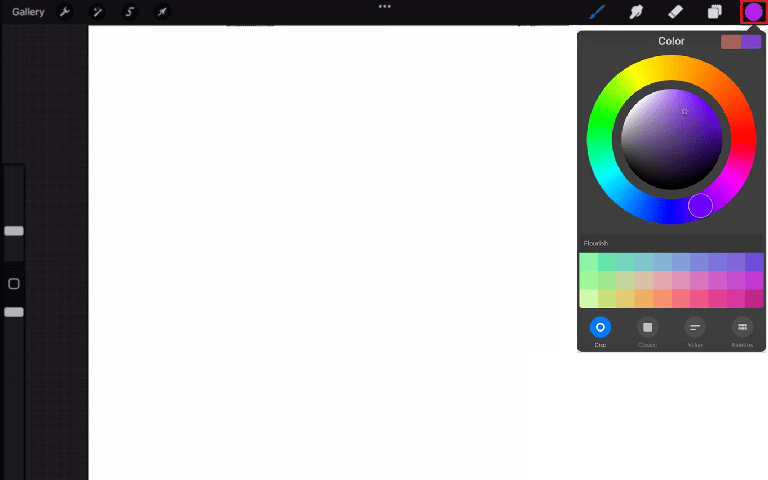
Bước IV: Nhấn vào Canvas hoặc Sửa đổi để thoát
Khi bạn đã chọn một màu bằng công cụ Eyedropper, bạn có thể chỉ cần chạm vào canvas để áp dụng màu vào cọ hoặc sơn của bạn và tiếp tục làm việc. Chạm vào vải sẽ tự động thoát khỏi bộ chọn màu và bạn sẽ có thể tiếp tục làm việc với tác phẩm nghệ thuật của mình.
Sản phẩm Sửa đổi cho phép bạn điều chỉnh màu đã chọn và tinh chỉnh màu đó. Khi bạn đã hài lòng với màu sắc hoặc đã điều chỉnh xong màu sắc, bạn có thể nhấn vào Thực hiện ở góc trên cùng bên phải của bộ chọn màu để áp dụng màu cho bút vẽ của bạn.
Cả hai phương pháp này đều cho phép bạn thoát khỏi bộ chọn màu một cách nhanh chóng và dễ dàng và tiếp tục làm việc với tác phẩm nghệ thuật của mình mà không cần phải quay lại thanh công cụ hoặc sử dụng bất kỳ phím tắt nào. Nó cho phép quy trình làm việc trôi chảy và nhanh chóng khi làm việc trên sinh sản.
Hy vọng rằng bây giờ bạn đã biết cách sử dụng phím tắt Eyedropper trong Procreate.
Cũng đọc: 10 lựa chọn thay thế sinh sản tốt nhất cho Windows 10
Ba lý do nên sử dụng công cụ Eyedropper
Khi bạn đắm chìm trong nghệ thuật của mình đến mức không lưu lại những màu sắc mình đã sử dụng, nhưng sau đó lại hối hận vì muốn sử dụng lại màu sắc đó. Vì vậy, sau khi tìm hiểu cách sử dụng ống nhỏ mắt trong quá trình sinh sản, chúng tôi mang đến cho bạn ba lý do tại sao bạn nên sử dụng nó.
- Kích hoạt lại các màu đã sử dụng trước đây – Tính năng Kích hoạt lại các màu đã sử dụng trong quá khứ cho phép người dùng dễ dàng truy cập và sử dụng lại các màu mà họ đã sử dụng trước đó trong cùng một hình ảnh hoặc thiết kế mà không cần phải lấy mẫu lại màu theo cách thủ công bằng công cụ Eyedropper. Điều này có thể tiết kiệm thời gian và giúp duy trì tính nhất quán màu sắc trong thiết kế dễ dàng hơn.
- Sao chép màu sắc từ hình ảnh nguồn – Tính năng này cho phép người dùng lấy màu từ hình ảnh nguồn và sử dụng chúng để tạo ra một thiết kế mới. Điều này có thể đặc biệt hữu ích khi tạo một thiết kế phù hợp hoặc bổ sung cho hình ảnh hiện có, chẳng hạn như hình ảnh sản phẩm hoặc một bức ảnh. Bằng cách sử dụng công cụ Eyedropper kết hợp với tính năng này, người dùng có thể sao chép nhanh chóng và dễ dàng màu sắc của hình ảnh nguồn trong thiết kế mới của họ, tiết kiệm thời gian và giúp đảm bảo màu sắc khớp với nhau.
- Nhanh chóng quay lại màu trước đó của bạn – Sử dụng tính năng này, người dùng có thể dễ dàng chuyển về màu cuối cùng mà họ đang sử dụng trước khi sử dụng công cụ Eyedropper. Tính năng này giúp dễ dàng thực hiện các thay đổi màu sắc trong thiết kế khi chúng đang hoạt động. Đặc biệt nếu họ đang làm việc trên một bảng màu nhất định và họ cần chuyển đổi qua lại để thêm một số điểm nổi bật hoặc điều chỉnh bảng màu.
Cũng đọc: Cách hủy iTunes Radio
Cách điều chỉnh công cụ Eyedropper
Các bước cụ thể để điều chỉnh công cụ Eyedropper tạo iPad có thể khác nhau tùy thuộc vào thiết kế hoặc phần mềm chỉnh sửa hình ảnh bạn đang sử dụng, nhưng nhìn chung, bạn có thể điều chỉnh công cụ Eyedropper thông qua tùy chọn hoặc cài đặt của phần mềm. Dưới đây là cách bạn có thể điều chỉnh công cụ Eyedropper để tạo iPad:
1. Trên canvas của bạn, nhấp vào chìa khoá biểu tượng.
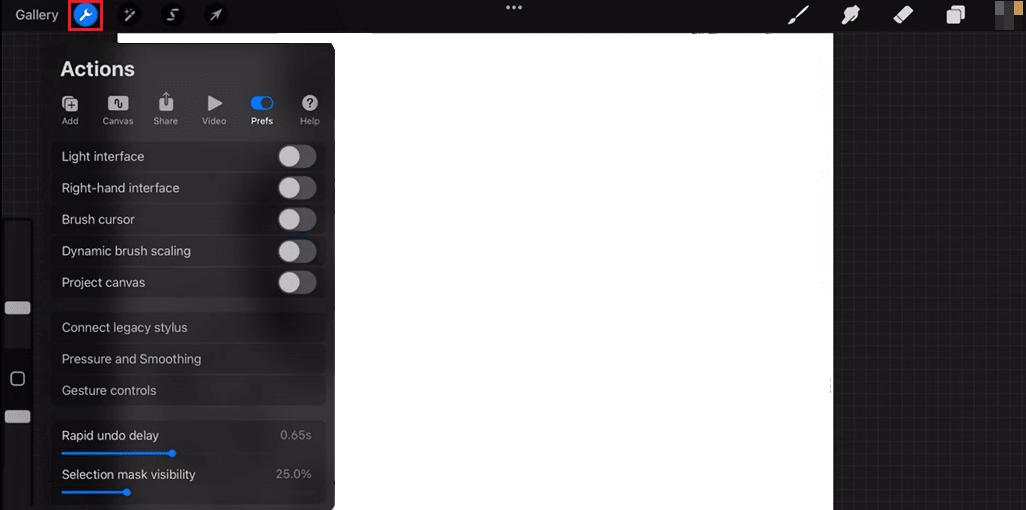
2. Chọn ưu tiên tab.
3. Cuộn xuống phía dưới để truy cập cử chỉ điều khiển cửa sổ.
4. Sau đó, cuộn xuống Eyedropper trong menu mở và nhấn vào nó.
5. Sau đó, bạn sẽ có thể thay đổi khai thác, chạm, táo, bút chìvà chậm trễ.
Bằng cách này, bạn có thể thực hiện các thay đổi dựa trên sở thích của mình.
Cũng đọc: Cách khởi động lại iPhone X
Những câu hỏi thường gặp (FAQs)
Q1. Công cụ Eyedropper được sử dụng trong trường hợp nào?
Ans. Công cụ Eyedropper được sử dụng để lấy mẫu màu từ hình ảnh hoặc tài liệu rồi áp dụng nó cho khu vực khác. Công cụ Eyedropper cho phép người dùng kết hợp các màu và tạo các bảng màu nhất quán trên một tài liệu hoặc dự án.
Q2. Tại sao công cụ Eyedropper không chọn đúng màu?
Ans. Có một số lý do tiềm ẩn khiến công cụ Eyedropper có thể không chọn đúng màu trong chương trình hình ảnh hoặc thiết kế. Có thể là do công cụ Eyedropper không được đặt đúng cỡ mẫu hoặc chế độ màu của hình ảnh hoặc tài liệu có thể không được đặt chính xác.
Q3. Eyedropper tọa lạc ở đâu?
Ans. Vị trí của công cụ Eyedropper có thể khác nhau tùy thuộc vào hình ảnh hoặc chương trình thiết kế bạn đang sử dụng. Nói chung, bạn có thể tìm thấy công cụ Eyedropper trên thanh công cụ hoặc bảng màu của chương trình.
Đề nghị:
Cuối cùng, phím tắt Eyedropper trong procreate là một công cụ rất hữu ích cho nghệ sĩ kỹ thuật số vì nó giúp loại bỏ nhu cầu chuyển đổi giữa các ứng dụng khác nhau để chọn màu. Nó cũng rất hữu ích để kết hợp màu sắc trong các hình minh họa phải tuân thủ các nguyên tắc xây dựng thương hiệu. Chúng tôi chân thành hy vọng rằng chúng tôi có thể cung cấp thông tin về cách sử dụng ống nhỏ mắt trong Procreate và rằng tất cả sự nhầm lẫn của bạn đã được giải tỏa. Vui lòng xem qua và cho chúng tôi biết nếu bạn có bất kỳ đề xuất nào trong phần bình luận bên dưới.