Fix Network Adapter Error Code 31 in Device Manager
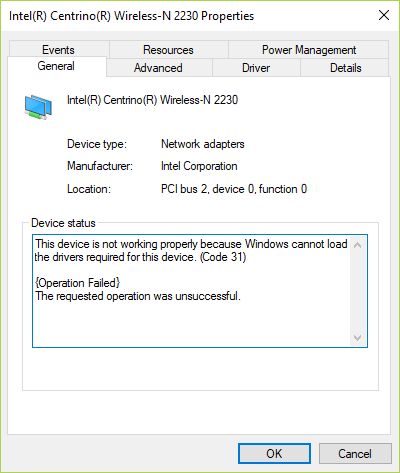
If you face error code 31 for Network Adapter or Ethernet Controller in Devie Manager, then this means the drivers have become incompatible or corrupted because of which this error occurs. When you face koodu aṣiṣe 31 it accompanies an error message saying “Device not working properly” which you won’t be able to access the device, in short, you won’t be able to access the Internet. The full error message which users face is as follows:
This device is not working properly because Windows cannot load the drivers required for this device (Code 31)
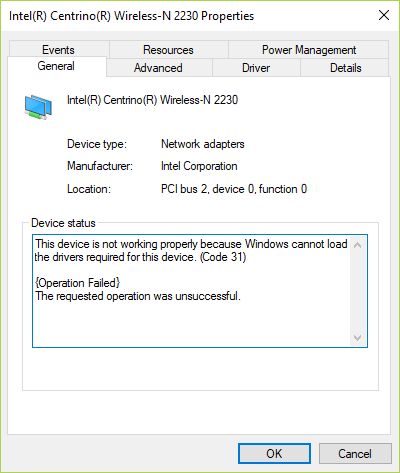
You will come to see this once your WiFi will stop working, as the device drivers have somehow become corrupt or incompatible. Anyway, without wasting any more time let’s see how to actually Fix Network Adapter Error Code 31 in Device Manager with the help of below-listed troubleshooting guide.
Fix Network Adapter Error Code 31 in Device Manager
Rii daju pe o ṣẹda aaye imupadabọ kan ti nkan kan ba jẹ aṣiṣe.
Method 1: Download the latest Network Adapter Drivers from the manufacturer’s website
You could easily download the latest drivers from your PC manufacturers website or the Network Adapter manufacturer website. In any case, you would easily get the latest driver, once downloaded, install the drivers and then reboot your PC to save changes. This should fix the error code 31 altogether, and you could easily access the Internet.
Method 2: Install Proper Drivers for Network Adapter
1. Tẹ Windows Key + R lẹhinna tẹ devmgmt.msc ki o lu Tẹ lati ṣii Ero iseakoso.

2. Faagun Nẹtiwọọki Nẹtiwọọki and right-click on your Alailowaya Nẹtiwọọki Alailowaya ki o si yan Awọn ohun-ini.
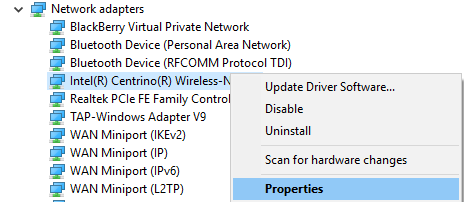
3. Switch to Details tab and from the Property drop-down select Hardware ID.
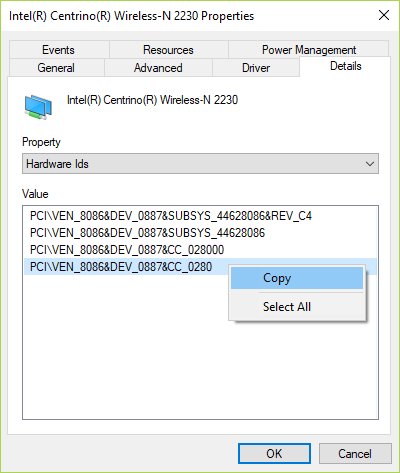
4. Now from the value box right-click and copy the last value which would look something like this: PCIVEN_8086&DEV_0887&CC_0280
5. Once you have the hardware id, make sure to google search the exact value “PCIVEN_8086&DEV_0887&CC_0280” to download the correct drivers.
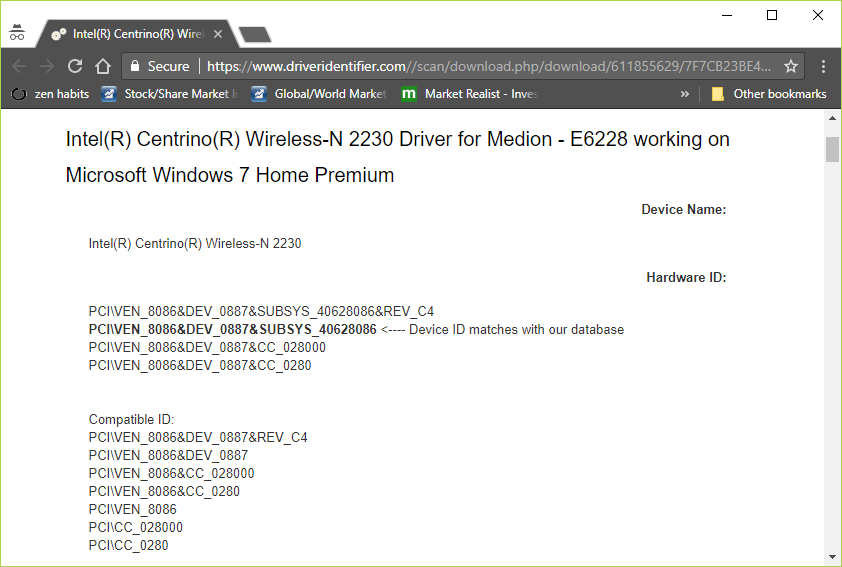
6. Download the correct drivers and install them.
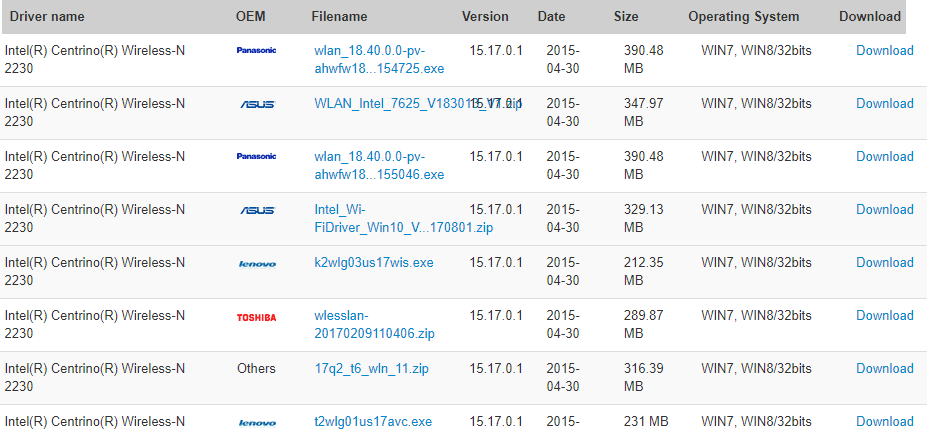
7. Atunbere rẹ PC ati ki o ri ti o ba ti o ba ni anfani lati Fix Network Adapter Error Code 31 in Device Manager.
Method 3: Uninstall Drivers for Network Adapter
Make sure to backup registry before continuing.
1. Tẹ Windows Key + R lẹhinna tẹ regedit ki o si tẹ Tẹ lati ṣii Olootu Iforukọsilẹ.

2. Lilö kiri si bọtini iforukọsilẹ atẹle:
HKEY_LOCAL_MACHINESYSTEMCurrentControlSetControlNetwork
3. Rii daju pe o ti ṣe afihan Network in the left window pane and then from the right window find Tunto.
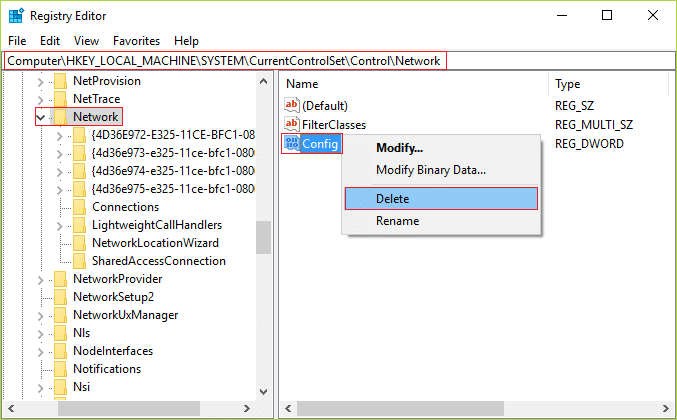
4. Then right-click on Tunto ki o si yan Paarẹ.
5. Close the Registry Editor and then press Windows Key + R then type devmgmt.msc ki o si tẹ Tẹ lati ṣii Oluṣakoso ẹrọ.

6. Faagun Nẹtiwọọki Nẹtiwọọki and then right-click on your Alailowaya Nẹtiwọọki Alailowaya ki o si yan Aifi si.

7. If it asks for confirmation, select Bẹẹni.
8. Reboot your PC to save changes, and once the PC restarts the Windows will automatically install the driver.
9. If the drivers are not installed, you need to go to the manufacturer’s website and download them.
niyanju:
Iyẹn ni o ni aṣeyọri Fix Network Adapter Error Code 31 in Device Manager ṣugbọn ti o ba tun ni awọn ibeere eyikeyi nipa ifiweranṣẹ yii lero ọfẹ lati beere lọwọ wọn ni apakan asọye.