修复媒体创建工具错误 0x80042405-0xa001a
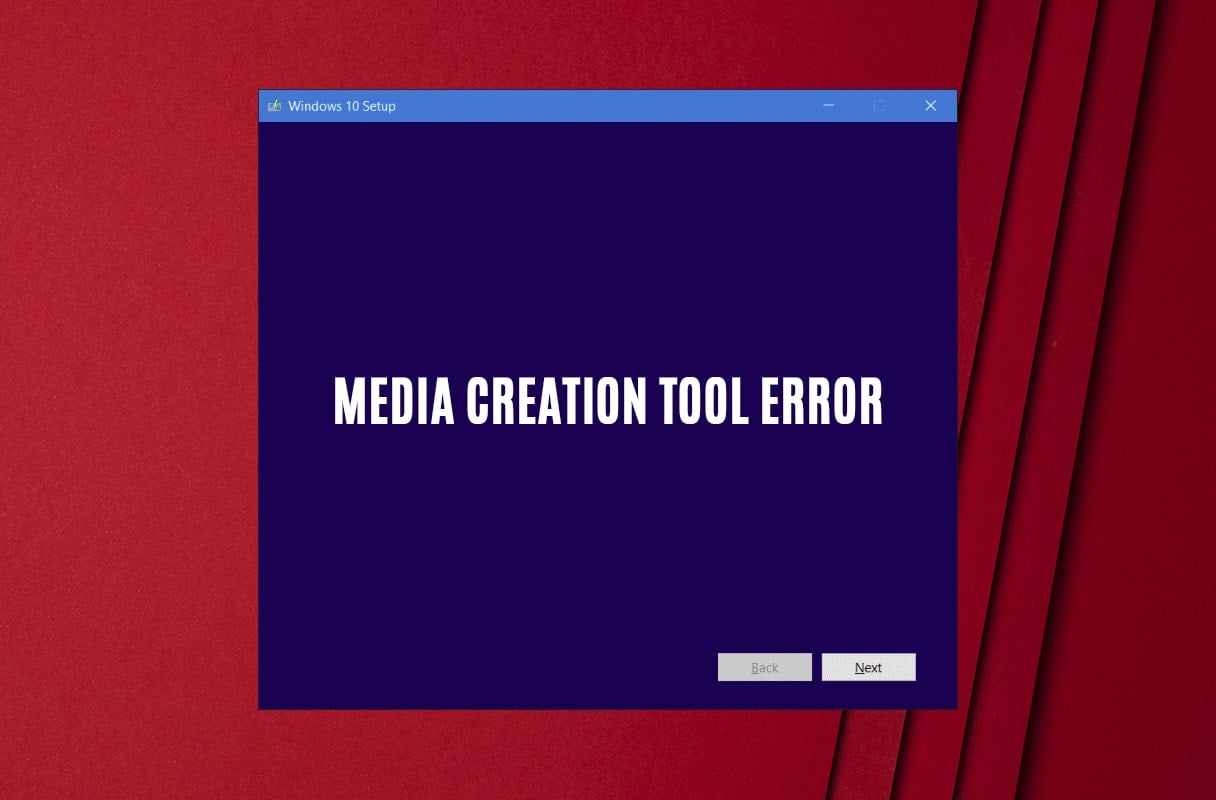
在电脑上安装 Windows 可能是一个压力很大的过程,尤其是当您不知道从哪里开始时。幸运的是,微软认识到了用户的困境,并发布了媒体创建工具,该软件可以让您下载最新版本的 Windows 并将其安装到您的系统上。虽然该工具在大多数情况下都可以无缝运行,但有报告称,由于创建工具中的某些错误,用户无法下载 Windows 安装文件。如果您遇到过此问题,请继续阅读以了解如何解决 修复媒体创建工具错误 0x80042405-0xa001a 在你的电脑上。
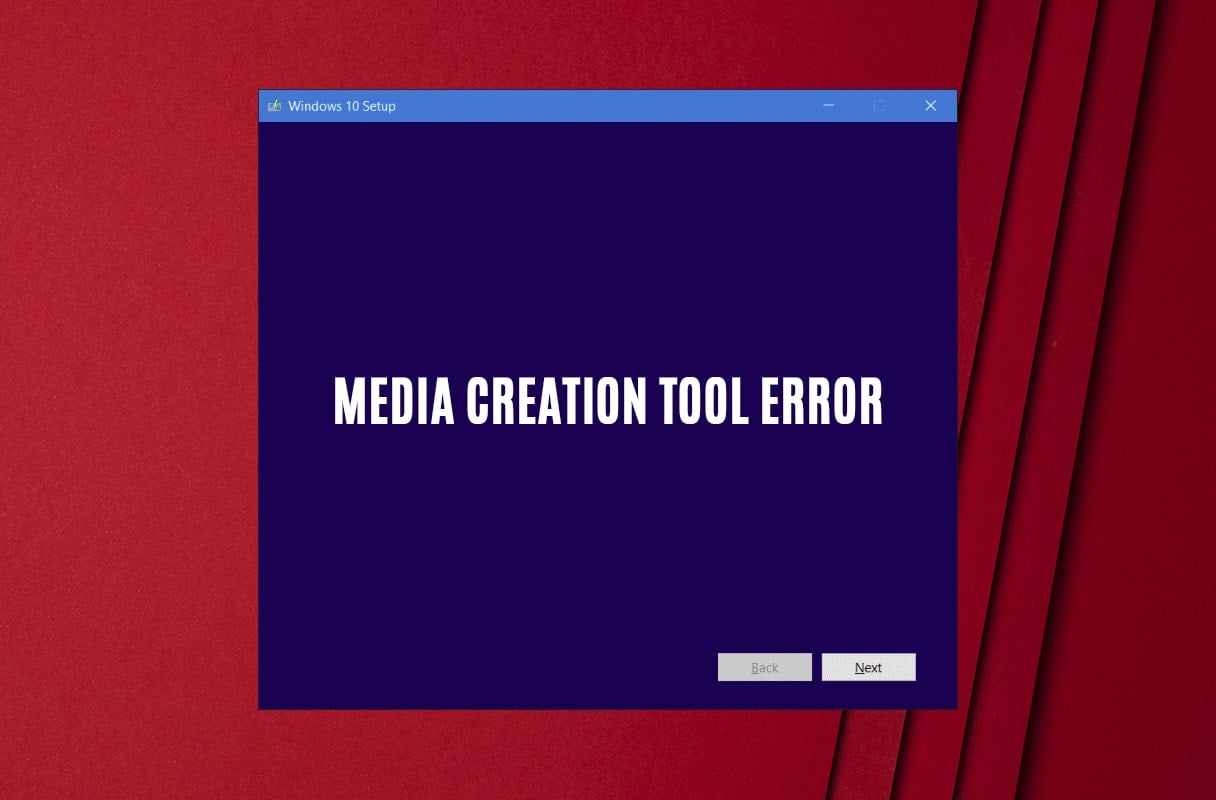
修复媒体创建工具错误 0x80042405-0xa001a
什么是媒体创建工具错误 0x80042405-0xa001a?
媒体创建工具以两种不同的方式工作。它可以直接升级您的电脑,也可以让您通过将 Windows 安装程序保存到 USB 闪存驱动器、CD 或 ISO 文件中来创建可启动安装介质。这 0x80042405-0xa001a 当您尝试将安装文件保存在不支持 NTFS 文件系统或缺少安装 Windows 的空间的 USB 驱动器中时,通常会导致错误。幸运的是,有几种解决方法可以让您 修复媒体创建工具中的错误代码 0x80042405-0xa001a。
方法 1:通过 USB 运行安装程序
该问题最简单的修复方法之一是直接从 USB 驱动器运行媒体创建工具。通常,创建工具将下载到您的 PC 的 C 盘中。 复制安装文件并将其粘贴到 USB 驱动器中。现在正常运行该工具并在外部硬件中创建安装介质。通过移动它,创建工具可以更轻松地识别 USB 驱动器并在其上安装 Windows。
方法2:将USB文件系统更改为NTFS
众所周知,当 USB 闪存驱动器支持 NTFS 文件系统时,媒体创建工具运行效果最佳。为此,您必须格式化外部驱动器。这将确保您的闪存驱动器上有足够的空间来保存 Windows 安装设置。
1. 备份工具 USB 驱动器中的所有文件,因为转换过程将格式化所有数据。
2. 打开“这台电脑”并 右键单击 在您的 USB 驱动器上。从出现的选项来看, 选择“格式”。
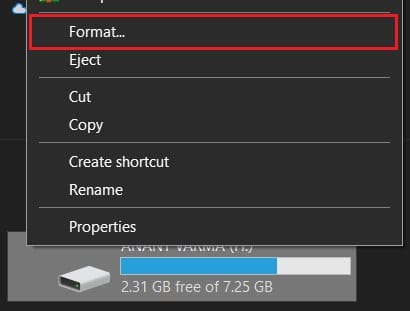
3. 在格式化窗口中,将文件系统更改为 NTFS 和 单击“开始”。
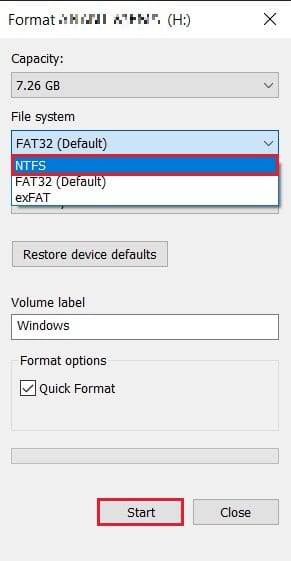
4. 格式化过程完成后,再次运行媒体创建工具并查看 0x80042405-0xa001a 错误是否已解决。
方法三:下载硬盘安装文件
修复创建工具错误的另一种方法是将安装文件下载到硬盘中,然后将其移动到 USB。
1. 打开媒体创建工具并单击 “创建安装媒体。”
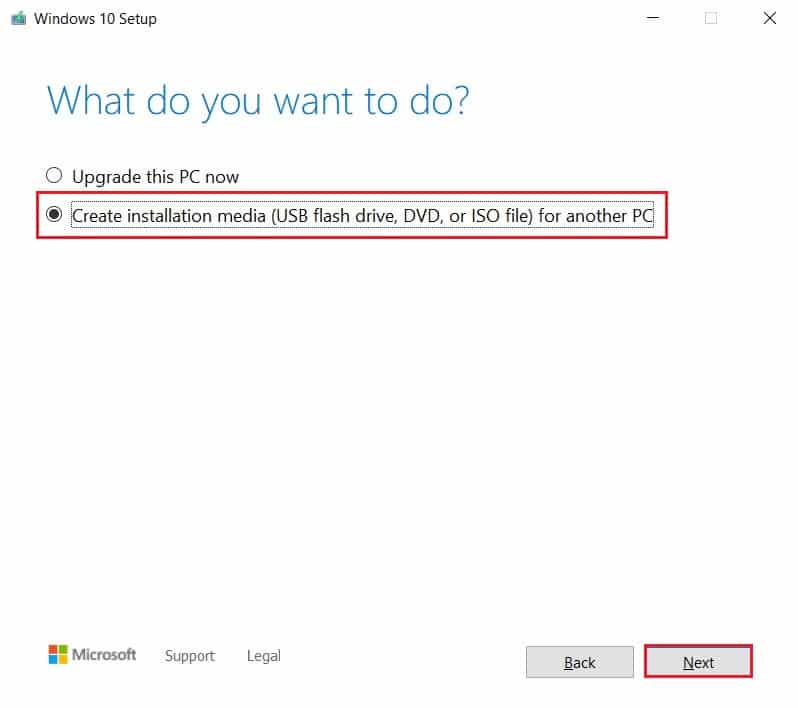
2. 在媒体选择页面, 单击“ISO 文件” 下载安装文件。
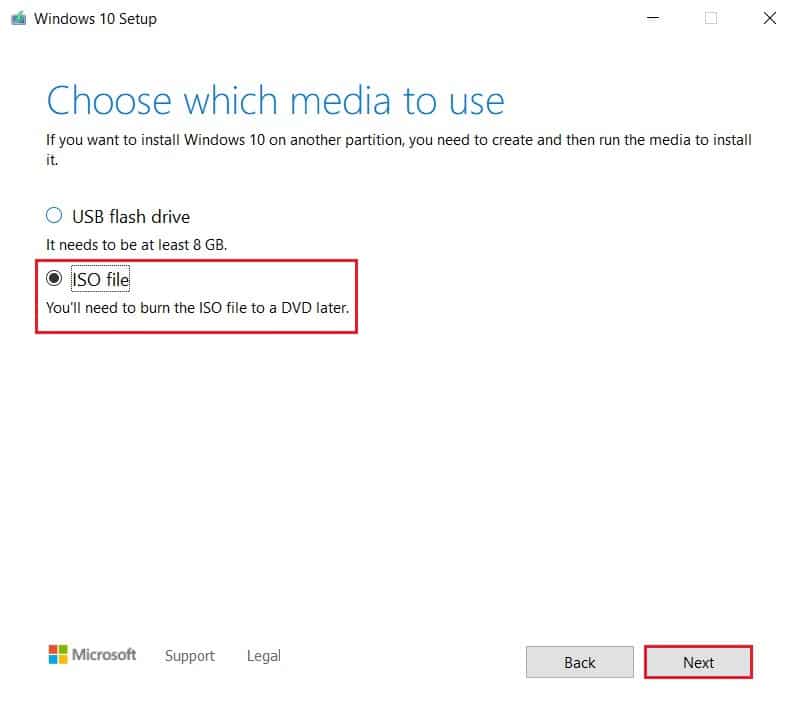
3. 下载 ISO 文件后,右键单击它并选择 选择安装。该文件现在将在“此电脑”中显示为虚拟 CD。
4. 打开虚拟驱动器并查找名为的文件 '自动运行.inf。' 右键单击它并使用重命名选项,将其名称更改为 “自动运行.txt”。
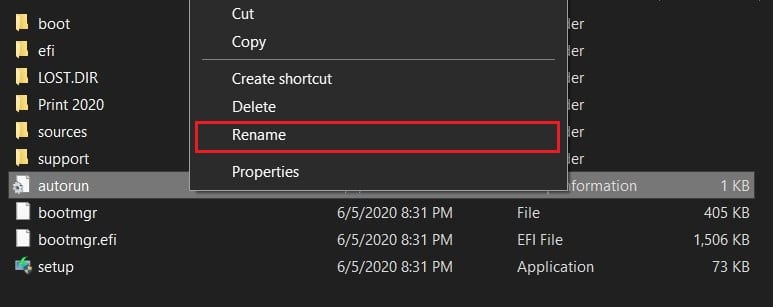
5. 复制 ISO 磁盘中的所有文件并将其粘贴到 USB 闪存驱动器上。 重命名“自动运行”文件 使用其原始的 .inf 扩展名。
6. 重新启动Windows安装过程,0x80042405-0xa001a错误应该得到解决。
另请参阅: 如何使用媒体创建工具创建 Windows 10 安装媒体
方法 4:将 USB 驱动器转换为 MBR
MBR 代表主引导记录,如果您希望通过可引导 USB 驱动器安装 Windows,那么 MBR 是一个重要的先决条件。使用 PC 中的命令提示符,您可以将 USB 驱动器从 GPT 转换为 MBR 并修复创建工具错误。
1. 右键单击开始菜单按钮并选择 “命令提示符(管理员)”

2.首先在命令窗口中输入 DISKPART 并按 Enter 键。您此后键入的任何命令都将用于操作 PC 上的磁盘分区。
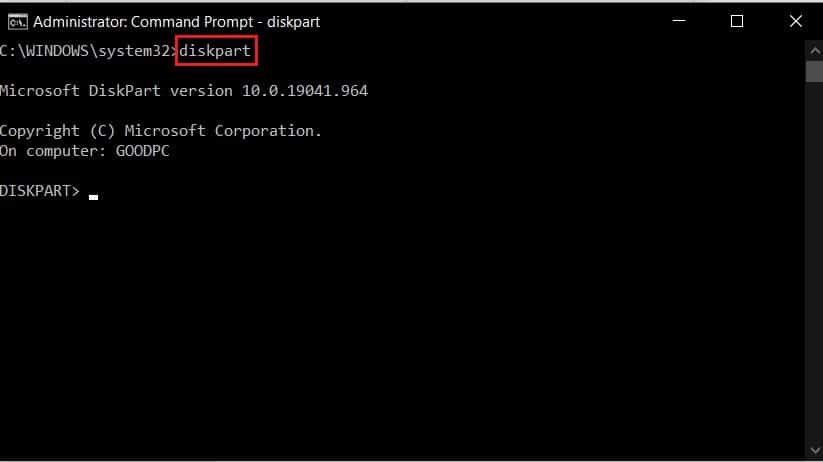
3. 现在,输入 磁盘列表 代码来查看您的所有驱动器。
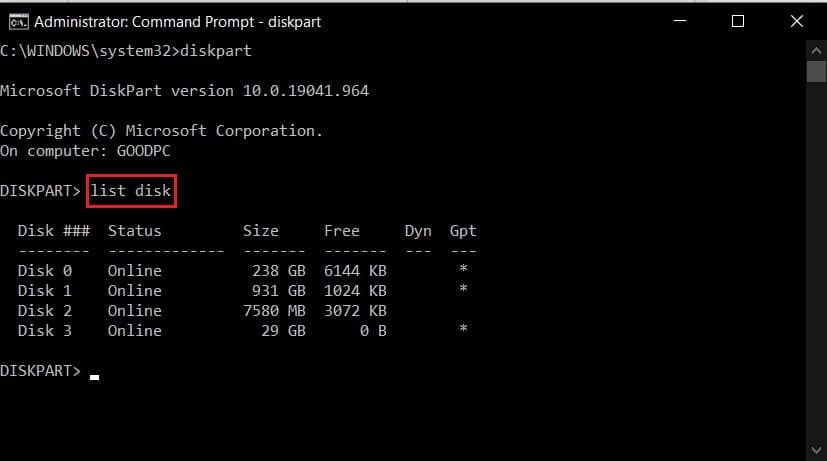
4. 从列表中,找到要转换为安装介质的 USB 闪存驱动器。进入 选择磁盘 *x* 选择您的驱动器。确保输入的是 USB 设备的驱动器号,而不是 *x*。
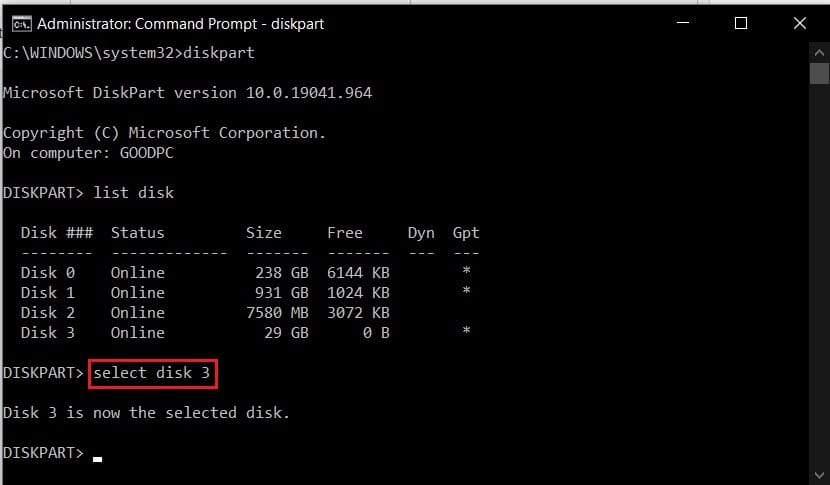
5. 在命令窗口中,输入 清洁 并按 Enter 擦除 USB 驱动器。
6. 清洁驱动器后,输入 转换mbr 并运行代码。
7. 再次打开媒体创建工具,查看 0x80042405-0xa001a 错误是否已解决。
方法5:使用Rufus创建安装介质
Rufus 是一款流行的应用程序,只需单击一下即可将 ISO 文件转换为可启动安装介质。在继续之前,请确保您已下载用于安装过程的 ISO 文件。
1.来自官方网站 鲁弗斯, 下载 该应用程序的最新版本。
2. 打开 Rufus 应用程序,并确保您的 USB 驱动器在“设备”部分下可见。然后在启动选择面板中,单击 '选择' 并选择您刚刚下载的 Windows ISO 文件。
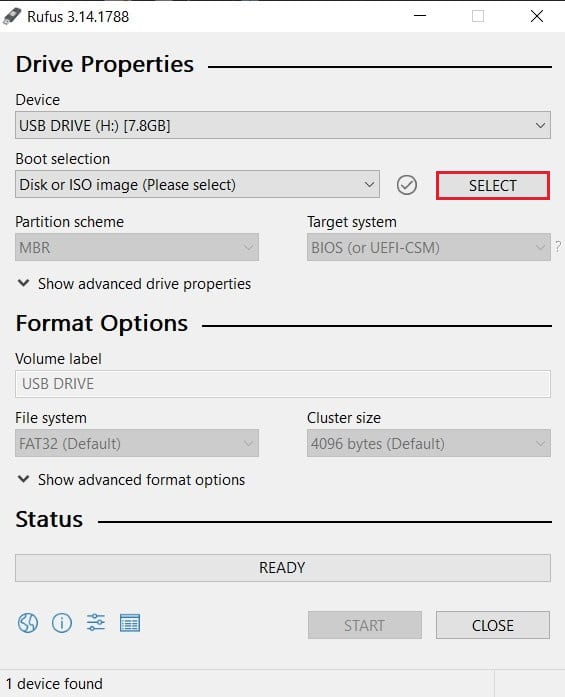
3. 选择文件后, 点击“开始” 该应用程序会将您的 USB 变成可启动的安装驱动器。
方法六:禁用USB选择性挂起设置
为了确保 PC 的电池寿命较长,Windows 往往会暂停 USB 服务,从而使创建工具难以找到您的外部闪存驱动器。 通过更改电脑上电源选项中的一些设置,您可以修复媒体创建工具错误 0x80042405-0xa001a:
1. 在您的 PC 上,打开控制面板。
2. 在这里,选择 '硬件和声音'
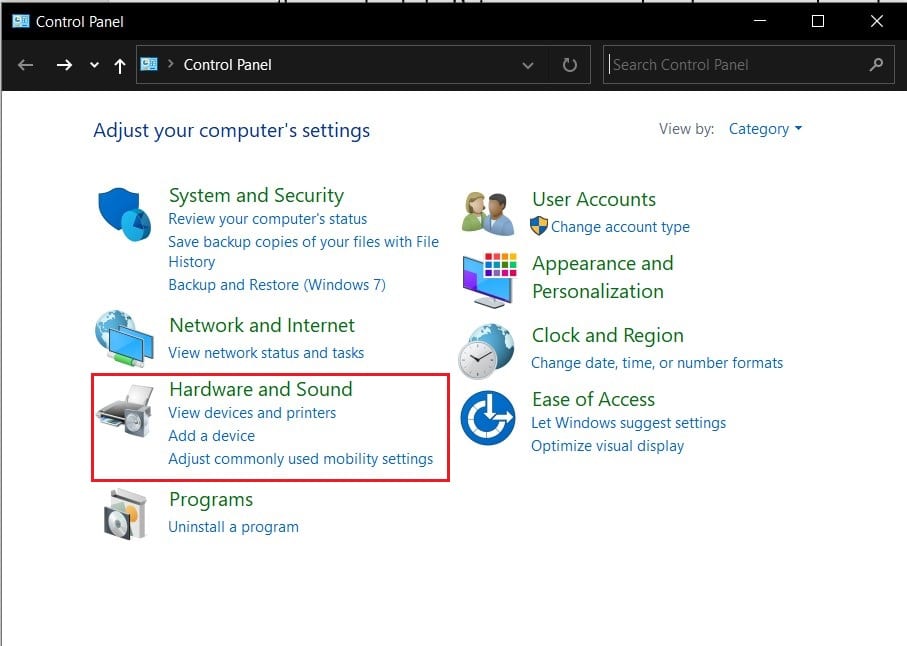
3. 在“电源选项”部分下,单击“更改计算机休眠时间“。
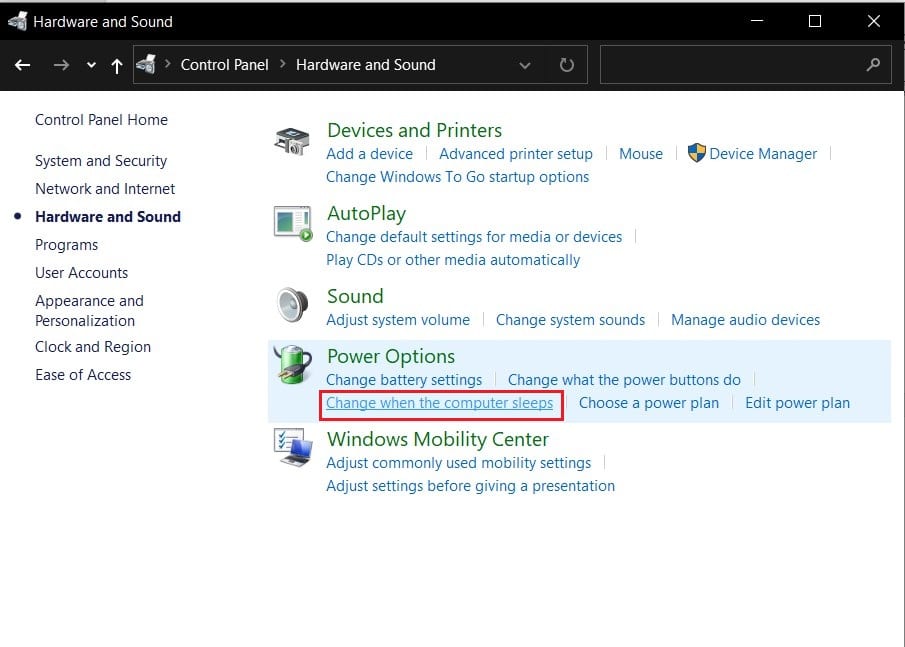
4. 在“编辑计划设置”窗口中,单击 '更改高级电源设置“。
5. 这将打开所有电源选项。向下滚动并找到“USB 设置”。展开选项,然后单击旁边的加号按钮 “USB 选择性暂停设置。”
6. 禁用类别下的选项 和 点击“应用” 保存更改。
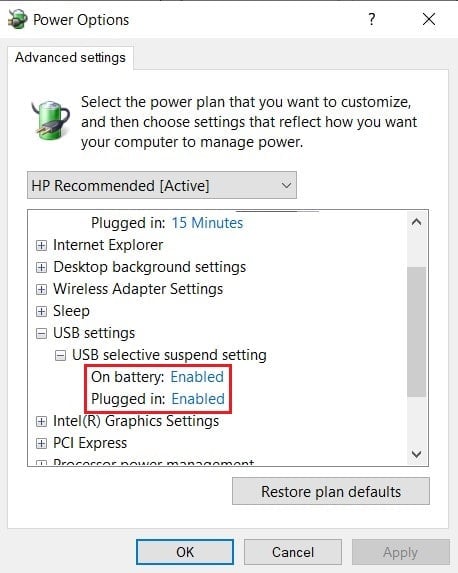
7. 尝试再次运行媒体创建工具,看看问题是否得到解决。
Windows 安装过程可能很棘手,媒体创建工具上弹出的错误肯定没有帮助。但是,通过上述步骤,您应该能够应对大多数挑战并轻松安装新的 Windows 设置。
推荐:
我们希望本指南对您有所帮助,并且您能够 修复媒体创建工具错误 0x80042405-0xa001a。 如果您还有任何疑问,请在评论部分记下,我们会尽快回复您。