修复 Windows 10 中缓慢的右键单击上下文菜单

If you have recently upgraded or updated your Windows, you might be facing this issue where the right-click context menu on desktop appears to be slow, in fact, when you right-click on the desktop it takes a lot of time for the context menu to appear. In short, the right-click context menu seems to be delayed because of some reason, and that’s why it appears slow. So to fix the issue, first, you need to find the cause of the delay and then fix it.

This issue is annoying because desktop right-clicks in an important function of windows which let users quickly access settings, display settings etc. The main issue seems to be some 3rd party application which seems to be conflicting with Windows Shell extensions or a corrupt 3rd party shell extension itself. In some cases, faulty or outdated display drivers also seem to cause a right-click context menu to appear slow. So without wasting any time let’s see how to actually Fix Slow Right Click Context Menu in Windows 10 with the help of below-listed troubleshooting steps.
确保 创建一个还原点 万一出了问题。
方法1:更新显示驱动程序
1. 按 Windows 键 + R,然后输入 输入devmgmt.msc 并按 Enter 键打开设备管理器。

2.接下来,展开 显示适配器 并右键单击您的 Nvidia 显卡并选择 启用。

3. Once you have done this again, right-click on your graphic card and select “更新驱动程序软件。=

4。 选择 ”自动搜索更新的驱动程序软件”并让它完成该过程。

5. If the above step could fix your problem, then excellent, if not then continue.
6. Again select “更新驱动程序软件“ but this time on the next screen select “浏览我的电脑以获取驱动软件。=

7. 现在选择 “让我从我的电脑上的设备驱动程序列表中选择设立的区域办事处外,我们在美国也开设了办事处,以便我们为当地客户提供更多的支持。“

8. Finally, select the compatible driver from the list for your 英伟达显卡 并点击下一步。
9. Let the above process finish and restart your PC to save changes. After updating the Graphic card, you may be able to Fix Slow Right Click Context Menu in Windows 10.
Method 2: Disable 3rd party Shell Extensions
If you have a context menu with a lot of 3rd party shell extensions, then one of them may be corrupted, and that’s why it’s causing a delay in the right-click context menu. Also, many shell extensions can cause the delay, so make sure to disable all the unnecessary shell extensions.
1. Download the program from 相关信息 and then right-click on it and select 以管理员身份运行 (you don’t need to install it).
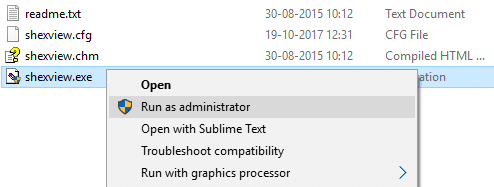
2. 从菜单中,单击 选项, 点击 按扩展类型过滤 并选择 上下文菜单。
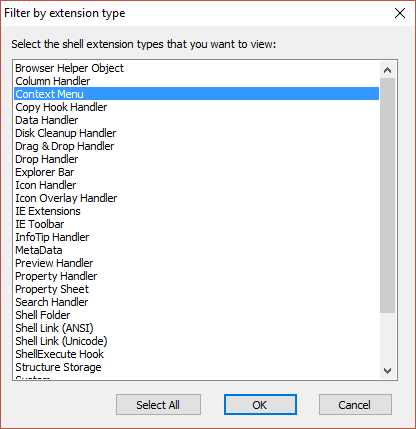
3. On the next screen, you will see a list of entries, under these the entries marked with the 粉色背景 will be installed by 3rd parties software.
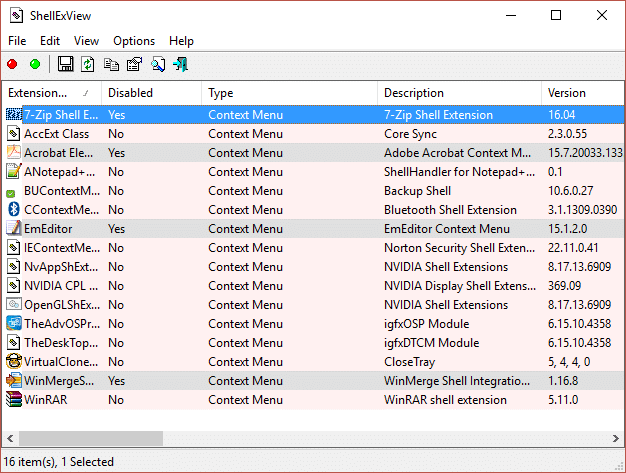
4. Hold down CTRL key and select all of the above entries marked with the pink background then 点击红色按钮 on the top left corner to disable.
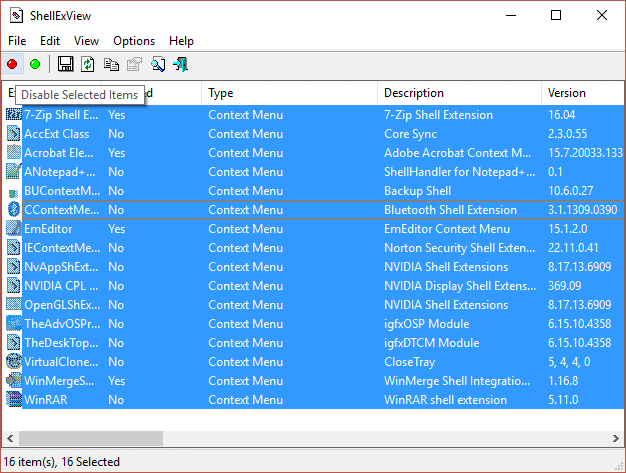
5. Reboot your PC to save changes and see if you can Fix Slow Right Click Context Menu in Windows 10.
6. If the issue is resolved, it was definitely caused by one of the shell extension and to find out which one was the culprit you could start enabling the extensions one by one until the issue occurs again.
7. disable that particular extension and then uninstall the software associated with it.
8. 重新启动电脑以保存更改。
方法 3:执行干净启动
You may put your computer in a clean boot state and check. There could be a possibility that a third-party application is conflicting and causing the issue to occur.
1。 按 Windows Key + R 按钮,然后输入 'msconfig' 并点击确定。

2. Under General tab under, make sure “选择性启动” 被检查。
3.取消选中 '加载启动项' 在选择性启动下。

4. 选择服务选项卡并选中复选框 “隐藏所有 Microsoft 服务。”
5.现在点击 '禁用所有 禁用所有可能导致冲突的不必要的服务。

6. 在启动选项卡上,单击 “打开任务管理器。”
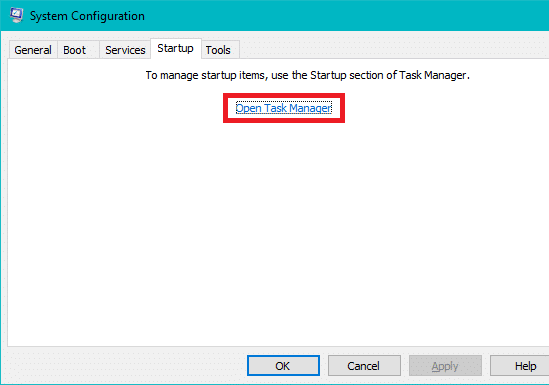
7. 现在,在 启动选项卡 (任务管理器内) 禁用所有 启用的启动项。
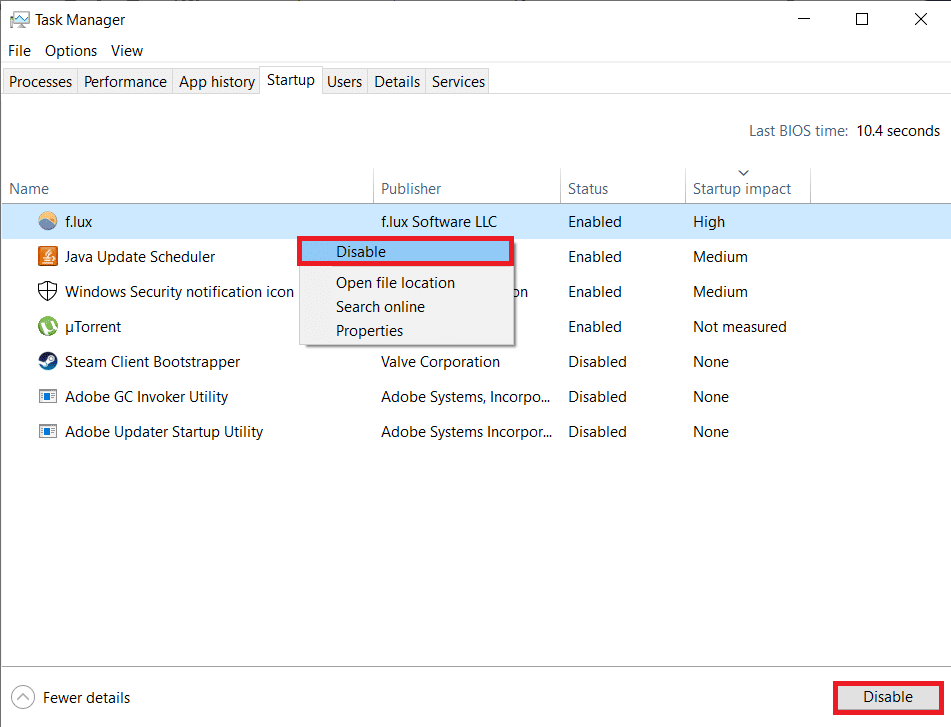
8. 单击“确定”,然后 重新开始。 If the issue is resolved and you want to investigate then further follow this guide.
9. Again press the Windows键+ R 按钮和类型 'msconfig' 并点击确定。
10. 在常规选项卡上,选择 正常启动选项 然后单击确定。

11. 当系统提示您重新启动计算机时, 单击重新启动。 This would definitely help you Fix Slow Right Click Context Menu in Windows 10.
方法4:注册表修复
请注意: Make a backup of the registry before continuing.
1. 按 Windows 键 + R,然后输入 注册表编辑器 并按 Enter 打开注册表编辑器。

2. 导航到以下注册表项:
HKEY_CLASSES_ROOTDirectoryshellexContextMenuHandlers
3.一定要突出显示 ContextMenuHandlers, and under it, several other folders will be there.
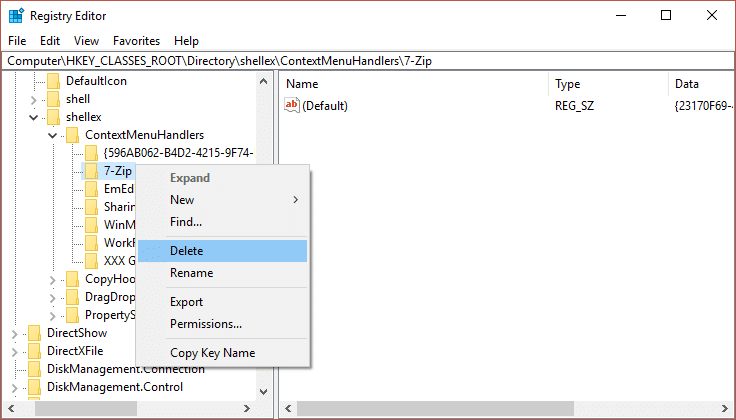
4. Right-click on each of them except New and WorkFolders 然后 选择删除。
请注意: If you don’t want to delete all the folders, you could start by deleting until the issue is resolved. But after each folder you delete, you need to restart.
5. 重新启动电脑以保存更改。
推荐:
这样你就成功了 修复 Windows 10 中缓慢的右键单击上下文菜单 but if you still have any questions regarding the above guide then feel free to ask them in the comment’s section.