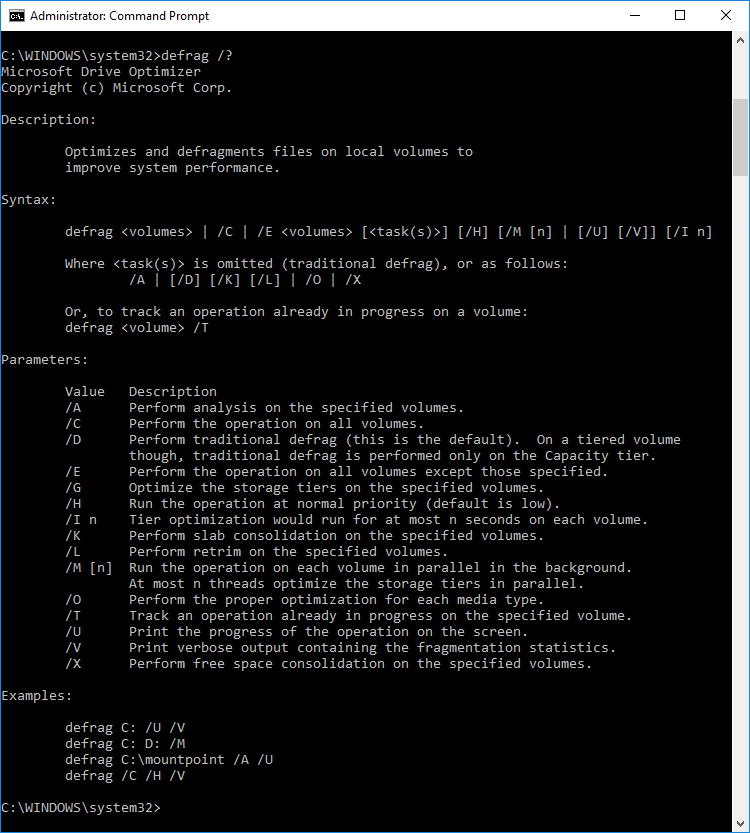如何在 Windows 10 中优化驱动器并对其进行碎片整理

Improving your PC’s performance is very important for proper functioning and to help with this Windows 10 performs disk defragmentation once a week for hard drives. By default, disk defragmentation runs automatically on a weekly schedule at a particular time set in automatic maintenance. But this doesn’t mean that you can’t manually optimize or defrag your drives on your PC.

Now Disk defragmentation re-arranges all the pieces of data that are spread across your hard drive and stored them together again. When the files are written to disk, it is broken into several pieces as there is not enough contiguous space to store the complete file; hence the files become fragmented. Naturally, reading all these pieces of data from different places will take some time, in short, it will make your PC slow, long boot times, random crashes and freeze-ups etc.
Defragmentation reduces file fragmentation, thus improving the speed by which data is read and written to disk, which ultimately increases the performance of your PC. Disk defragmentation also cleans the disk, thus increasing the overall storage capacity. So without wasting any time, let’s see How to Optimize and Defragment Drives in Windows 10 with the help of the below-listed tutorial.
如何在 Windows 10 中优化驱动器并对其进行碎片整理
确保创建一个还原点,以防出现问题。
Method 1: Optimize and Defragment Drives in Disk Drive Properties
1. Press Windows Key + E to open File Explorer or double-click on This PC.
2. Right-click on any hard drive partition 你想要 run defragmentation for,然后选择 属性。
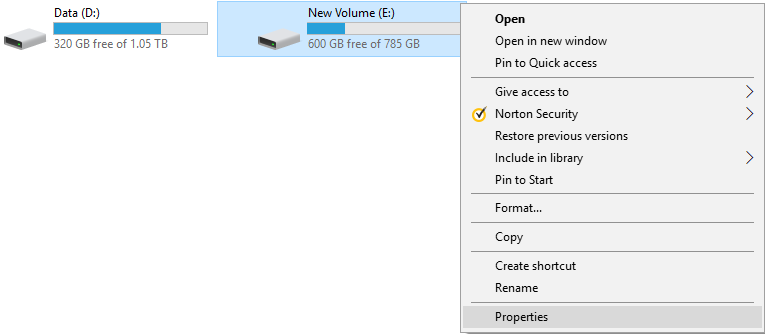
3.切换到 Tool tab 然后点击“优化” under Optimize and defragment the drive.
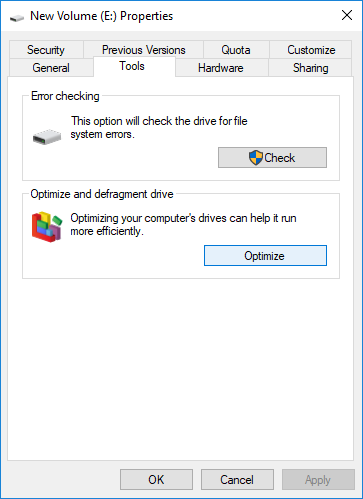
4。 选择 驾驶 for which you want to run 碎片整理 依次 the Analyze button to see if it needs to be optimized.
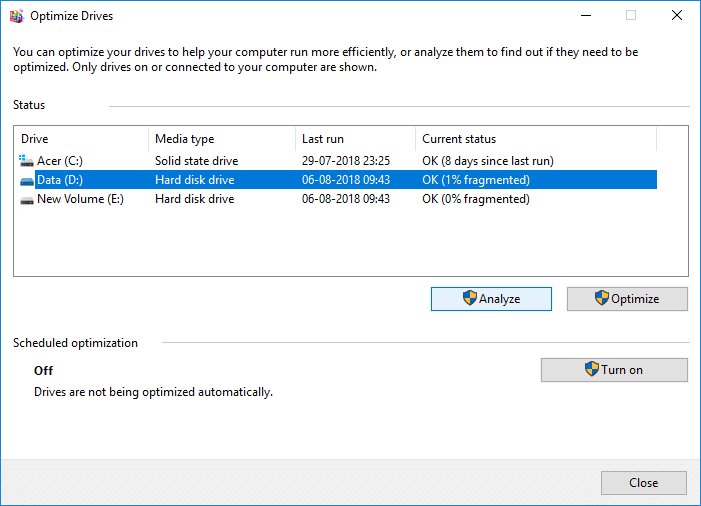
请注意: If the drive is more than 10% fragmented, then it should be optimized.
5. Now, to optimize the drive, click the 优化按钮. Defragmentation can take some time depending upon your disk’s size, but you can still use your PC.
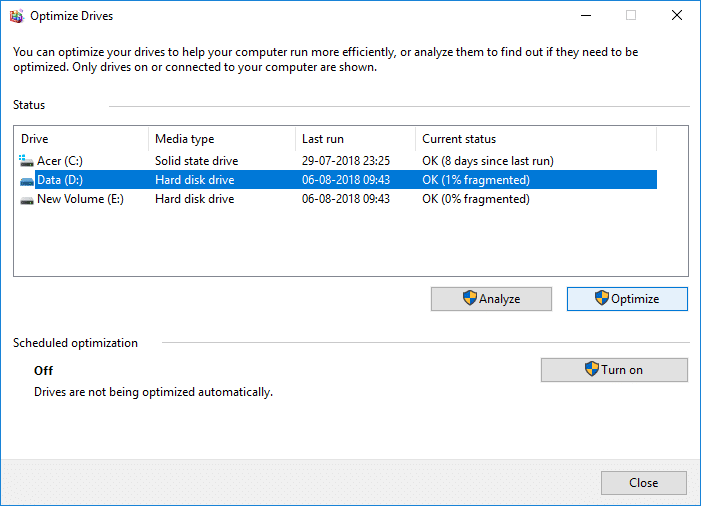
6. Close everything, then restart your PC.
这是 How to Optimize and Defragment Drives in Windows 10, but if you are still stuck, then skip this method and follow the next one.
Method 2: How to Optimize and Defragment Drives in Windows 10 Using Command Prompt
1. 打开命令提示符。用户可以通过搜索来执行此步骤 'Cmd的' 然后按Enter键。

2. 在 cmd 中输入以下命令并按 Enter 键:
defrag drive_letter: /O
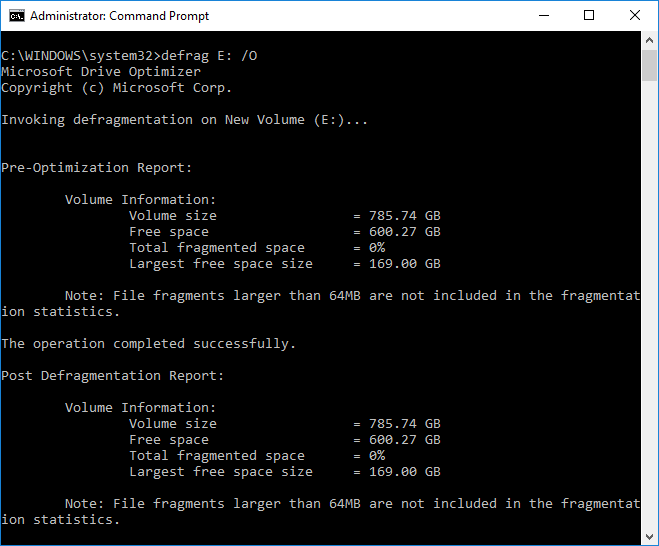
请注意: Replace the drive_letter with the drive letter of the drive you want to run disk defragmentation. For example to optimize the C: drive the command would be: defrag C: /O
3. Now, to optimize and defrag all your drives at once use the following command:
defrag /C /O
4. The defrag command supports the following command-line arguments and options.
语法:
defrag <volumes> | /C | /E <volumes> [<task(s)>] [/H] [/M [n] | [/U] [/V]] [/I n] Where <task(s)> is omitted (traditional defrag), or as follows: /A | [/D] [/K] [/L] | /O | /X Or to track an operation already in progress on a volume: defrag <volume> /T
参数:
| 值 | 课程描述 |
| /A | Perform analysis on the specified volumes. |
| /B | Perform boot optimization to defrags the boot sector of the boot volume. This will not work on an SSD. |
| /C | Operate on all volumes. |
| /D | Perform traditional defrag (this is the default). |
| /E | Operate on all volumes except those specified. |
| /H | Run the operation at normal priority (default is low). |
| /在 | Tier optimization would run for at most n seconds on each volume. |
| /K | Perform slab consolidation on the specified volumes. |
| /L | Perform retrim on the specified volumes, only for an SSD. |
| /M [n] | Run the operation on each volume in parallel in the background. At most n threads optimize the storage tiers in parallel. |
| /O | Perform the proper optimization for each media type. |
| /T | Track an operation already in progress on the specified volume. |
| /U | Print the progress of the operation on the screen. |
| /V | Print verbose output containing the fragmentation statistics. |
| /X | Perform free space consolidation on the specified volumes. |
这是 How to Optimize and Defragment Drives in Windows 10 using Command Prompt, but you can also use PowerShell in place of CMD, follow the next method to see How to Optimize and Defragment Drives using PowerShell.
Method 3: Optimize and Defragment Drives in Windows 10 Using PowerShell
1。 类型 PowerShell的 在 Windows 搜索中,然后右键单击 PowerShell的 from the search results and select 以管理员身份运行。

2. 现在在 PowerShell 中输入以下命令并按 Enter 键:
Optimize-Volume -DriveLetter drive_letter -Verbose
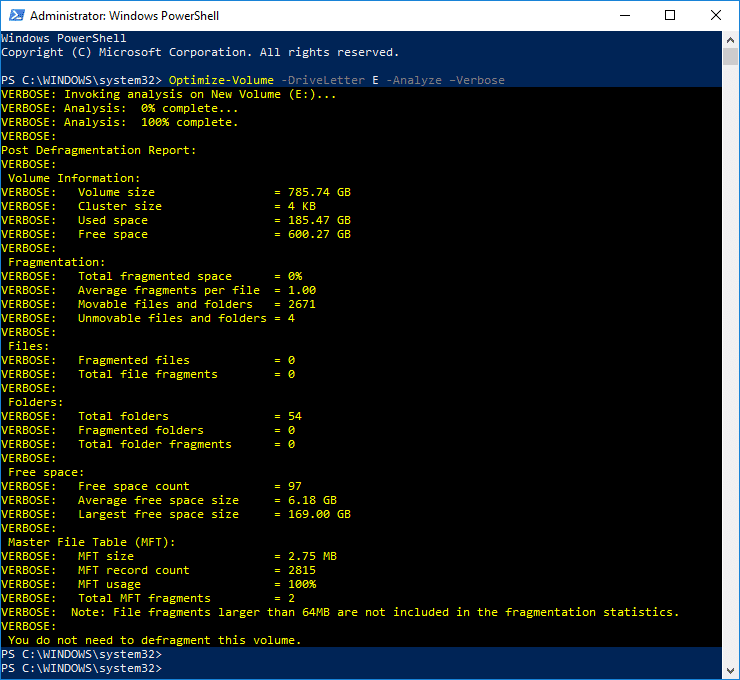
请注意: Replace drive_letter with the drive letter of the drive you want to run disk defragmentation.
For example to optimize the F: drive the command would be: defrag Optimize-Volume -DriveLetter F -Verbose
3. If you want first to analyze the drive, then use the following command:
Optimize-Volume -DriveLetter drive_letter -Analyze -Verbose
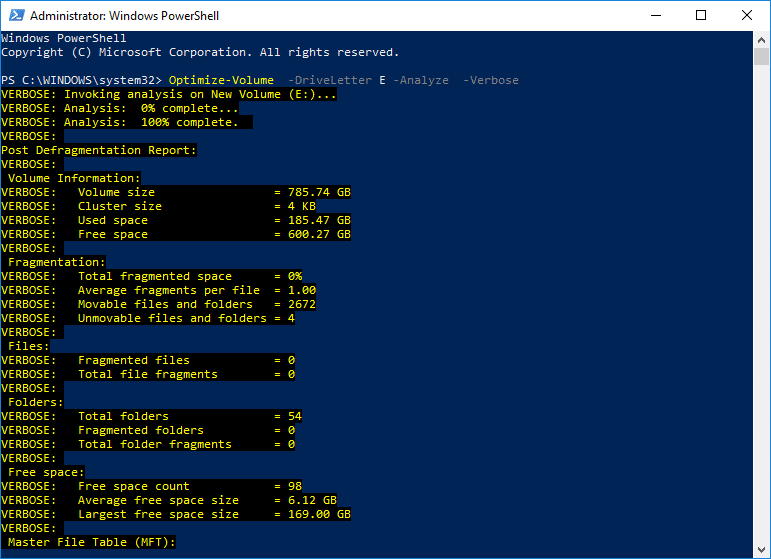
请注意: Replace drive_letter with the actual drive letter, ex: Optimize-Volume -DriveLetter F -Analyze -Verbose
4. This command should only be used on an SSD, so only proceed if you’re sure that you are running this command on an SSD drive:
Optimize-Volume -DriveLetter drive_letter -ReTrim -Verbose
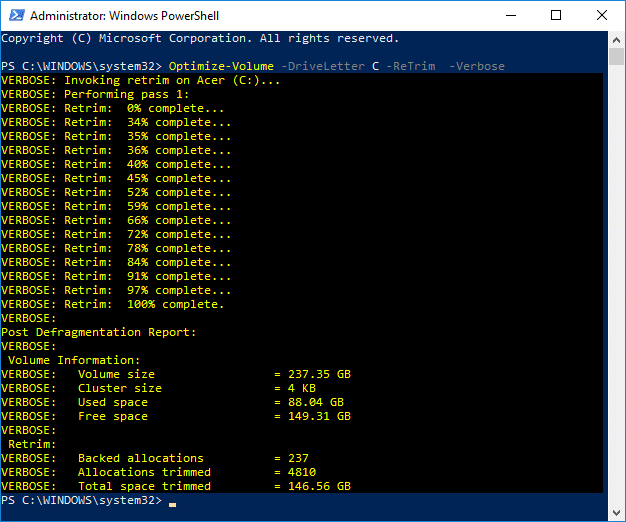
请注意: Replace drive_letter with the actual drive letter, ex: Optimize-Volume -DriveLetter D -ReTrim -Verbose
5. 重新启动电脑以保存更改。
推荐:
这就是你已经成功学会的了 How to Defer Feature and Quality Updates in Windows 10 但如果您对本教程仍有任何疑问,请随时在评论部分提问。