如何在 Windows 10 中擴充系統磁碟機分割區 (C:)

假設您的系統磁碟機 (C:) 上的磁碟空間不足,那麼您可能需要擴充此分割區以使 Windows 順利運作。雖然您總是可以添加更大更好的 HDD,但如果您不想在硬體上花錢,您可以擴展 C: 驅動器(系統分割區)以增加磁碟空間。

當系統磁碟機已滿時,您面臨的主要問題是電腦變得非常慢,這是一個非常惱人的問題。大多數程式都會崩潰,因為沒有任何剩餘空間用於分頁,並且當 Windows 記憶體不足時,將沒有任何 RAM 可以分配給所有程式。因此,不要浪費任何時間,讓我們在下面列出的指南的幫助下了解如何在 Windows 10 中擴展系統驅動器分割區 (C:)。
如何在 Windows 10 中擴充系統磁碟機分割區 (C:)
確保建立還原點 萬一出了問題。
方法一:使用Windows磁碟管理工具
1. 按 Windows 鍵 + R 然後輸入 diskmgmt.msc 然後按Enter打開 磁盤管理。

2. 確保您有一些未指派的可用空間,如果沒有,請依照下列步驟操作。
3。 右鍵單擊 另一個驅動器, 假設驅動器 (E:) 並選擇 收縮量。
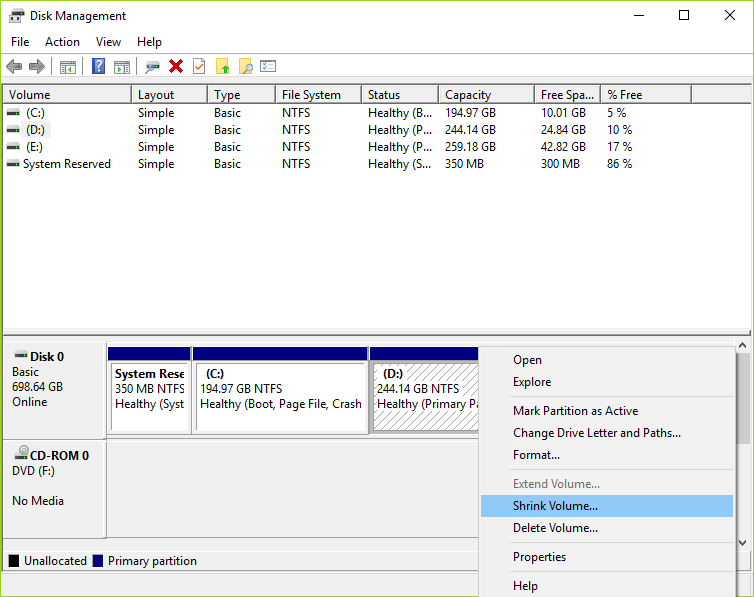
4. 輸入您想要縮小的空間量(以 MB 為單位),然後按一下 收縮。
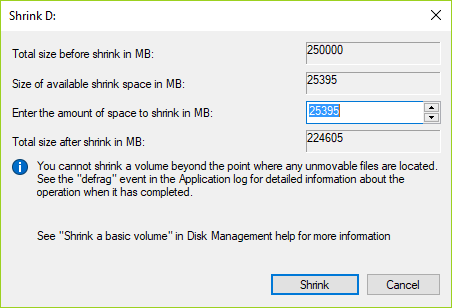
5. 現在,這將釋放一些空間,並且您將獲得大量未分配的空間。
6. 若要將此空間指派給 C: 驅動器,請右鍵點選 C: 磁碟機並選擇 擴大音量。
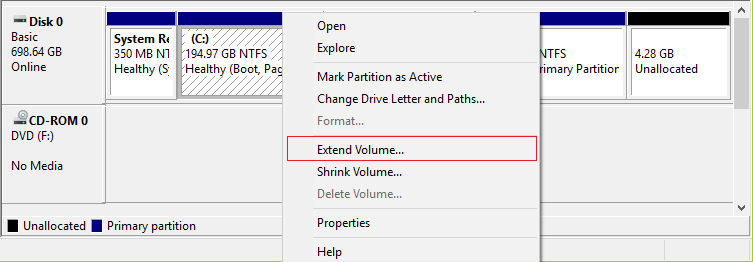
7. 選擇要使用未分配分割區來擴充磁碟機 C: 磁碟機分割區的空間量(以 MB 為單位)。
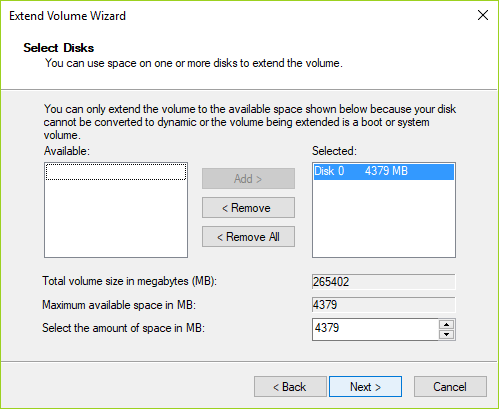
8. 按一下“下一步”,然後在該過程完成後按一下“完成”。
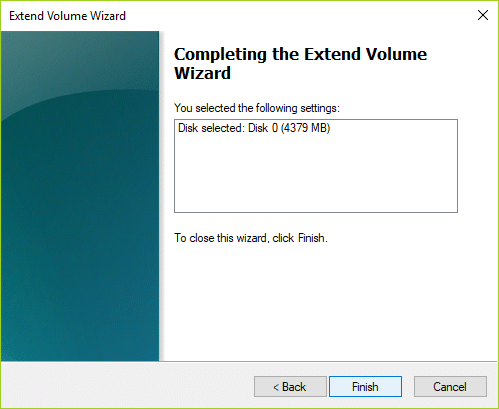
9. 關閉所有內容並重新啟動電腦以儲存變更。
方法二:使用第三方程式擴充C盤
包括適用於 Windows 10/8/7 的分割區管理器、磁碟和分割區複製精靈以及分割區復原精靈。它允許使用者調整大小/移動分割區、擴展系統磁碟機、複製磁碟和分割區、合併分割區、分割分割區、重新分配可用空間、轉換動態磁碟、分割區復原等。請小心,調整分割區大小通常是安全的,但可能會發生錯誤,並且在修改硬碟上的分割區之前始終備份重要的內容。
一個很好的程序,用於在 Windows 運行時對硬碟分割區進行常規更改。使用此程式建立、刪除、格式化分割區和調整分割區大小。它還可以進行碎片整理、檢查檔案系統完整性等。請小心,調整分割區大小通常是安全的,但可能會發生錯誤,並且在修改硬碟上的分割區之前始終備份重要的內容。
推薦:
如果你已經成功學會了 如何在 Windows 10 中擴充系統磁碟機分割區 (C:) 但如果您對本文仍有任何疑問,請隨時在評論部分提問。