如何修復錯誤 0x80070002 Windows 10

您在下載 Windows 10 更新時遇到任何錯誤嗎? 這在 Windows 7 中也是一個相當常見的問題。今天,我們將藉助經過嘗試和測試的方法修復 Windows 0 上的更新錯誤 80070002x10。錯誤代碼 0x80070002 Windows 7 和 10 會出現,尤其是當 Windows 更新檔案從資料庫中遺失或裝置上的所述檔案與資料庫指令不符時。如果您遇到此錯誤,螢幕上可能會出現以下訊息:
- Windows 無法搜尋新更新。
- 檢查您的電腦的新更新時發生錯誤。
- 發現錯誤:代碼 80070002。
- Windows 更新遇到未知錯誤。錯誤代碼0x80070002

如何修復錯誤 0x80070002 Windows 10
以下是 0x80070002 錯誤的根本原因:
- 有故障的驅動程序
- 失踪 Windows更新 檔
- Windows 更新問題
- 損壞的應用程式
還有其他錯誤代碼,例如 80244001、80244022 等,表示 Windows 更新問題。上述程式碼可能有所不同,但解決問題的解決方案幾乎相同。請按照下面列出的任何方法來解決此問題。
方法 1:執行 Windows 更新疑難排解
Windows 提供了內建的故障排除程序來修正小問題。建議先執行 Windows 疑難排解來修復 Windows 10 更新錯誤碼 0x80070002,如下所示:
1。 按 Windows + I鍵 同時啟動 設定.
2。 點擊 更新與安全 磁磚,如圖所示。

3。 去 疑難解答 左窗格中的選單。
4。 選擇 Windows更新 疑難排解並點擊 運行疑難解答 按鈕如下反白顯示。

5. 等待故障排除程序偵測並解決問題。一旦該過程完成, 重新開始 您的電腦.
相關閱讀: 如何在 Windows 10 中設置警報
方法 2:同步日期和時間設定
您可能想知道為什麼我們要同步此問題的時間和日期。但是,許多用戶表示該解決方案有效,因此建議也這樣做。
1.右鍵單擊 時間和日期 從右端開始 任務欄.

2。 選擇 調整日期/時間 選項從列表中。
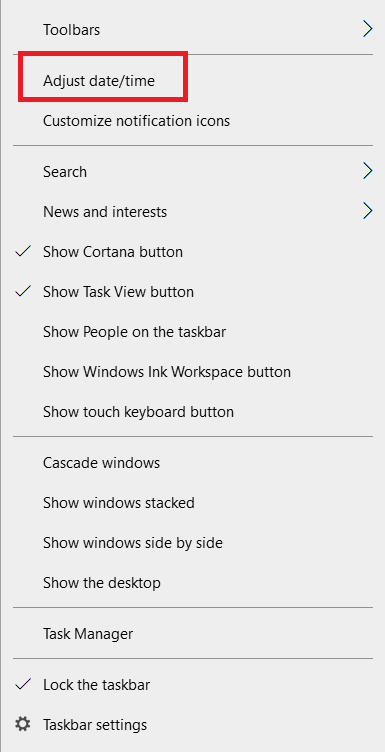
3.開關 On 給定選項的切換:
- 設置時間自動
- 設置時區自動
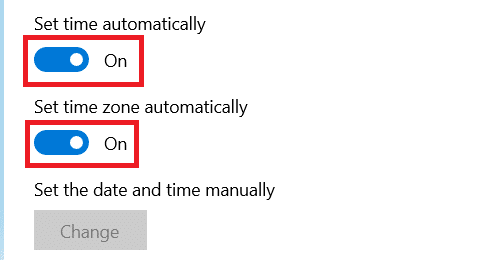
現在,再次嘗試更新 Windows。
相關閱讀: 修正 Windows 更新錯誤 0x800704c7
方法三:修改登錄編輯器
請仔細遵循給定的說明,因為透過修改登錄編輯程式所做的任何變更都將是永久性的。
注意: 在處理該方法之前,請確保設備語言已設定為 英語(美國).
1。 按 的Windows + R 鍵 同時啟動 跑 對話框。
2。 類型 註冊表編輯器 並擊中 回車鍵 打開 註冊表編輯器.
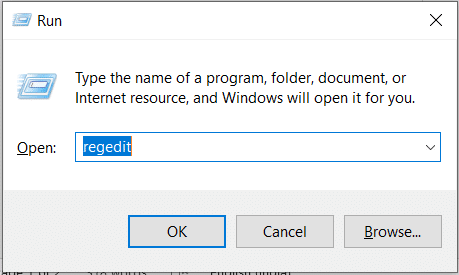
3。 點擊 是 確認 用戶帳戶控制 及時。
4. 導航至以下內容 路徑.
HKEY_LOCAL_MACHINESOFTWAREMicrosoftWindowsCurrentVersionWindowsUpdateOSUpgrade.
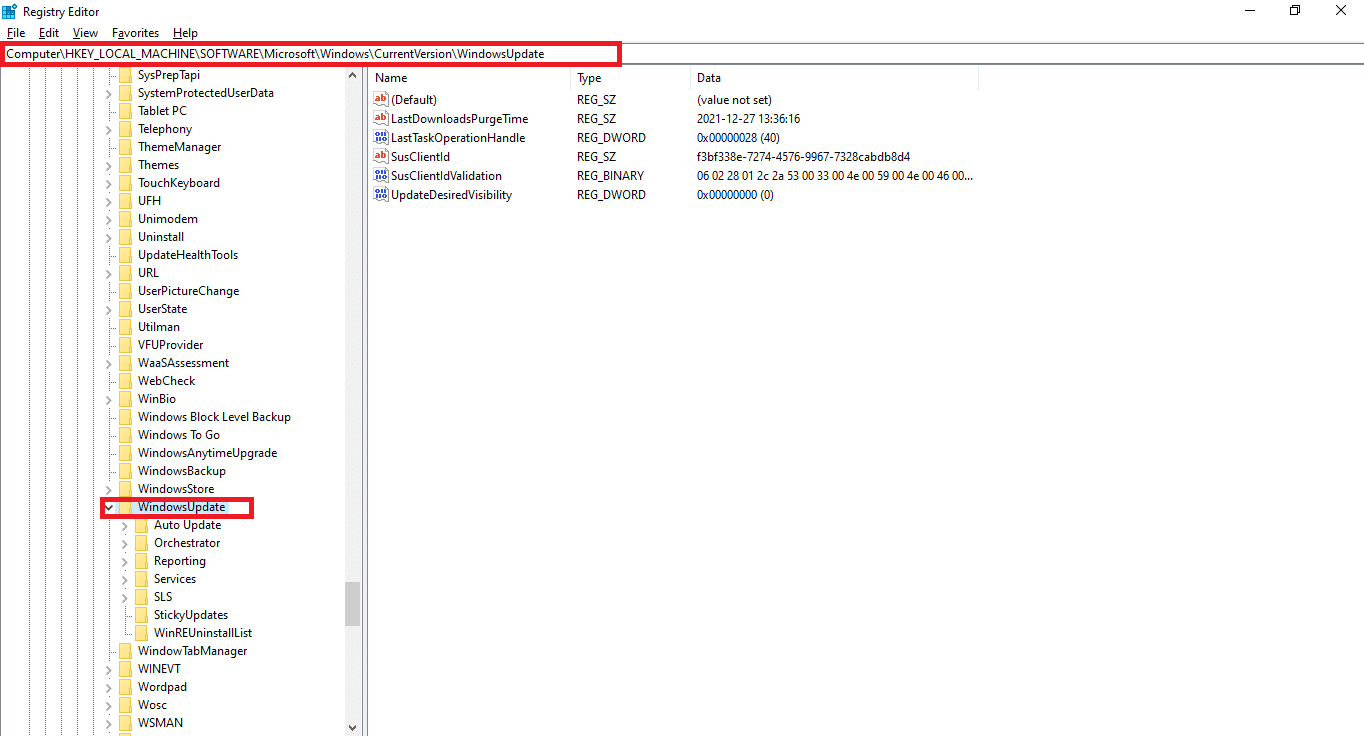
注意: 如果 作業系統升級資料夾 不存在請按照給定的步驟操作。否則,您可以跳至 步驟 5 編輯 OSUpgrade 鍵。
4A。右鍵單擊 WindowsUpdate的。 選 新 > DWORD(32位)值 如下圖所示。
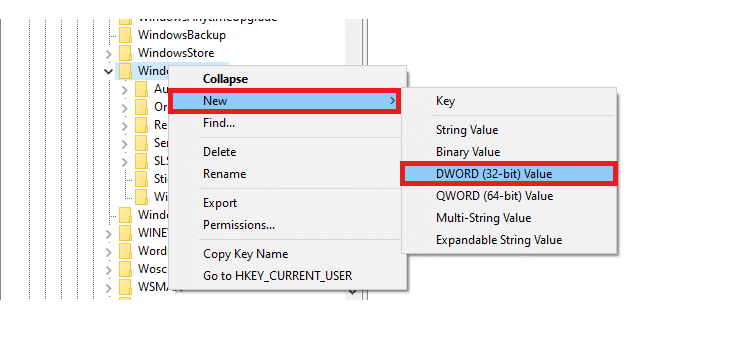
4B。鍵入值 值名稱: as AllowOSUpgrade 並設置 數值數據: as 1.
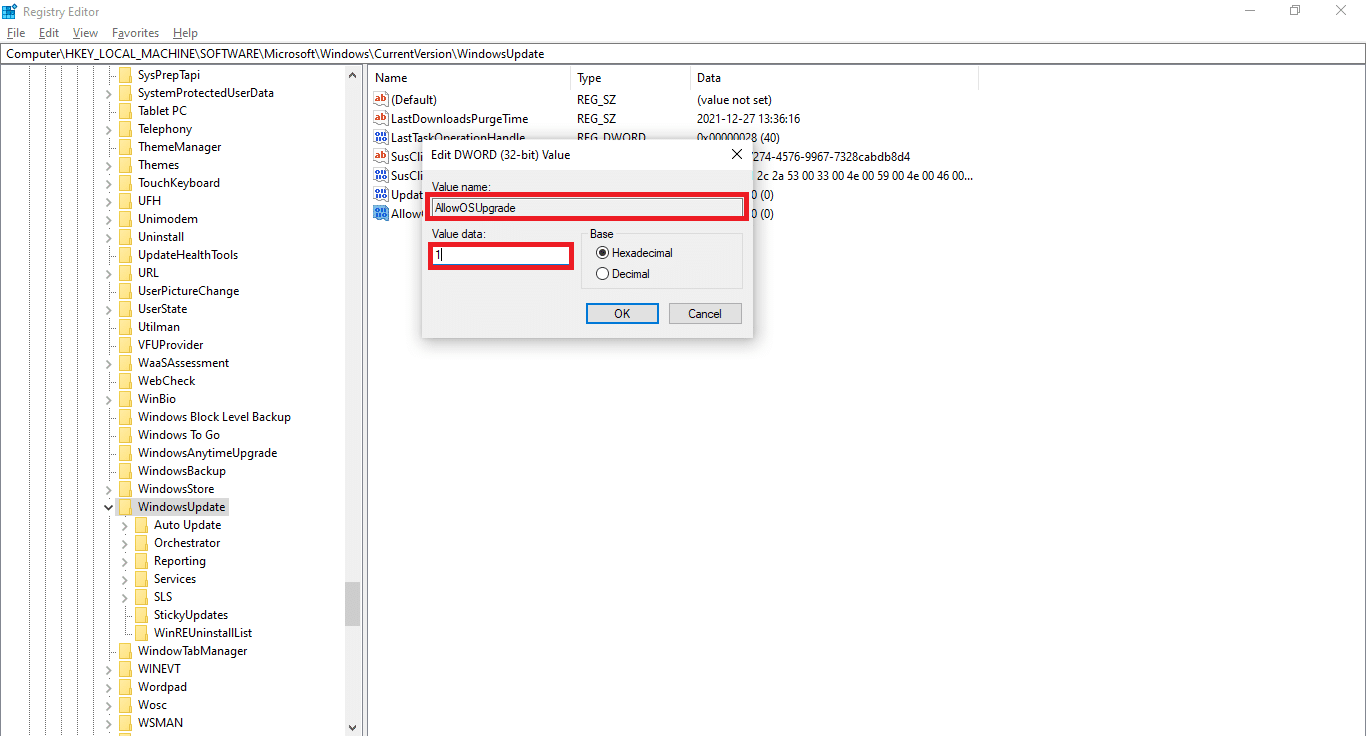
4C.選擇 十六進制 下 台面 並點擊 OK
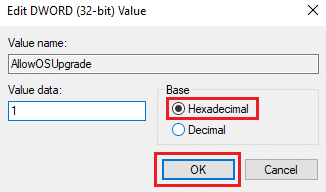
5. 或者,選擇 OSUpgrade 鍵。
6.右鍵單擊 空白區域 並點擊 全新 > DWORD(32位)值 如下圖所示。
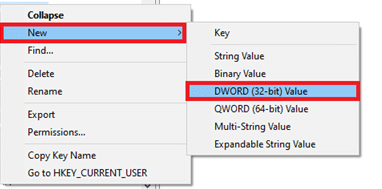
7.右鍵點選新建立的 值 並選擇 修改… 選項,如圖所示。
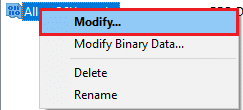
8. 將值名稱設定為 AllowOSUpgrade 和值數據為 1.
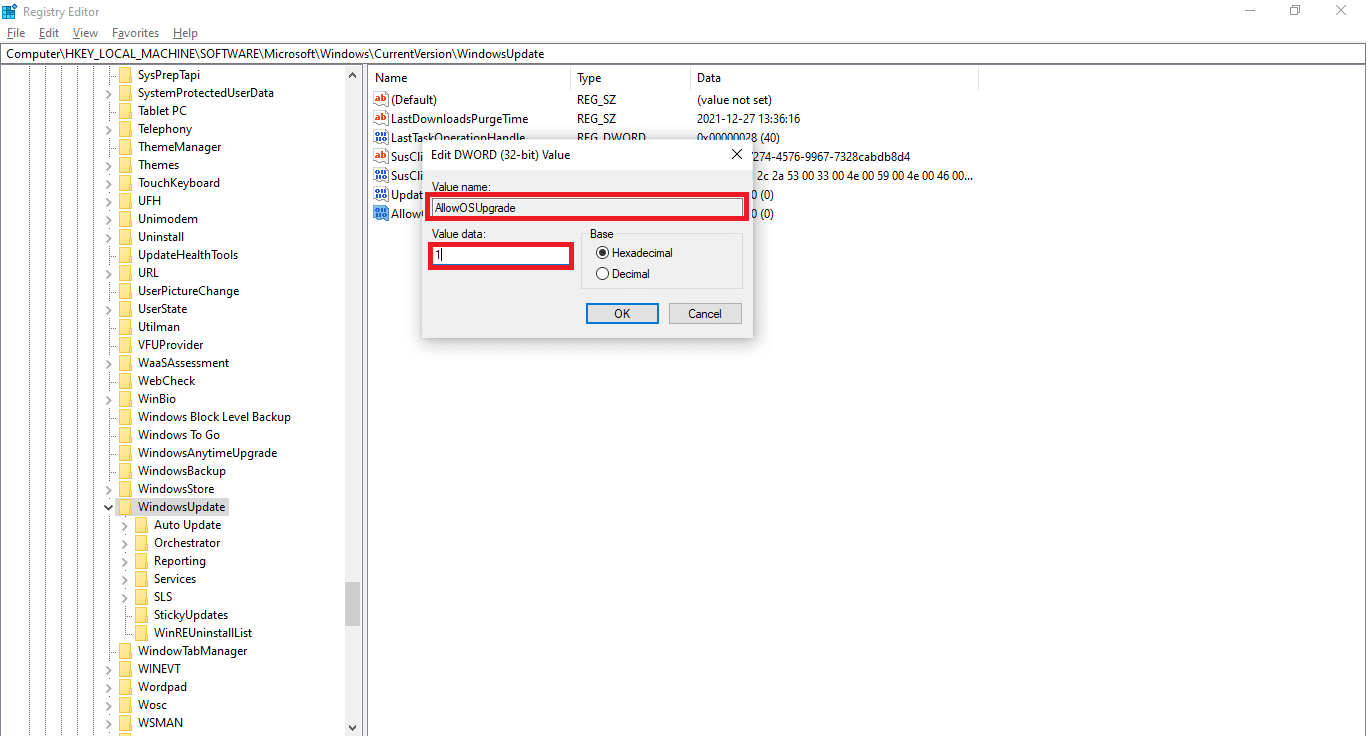
9。 選擇 十六進制 in 台面 並點擊 OK.
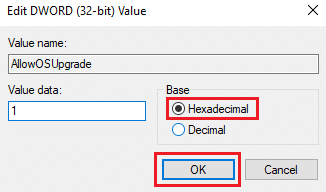
10.最後, 重新開始 您的電腦.
方法 4:停用 Windows Defender 防火牆(不建議)
在背景執行的 Windows Defender 或第三方防毒軟體也可能會導致此問題。請依照下列步驟修復暫時停用 Windows Defender,以修復 Windows 0 和 80070002 上的錯誤代碼 7x10:
1. 前往 設定 > 更新與安全 如圖所示 方法1.

2。 選擇 Windows安全 從左窗格中和 病毒和威脅防護 在右窗格中。
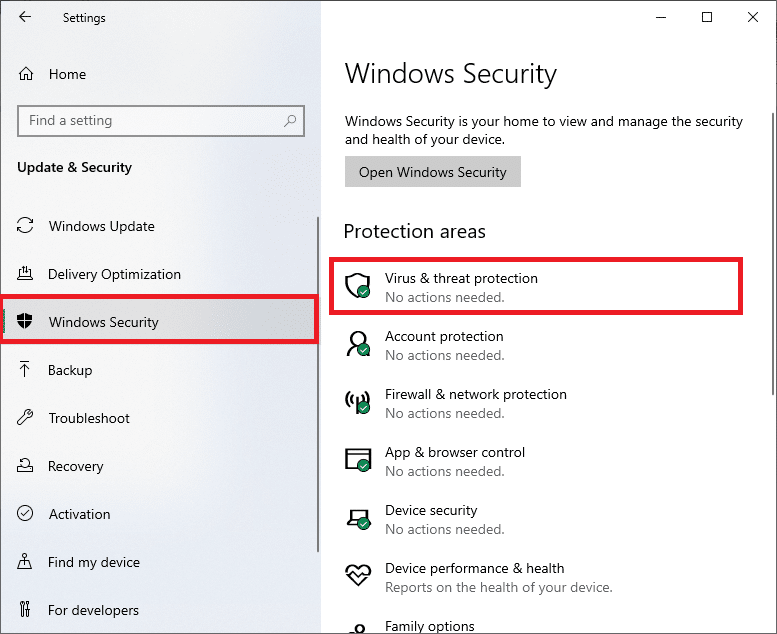
3。 在裡面 Windows安全 窗口,點擊 管理設置 下 病毒和威脅防護設置
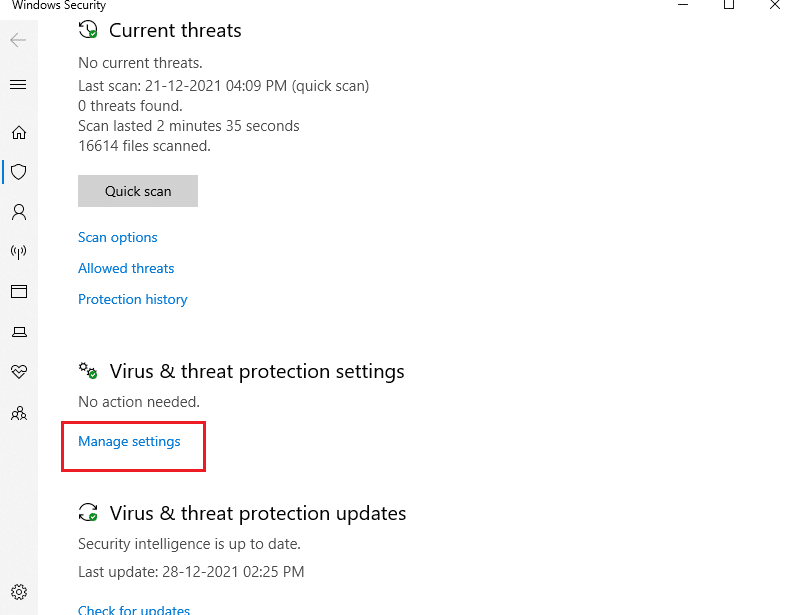
4.開關 關閉 切換欄 實時保護.
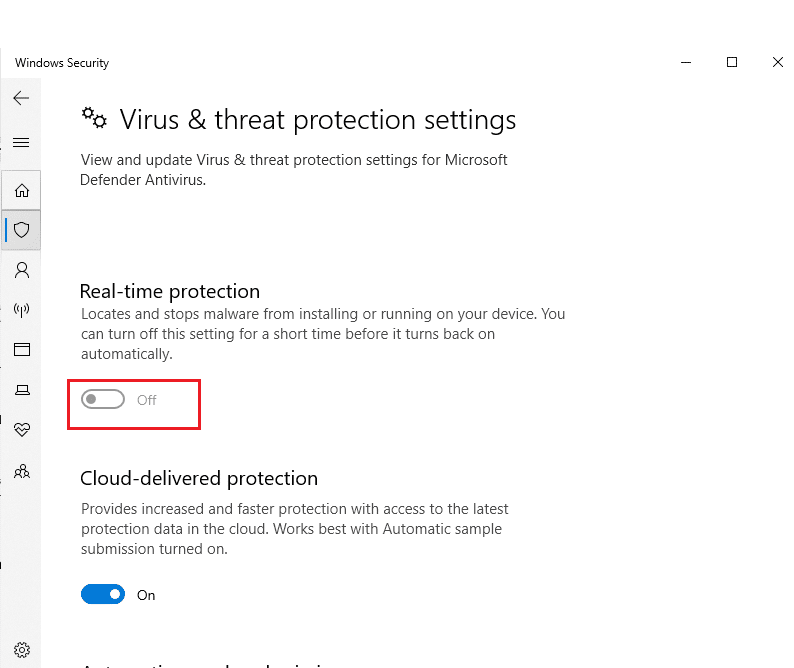
5。 點擊 是 確認。
相關閱讀: 如何在 Windows Defender 防火牆中封鎖或取消封鎖程式
方法 5:回滾 Windows 更新
有時,Windows 可能無法成功提取更新的檔案。若要修復 Windows 0 更新錯誤 80070002x10,建議回溯 Windows 更新,如下所示:
1。 導航 設定 > 更新與安全 如前所示。
2。 在 Windows更新, 點擊 查看更新歷史記錄,如下圖所示。
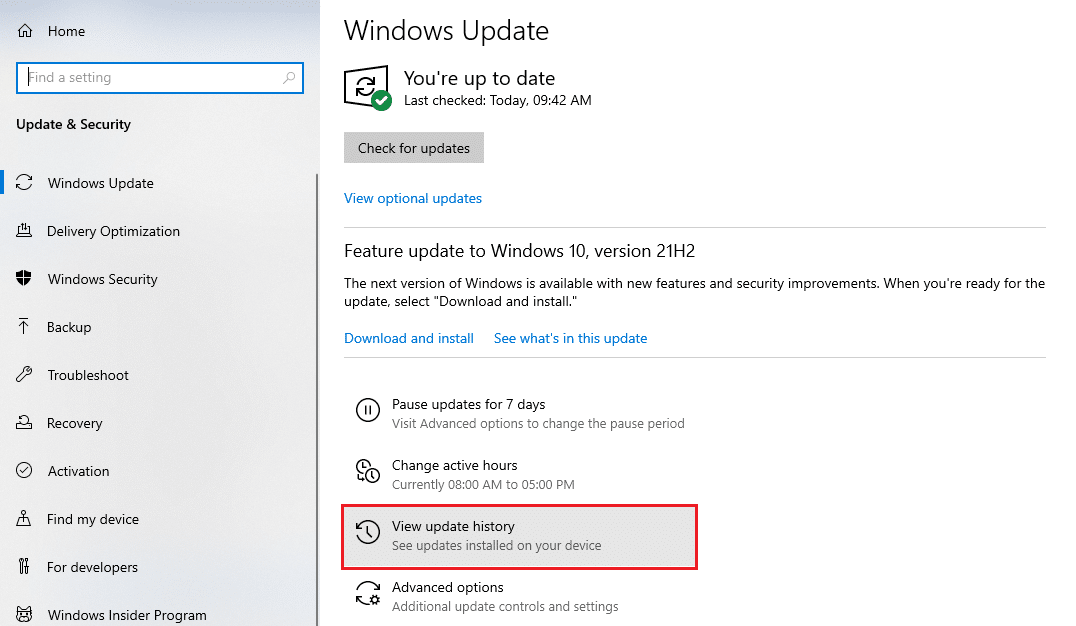
3。 點擊 卸載更新 如圖所示。
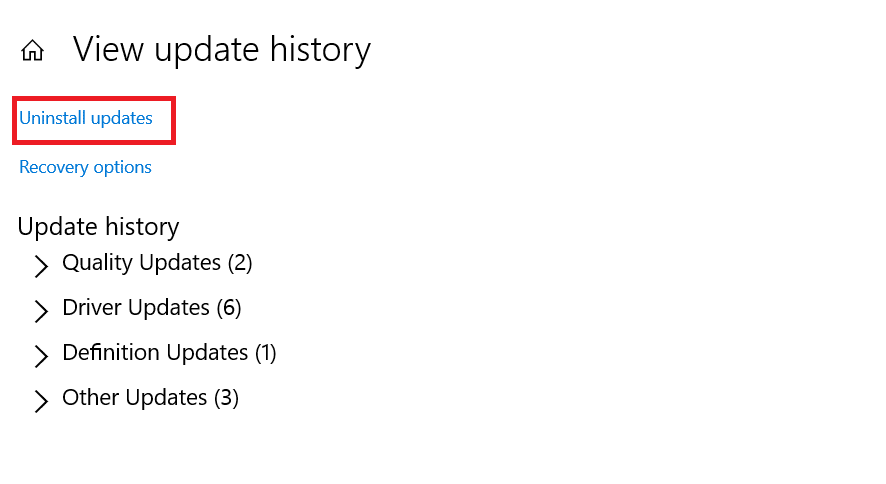
4。 選擇 最後更新 Microsoft Windows(例如, KB5007289) 並單擊 卸載 按鈕反白顯示。
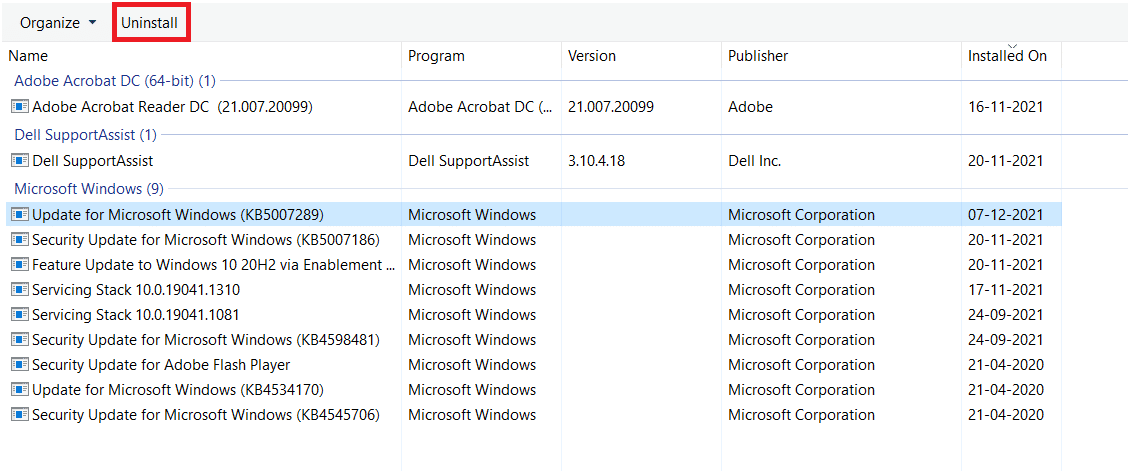
5。 最後, 重新開始 你的Windows電腦.
方法 6:運行 SFC 和 DISM 掃描
損壞的系統檔案也可能影響 Windows 7 或 10 桌上型電腦/筆記型電腦上的 Windows 更新。請依照下列步驟偵測、修復和還原系統文件,並使用內建修復工具解決 Windows 0 更新錯誤 80070002x10:
1.點擊 Windows鍵,輸入 命令提示符 並點擊 以管理員身份運行.

2。 點擊 是 ,在 用戶帳戶控制 及時。
3。 類型 SFC / SCANNOW 並按下 回車鍵 跑步 系統文件檢查器 掃描。

注意: 將啟動系統掃描,需要幾分鐘才能完成。同時,您可以繼續執行其他活動,但請注意不要意外關閉視窗。
完成掃描後,它將顯示以下訊息之一:
- Windows資源保護未發現任何完整性違規。
- Windows 資源保護無法執行要求的操作。
- Windows資源保護髮現損壞的文件並成功修復它們。
- Windows資源保護髮現損壞的文件但無法修復其中一些。
4. 掃描完成後, 重新開始 您的電腦.
5.再次啟動 命令提示符為管理員 並依序執行給定的命令:
dism.exe /在線 /cleanup-image /scanhealth dism.exe /在線 /cleanup-image /restorehealth dism.exe /在線 /cleanup-image /startcomponentcleanup
注意: 您必須有有效的網路連線才能正確執行 DISM 命令。

相關閱讀: 如何修復 Windows 更新錯誤 80072ee2
方法7:修改Windows更新服務
通常,更新可能會失敗並遺失一些檔案。在這種情況下,您必須刪除或重新命名這些安裝檔案才能解決 Windows 10 更新錯誤 0x80070002。
注意: 必須禁止更新服務在背景執行才能修改這些檔案。
步驟 I:停用 Windows 更新服務
1。 發射 跑 對話框按 Windows + R密鑰.
2。 類型 SERVICES.MSC 並擊中 Enter 推出 服務 窗口。

3. 向下捲動找到 Windows 更新消息 服務。右鍵單擊它並選擇 氟化鈉性能 從上下文選單中,如下所示。
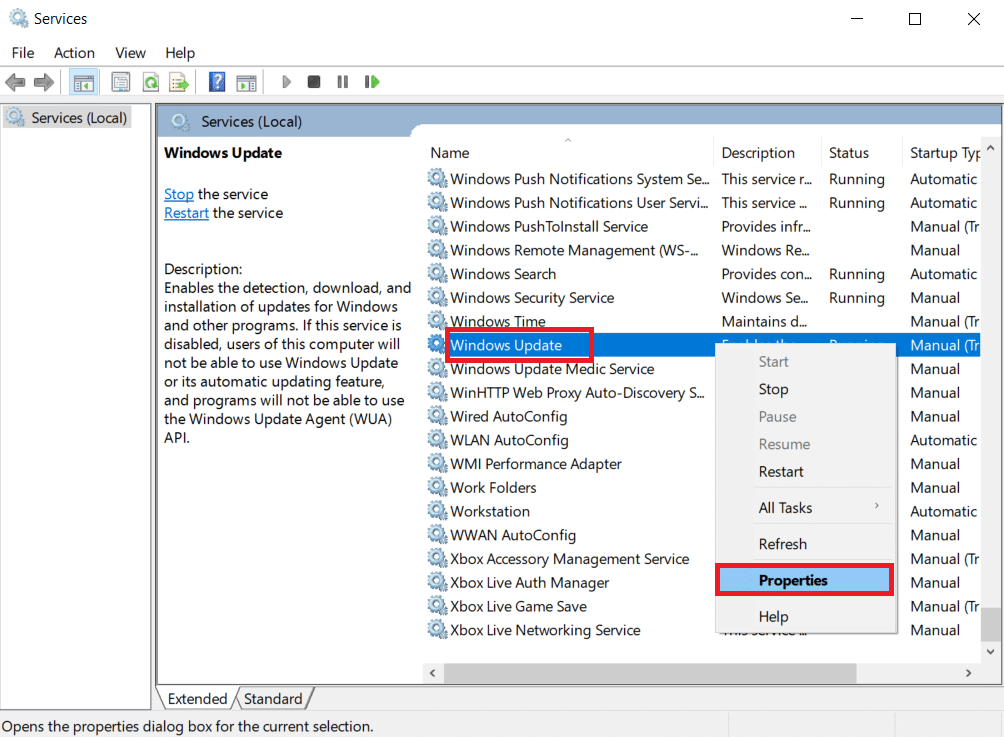
4。 在裡面 常規選項卡, 選擇 啟動類型: 至 Automatic 自動錶.
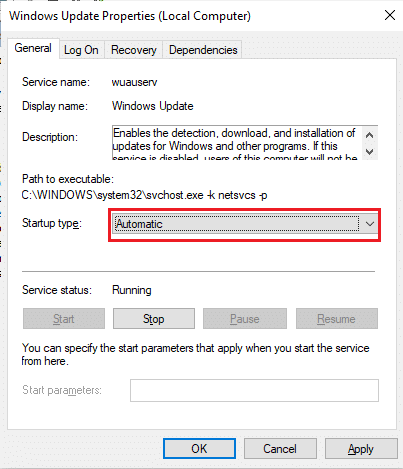
5。 點擊 停止 如果 服務狀態 is 運行.
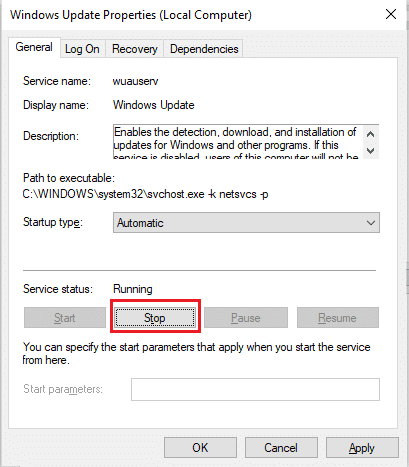
6。 點擊 申請成為成員 儲存更改,然後 OK 退出。
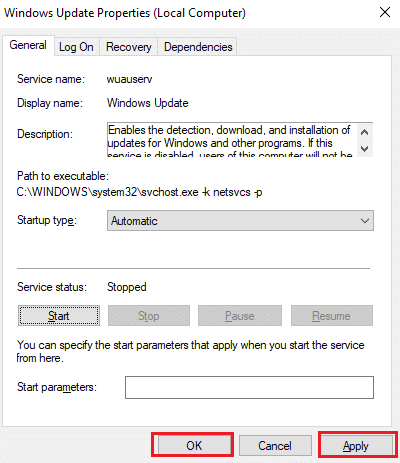
第二步:刪除軟體分發資料夾
1。 按 的Windows + E 鍵 同時打開 文件管理器。
2。 去 C:Windows的 viz Windows 作業系統安裝目錄。
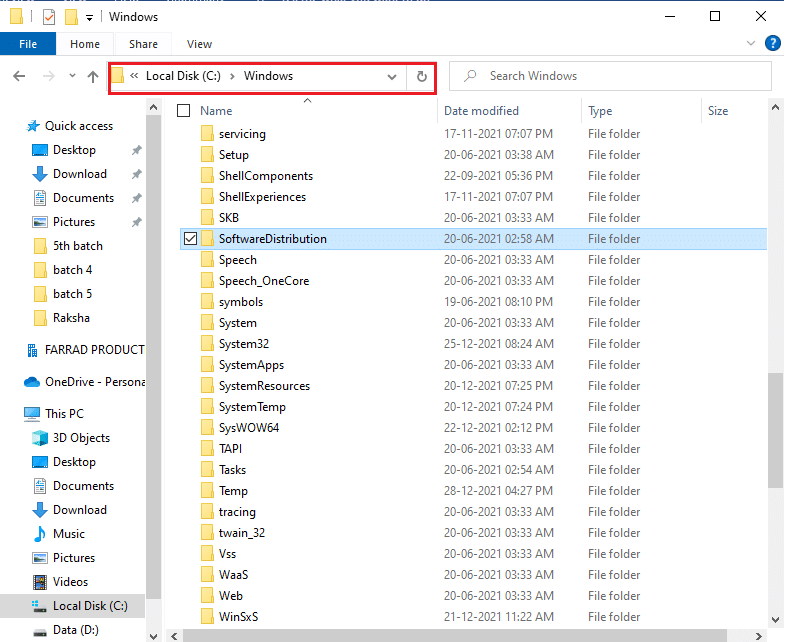
3A。選擇 SoftwareDistribution 文件夾然後按 該 關鍵 刪除文件夾。
注意: 如果提示編輯為 管理員,然後輸入 密碼 並擊中 Enter.
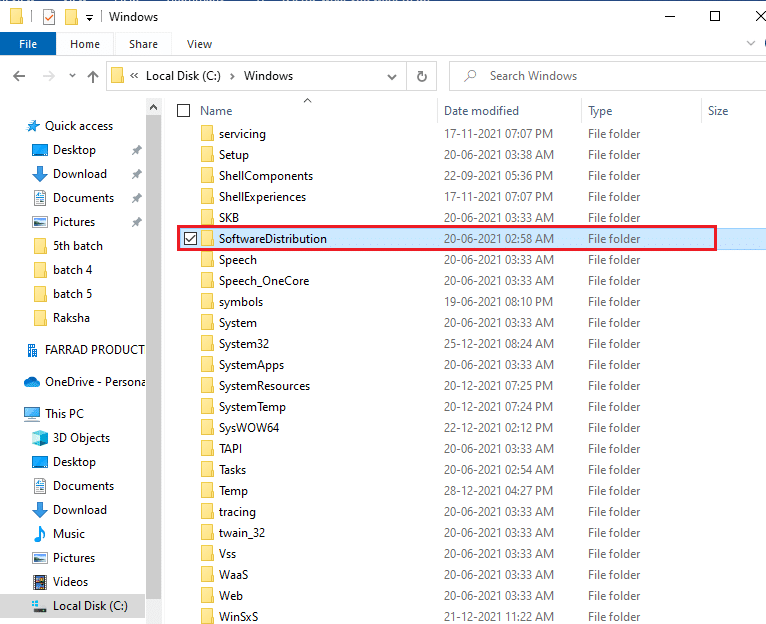
3B.或者, 重命名 它通過按下 F2鍵 並繼續進行。
步驟三:重新啟用Windows更新服務
1。 打開 服務 視窗中的指示 第一步.
2。 右鍵單擊 Windows更新 服務與選擇 開始 如下圖所示。
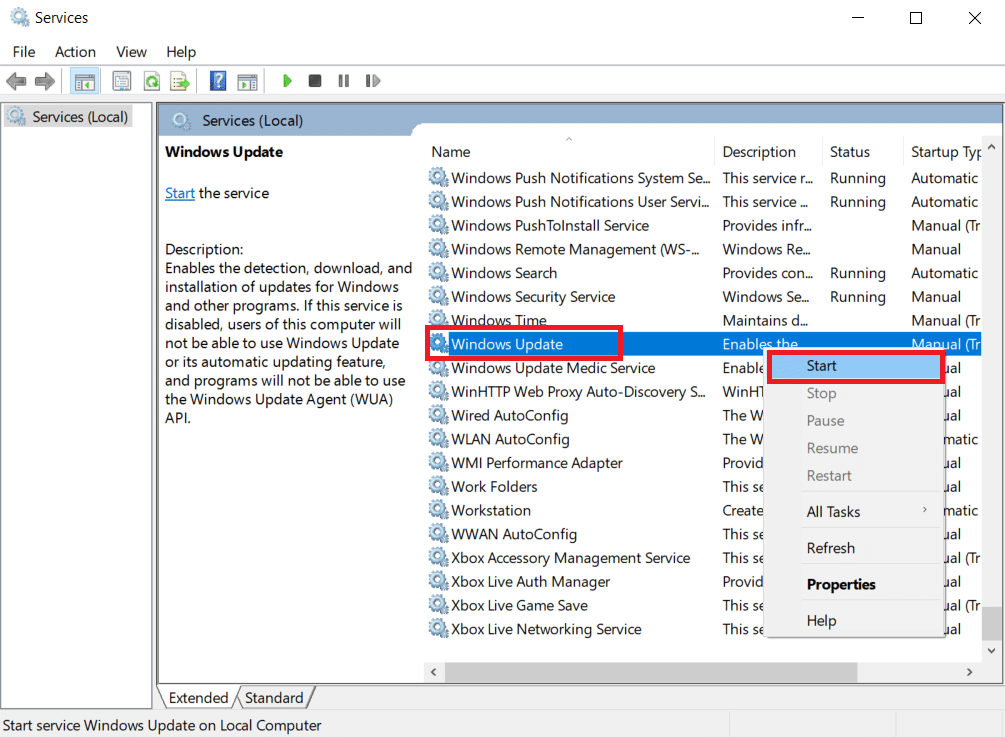
3. 重新啟動 您的裝置並嘗試再次更新 Windows。
相關閱讀: 如何修復 Windows 10 存取被拒絕的問題
方法 8:重置 Winsock 目錄
Winsock Catalog 是 Windows 網路軟體與網路服務之間進行通訊的介面。重設此介面將有助於修復 Windows 0 和 1900200 上的更新錯誤代碼 0XC80070002 和 7x10。
1。 發射 命令提示符 作為管理員 和以前一樣。

2。 類型 netsh winsock重置 並擊中了 回車鍵 執行以重設 Windows 套接字目錄。

3. 重新啟動 您的電腦 一旦過程完成。
常見問題(FAQ)
Q1.更新我的裝置驅動程式是否有助於解決更新問題?
答。是的,更新裝置驅動程式可能有助於解決 Windows 0 中的更新錯誤 80070002x10 問題。
Q2。重新啟動電腦可以解決更新問題嗎?
答。 是的, 重新啟動電腦可能會解決 Windows 0 和 80070002 中的更新錯誤代碼 7x10。
- 關 PC 和路由器。
- 斷開 拔掉電源插頭。
- 按住按鈕幾分鐘 強大能力 按鈕。
- 重新連接 電源。
- 打開 5-6 分鐘後計算機。
推薦:
我們希望本指南對您有所幫助 修復 Windows 10 更新 0x80070002錯誤代碼 有效地。請隨時透過下面的評論部分與我們聯繫,提出您的問題和建議。