如何將 Photoshop 轉換為 RGB

Adobe Photoshop offers many interesting & useful features to edit photos. Professional photographers utilize this software to edit their captured images. If you too want your pictures to have a professional touch, then editing them in Photoshop is the best choice. You can download Adobe Photoshop and use it for free for a week. After that, you need to pay US $ 19.99 per month to continue using its services. Today, we will discuss how to Photoshop convert image to RGB color mode to edit. Also read How to Convert Image to Grayscale Paint.. Also read How to Convert Image to Grayscale Paint..

How to Convert Image to RGB Mode using Adobe Photoshop中
While editing an image in Adobe公司的Photoshop, Photoshop convert to RGB is one of the simplest things to do. Here, you get only three color modes to edit an image. They are RGB, CMYK & Grayscale. Pictures that are to be published online are edited using RGB and photos that are for print are edited using CMYK. It makes your image bright and attractive. This mode utilizes the RGB model, selecting an intensity value for every pixel. In 8 bits per channel picture, the intensity values vary from 0 to 255 for each RGB (green, blue, red) segment in a color image.
注意: 在這裡, Adobe Photoshop CC 2019 is used to illustrate the required steps.
Method 1: Use Adobe Photoshop App Settings
RGB images look great on digital media and websites. So, here are the steps to convert image to RGB color mode to edit these:
1。 發射 Adobe公司的Photoshop app on Windows Desktop.
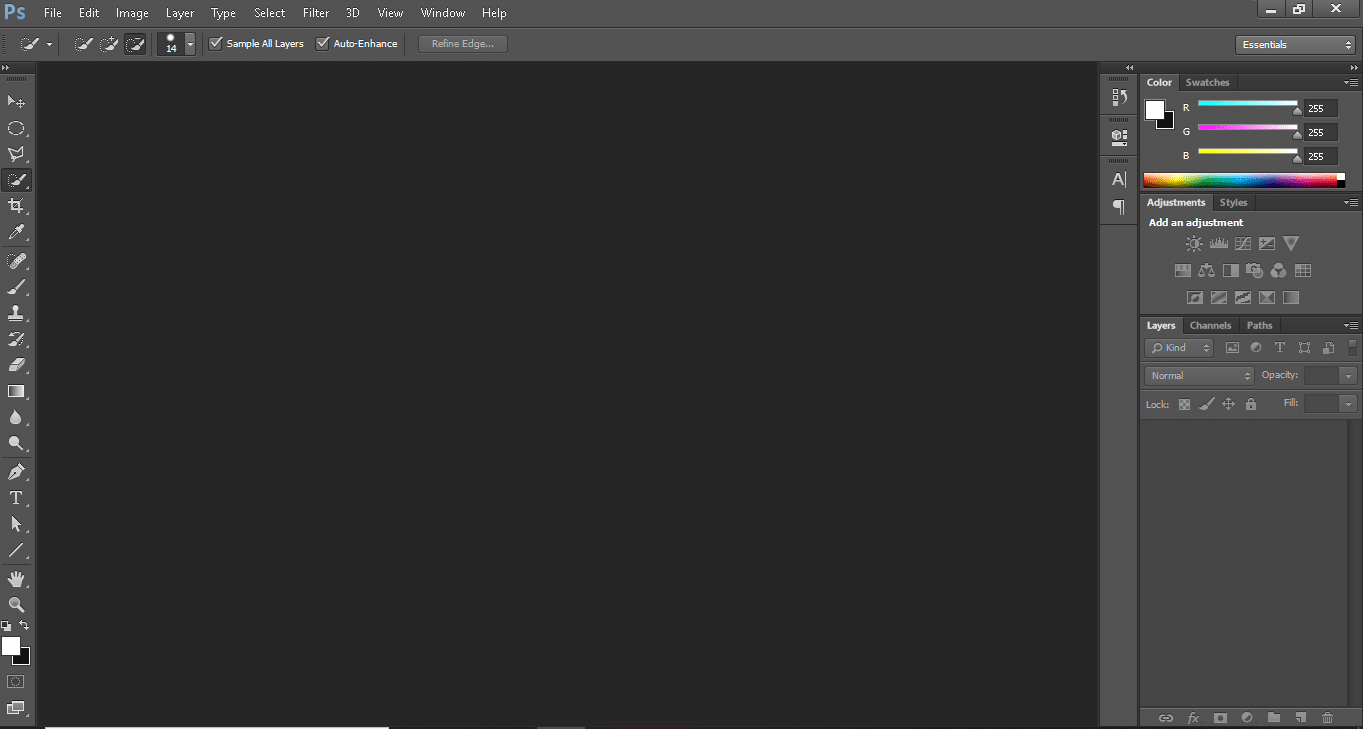
2。 點擊 文件 在屏幕的左上角。

3。 接下來,單擊 已提交,突出顯示。

4. 現在,選擇 圖片 you want to convert to RGB and click 打開。

5. Once the picture opens in photoshop, click on 圖片 在頂部菜單中。

6。 選擇 模式 > RGB顏色 如下圖所示。
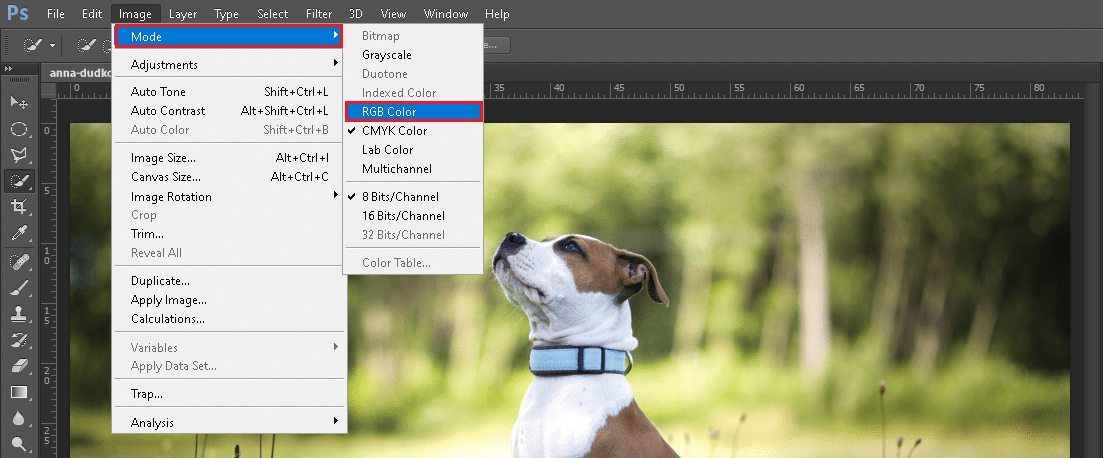
注意: You might see an on-screen prompt from Adobe Photoshop。 點擊 展平 按鈕繼續。
7。 接下來,去 文件 並點擊 另存為 選項從列表中。
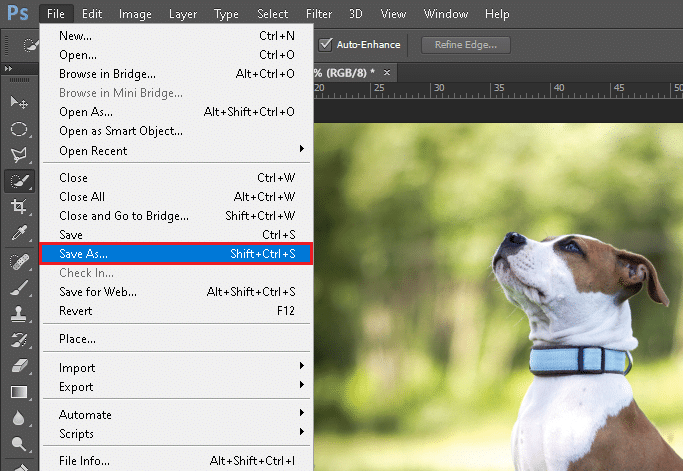
8.現在,選擇 文件類型 (e.g. PNG,JPG, JPEG etc.) from 保存類型 下拉式菜單。 重命名 the file if needed.
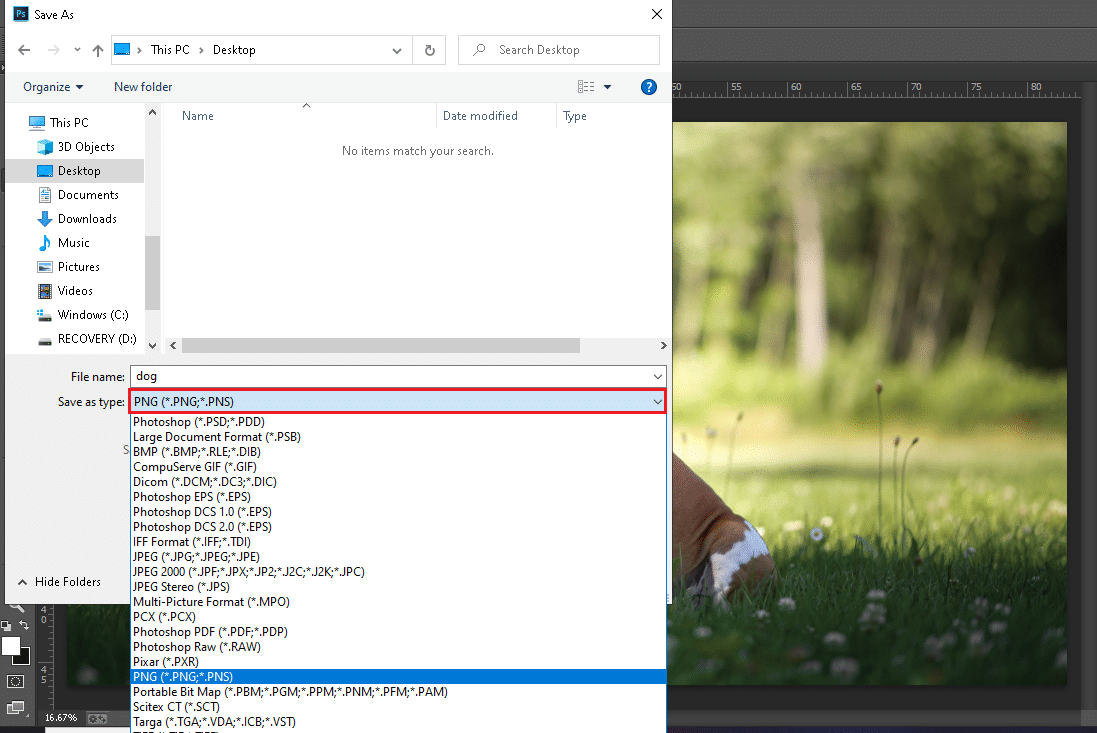
9.最後,點擊 保存。
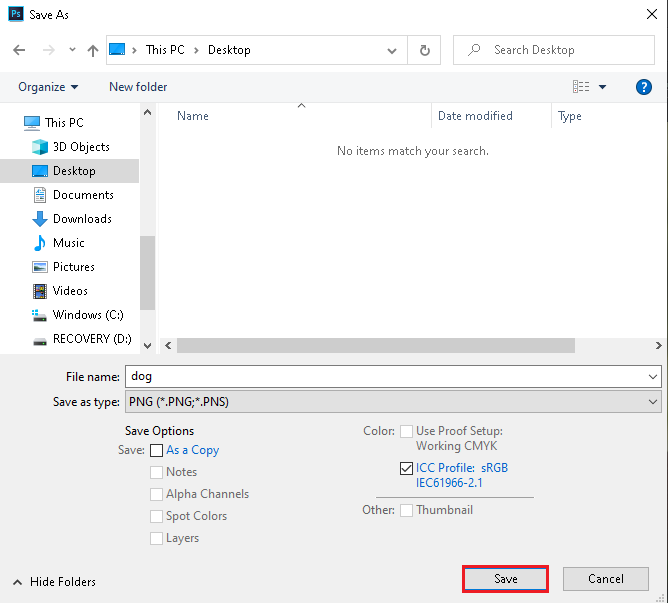
Now, your CMYK mode image is successfully converted into RGB mode.
相關閱讀: 如何修復 Photoshop 中的暫存已滿錯誤
Method 2: Use CMYK to RGB Shortcut Keys
While editing a picture in Photoshop, it is tiresome to navigate to menus and options. So, using shortcut keys in Photoshop saves your time. Fortunately, there are shortcut keys to convert CMYK to RGB mode and vice-versa.
Method 2A: For Windows PC
If you are using Photoshop on Windows laptop/desktop, then follow the steps listed below:
1。 點擊 on File > Open,突出顯示。

2。 選擇 圖片 you want to convert to RGB and click 打開。

3。 一旦 CMYK Mode Image opens in Adobe Photoshop, press Alt + I + M + R keys simultaneously. This is Photoshop CMYK to RGB shortcut key.
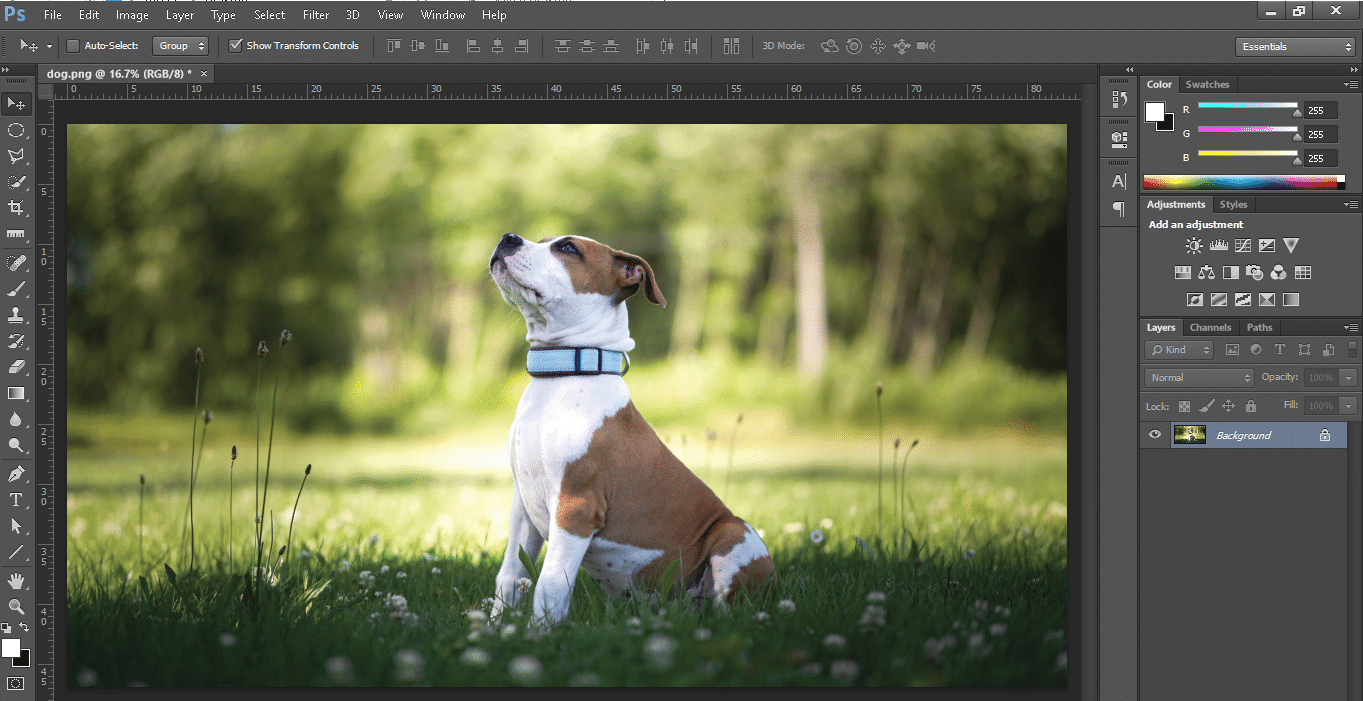
Now, your CMYK mode image will change into an RGB mode image.
備註: To convert an image from RGB mode to CMYK mode, press Alt + I + M + C keys 在一起。
另請閱讀: How to Convert PNG to JPG without Losing Quality
Method 2B: For MacOS
If you are using Photoshop on Mac, then follow the given steps:
1。 打開 CMYK mode image 在你的Mac上。
2。 按 選項 + I + M + R keys Photoshop shortcut to convert CMYK to RGB mode.
備註 To convert RGB mode to CMYK mode, press 選項 + I + M + C 鑰匙在一起。
專業貼士: Check if the image has converted or not by repeating 步驟 5 和 6 of 方法1 and see if the option RGB顏色 is ticked or not.
推薦:
We hope that this guide on how to Photoshop convert to RGB color mode was helpful. Let us know which method worked for you best. If you have any queries or, suggestions then feel free to drop them in the comment section below.