如何從 Windows 11 工作列中刪除天氣小工具
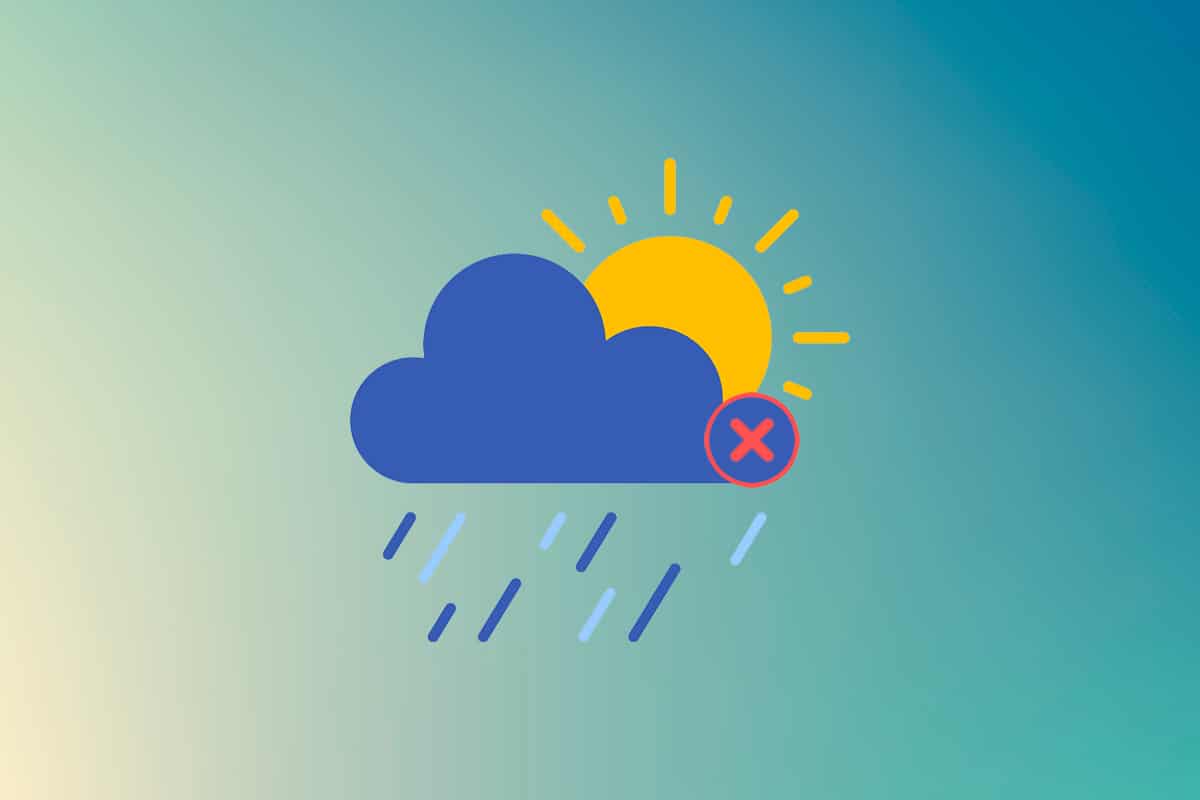
Windows 11 引進了位於螢幕左側的全新小元件窗格。儘管它有了新的使用者介面來匹配Windows 11的新外觀,但Widgets並沒有受到用戶的歡迎。這並不是 Windows 第一次嘗試作業系統的 Widget 方面。雖然它充當天氣、股票流量、新聞等資訊的中心,但大多數人很少使用「小組件」窗格。另一個引人注目的點是 即時天氣和新聞小部件 它位於任務欄上,因此很難不注意到它。繼續閱讀以在 Windows 11 電腦的工作列中停用或刪除天氣小工具。
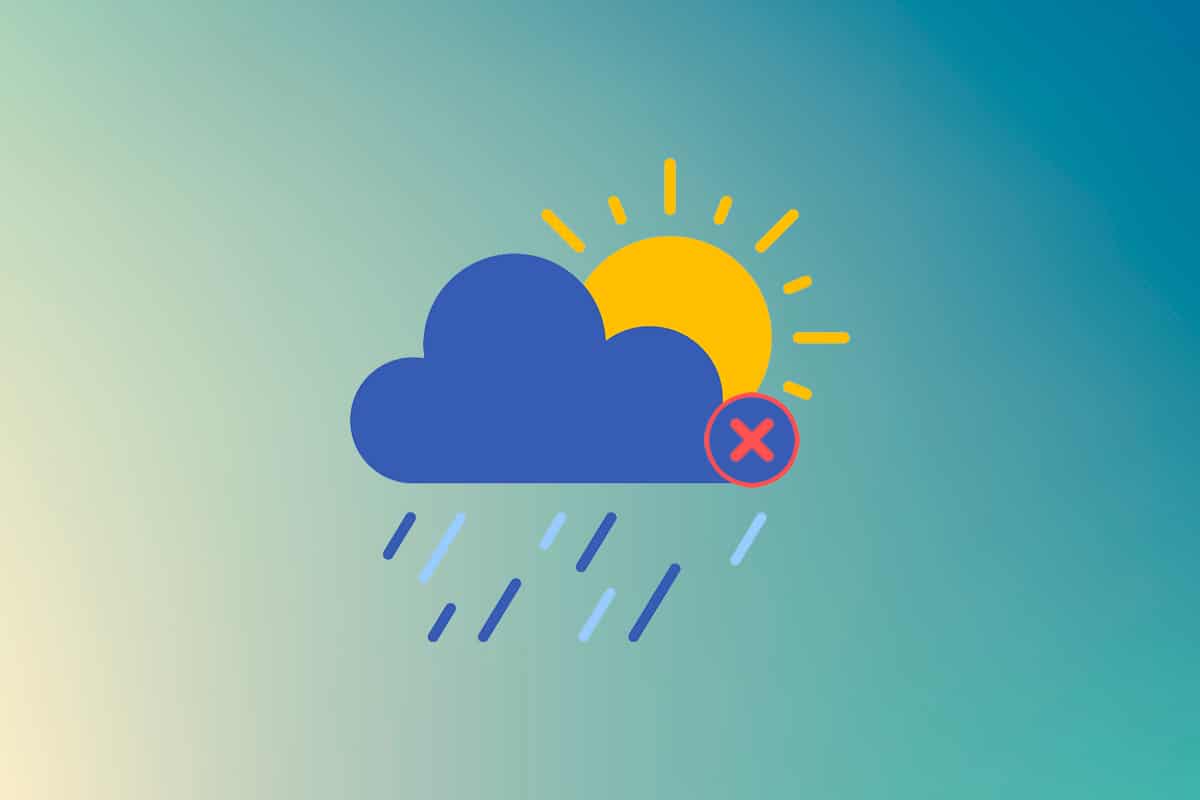
如何從 Windows 11 工作列中刪除或停用天氣小工具
您可以透過以下方式存取它:
- 要么按 視窗+W 鍵盤快捷鍵
- 或點擊 小部件圖標 在工作列中。
有三種方法可以從工作列停用天氣小工具 窗戶11 如下所述。
方法 1:透過小工具窗格
請按照下面提到的步驟透過「小工具」窗格從 Windows 11 上的工作列刪除「天氣」小工具:
1。 按 Windows + W 鍵 一起打開 窗口小部件 麵包 在屏幕的左側。
2。 點擊 三個水平虛線圖標 存在於右上角 天氣小部件.
3. 現在,選擇 刪除小工具 上下文選單中的選項,如突出顯示所示。
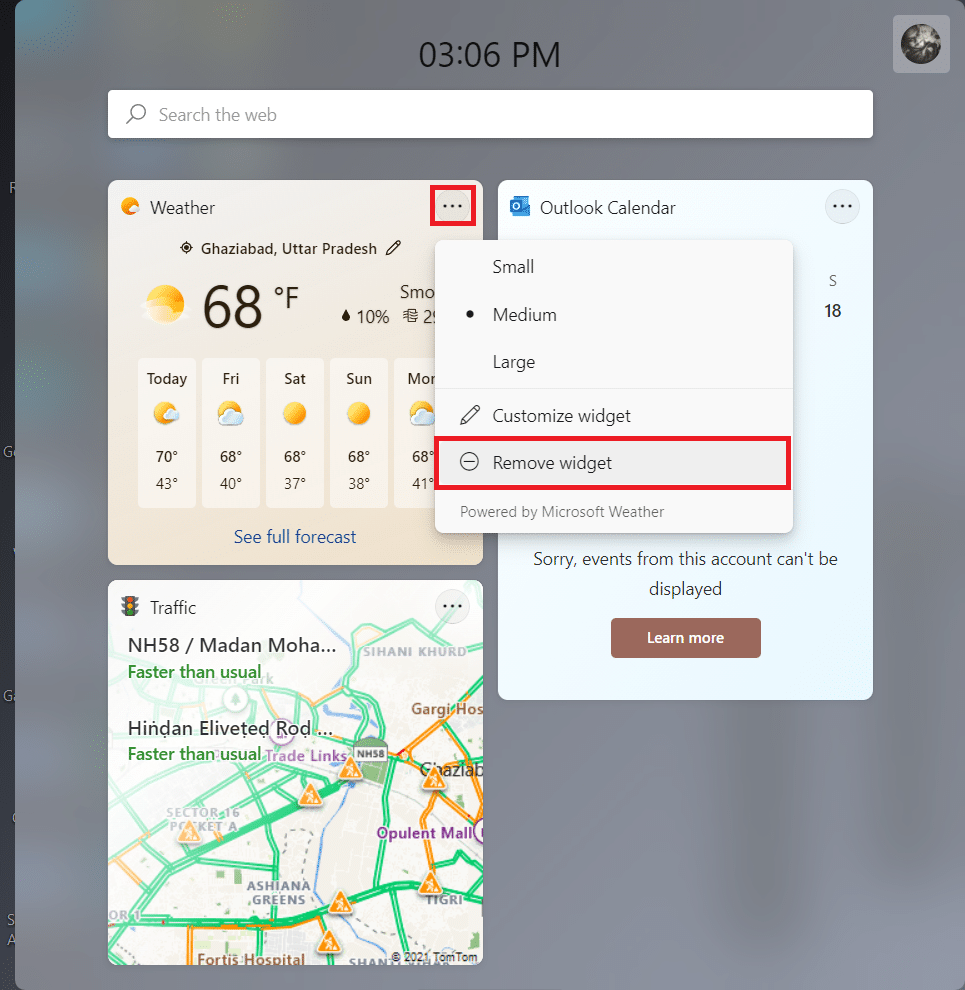
相關閱讀: 適用於 Windows 9 的 11 個最佳日曆應用程式
方法2:透過Windows設定
以下是透過 Windows 設定從 Windows 11 工作列中刪除天氣小工具的步驟:
1。 點擊 搜索圖標 和類型 設定,然後點擊 已提交.
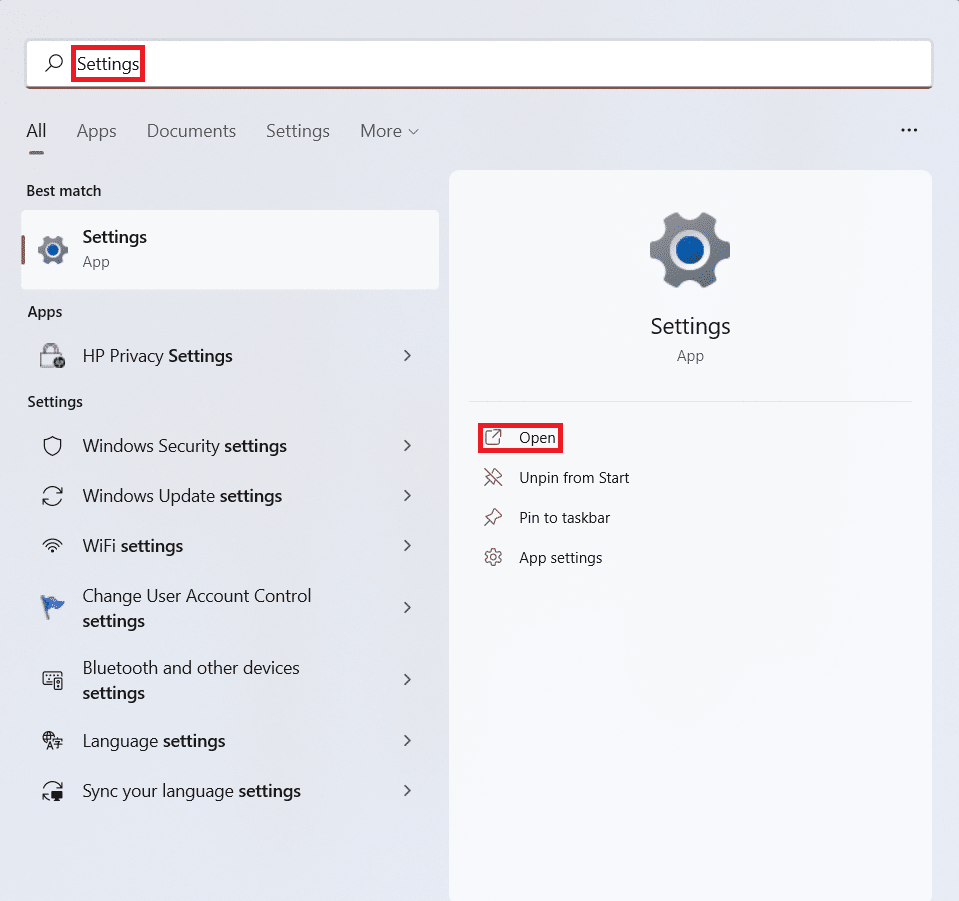
2。 點擊 個人化定制服務 在左側窗格中,然後按一下 任務欄 在右邊,如圖所示。
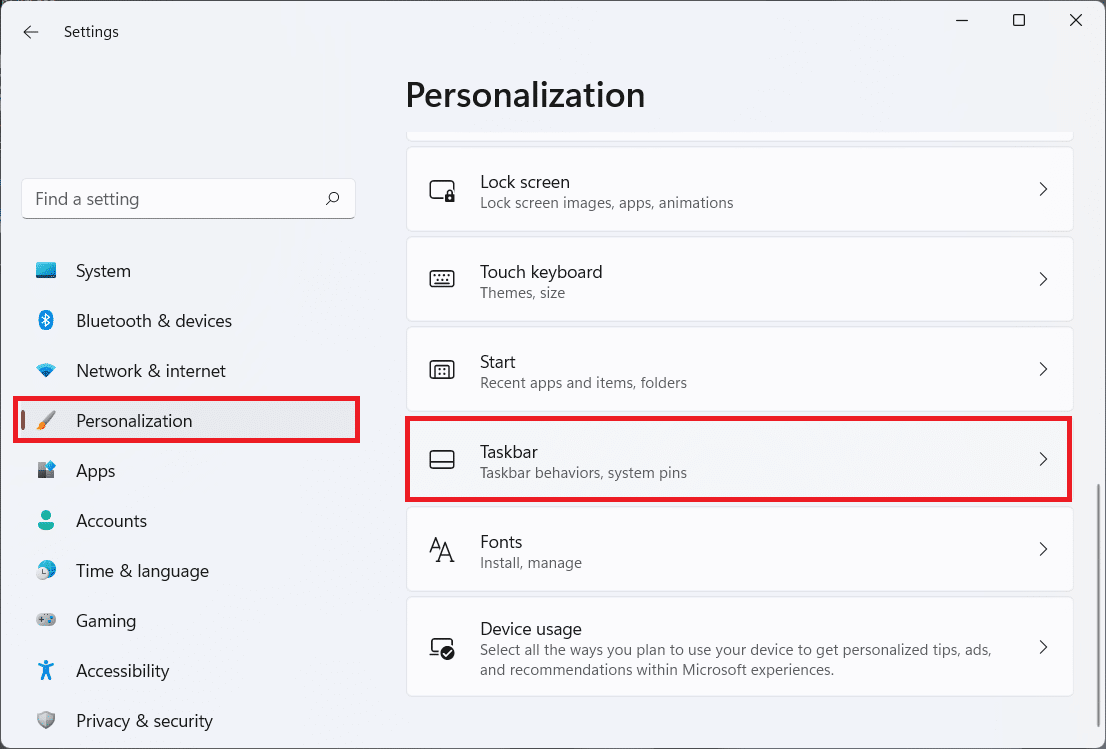
3.開關 關閉 切換為 窗口小部件下 任務欄項目 停用即時天氣小工具圖示。
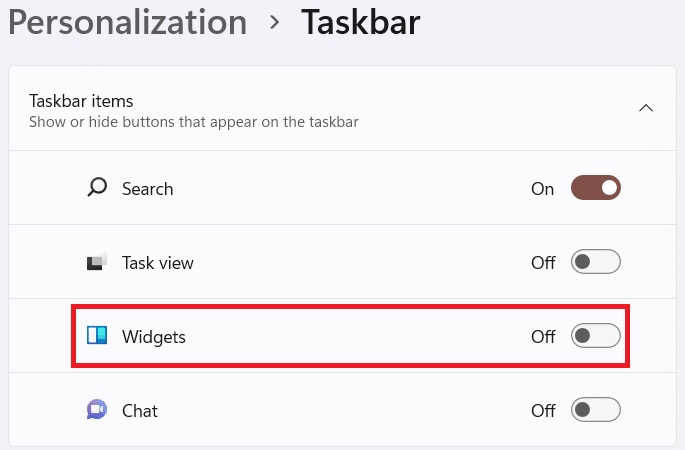
相關閱讀: 如何在 Windows 11 上將應用程式固定到工作列
方法3:透過命令提示符
現在,如果您真的想完全擺脫小部件,我們會為您提供支援。請依照以下步驟從 Windows 11 PC 完全解除安裝 Widgets:
1。 點擊 搜索圖標 和類型 命令提示符,然後按一下 以管理員身份運行 啟動提升的命令提示字元。
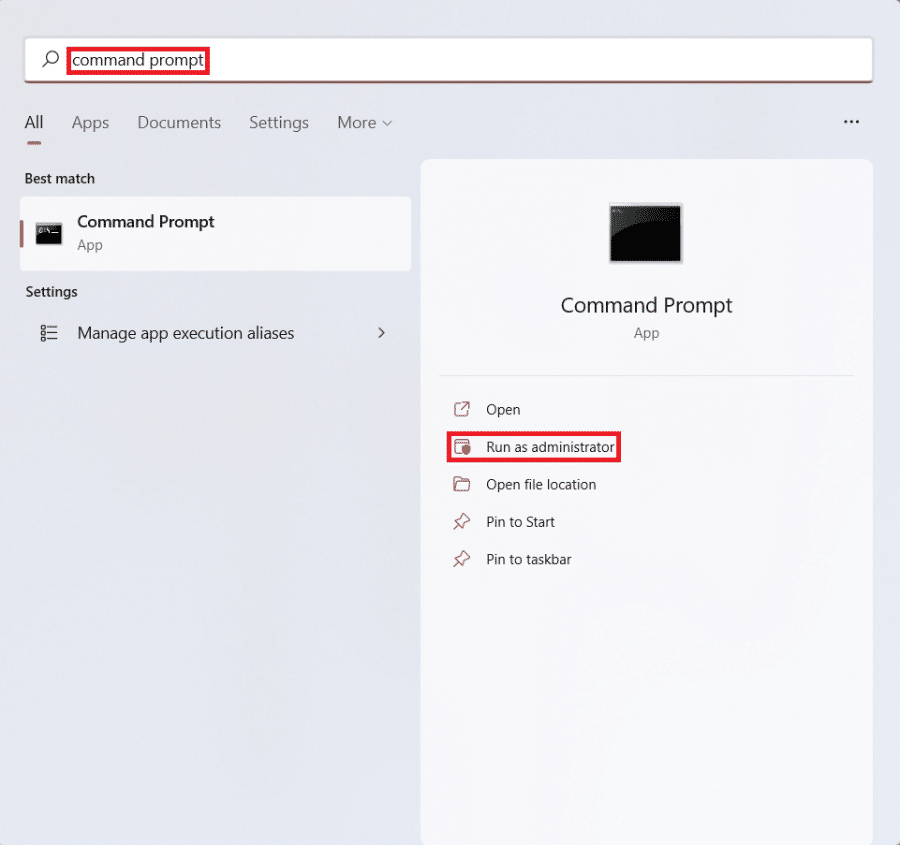
2。 點擊 是 ,在 用戶帳戶控制 及時。
3。 類型 winget 卸載“windows web 體驗包” 並按下 Enter 關鍵.
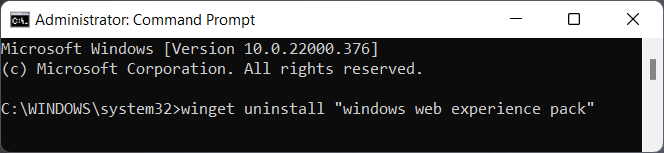
4。 按 Y 其次是 Enter 關鍵 作為一個答案 您同意所有來源協議條款嗎?
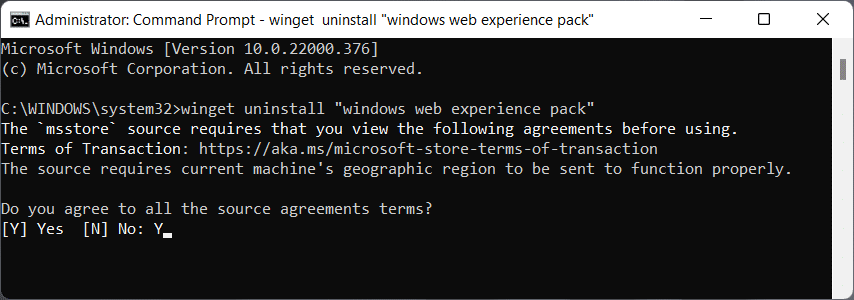
5. 重新啟動 收到後您的電腦 解除安裝成功 訊息,如下圖所示。
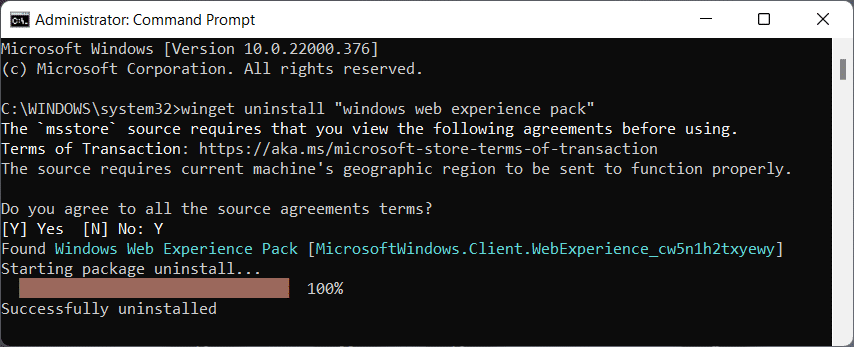
推薦:
希望這篇文章能幫助您了解如何 從 Windows 11 的工作列中刪除天氣小工具。我們努力為您帶來更好的內容,因此請在下面的評論部分向我們發送您的建議和問題。