How To View Saved WiFi Passwords on Windows, macOS, iOS & Android

Walking into a room and having your phone automatically connect to the available WiFi is one of the best feelings ever. From the Wifi at our workplace to the comically named network at our best friend’s house, in the course of owning a phone, we connect it to several WiFi networks.
With every place now possessing a WiFi router, the list of places is practically endless. (For example, Gym, school, your favourite restaurant or cafe, library, etc.) Although, if you are walking into one of these places with a friend or another device, you may want to know the password. Of course, you can simply ask for the WiFi password while awkwardly smiling, but what if you could view the password from a previously connected device and thus, avoid social interaction? Win-Win, right?
Depending on the device, the method to view saved WiFi passwords greatly varies in terms of difficulty. It is relatively easy to view a saved WiFi password on Windows and macOS compared to mobile platforms like Android and iOS. Apart from the platform-specific methods, one can also uncover a WiFi network’s password from its admin webpage. However, some may consider it as crossing the line.

How to View Saved WiFi Passwords on Various Platforms (Windows, macOS, Android, iOS)?
In this article, we have explained methods to view the security password of a previously connected WiFi on popular platforms such as Windows, macOS, Android, and iOS.
1. Find Saved WiFi Passwords on Windows 10
Viewing the password of a WiFi network a Windows computer is currently connected to is very simple. Although, if the user wishes to know the password of a network they aren’t currently connected to but had previously, he/she will need to use the Command Prompt or PowerShell. There are also a number of third-party applications that can be used to uncover WiFi passwords.
See Also:
Fix Android Not Accepting Correct PIN
How to Get CD Music onto Android Phone
How to View YouTube Comment History on Windows 10
How to Open Bin File on Android
15 Best App to Restore Old Photos Android List
Note: The user needs to log in from an administrator account (primary one if there are many admin accounts) to view passwords.
1. Type Control or Control Panel in either the Run command box (Windows key + R) or the search bar (Windows key + S) and press enter to open the application.
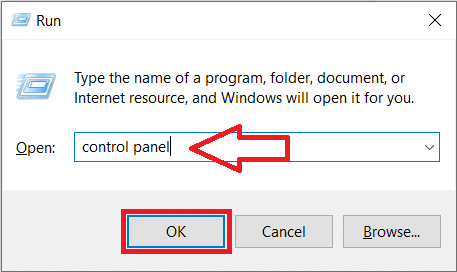
2. Windows 7 users will first need to open the Network and Internet item and then click on Network Sharing Center. Windows 10 users, on the other hand, can directly open the Network and Sharing Center.
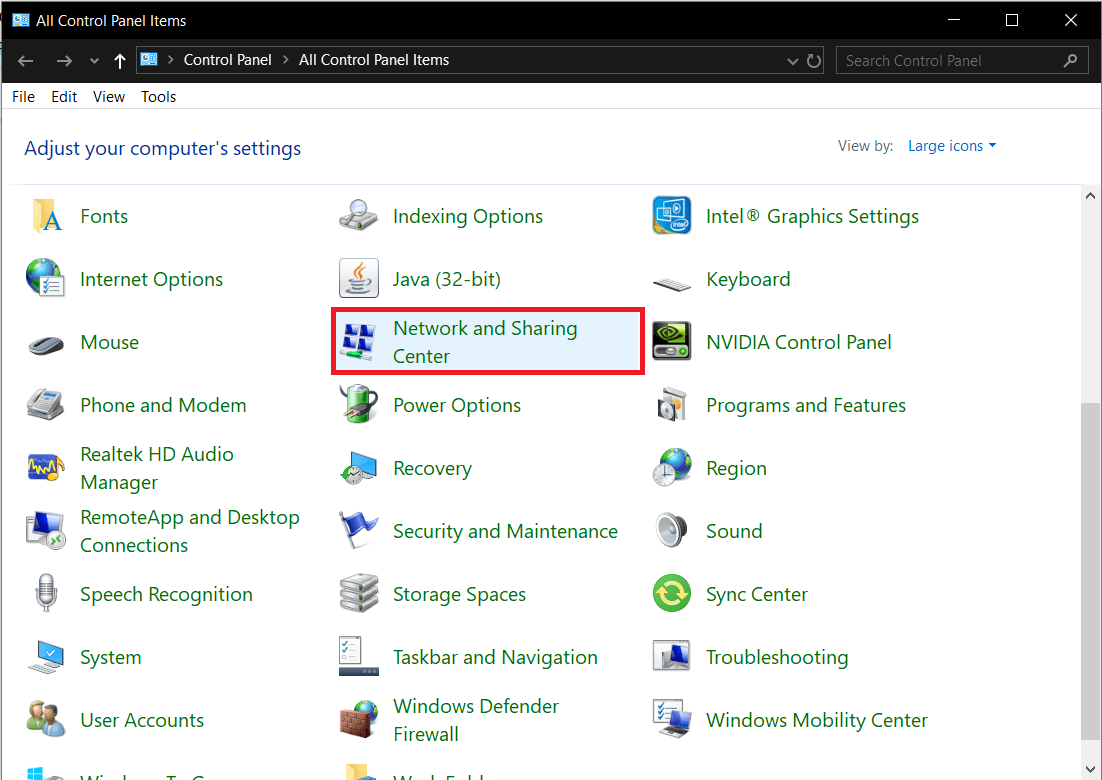
3. Click on the Change Adapter settings hyperlink present on the left side.
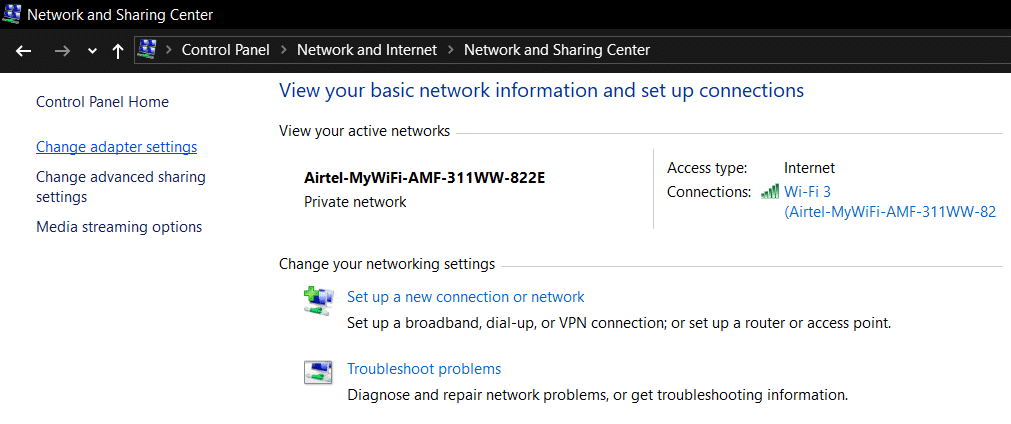
4. In the following window, right-click on the Wi-Fi your computer is currently connected to and select Status from the options menu.
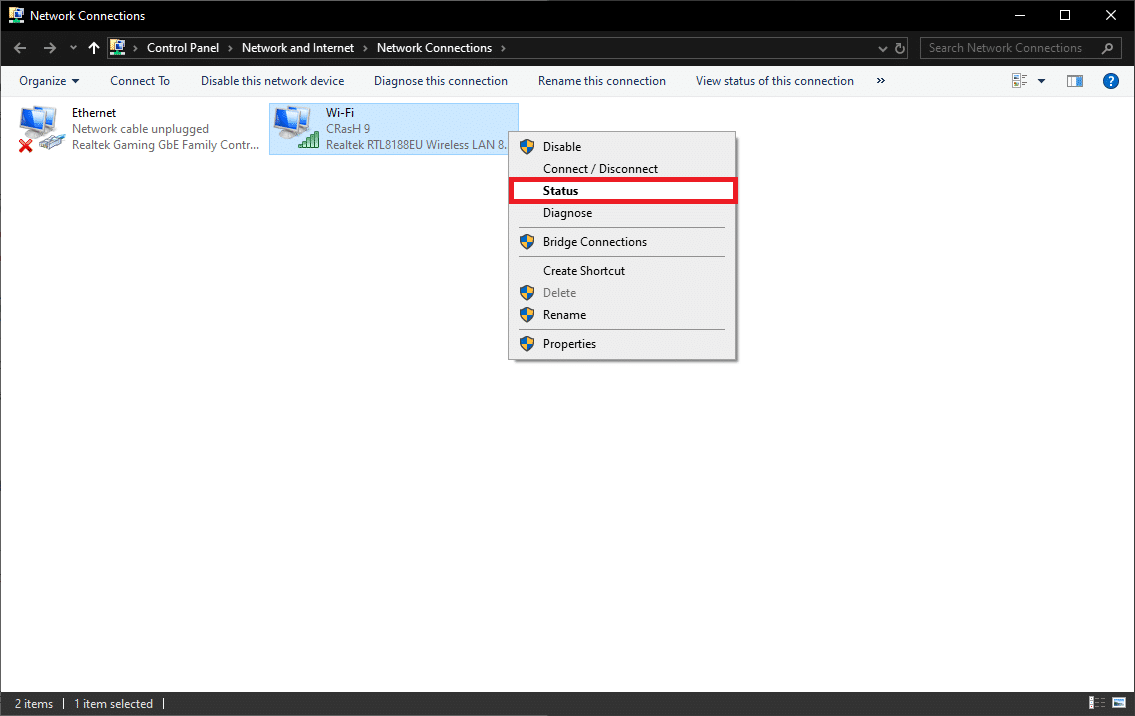
5. Click on Wireless Properties.
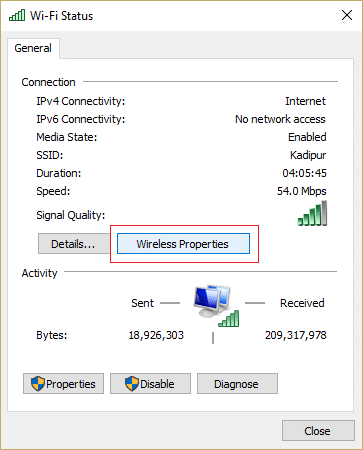
6. Now, switch to the Security tab. By default, the Network security key (password) for the Wi-Fi will be hidden, tick the Show characters box to see the password in plain text.
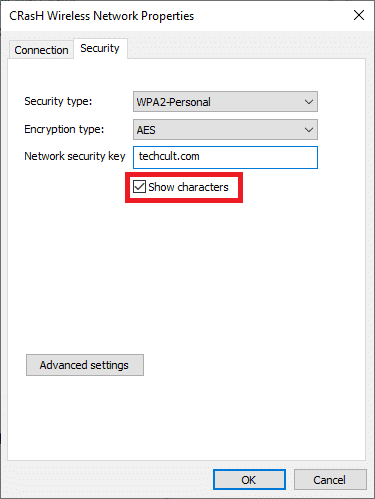
To view the password of a WiFi network you aren’t currently connected to:
1. Open Command Prompt or PowerShell as Administrator. To do so, simply right-click on the Start menu button and select the option that is available. Either Command Prompt (Admin) or Windows PowerShell (Admin).
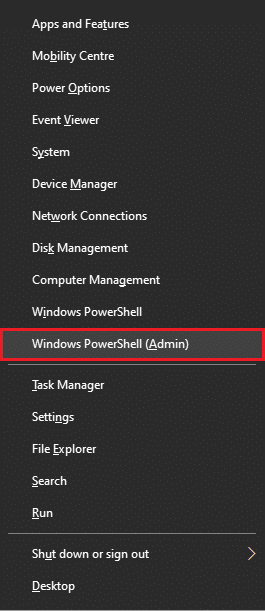
2. If a User Account Control pop-up requesting permission appears, click on Yes to continue.
3. Type the following command line. As obvious, replace the Wifi_Network_Name in the command line with the actual network name:
netsh wlan show profile name=Wifi_Network_Name key=clear
4. That’s about it. Scroll down to the Security settings section and check the Key Content label for the WiFi password.
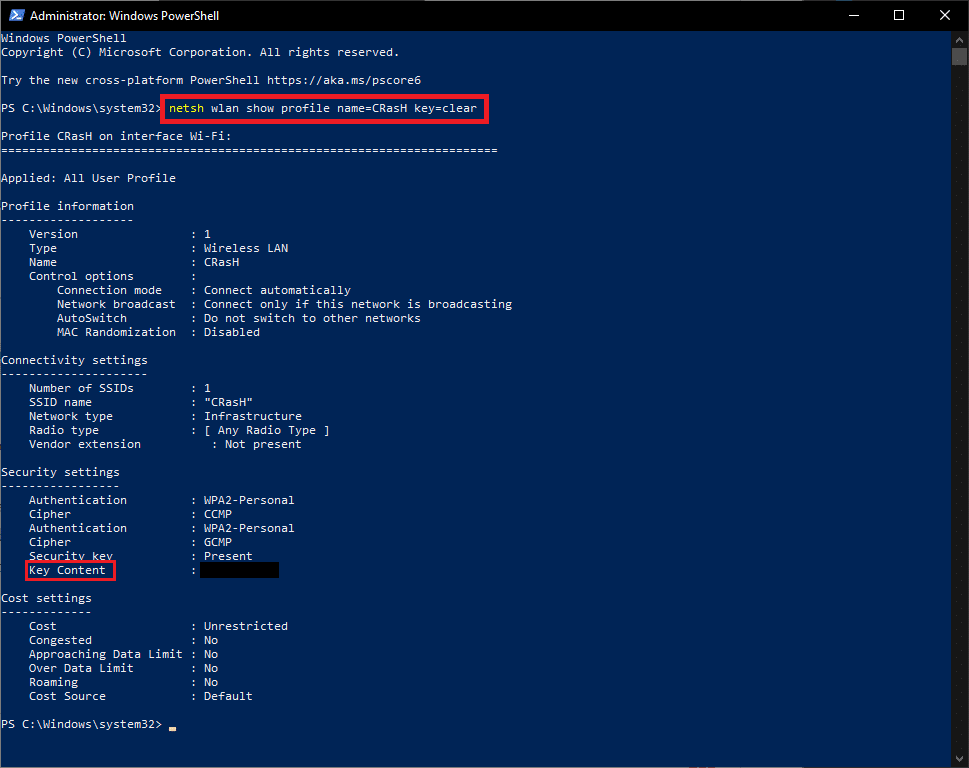
5. If you are having a hard time recollecting the name or the exact spelling of the network, head down the following path to obtain a list of WiFi networks you have previously connected your computer to:
Windows Settings > Network & Internet > Wi-Fi > Manage Known Networks
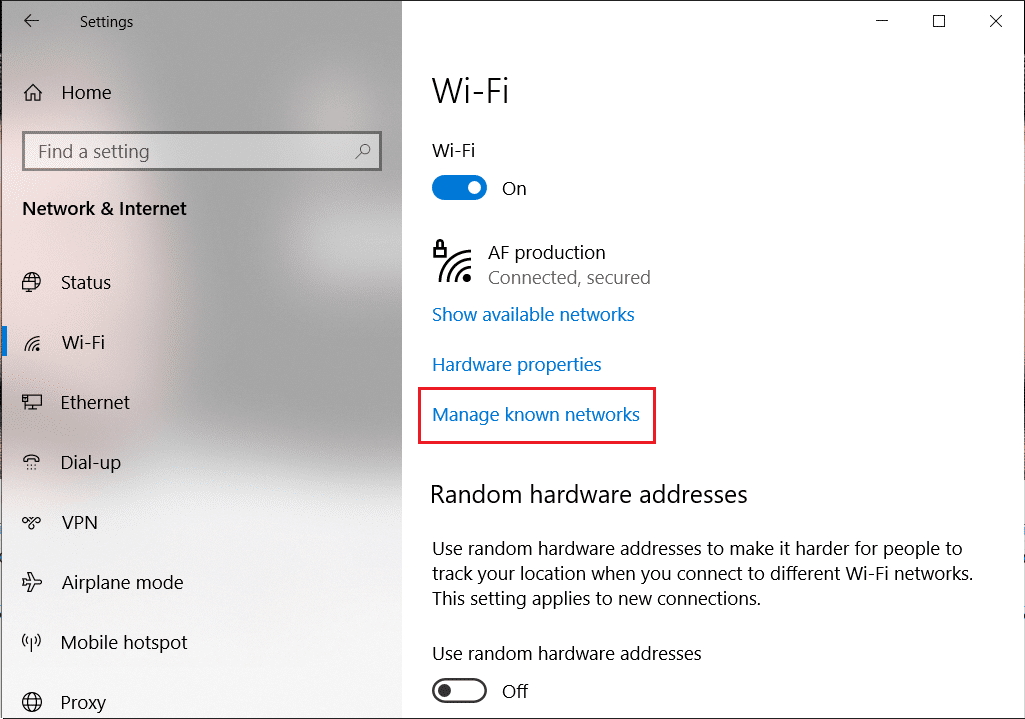
6. You can also run the below command in the Command Prompt or Powershell to view saved networks.
netsh wlan show profile
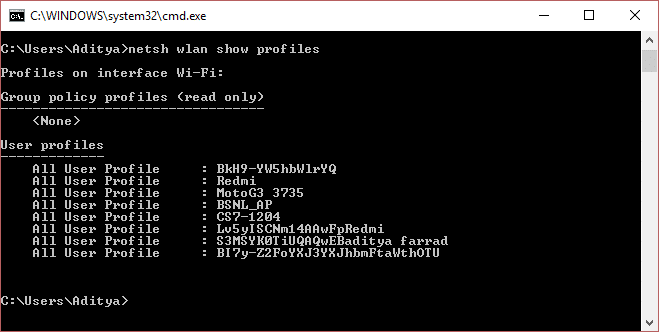
Aforementioned, there are multiple third-party applications on the internet that can be used to view WiFi passwords. A very popular choice is the WiFi Password Revealer by Magical Jellybean. The application itself is pretty lightweight in size (around 2.5 MB) and doesn’t require any additional steps other than installing it. Download the .exe file, install and open it. The application presents you with a list of saved WiFi networks along with their passwords right on the home/first screen.
Also Read: Fix WiFi Network Not Showing Up on Windows 10
2. View Saved WiFi Passwords on macOS
Similar to Windows, viewing a saved network password on macOS is also very simple. On macOS, the keychain access application stores the passkeys of all previously connected WiFi networks along with application passwords, login information to various websites (account name/username and their passwords), autofill information, etc. The application itself can be found inside the Utility application. Since sensitive information is stored within, users will first need to enter a password to access the application.
1. Open the Finder application and then click on Applications in the left panel.
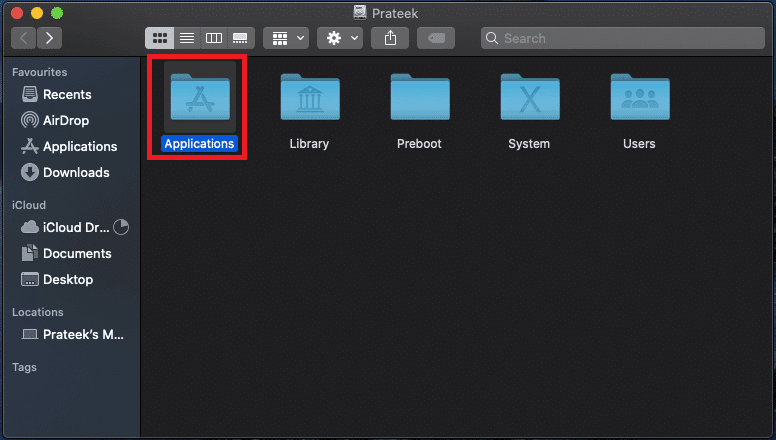
2. Double-click on Utilities to open the same.
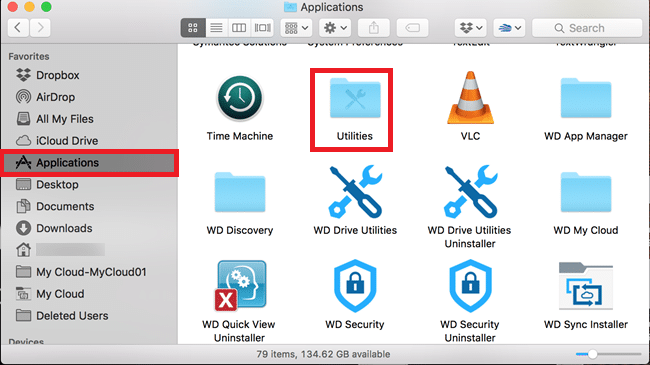
3. Finally, double-click on the Keychain Access app icon to open it. Enter the Keychain Access password when prompted.
![]()
4. Use the search bar to find any WiFi networks that you might have connected to previously. All WiFi networks are categorized as ‘Airport network password’.
5. Simply double-click on the WiFi name and tick the box next to Show Password to view its passkey.
3. Find Saved WiFi Passwords on Android
The method to view WiFi passwords varies depending on the Android version your phone runs on. Android 10 and above users can rejoice as Google has added native functionality for users to view passwords of saved networks, however, the same isn’t available on older Android versions. They will instead need to root their device and then use a root file explorer to view system-level files or use ADB tools.
Android 10 & above:
1. Open the WiFi settings page by pulling down the notifications bar and then long pressing on the WiFi icon in the system tray. You can also first open the Settings application and head down the following path – WiFi & Internet > WiFi > Saved networks and tap on any network you wish to know the password for.
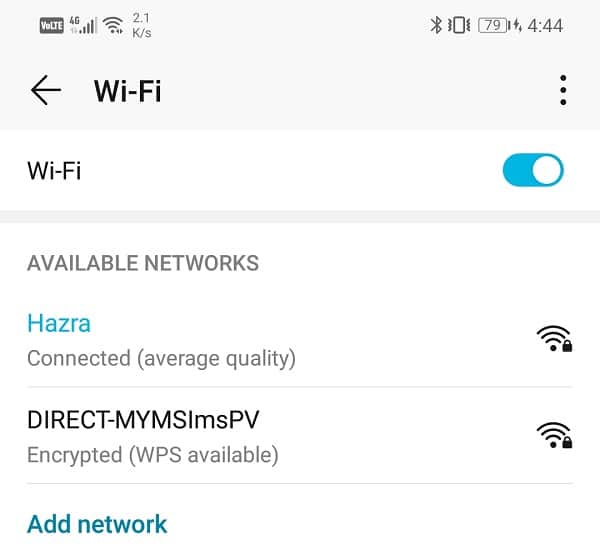
2. Depending on your system UI, the page will look different. Click on the Share button below the WiFi name.
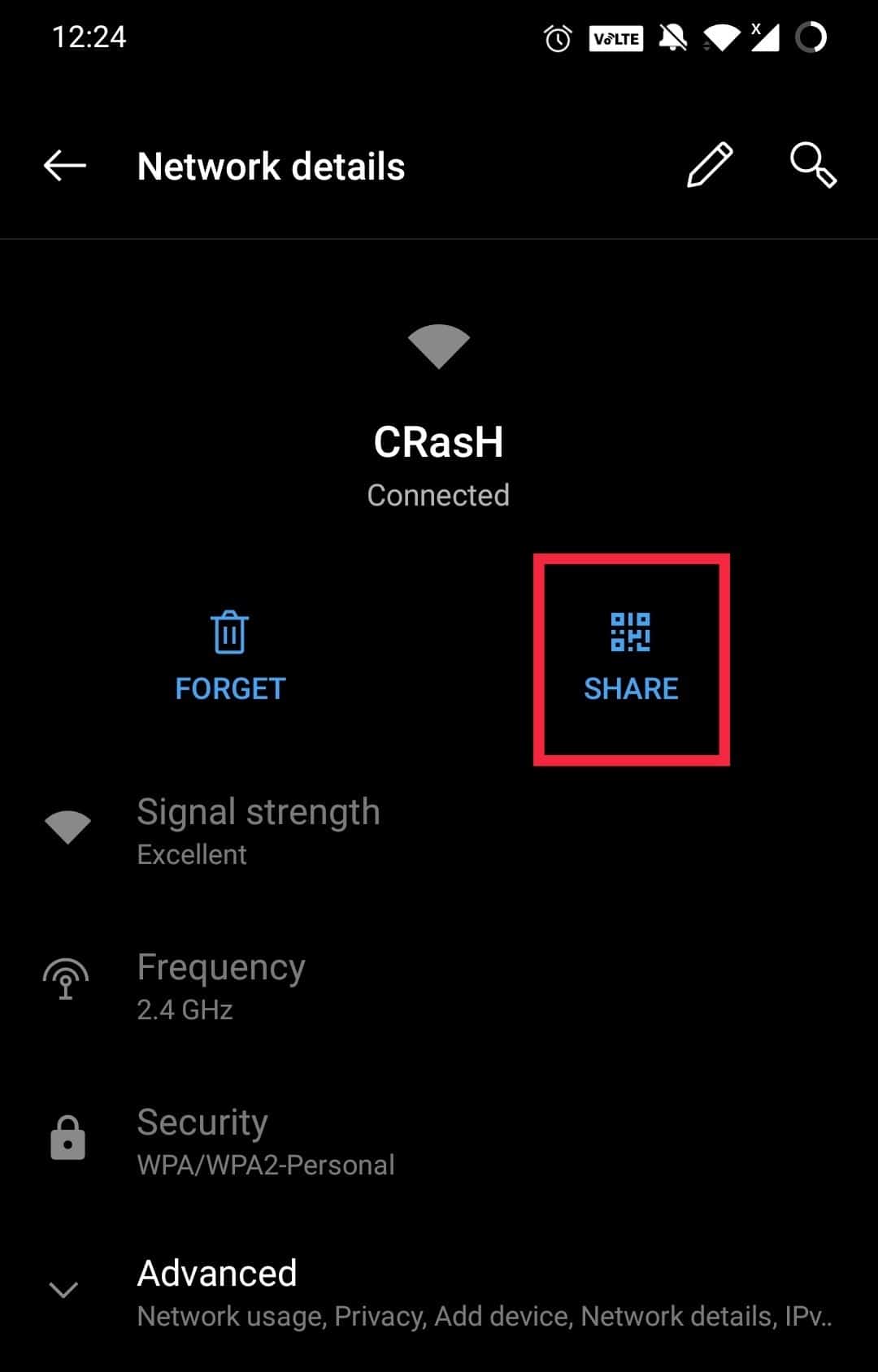
3. You will now be asked to verify yourself. Simply enter your phone PIN, scan your fingerprint or your face.
4. Once verified, you will receive a QR code on the screen which can be scanned by any device to connect to the same network. Below the QR code, you can see the WiFi password in plain text and pass it on to your friends. If you cannot see the password in plain text, take a screenshot of the QR code and upload it at ZXing Decoder Online to convert the code into a text string.
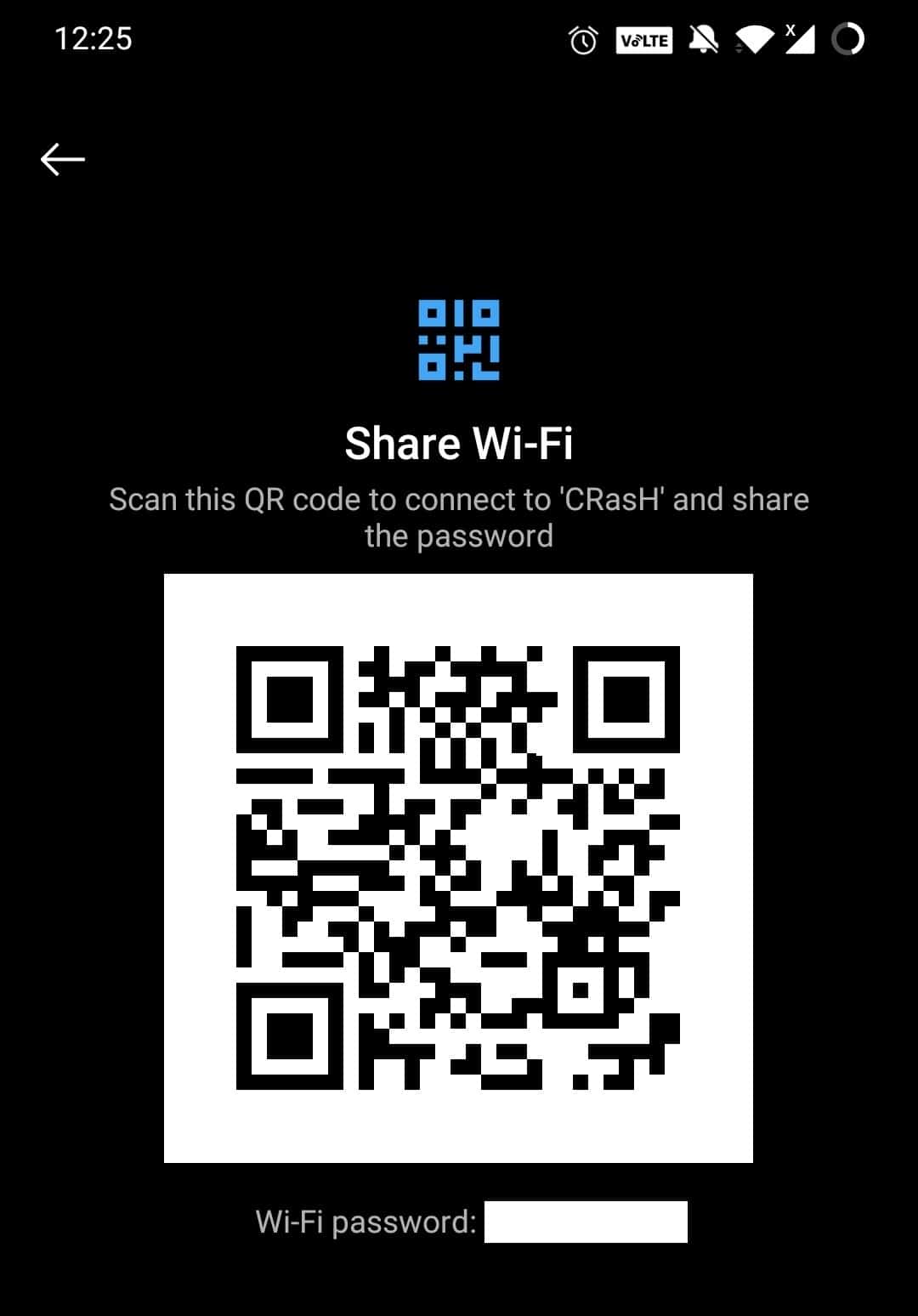
Older Android version:
1. Firstly, root your device and download a File Explorer that can access root/system-level folders. Solid Explorer File Manager is one of the more popular root explorers and ES File Explorer allows access to the root folder without actually rooting your device but was removed from Google Play for committing click fraud.
2. Tap on the three horizontal dashes present at the top-left of your file explorer application and tap on root. Click on Yes in the following pop-up to grant the required permission.
3. Navigate down the following folder path.
data/misc/wifi
4. Tap on the wpa_supplicant.conf file and select the explorer’s built-in text/HTML viewer to open it.
5. Scroll down to the network section of the file and check the SSID labels for a WiFi network’s name and the corresponding psk entry for the password. (Note: Do not make any changes to the wpa_supplicant.conf file or connectivity issues may arise.)
Similar to Windows, Android users can download a third-party application (WiFi Password Recovery) to view saved WiFi passwords, however, all of them require root access.
Users who have rooted their devices can also use ADB tools to view saved passwords:
1. Open Developer Options on your phone and enable USB debugging. If you do not see developer options listed in the Settings application, go to About Phone and tap seven times on the Build Number.
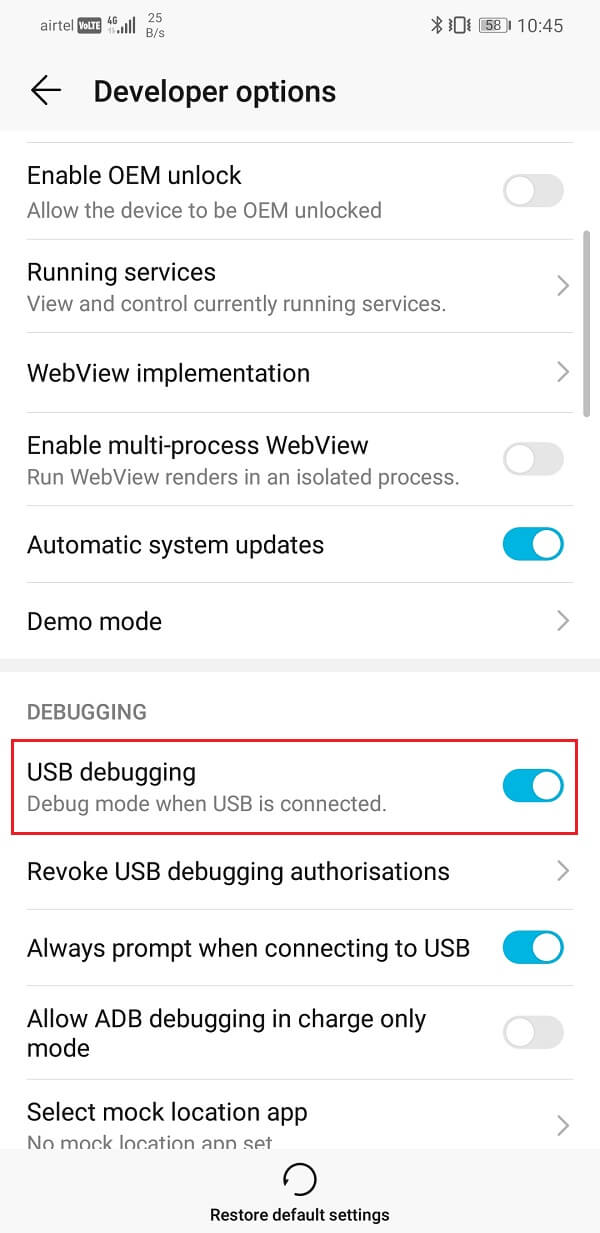
2. Download the required files (SDK Platform Tools) on your computer and unzip the files.
3. Open the extracted platform-tools folder and right-click on an empty area while holding down the shift key. Select ‘Open PowerShell/Command Window Here’ from the ensuing context menu.
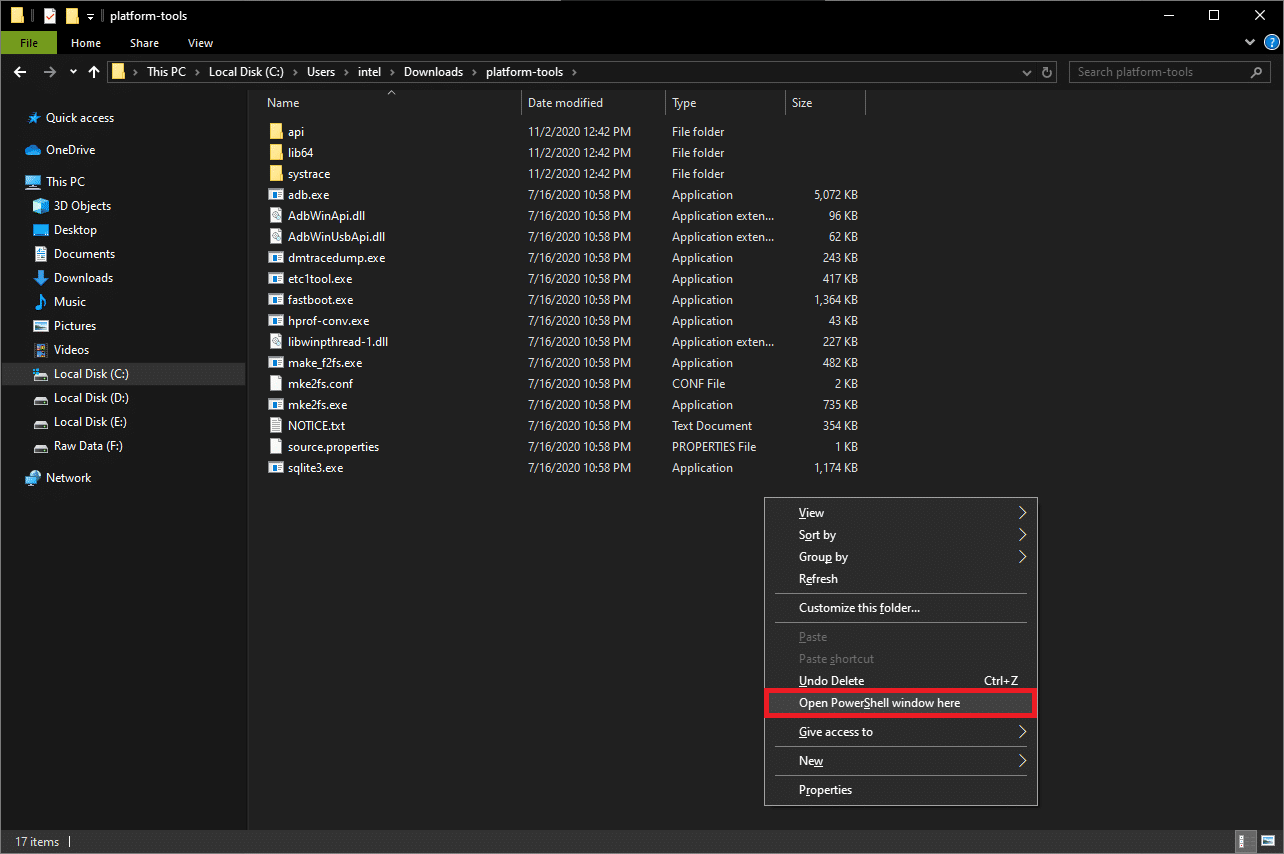
4. Execute the following command in the PowerShell window:
adb pull /data/misc/wifi/wpa_supplicant.conf

5. The above command copies the content of the wpa_supplicant.conf situated at data/misc/wifi on your phone into a new file and places the file inside the extracted platform-tools folder.
6. Close the elevated command window and head back to the platform-tools folder. Open the wpa_supplicant.conf file using notepad. Scroll to the network section to find & view all saved WiFi networks and their passwords.
Also Read: 3 Ways to Share Wi-Fi Access without revealing Password
4. View Saved WiFi Passwords on iOS
Unlike Android devices, iOS does not allow users to directly view passwords of saved networks. Although, the Keychain Access application found on macOS can be used to sync passwords across Apple devices and view them. Open up the Settings application on your iOS device and tap on your name. Choose iCloud next. Tap on Keychain to continue and check if the toggle switch is set to on. If it isn’t, tap on the switch to enable iCloud Keychain and sync your passwords across devices. Now, follow the method mentioned under the macOS heading to open the Keychain Access application and view a WiFi network’s security password.
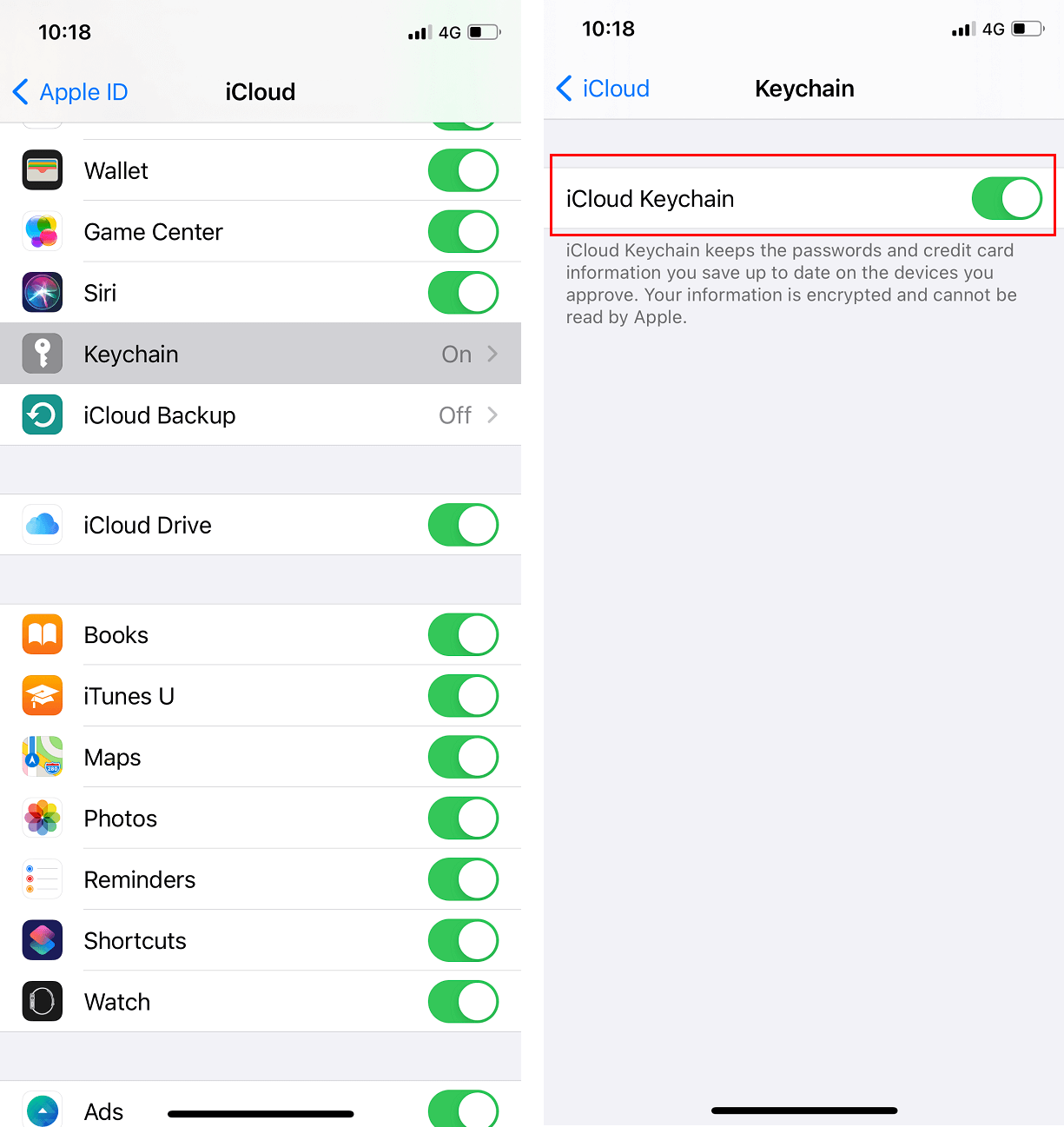
However, if you do not own an Apple computer, the only way you can view a saved WiFi password is by jailbreaking your iPhone. There are multiple tutorials on the internet that walk you through the process of jailbreaking, although if incorrectly done, jailbreaking can lead to a bricked device. So do it at your own risk or under the guidance of experts. Once you have jailbroken your device, head over to Cydia (Unofficial AppStore for jailbroken iOS devices) and search for WiFi Passwords. The application is not compatible with all iOS versions but there are many similar applications available on Cydia.
5. View Saved WiFi Passwords on Router’s Admin Page
Another way to view the password of a WiFi network you are currently connected to is by visiting the router’s admin page (IP address of the router). To find out the IP address, execute ipconfig in the command prompt and check the Default Gateway entry. On Android devices, long press on the WiFi icon in the system tray and in the following screen, tap on Advanced. The IP address will be displayed under Gateway.
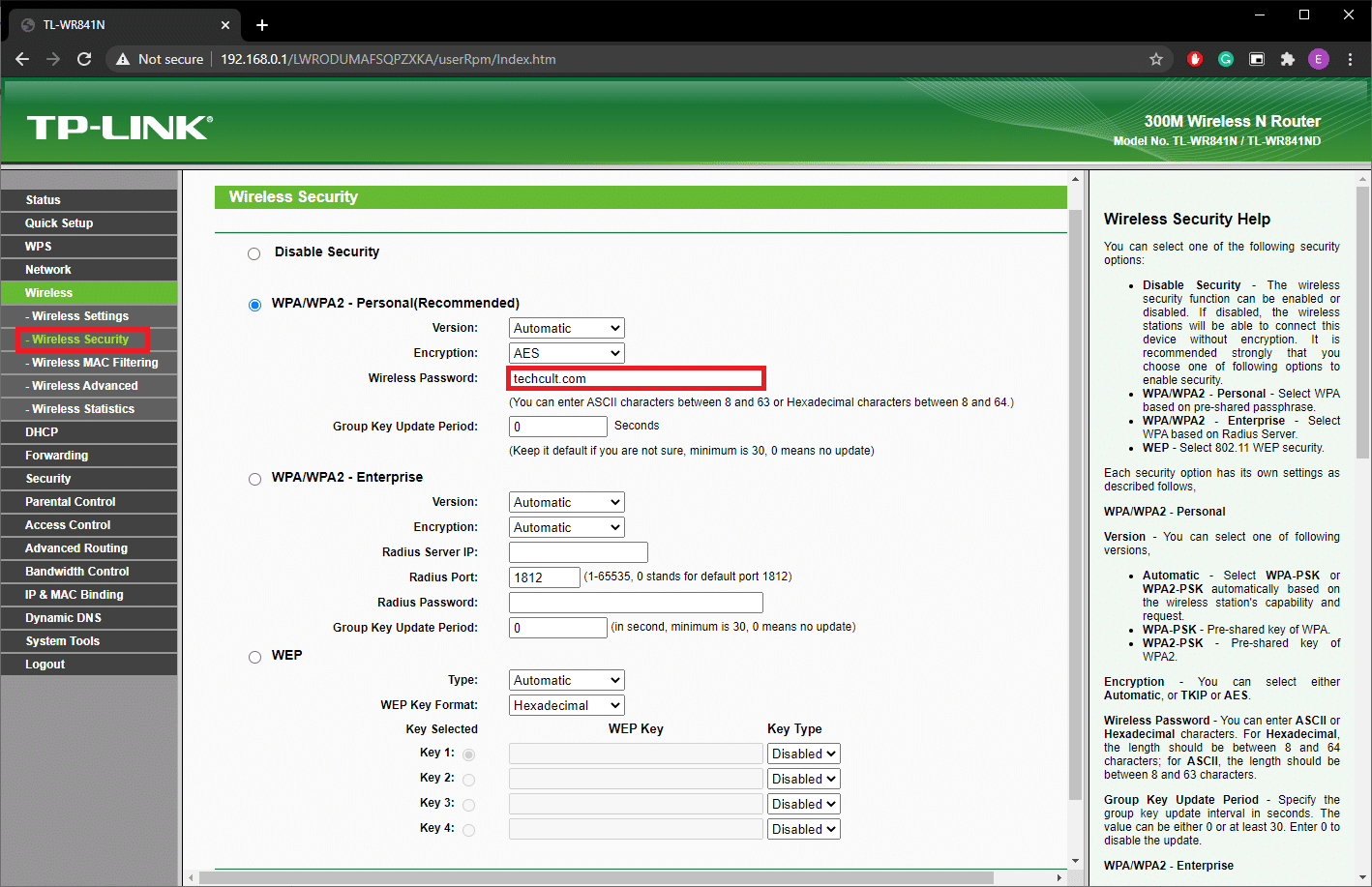
You will need the administrative password to log in and access router settings. Check out Router Passwords Community Database for the default usernames and passwords for various router models. Once you log in, check the Wireless or Security section for the WiFi password. Although, if the owner has changed the default password, you are out of luck.
Recommended:
We hope this guide was helpful and you were able to view and share the password of a saved WiFi network on various platforms. Alternatively, you can directly ask the owner for the password again as they are more than likely to reveal it. If you are having any trouble with any step, contact us in the comment section.