How to use Malwarebytes Anti-Malware to remove Malware
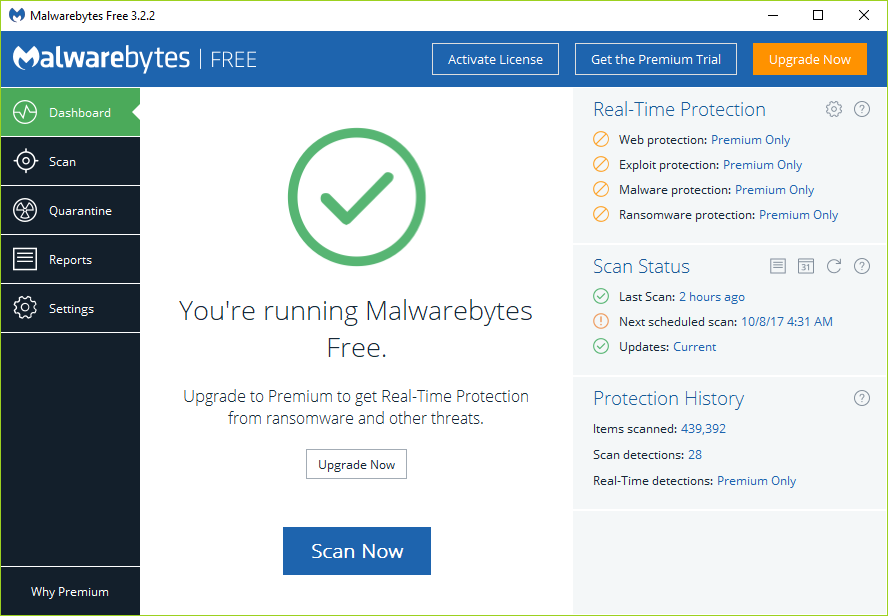
How to use Malwarebytes Anti-Malware to remove Malware: Virus and malware nowadays spread like wild fires and if you do not protect against them then it won’t take long before they also infect your computer with this malware or viruses. A recent example of this will be the ransomware malware which has spread to most countries and infected their PC so that user is locked out of their own system and unless they pay the hacker a substantial amount their data will be deleted.
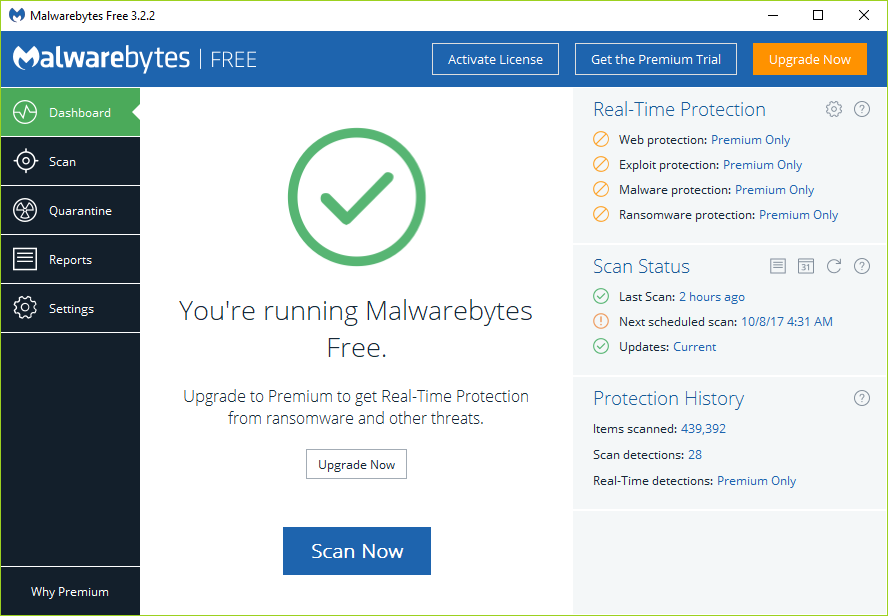
Now the malware can be categorized into three major forms which are Spywares, Adwares, and the Ransomware. The purpose of these malware’s is somewhat same which is to earn money by one way or another. You must be thinking that your Antivirus will protect you against malware but sadly it doesn’t as Antivirus protect against viruses, not malware and there a huge difference between the two. Viruses are used in order to cause problems and troubles on the other hand malware are used to illegally earn money.
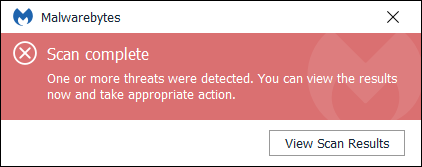
So as you know your Antivirus is pretty much useless against malware there is another program called Malwarebytes Anti-Malware (MBAM) which is used for malware removal. The program is one of the efficient software which helps in malware removal and security experts count on this program for the same purpose. One of the biggest advantages of using MBAM is that is free and is easy to use. Also, it constantly keeps updating its malware database base, so it has a pretty good protection against new malware’s that comes out.
Anyway, without wasting any time let’s see how to install, configure, and scan your PC with Malwarebytes Anti-Malware in order to remove Malware from your PC.
How to use Malwarebytes Anti-Malware to remove Malware
Make sure to create a restore point just in case something goes wrong.
How to install Malwarebytes Anti-Malware
1.First, go to the Malwarebytes website and click on “Free Download” in order to download the latest version of Anti-Malware or MBAM.
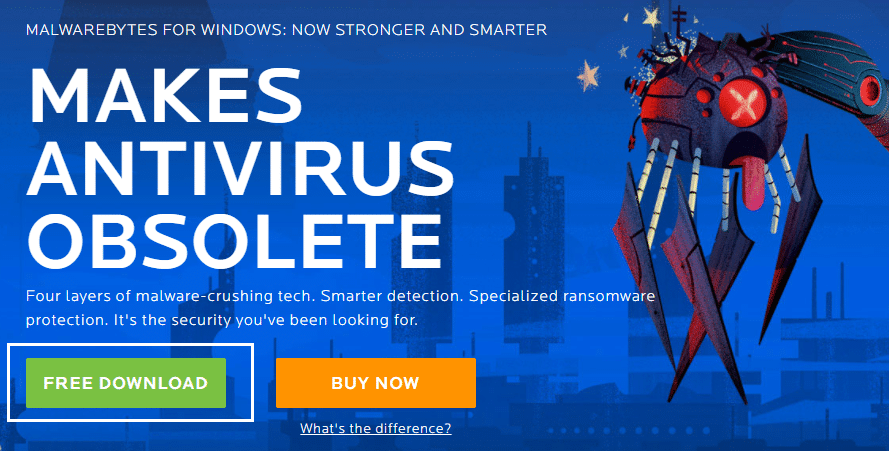
2.Once you have downloaded the setup file, make sure to double click on the mb3-setup.exe. This would start the Malwarebytes Anti-Malware (MBAM) installation on your system.
3.Select the language of your choice from the drop-down and click OK.
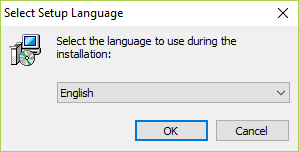
4.On the next screen “Welcome to the Malwarebytes Setup Wizard” simply click on Next.
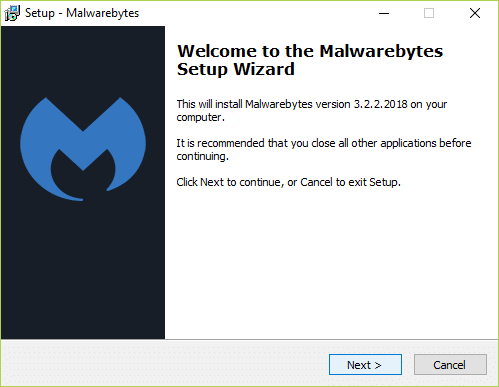
5.Make sure to check mark “I accept the agreement” on the License Agreement screen and click Next.
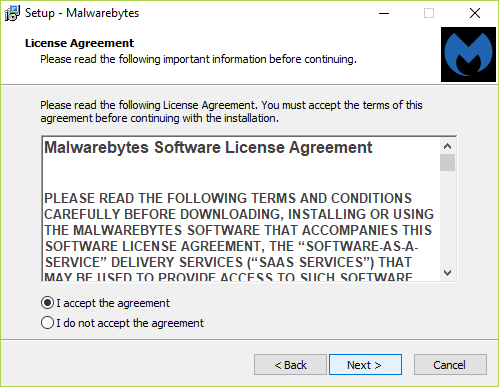
6.On the Setup Information screen, click Next to continue with the installation.
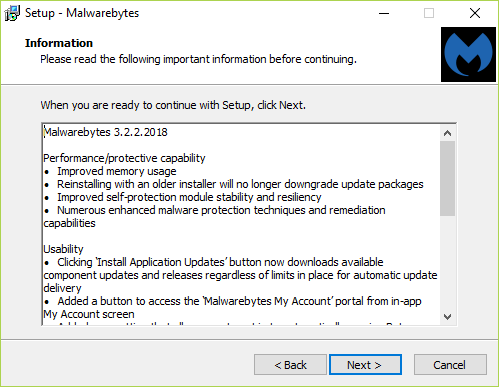
7.If you want to change the default installation location of the program then click Browse, if not then simply click Next.
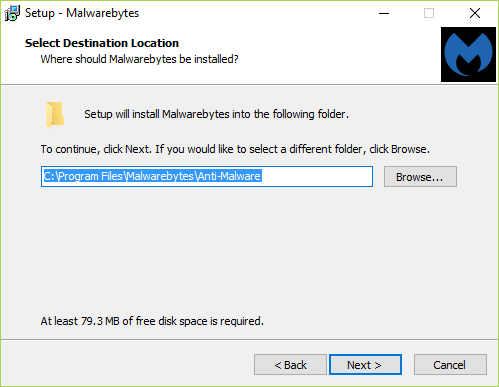
8.On the Select Start Menu Folder screen, click Next and then again click Next on Select Additional Tasks screen.
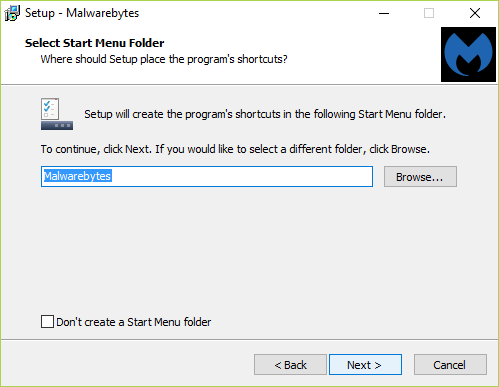
9.Now on the Ready to Install screen it will display the choices you made, verify the same and then click on Install.
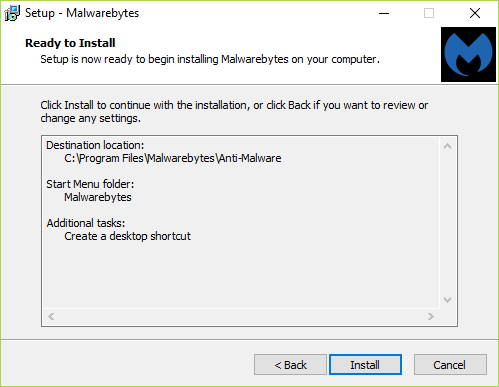
10.Once you click the Install button, the installation will start and you will see the progress bar.
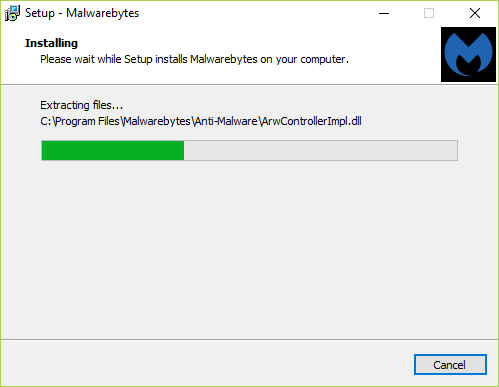
11.Finally, once the installation is complete click Finish.
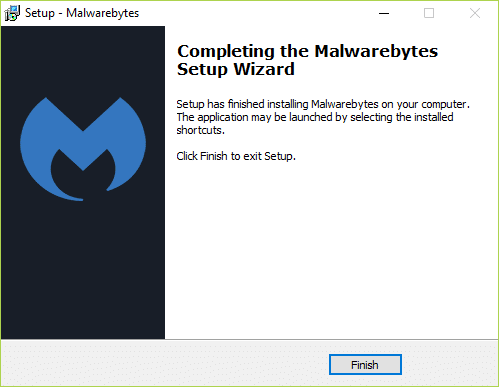
Now that you have successfully install Malwarebytes Anti-Malware (MBAM), let’s see How to use Malwarebytes Anti-Malware to remove Malware from your PC.
How to scan your PC with Malwarebytes Anti-Malware
1.Once you click Finish in the above step, MBAM will launch automatically. Else, if doesn’t then double-click on the Malwarebytes Anti-Malware shortcut icon on the desktop.
![]()
2.After you have launched the MBAM, you will see a window similar to the one below, just click Scan Now.

3.Now pay attention to the “Threat Scan” screen while Malwarebytes Anti-Malware scans your PC.
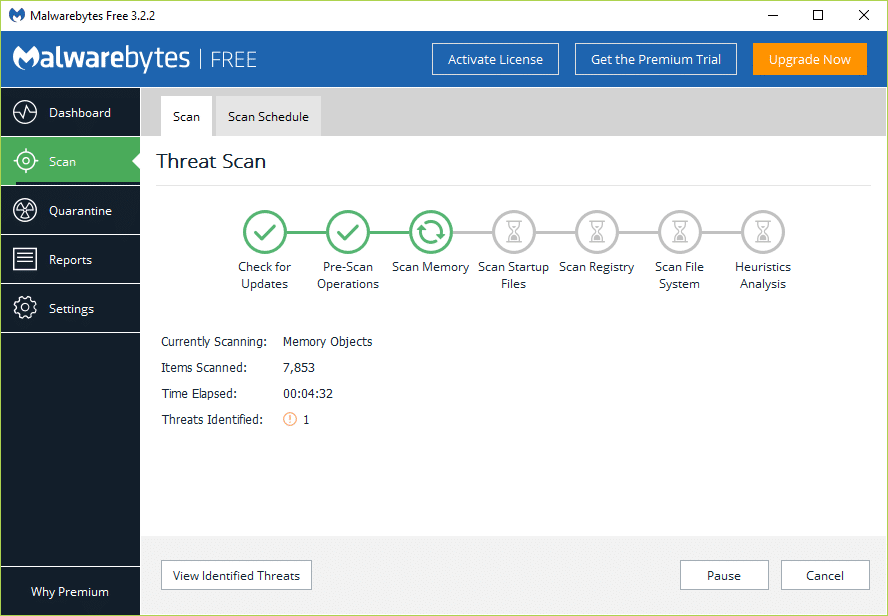
4.When MBAM is finished scanning your system it will display the Threat Scan Results. Make sure to check mark the items which are unsafe and then click Quarantine Selected.
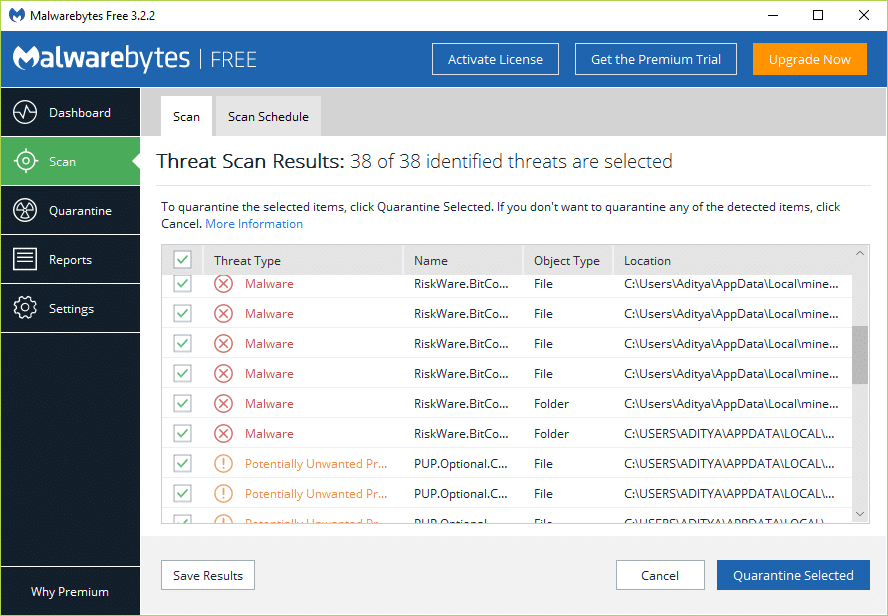
5.MBAM may require a reboot in order to complete the removal process. If it displays the below message, just click on Yes to restart your PC.
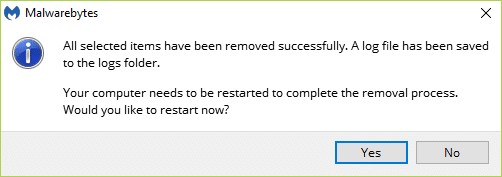
6.When the PC restarts the Malwarebytes Anti-Malware will launch itself and will display the scan complete message.
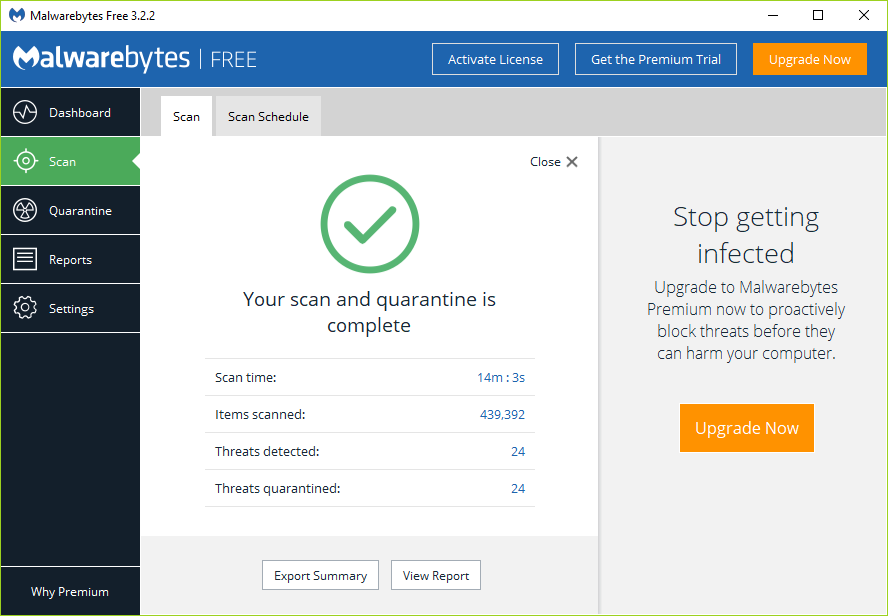
7.Now if you want to permanently delete the malware from your system, then click on Quarantine from the left-hand menu.
8.Select all the malware’s or potentially unwanted programs (PUP) and click Delete.
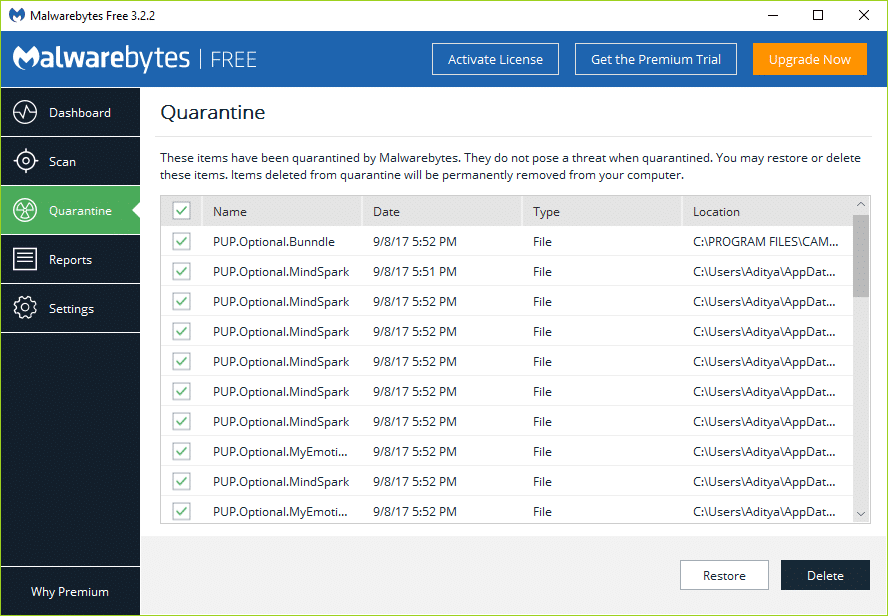
9.Restart your computer to complete the Removal process.
Recommended for you:
That’s it you have successfully learned How to use Malwarebytes Anti-Malware to remove Malware from your computer but if you still have any questions regarding this guide then feel free to ask them in the comments section.