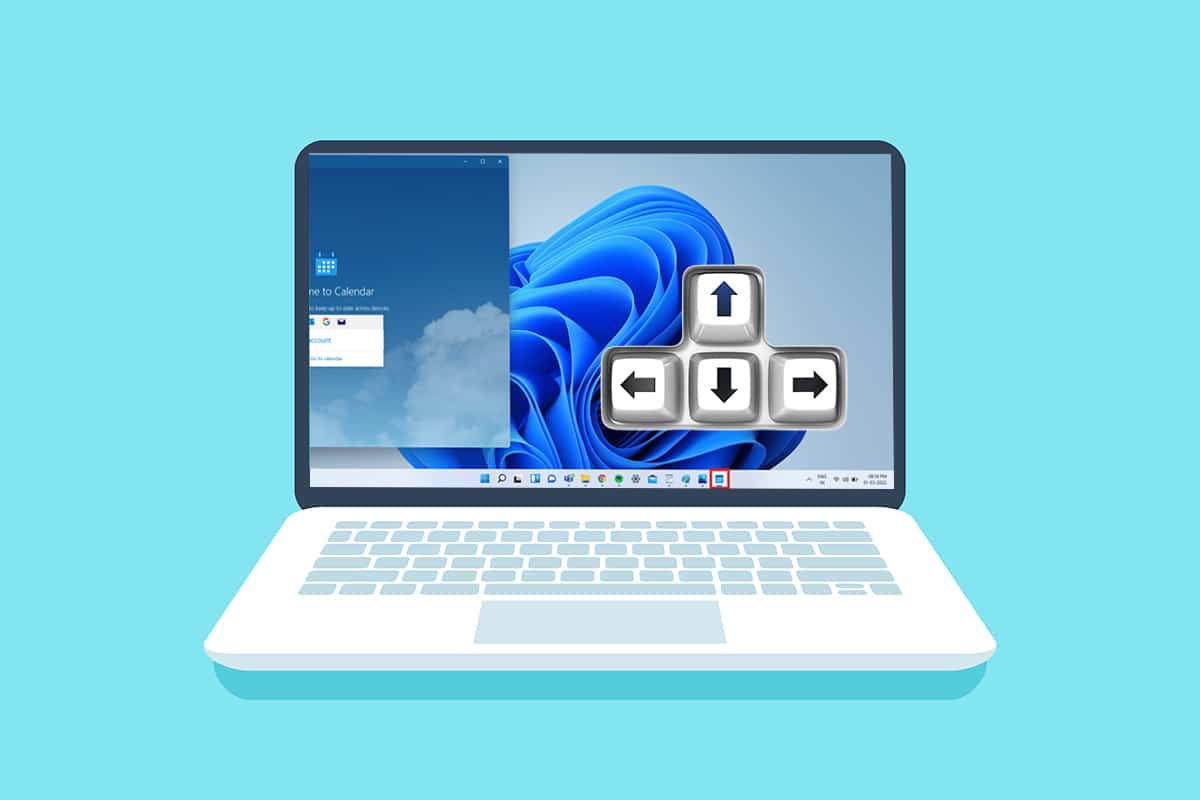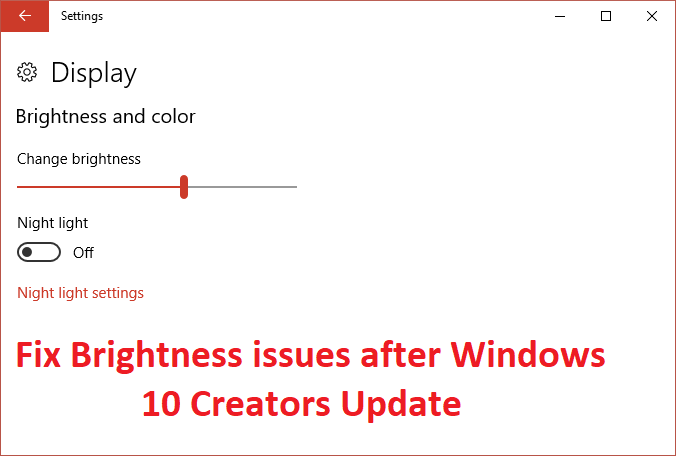Fix High Ping on Windows 10: It becomes really irritating for online gamers who use the internet for playing games to have a high ping on your system. And having a high ping is definitely not good for your system and while playing online having high ping doesn’t help at all. Sometimes, you will get such pings when you have high configuration system. Ping can be defined as the computational speed of your connection or, more particularly, the latency of its connection. If you facing problems while playing the game due to the interruption of such above-mentioned issue, here is an article for you that will show some methods through which you can reduce ping latency on your Windows 10 system.
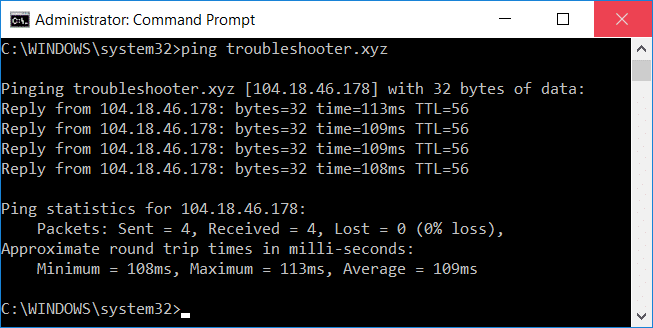
5 Ways to Fix High Ping on Windows 10
Make sure to create a restore point just in case something goes wrong.
Method 1: Disable Network Throttling using Registry
1.Press Windows Key + R to open Run then type regedit and hit Enter to open Registry Editor.

2.Navigate to the following registry key:
HKEY_LOCAL_MACHINESOFTWAREMicrosoftWindows NTCurrentVersionMultimediaSystemProfile
3.Select SystemProfile then in the right window pane double-click on “NetworkThrottlingIndex”.
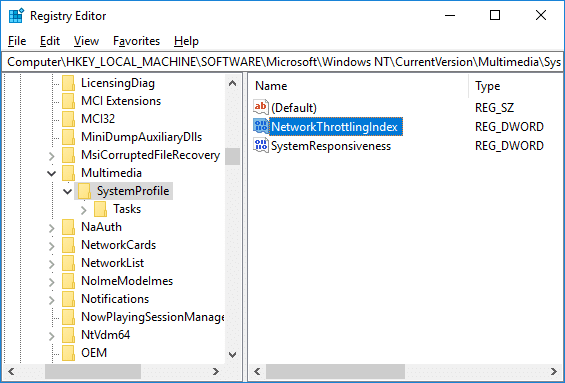
4.First, make sure the Base is selected as “Hexadecimal” then in the value data field type “FFFFFFFF” and click OK.
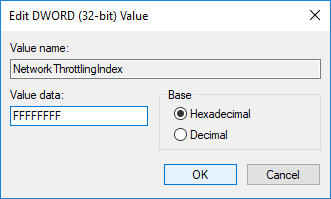
5.Now navigate to the following registry key:
HKEY_LOCAL_MACHINESYSTEMCurrentControlSetServicesTcpipParametersInterfaces
6.Here you need to select a subkey (folder) which represents your network connection. To identify the correct folder you need to check the subkey for your IP address, gateway, etc information.
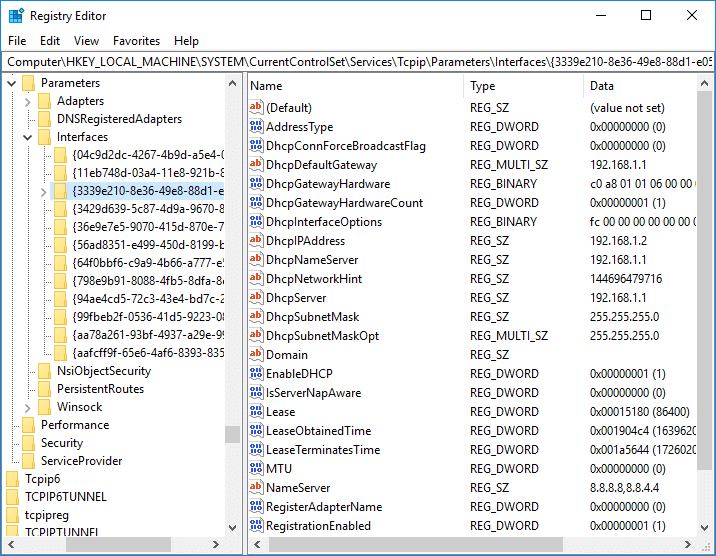
7.Now right-click on the above subkey then select New > DWORD (32-bit) Value.
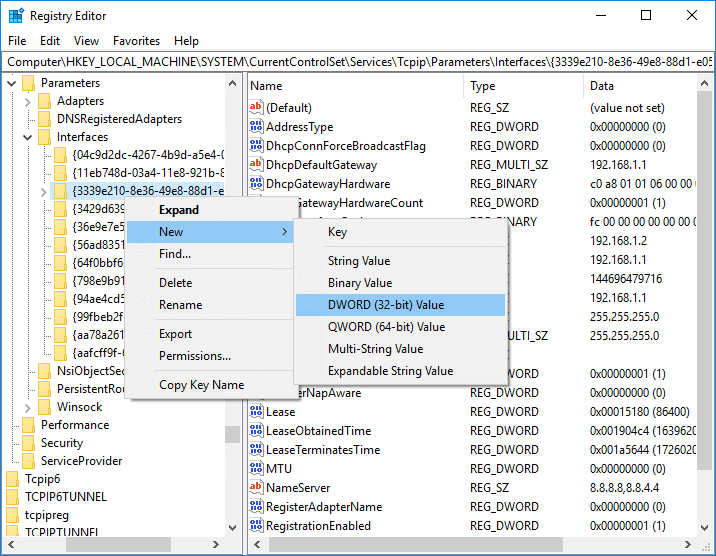
8.Name this newly created DWORD as “TCPackFrequency” and hit Enter.
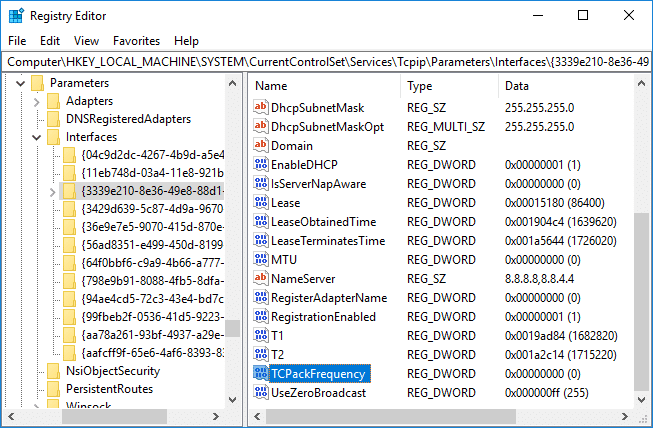
9.Similarly, again create a new DWORD and name it as “TCPNoDelay”.
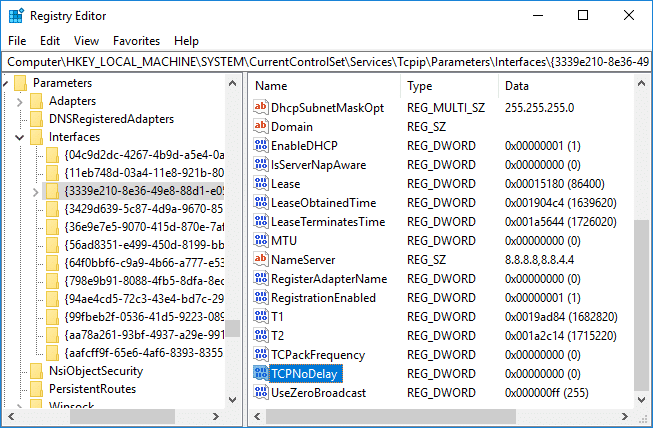
10.Set the Value of both “TCPackFrequency” & “TCPNoDelay” DWORD to 1 & click OK to save changes.
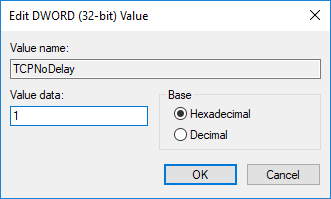
11.Next, navigate to the following registry key:
HKEY_LOCAL_MACHINESOFTWAREMicrosoftMSMQ
12.Right-click on MSMQ then select New > DWORD (32-bit) Value.
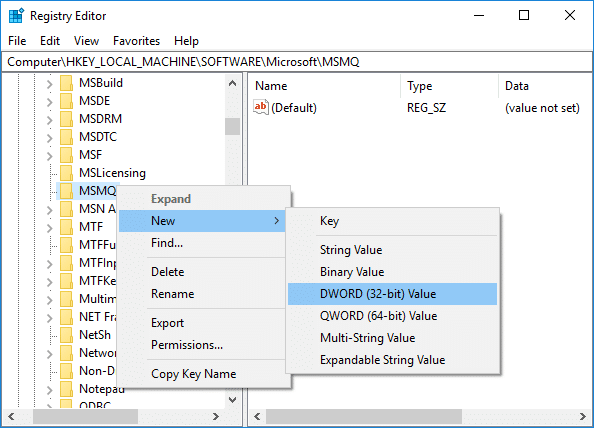
13.Name this DWORD as “TCPNoDelay” and hit Enter.
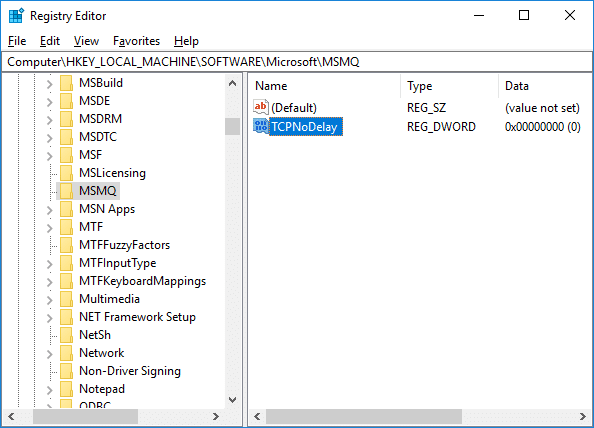
14.Double-click on “TCPNoDelay” then set the value as 1 under value data field and click OK.
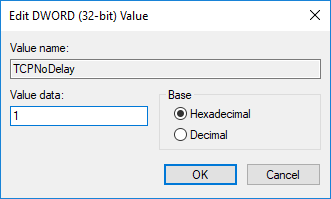
15.Expand MSMQ key and make sure it has Parameters subkey.
16.If you can’t find Parameters folder then right-click on MSMQ & select New > Key.
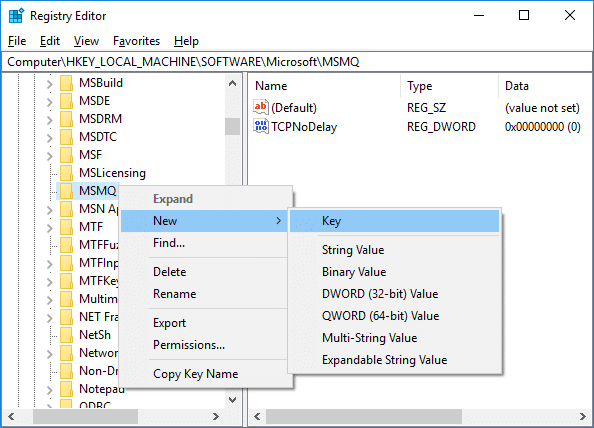
17.Name this key as Parameters & hit Enter.
18.Right-click on Parameters & select New > DWORD (32-bit) Value.
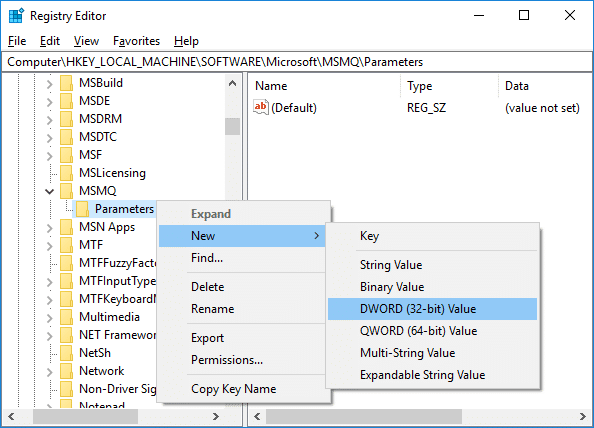
19.Name this DWORD as “TCPNoDelay” and set it’s value to 1.
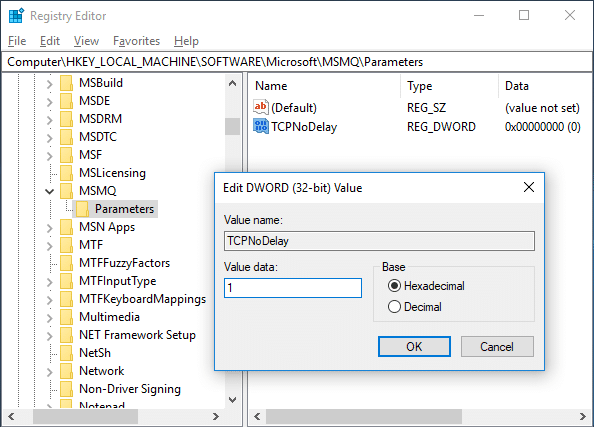
20.Click OK to save changes and reboot your PC.
Method 2: Disable Apps with High Network Usage using Task Manager
Usually, Windows 10 permits its users to observe which applications are employing or eating up the most network bandwidth in the background.
1.Press Ctrl + Shift + Esc keys together to open Task Manager.

2.Click on “More Details” to expand Task Manager.
3.You can sort the “Network” column of Task Manager in descending order which will allow you to see those applications which are taking the most bandwidth.
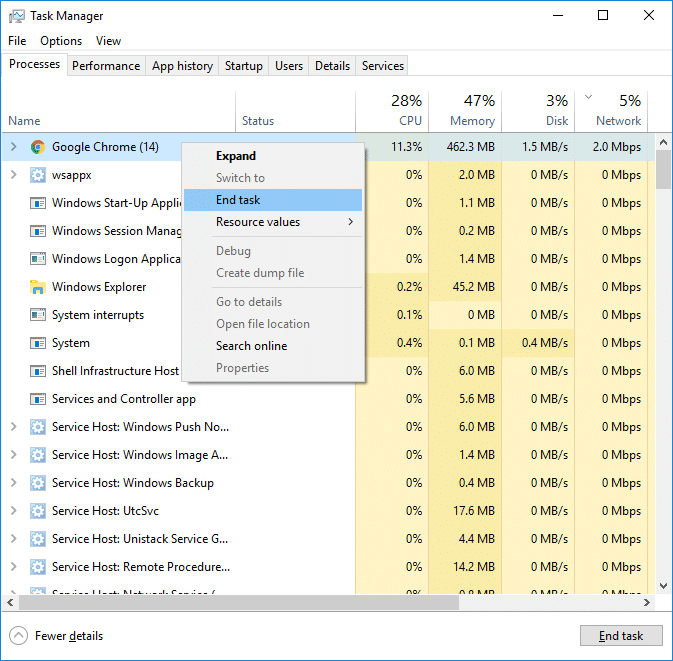
4.Close those applications that are eating a high amount of bandwidth,
Note: Don’t close the processes which are a system process.
Method 3: Disable Windows Auto-Updates
Windows usually download system updates with no notification or permission. Hence it may eat up your internet with high ping & slow your game. That time you cannot hiatus an update which has already started; & may ruin your online game experience. So you can stop your Windows update so that it doesn’t eat up your internet bandwidth.
1.Press Windows Key + I to open Settings then click on “Update & Security” icon.
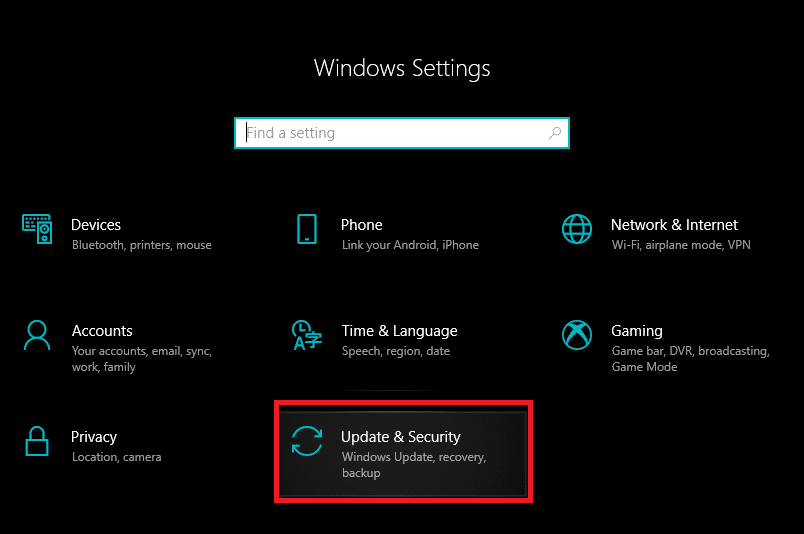
2.From the left-hand window select “Windows Update“.
3.Now under Windows Update click on “Advanced” options.
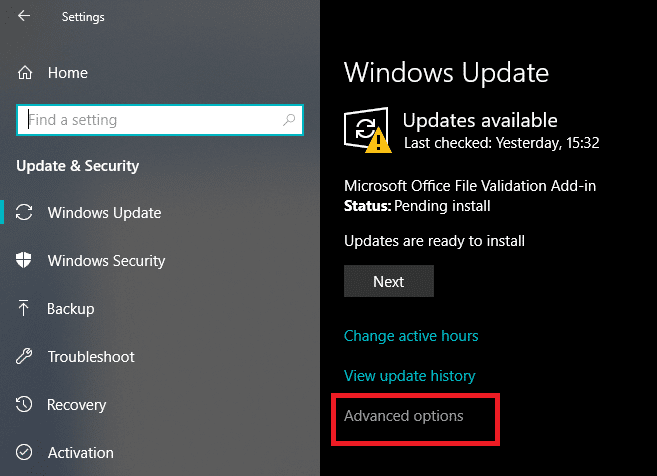
4.Now look for “Delivery Optimization” option & click on it.
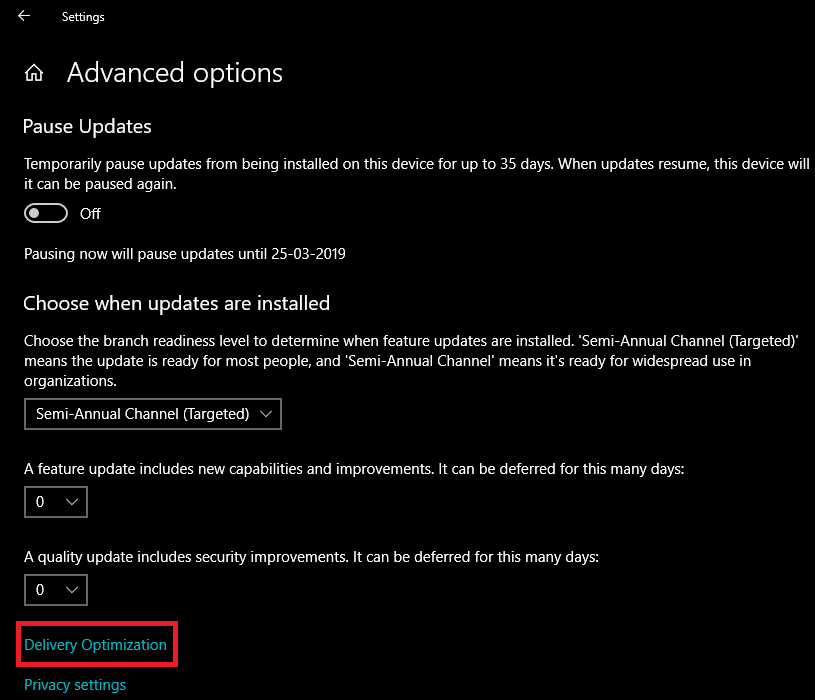
5.Again click on “Advanced options“.
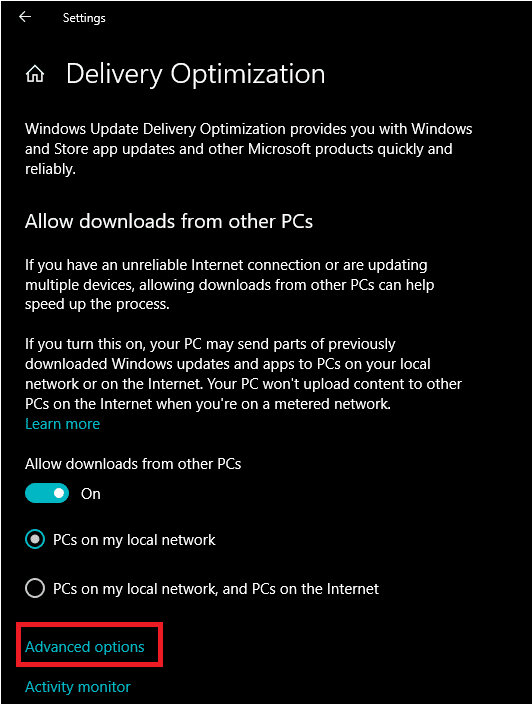
6.Now adjust your Download & Upload Bandwidth percentage.
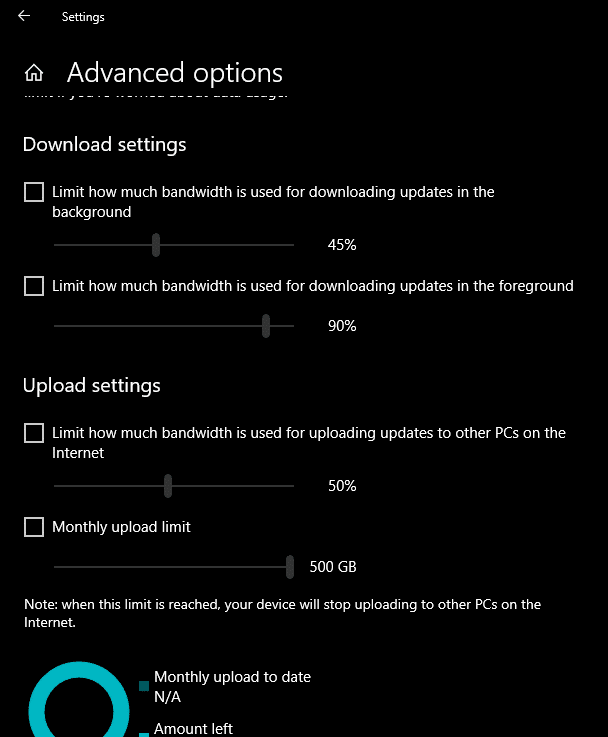
If you don’t want to mess System updates then another way to Fix High Ping on Windows 10 issue is to set your network connection as Metered. This will let system think that you’re on a metered connection and hence it will not download the Windows updates automatically.
1.Click on the Start Button then go to Settings.
2.From Settings window click on “Network & Internet” icon.
![]()
3.Now make sure you select Ethernet option from the left window pane.
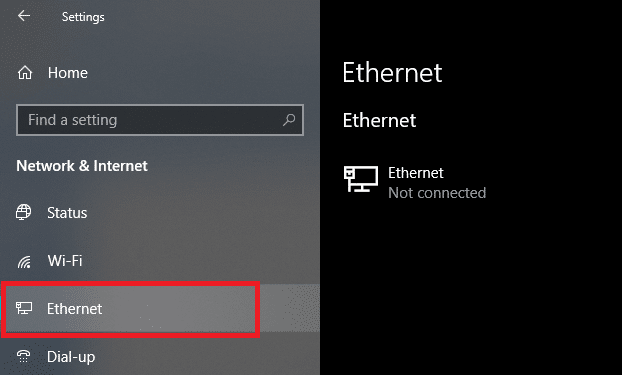
4.Choose the Network which you currently connected to.
5.Turn ON the toggle for “Set as metered connection“.
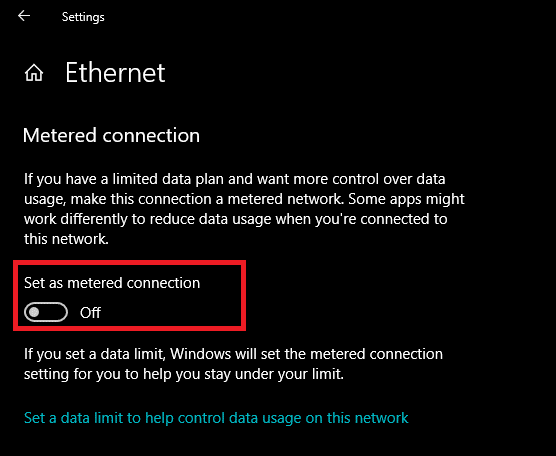
Method 4: Reset Network Connection
1.Press Windows Key + I to open Settings then click on Network & Internet.

2.From the left window pane click on Status.
3.Scroll down to the bottom and click on Network reset.
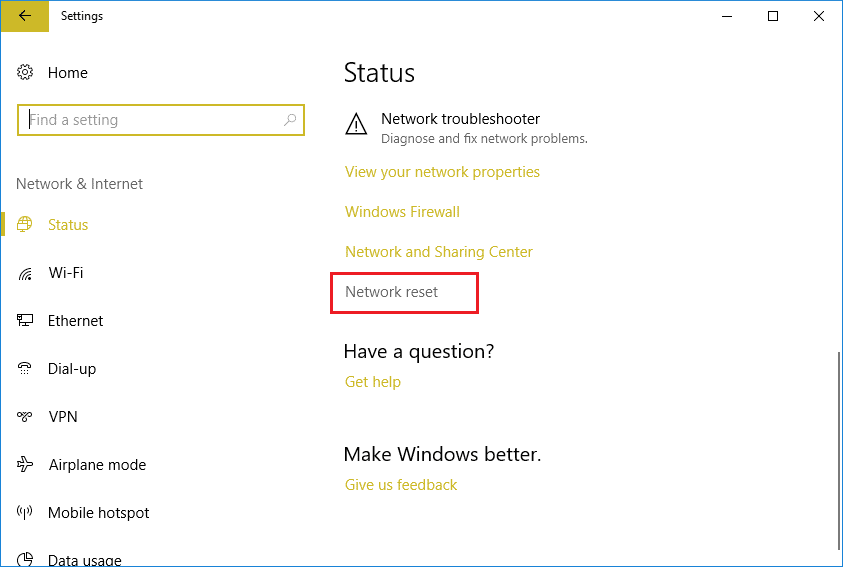
4.On the next window click on Reset now.
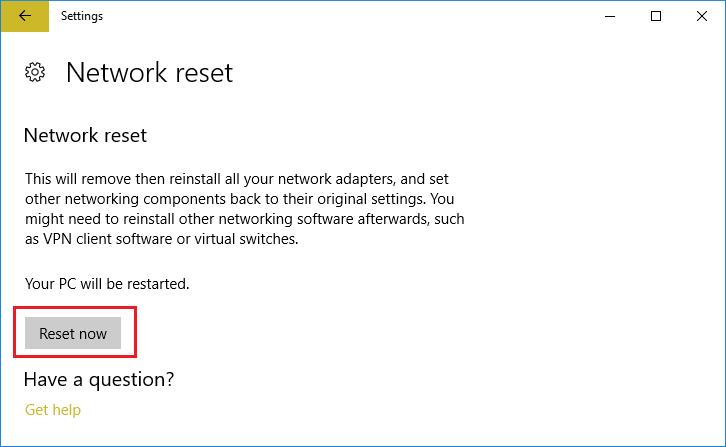
5.If asks for confirmation select Yes.
6.Reboot your PC to save changes and see if you’re able to Fix High Ping on Windows 10 Issue.
Method 5: Disable WiFi Sense
1.Press Windows Key + I to open Settings then click on Network & Internet.

2.Now click on Wi-Fi from the left window pane and make sure to Disable everything under Wi-Fi Sense.
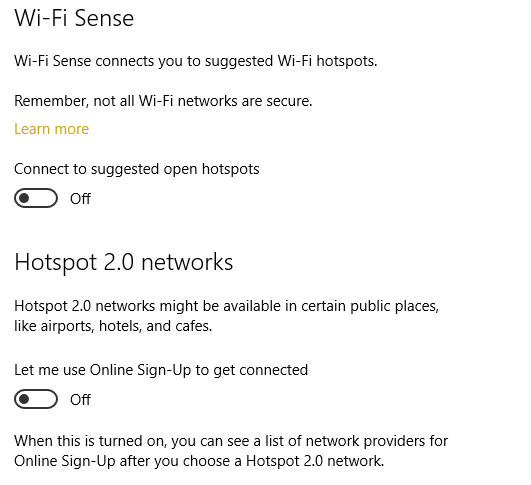
3.Also, make sure to disable Hotspot 2.0 networks and Paid Wi-Fi services.
Recommended:
I hope this article was helpful and now you can easily Fix High Ping on Windows 10, but if you still have any questions regarding this guide then feel free to ask them in the comment’s section.