How to Fix Apple CarPlay Not Working
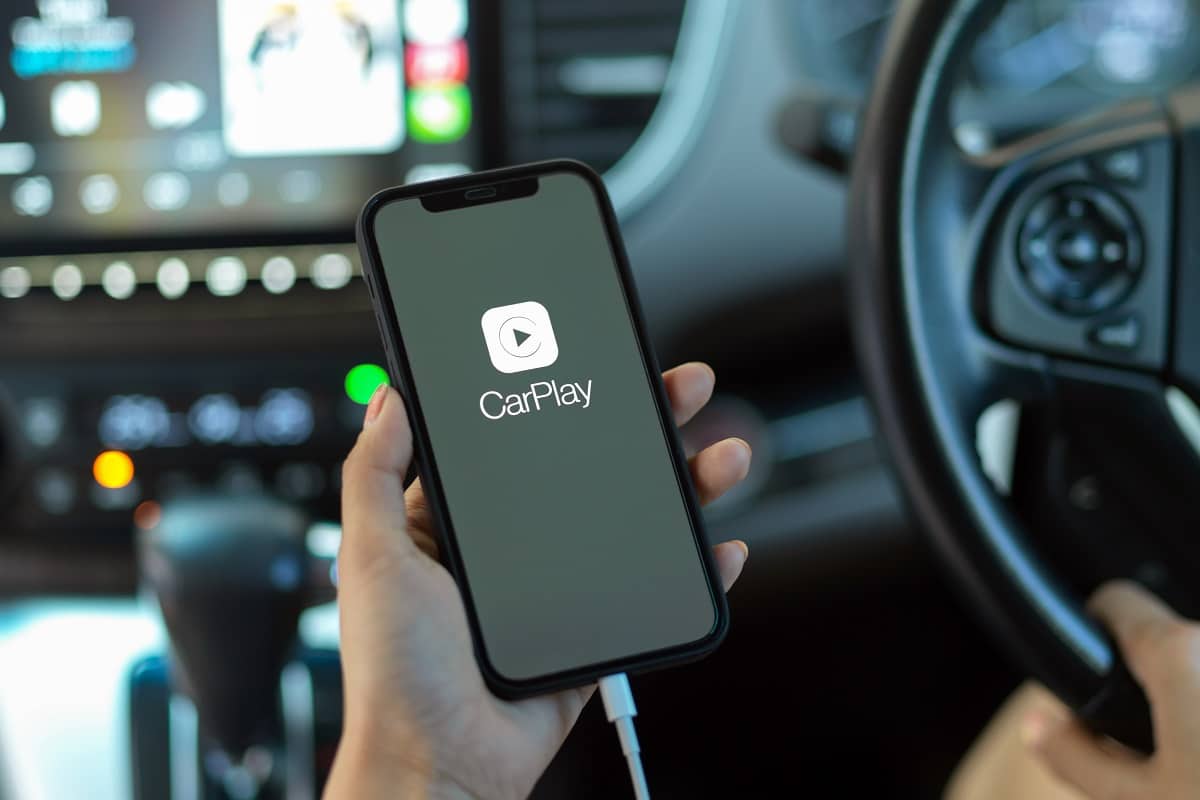
For safety reasons, it is prohibited to use a smartphone while driving, and it is also punishable by law in several countries. You no longer need to risk your & others’ safety anymore while attending an important call. All thanks to the introduction of Android Auto by Google and Apple CarPlay by Apple for Android OS & iOS users, respectively. You can now use your mobile phone to make & receive calls & texts, in addition to playing music and using navigation software. But, what do you do if CarPlay stops working suddenly? Read below to learn how to reset Apple CarPlay and how to fix Apple CarPlay not working issue.
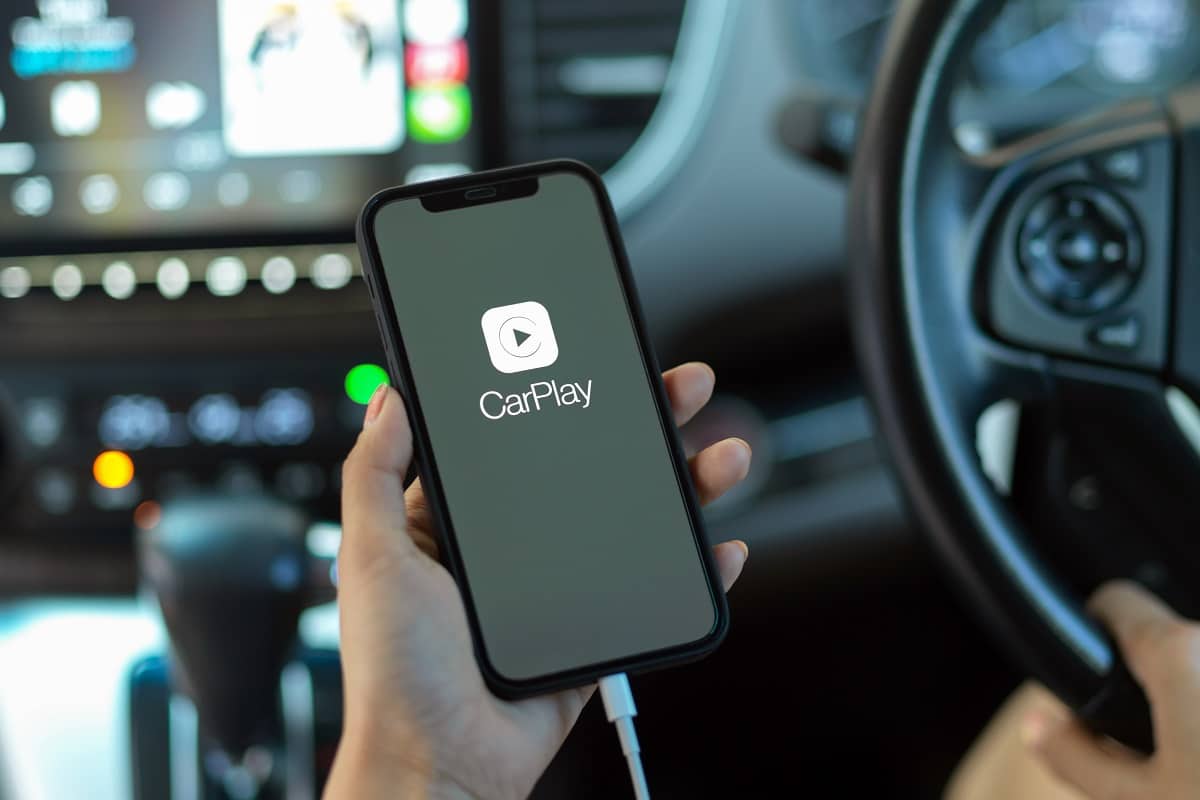
How to Fix Apple CarPlay Not Working When Plugged-in
CarPlay by Apple essentially allows you to use your iPhone while driving. It forms a link between your iPhone and your car. It then displays a simplified iOS-like interface on your car infotainment device. You can now access and utilize specific applications from here. CarPlay commands are guided by the Siri application on your iPhone. As a result, you don’t have to take your attention away from the road to relay CarPlay instructions. Hence, it is now possible to perform certain tasks on your iPhone with safety.
Necessary Requirements to Fix Apple CarPlay Not Working
Before you begin to fix CarPlay not working, it is wise to check that the necessary requirements are being met by your Apple device & car entertainment system. So, let us begin!
Check 1: Is your Car Compatible with Apple CarPlay
A growing range of vehicle brands and models are Apple CarPlay compliant. There are presently over 500 car models that support CarPlay.
You can visit and check the official Apple website to view the list of cars that supports CarPlay.
Check 2: Is your iPhone Compatible with Apple CarPlay
The following iPhone models are compatible with Apple CarPlay:
- iPhone 12, iPhone 12 Pro, iPhone 12 Pro Max, and iPhone 12 Mini
- iPhone SE 2 and iPhone SE
- iPhone 11 Pro Max, iPhone 11 Pro, and iPhone 11
- iPhone Xs Max, iPhone Xs, and iPhone X
- iPhone 8 Plus and iPhone 8
- iPhone 7 Plus and iPhone 7
- iPhone 6s Plus, iPhone 6s, iPhone 6 Plus, and iPhone 6
- iPhone 5s, iPhone 5c, and iPhone 5
Check 3: Is CarPlay Available in your Region
The CarPlay feature is not yet, supported in all countries. You can visit and check the official Apple website to view the list of countries and regions where CarPlay is supported.
Check 4: Is Siri feature Enabled
Siri must be enabled if you want the CarPlay feature to work. To check the status of the Siri option on your iPhone, follow the steps given below:
1. Go to Settings on your iOS device.
2. Here, tap on Siri & Search, as shown.
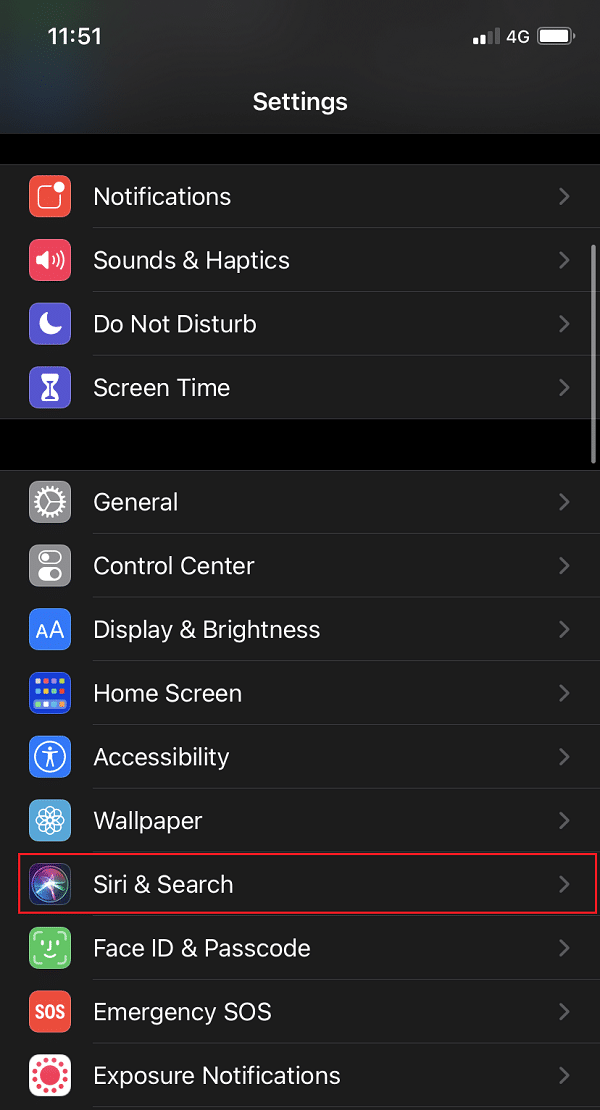
3. In order to use the CarPlay feature, the following options should be enabled:
- The option Listen for “Hey Siri” must be turned on.
- The option Press Home/Side Button for Siri must be enabled.
- The option Allow Siri When Locked should be turned on.
Refer given pic for clarity.
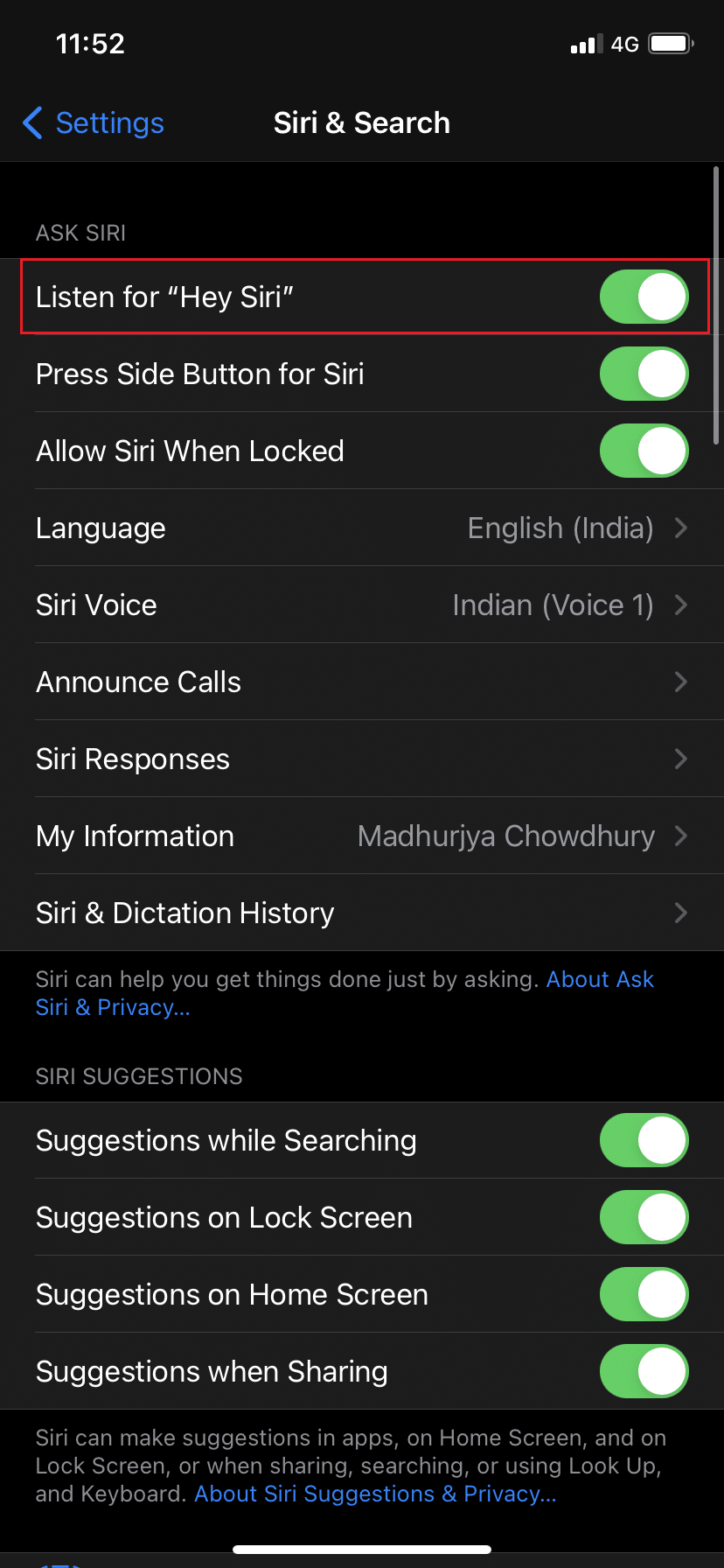
Also Read: How to Fix iPhone Frozen or Locked Up
Check 5: Is CarPlay Allowed, When Phone is Locked
After ensuring the above settings, check whether the CarPlay feature is allowed to function while your iPhone is locked. Otherwise, it would turn off and cause Apple CarPlay not working iOS 13 or Apple CarPlay not working iOS 14 issue. Here’s how to enable CarPlay when your iPhone is locked:
1. Go to Settings Menu on your iPhone.
2. Tap on General.
3. Now, tap on CarPlay.
4. Then, tap on Your Car.
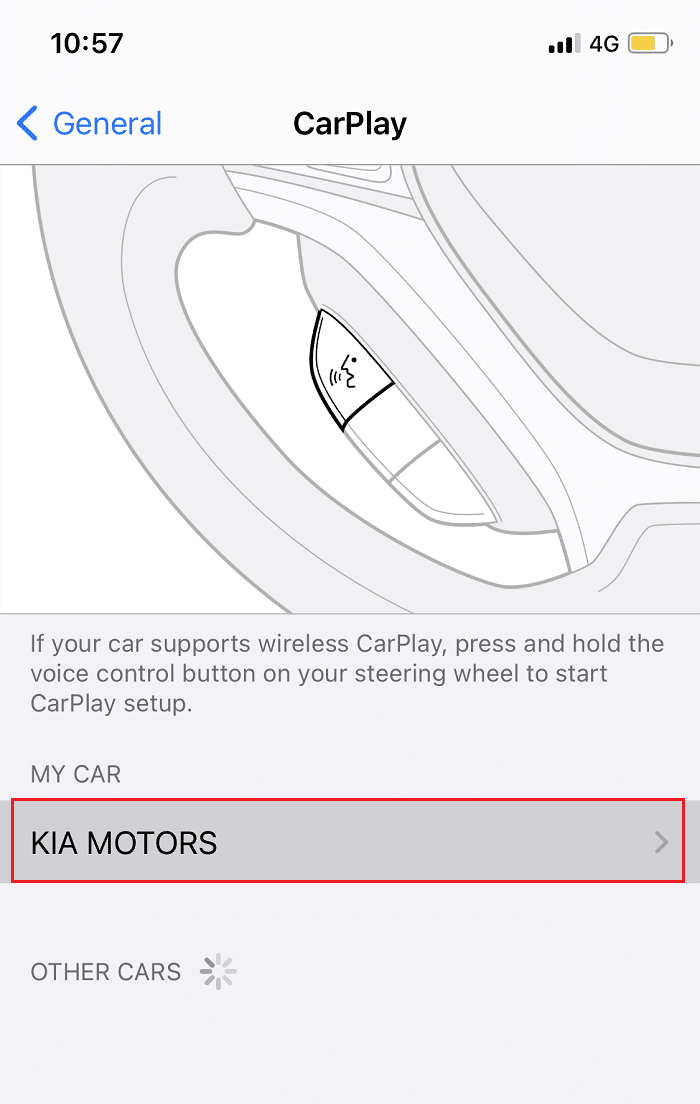
5. Toggle on the Allow CarPlay While Locked option.
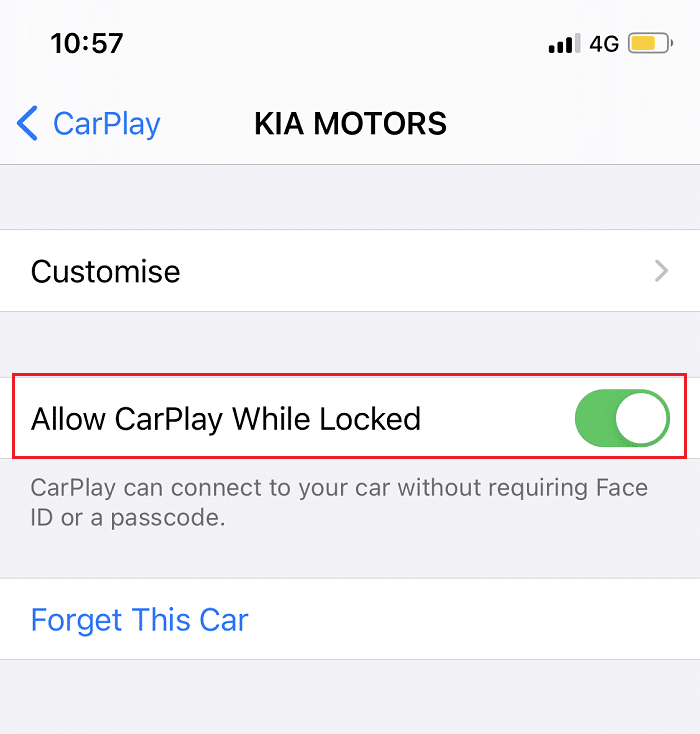
Check 6: Is CarPlay Restricted
The CarPlay feature won’t work if it has not been allowed to function. Thus, to fix Apple CarPlay not working when plugged in, check if CarPlay is restricted by following the given steps:
1. Go to the Settings menu from the Home screen.
2. Tap on Screen Time.
3. Here, tap Content & Privacy Restrictions
4. Next, tap on Allowed Apps
5. From the given list, ensure the CarPlay option is turned on.
Check 7: Is iPhone connected to Car Infotainment System
Note: Menu or options may differ according to the model of the iPhone and car infotainment system.
If you wish to use a wired CarPlay,
1. Look for a CarPlay USB port in your vehicle. It can be identified by a CarPlay or smartphone icon. This icon is usually found near the temperature control panel or within the middle compartment.
2. If you cannot find it, simply tap the CarPlay logo on the touchscreen.
If your CarPlay connection is wireless,
1. Go to iPhone Settings.
2. Tap General.
3. At last, tap CarPlay.
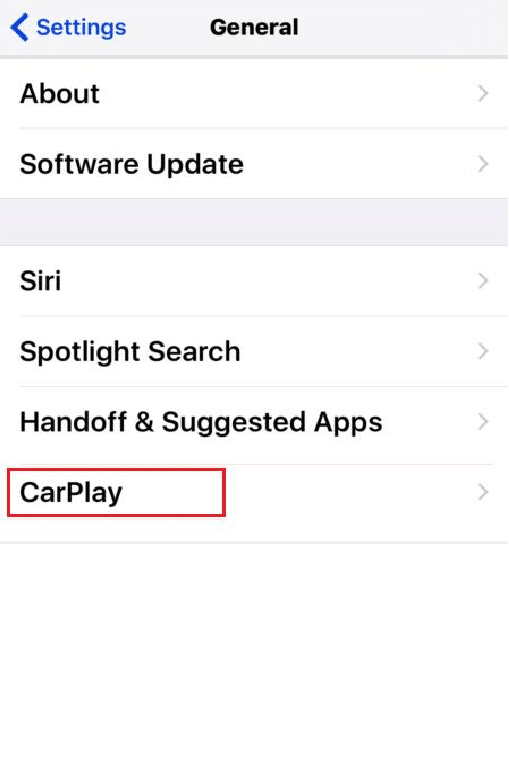
4. Attempt pairing in wireless mode.
Once you have made sure that all necessary requirements for the CarPlay feature to run smoothly are being met, and desired features are enabled on your iPhone, try using CarPlay. If you still encounter the issue of Apple CarPlay not working, proceed to implement the solutions listed below to fix it.
Method 1: Reboot your iPhone and Car Infotainment System
If you were previously able to use CarPlay on your iPhone and it stopped working abruptly, it’s possible that either your iPhone or your car infotainment software is malfunctioning. You can resolve this by soft-rebooting your iPhone and restarting the car infotainment system.
Follow the given steps to restart your iPhone:
1. Press-hold the Side/Power + Volume Up/Volume Down button simultaneously.
2. Release the buttons when you see a Slide to Power Off command.
3. Drag the slider to the right to initiate the process. Wait for 30 seconds.
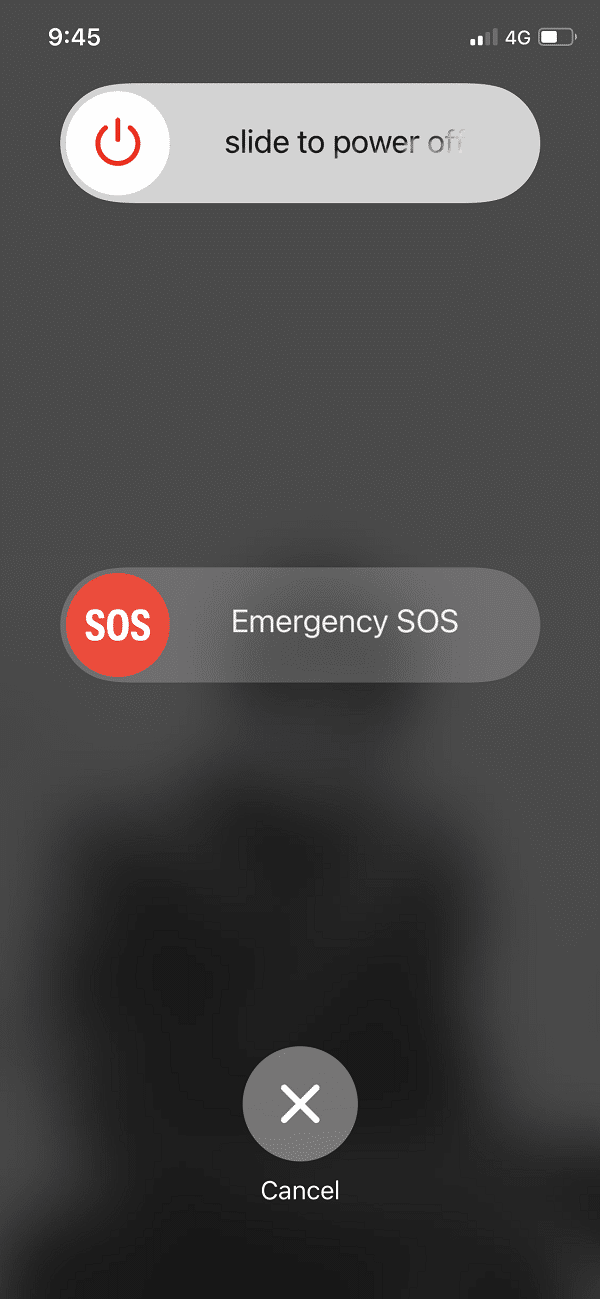
4. Now, press and hold the Power/Side button until the Apple Logo appears. The iPhone will now restart itself.
To restart the Infotainment System installed in your car, follow the instructions provided in its user manual.
After restarting both of these devices, try using CarPlay on your iPhone to check if Apple CarPlay is not working when plugged-in problem has been resolved.
Also Read: How to Fix iPhone 7 or 8 Won’t Turn Off
Method 2: Restart Siri
To rule out the problem of bugs in the Siri application, switching Siri off and then back on should get the job done. Simply follow the given steps:
1. Tap on the Settings icon on the home screen.
2. Now, tap on Siri & Search, as depicted.
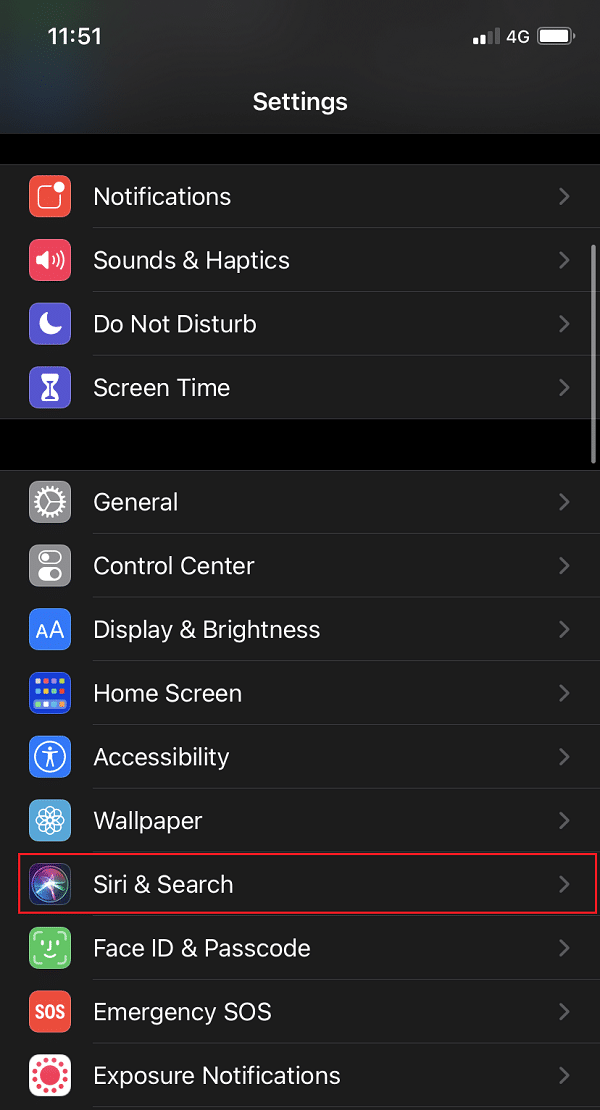
3. Toggle OFF Allow Hey Siri option.
4. After some time, turn ON Allow Hey Siri option.
5. Your iPhone would then prompt you to set it up by repeatedly saying “Hey Siri” so that your voice is recognized and saved. Do as instructed.
Method 3: Turn Bluetooth Off and then On
An effective Bluetooth communication is one of the most important requirements for using CarPlay on your iPhone. This entails connecting your iPhone Bluetooth to the Bluetooth of your car Infotainment System. Restart Bluetooth on both your car and your iPhone to solve connection problems. Here’s how to reset Apple CarPlay:
1. On your iPhone, go to the Settings menu.
2. Tap on Bluetooth.
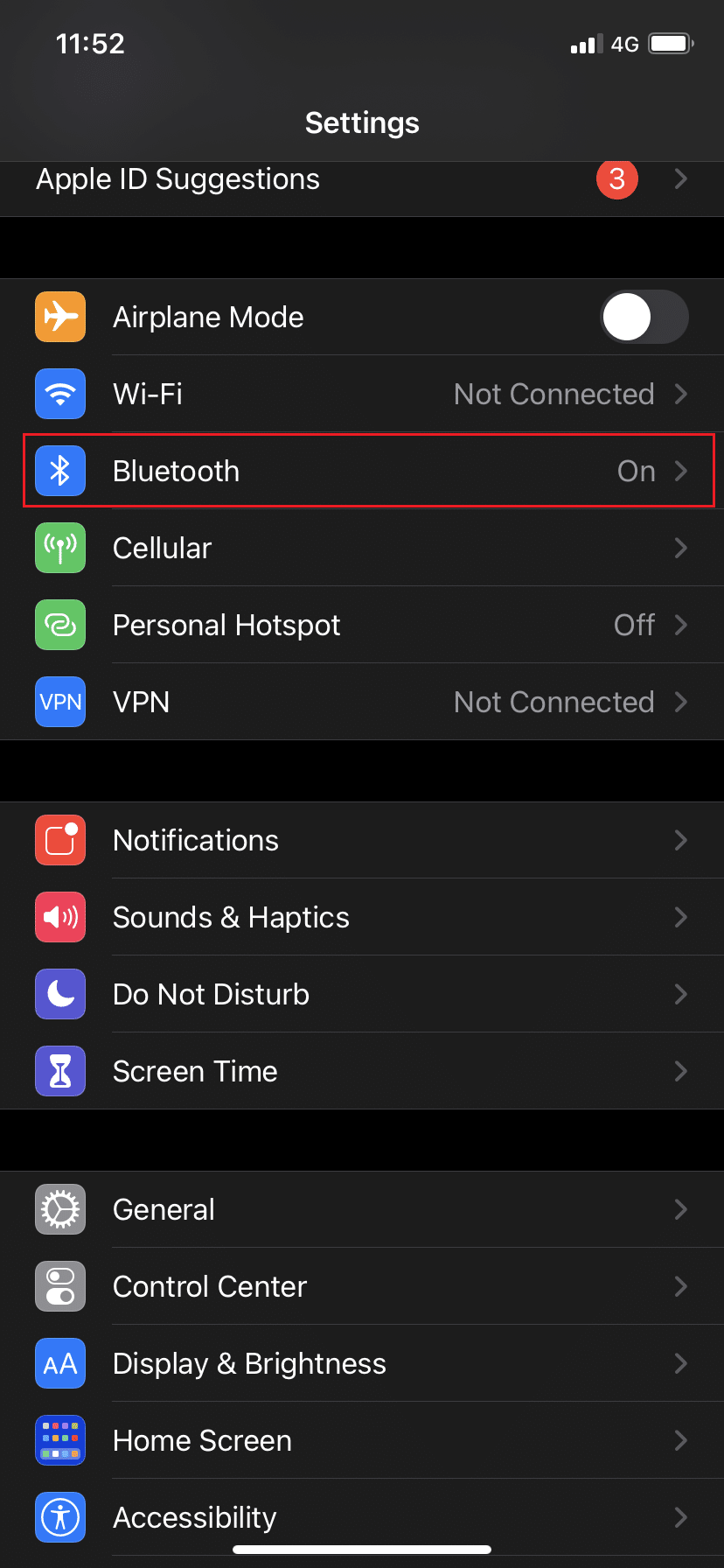
3. Toggle the Bluetooth option OFF for a few seconds.
4. Then, turn it ON to refresh the Bluetooth connection.
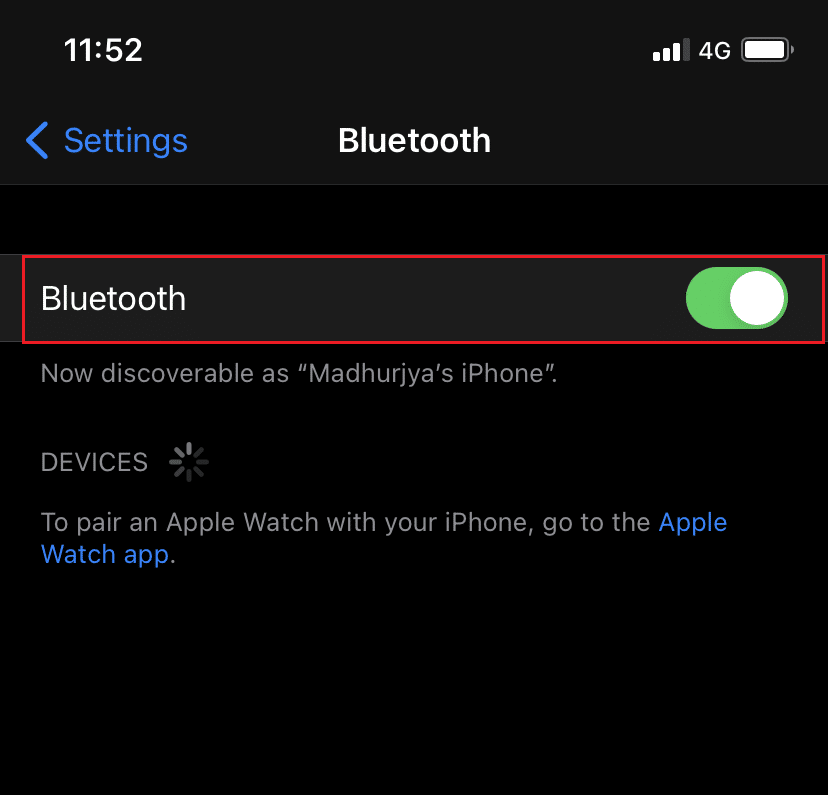
Method 4: Enable then Disable Airplane Mode
Similarly, you can also turn on Airplane Mode then off to refresh the wireless features of your iPhone. To fix Apple CarPlay not working when plugged in, follow these steps:
1. Go to the Settings menu
2. Tap on Airplane Mode.
3. Here, toggle ON Airplane Mode to turn it on. This will turn off the iPhone wireless networks, along with Bluetooth.
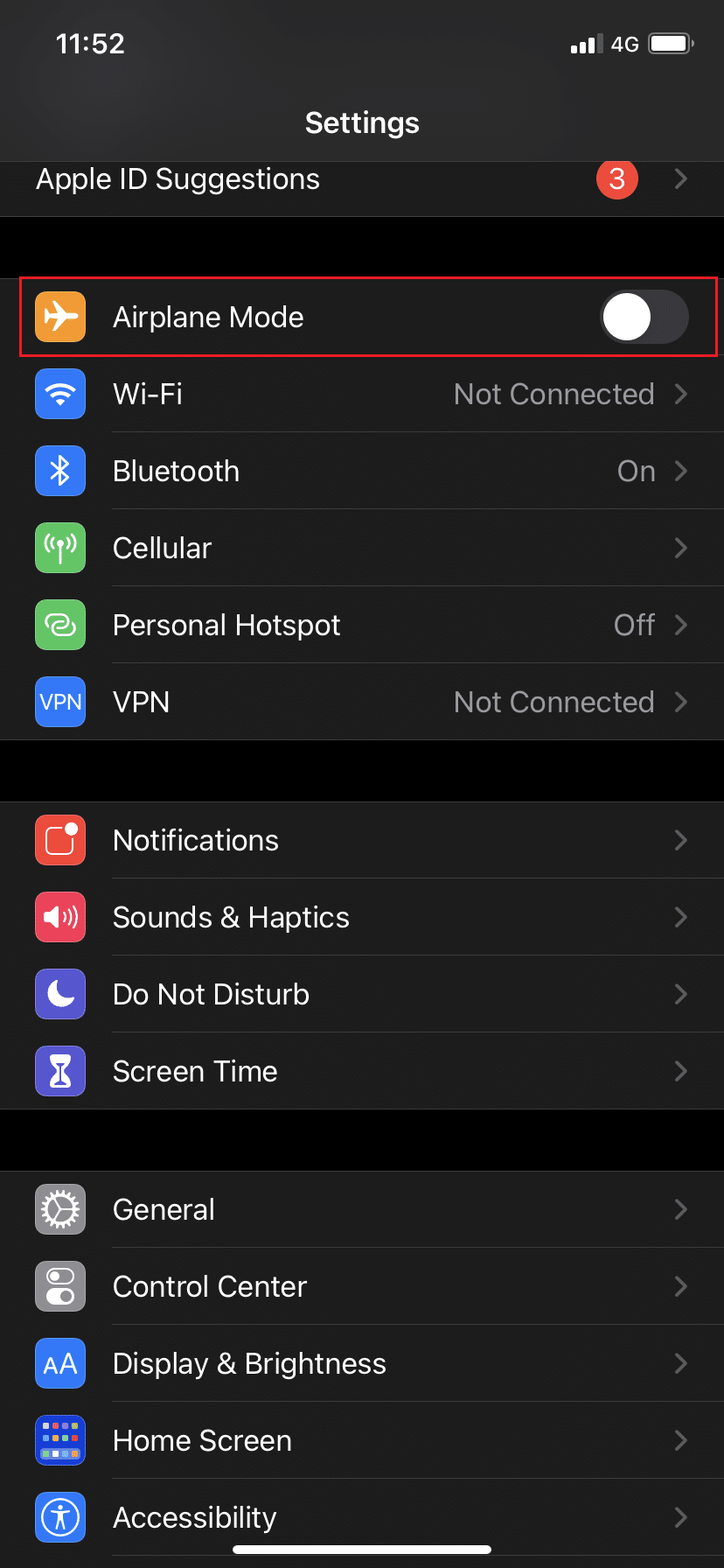
4. Reboot the iPhone in Airplane mode to free up some cache space.
5. Finally, disable Airplane Mode by toggling it OFF.
Retry pairing your iPhone and your car again. Verify if Apple CarPlay is not working issue is resolved.
Also Read: Fix Windows 10 Not Recognizing iPhone
Method 5: Reboot Malfunctioning Apps
If you’re experiencing CarPlay problems with just a few specific apps on your iPhone, this means that there’s no problem with the connection but with the said apps. Closing and restarting these affected apps might help fix Apple CarPlay not working issue.
Method 6: Unpair your iPhone and Pair it again
If the above-mentioned solutions couldn’t help fix the said issue, in this method, we will unpair the two devices and thereafter pair them. Many users benefitted from this as often, Bluetooth connection between your iPhone and the car entertainment system gets corrupt. Here’s how to reset Apple CarPlay and refresh the Bluetooth connection:
1. Launch the Settings app.
2. Tap on Bluetooth to ensure it’s turned ON.
3. Here, you can view the list of Bluetooth devices. Locate and tap on your My Car i.e. your Car Bluetooth.
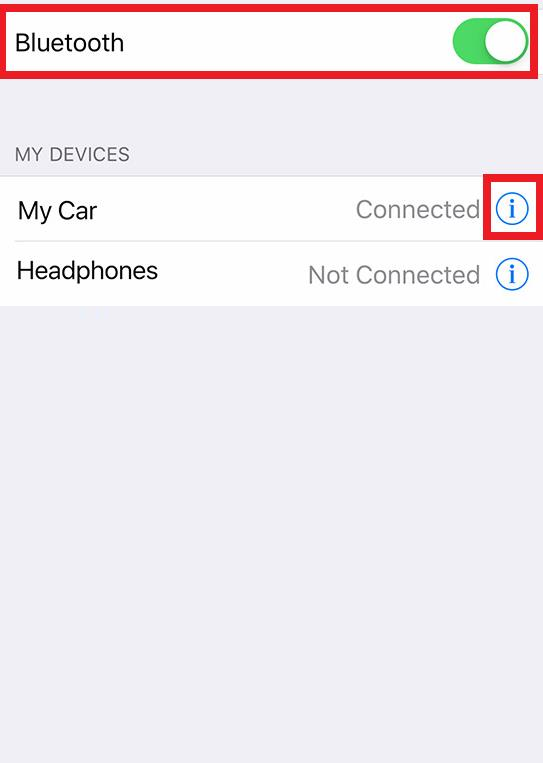
4. Tap the (Information) i icon, as highlighted above.
5. Then, tap on Forget This Device to disconnect the two.
6. To confirm unpairing, follow the onscreen prompts.
7. Unpair the iPhone with other Bluetooth accessories as well so that they don’t interfere while using CarPlay.
8. After unpairing and disabling all saved Bluetooth accessories from your iPhone, reboot it and the care system as explained in Method 1.
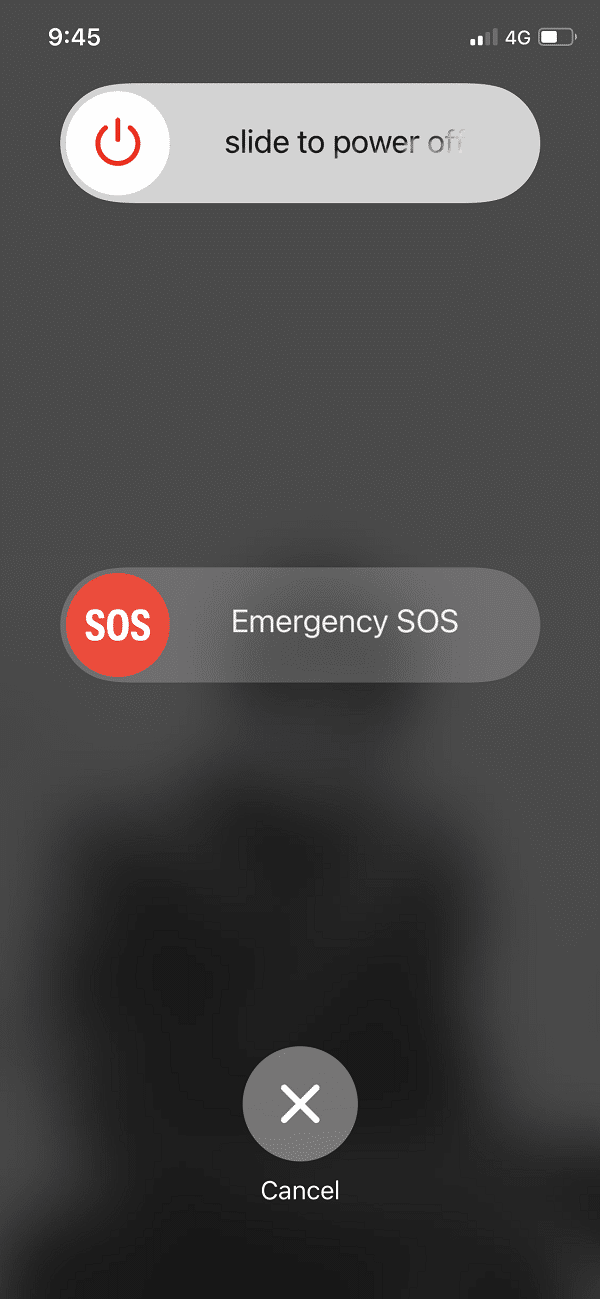
9. Follow the steps given in Method 3 to pair these devices again.
Apple CarPlay issue should be resolved by now. If not, try the next fix to reset network settings.
Method 7: Reset Network Settings
Network-related errors that hamper the link between your iPhone and CarPlay can be rectified by doing a network settings reset. This will clear the existing network settings and network failures that triggered CarPlay to crash. Here’s how to reset Apple CarPlay by resetting Network settings as follows:
1. Go to iPhone Settings
2. Tap on General.
3. Then, tap on Reset, as depicted below.
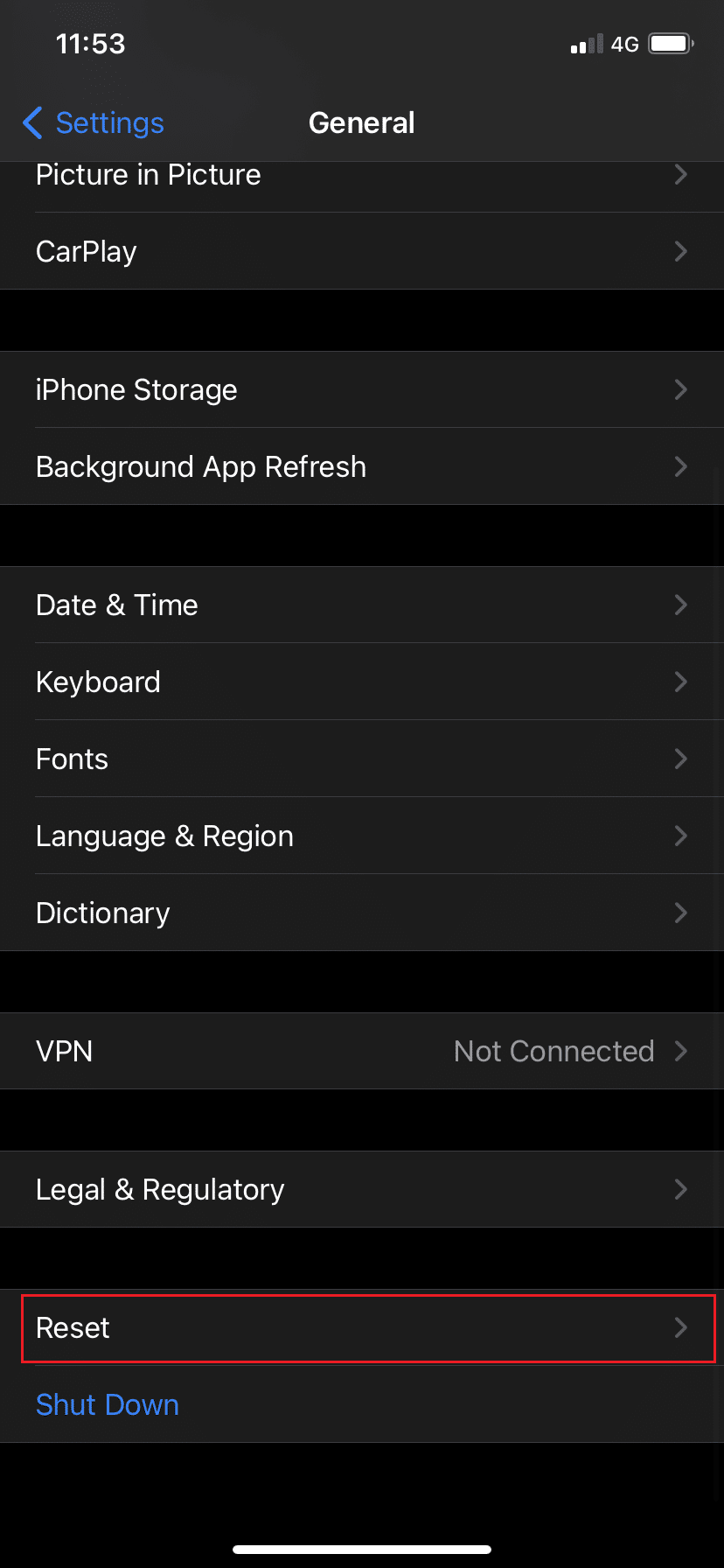
4. Here, select Reset network settings, as shown.
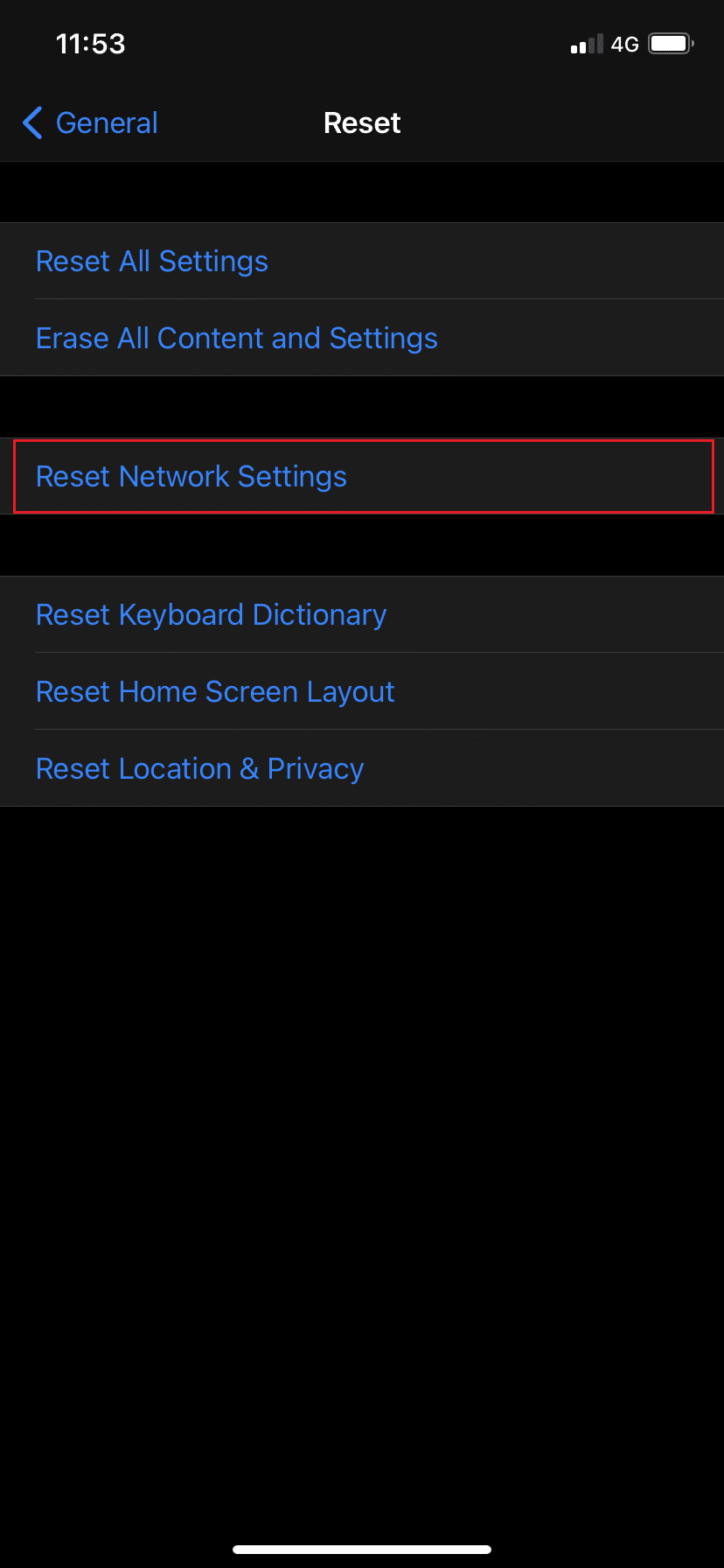
5. Enter your passcode when prompted.
6. Tap on the Reset option again to confirm. Once the reset is complete, your iPhone will reboot itself and activate the default network options and properties.
7. Enable Wi-Fi & Bluetooth links.
Then, pair your iPhone Bluetooth with your car Bluetooth and confirm that Apple CarPlay is not working problem is solved.
Also Read: How to Reset Apple ID Security Questions
Method 8: Turn Off USB Restricted Mode
USB Restricted Mode debuted alongside other additional features launched with iOS 11.4.1 and has been retained in iOS 12 models.
- It is a new protection mechanism that disables USB data links automatically after a certain period of time.
- This helps avoid existing and potential hardware-based malware from accessing iOS passwords.
- This is an enhanced layer of protection developed by Apple to safeguard iOS user data from password hackers who utilize USB devices to hack iPhone passwords through Lightning ports.
Consequently, it limits the iOS device compatibility with Lightning-based gadgets such as speaker docks, USB chargers, video adapters, and CarPlay. To avoid issues like Apple CarPlay not working, especially when using a wired connection, it would be best to disable the USB Restricted Mode feature.
1. Open iPhone Settings.
2. Scroll down the menu and tap Touch ID & Passcode or Face ID & Passcode
3. Enter your passcode when prompted. Refer the given pic.
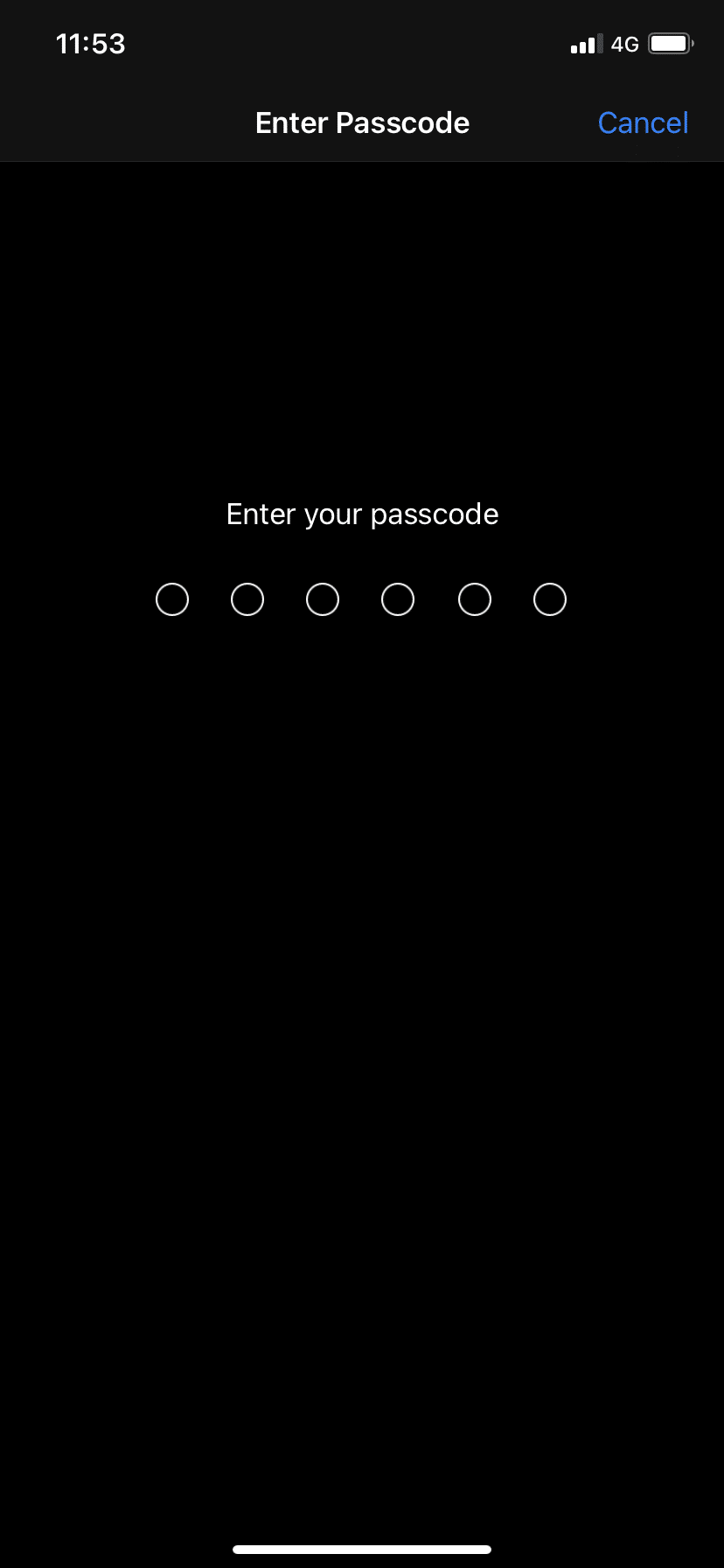
4. Next, navigate to Allow Access When the Locked section.
5. Here, select USB Accessories. This option is set to OFF, by default which means that the USB Restricted Mode is activated by default.
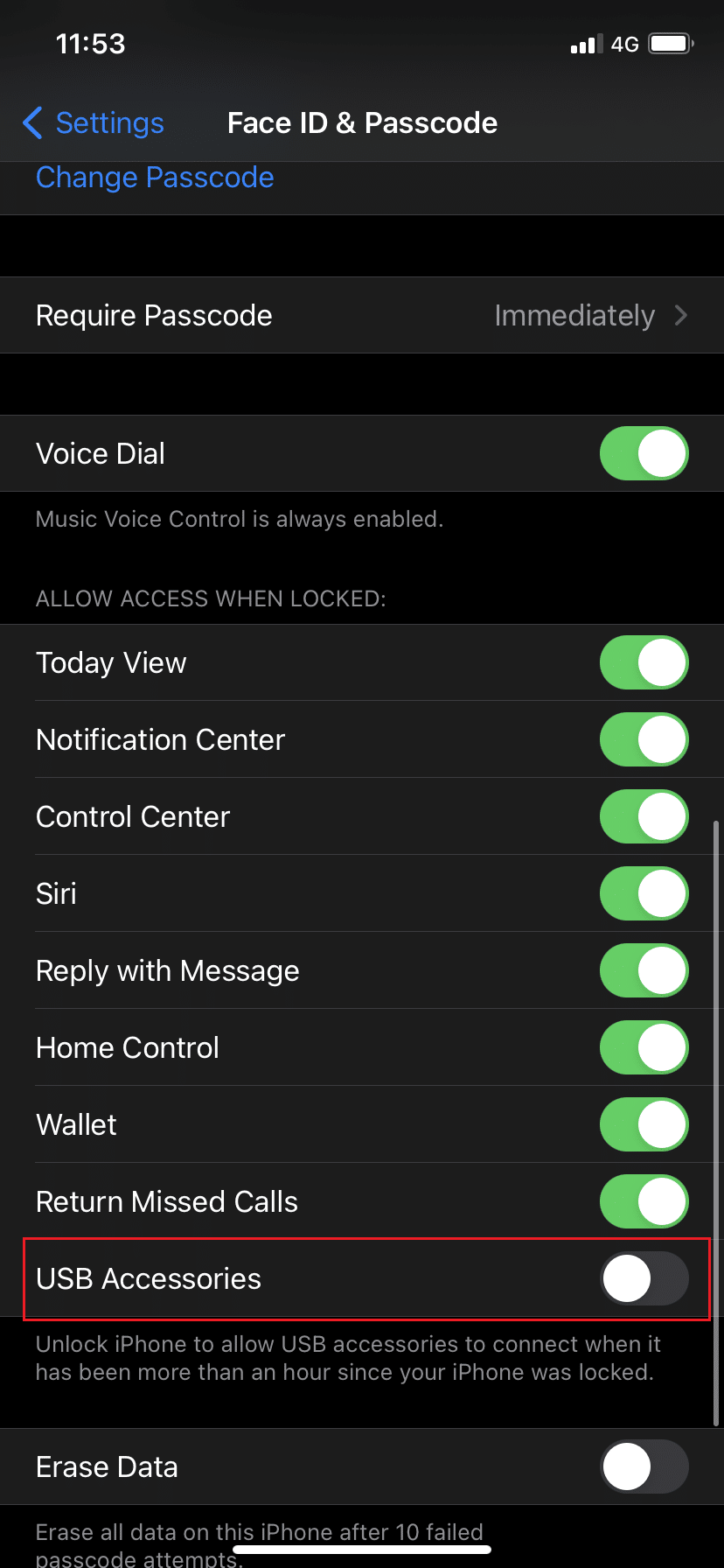
6. Toggle the USB Accessories switch to turn it ON and disable USB Restricted Mode.
This would allow Lightning-based accessories to function forever, even when the iPhone is locked.
Note: Doing so exposes your iOS device to security attacks. Hence, it is recommended to disable USB Restricted Mode while using CarPlay, but enabling it again when CarPlay is no longer in use.
Method 9: Contact Apple Care
If none of the above-mentioned methods could fix Apple CarPlay not working when plugged in issue, you must contact Apple Support or visit Apple Care to get your device checked.
Frequently Asked Questions (FAQ)
Q1. Why does my Apple CarPlay freeze?
These are some common causes for Apple CarPlay to freeze:
- The Storage Space of the iPhone is full
- Bluetooth connectivity issues
- Outdated iOS or CarPlay Software
- Defective Connecting Cable
- USB Restricted Mode is enabled
Q2. Why does my Apple CarPlay keep cutting out?
This seems like a problem of either Bluetooth connectivity or a faulty cable.
- You can refresh the Bluetooth settings by turning it off and then on. This might help fix this problem.
- Alternately, replace the connecting USB cable to fix Apple CarPlay not working when plugged in.
Q3. Why is my Apple CarPlay not working?
If your Apple CarPlay stopped working, it could be caused due to a number of reasons such as:
- iPhone not updated
- Incompatible or defective connecting cable
- Bluetooth connectivity bugs
- Low iPhone battery
Recommended:
We hope you were able to fix Apple CarPlay not working issue with our helpful and comprehensive guide. Let us know which method worked for you. If you have any queries or suggestions, drop them in the comment section.