Fix An Error Occurred While Loading a Higher Quality Version of This Video on iPhone
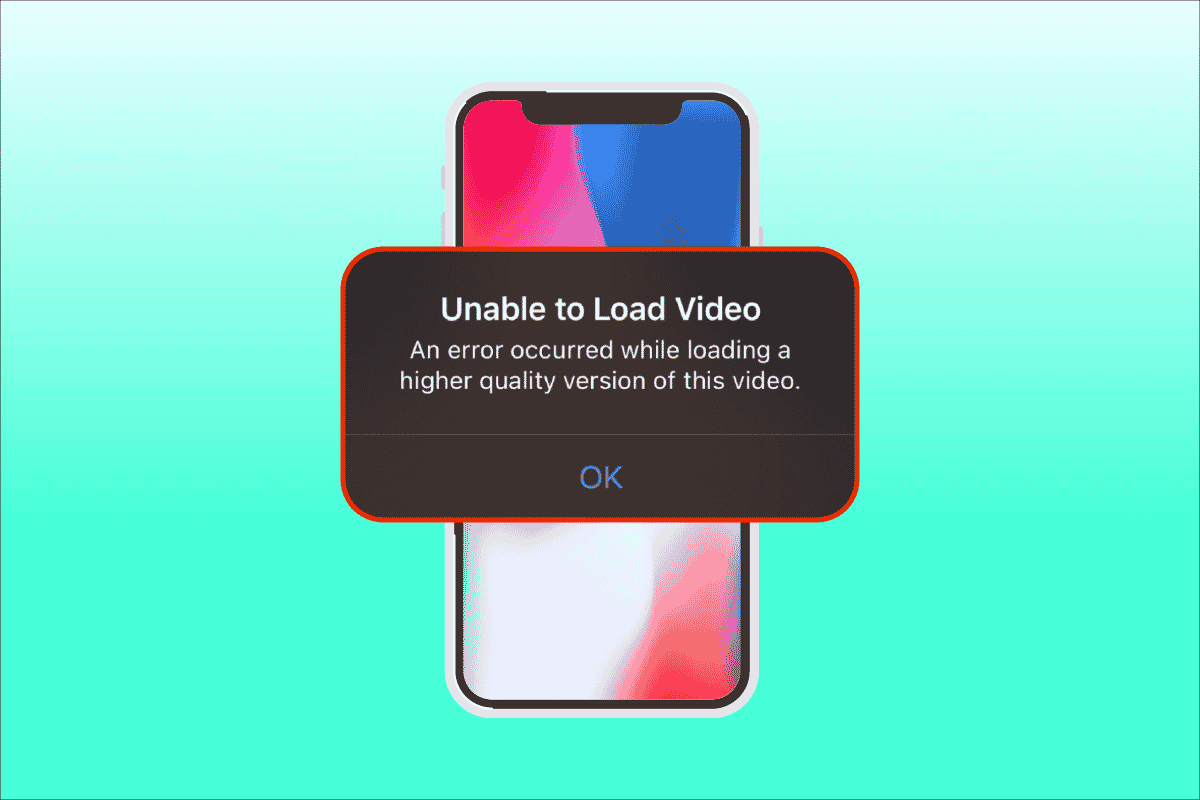
iPhone is an excellent smartphone which is well known for its innovation, features, and design. It is one of the most sought-after brands mainly among professionals and business people. They use advanced technology to capture high-quality videos. However, they are also prone to cause error. Recently, several users reported they are encountering with the problem an error occurred while loading a higher quality version of this video when they try to open a video via photos app. If you are getting frustrated with this unable to load video an error occurred problem, then it is totally understandable. In this article, we will guide how to fix an error occurred while loading a higher quality version of this video in iPhone.
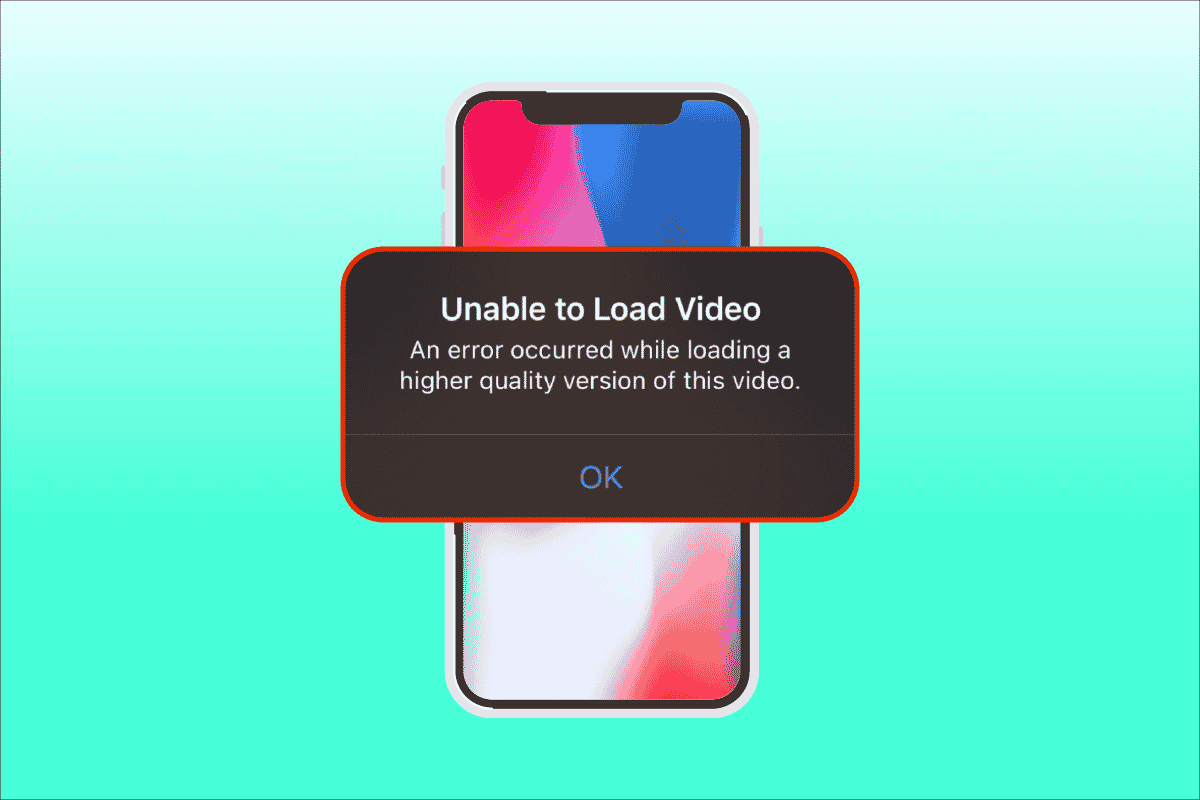
How to Fix An Error Occurred While Loading a Higher Quality Version of This Video on iPhone
There are various reasons and causes behind the problem on unable to load video an error occurred issue which are necessary for you comprehend before moving directly into diagnostics.
- Using outdated iOS version on your iPhone.
- Presence of irrelevant configuration present in the iPhone camera settings.
- Certain mismatched multimedia modules affect the high-quality videos to load properly.
- Availability of less storage in iCloud or iPhone.
- Presence of unknown technical glitches in various software components of the iPhone.
- Unstable internet connection and router problems.
Now that you understand various causes behind an error occurred while loading a higher quality version of this video iPhone problem. Let’s look into solutions. Try out each and every method till you find your potential fix.
Note: We have used iPhone 13 Pro phone model just for illustration purpose.
Method 1: Basic Troubleshooting Steps
This first method consists of simple troubleshooting ways to perform initially. These may look silly but it is imperative to check smallest of things for any technical fix. Hence, ensure to verify all the below given basic troubleshooting solutions one by one to fix unable to load video an error occurred issue.
1. Verify Internet Connection
Connectivity speed and quality are the important components required for a stable internet connection. If there is any network issue, then it might cause the photo app present in iPhone unable to access the Apple server. Hence, ensure to check your wi-fi or cellular data connection are working well. This can be easily done by running a SpeedTest. Once the internet is stable, try accessing the video which you were unable to load.
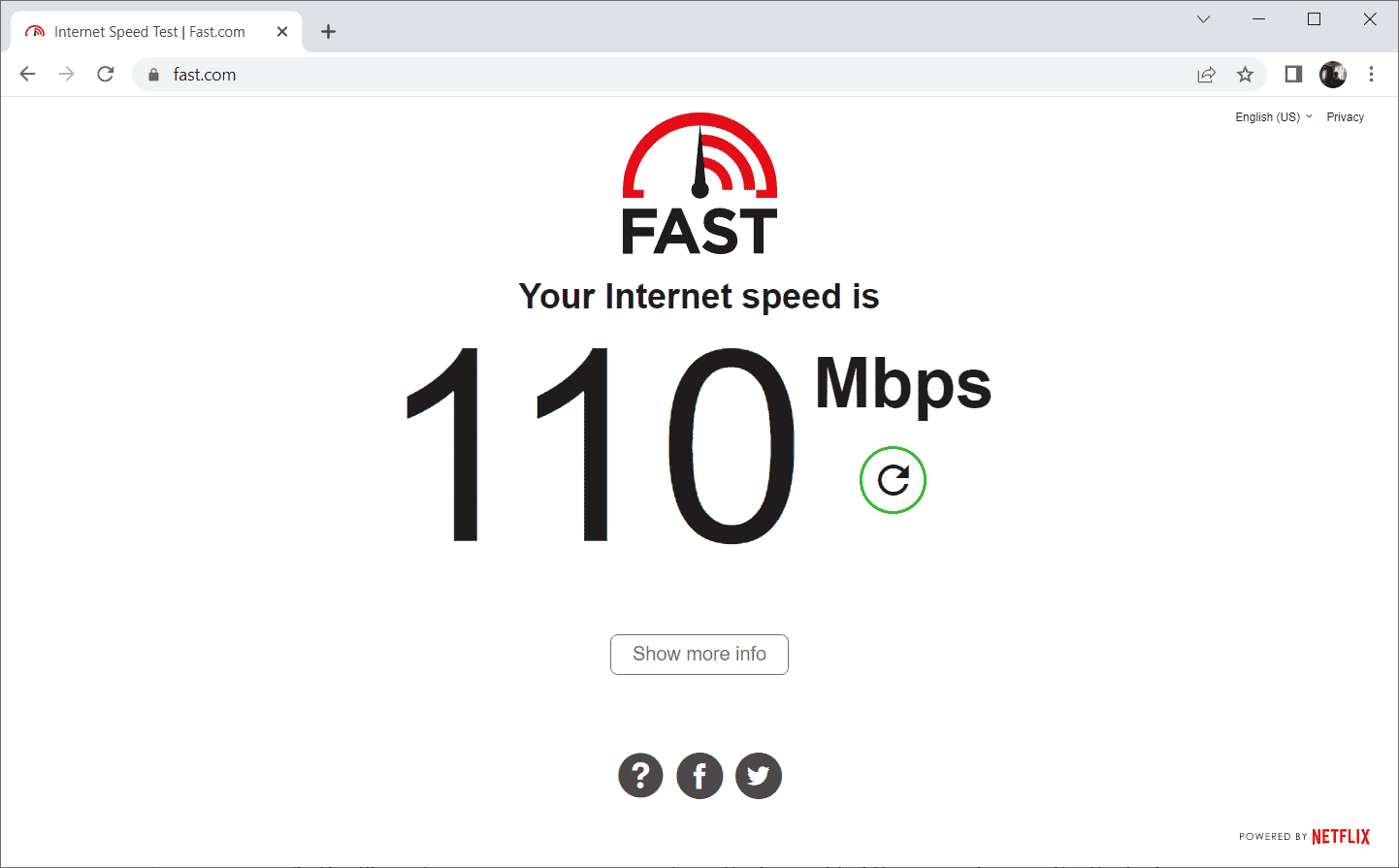
2. Turn On Airplane Mode
The Airplane Mode originally created for users who board on plane. Yet, today they are used to turn off your phone service and network connection for certain time duration. In this way if any relevant is glitch found, then it resolves it once you enable and disable the airplane mode which in turn ensures to load error video without any interruption on your iPhone. Here’s how to do it.
1. On iPhone Home screen page, swipe down the top-right of the screen to open the Control Center.
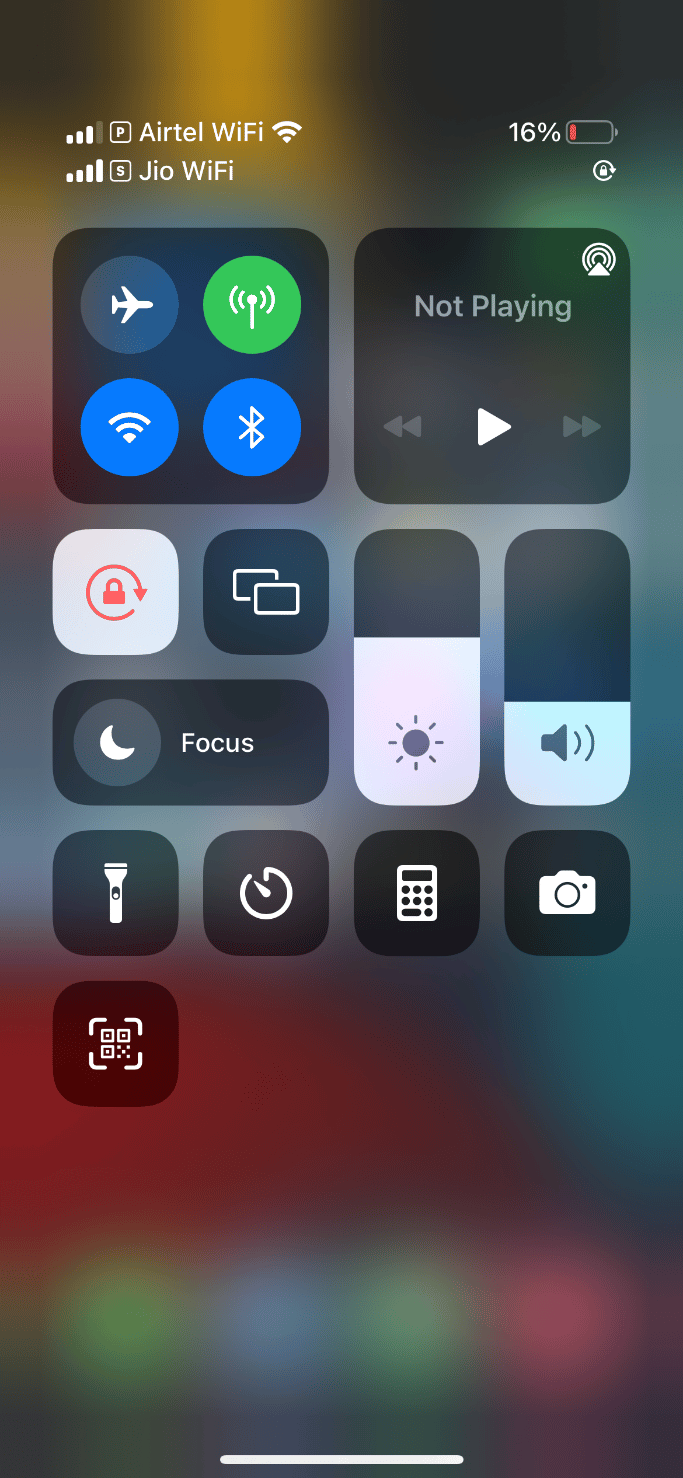
2. Tap the plane icon to enable the Airplane Mode.
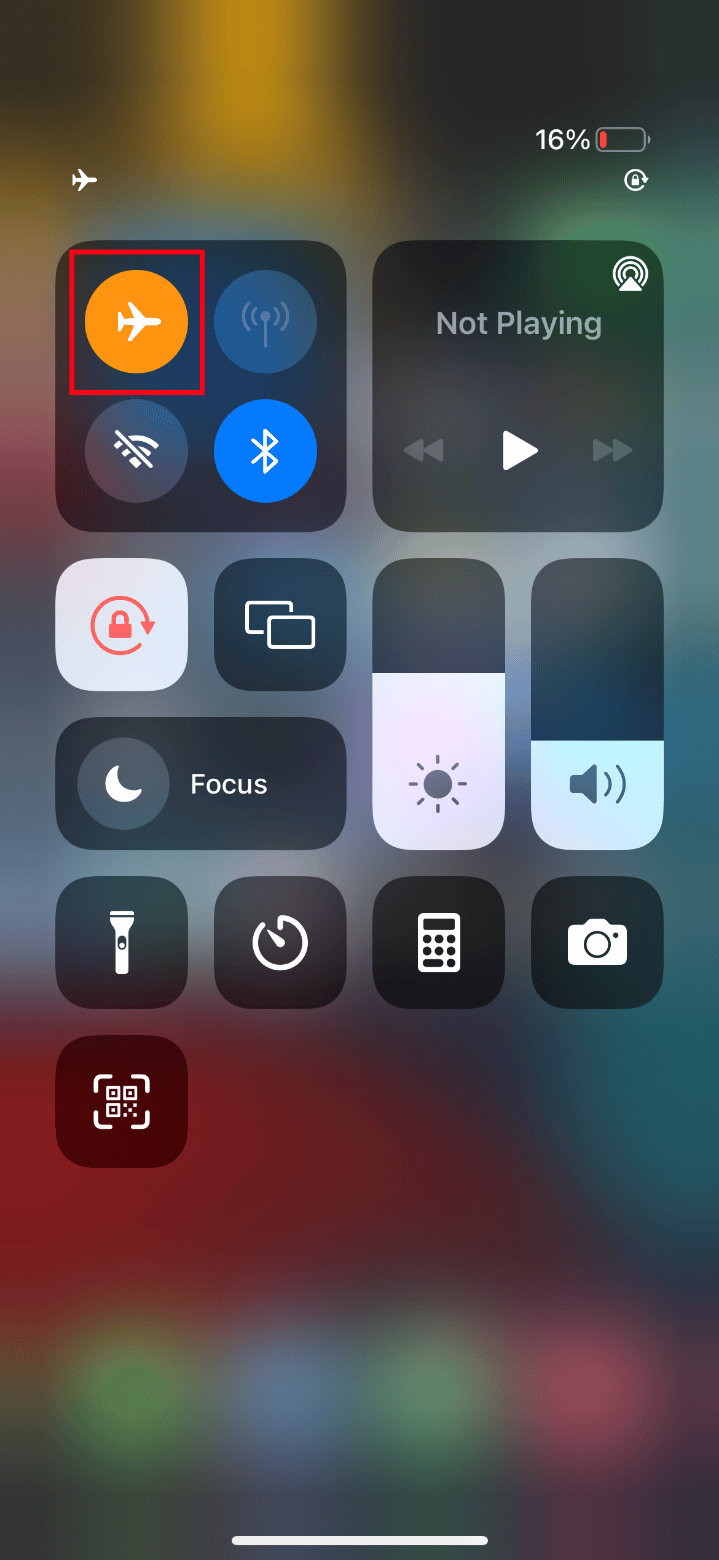
3. Wait for at least ten seconds.
4. Now, again tap the plane icon to turn off the enabled Airplane Mode.
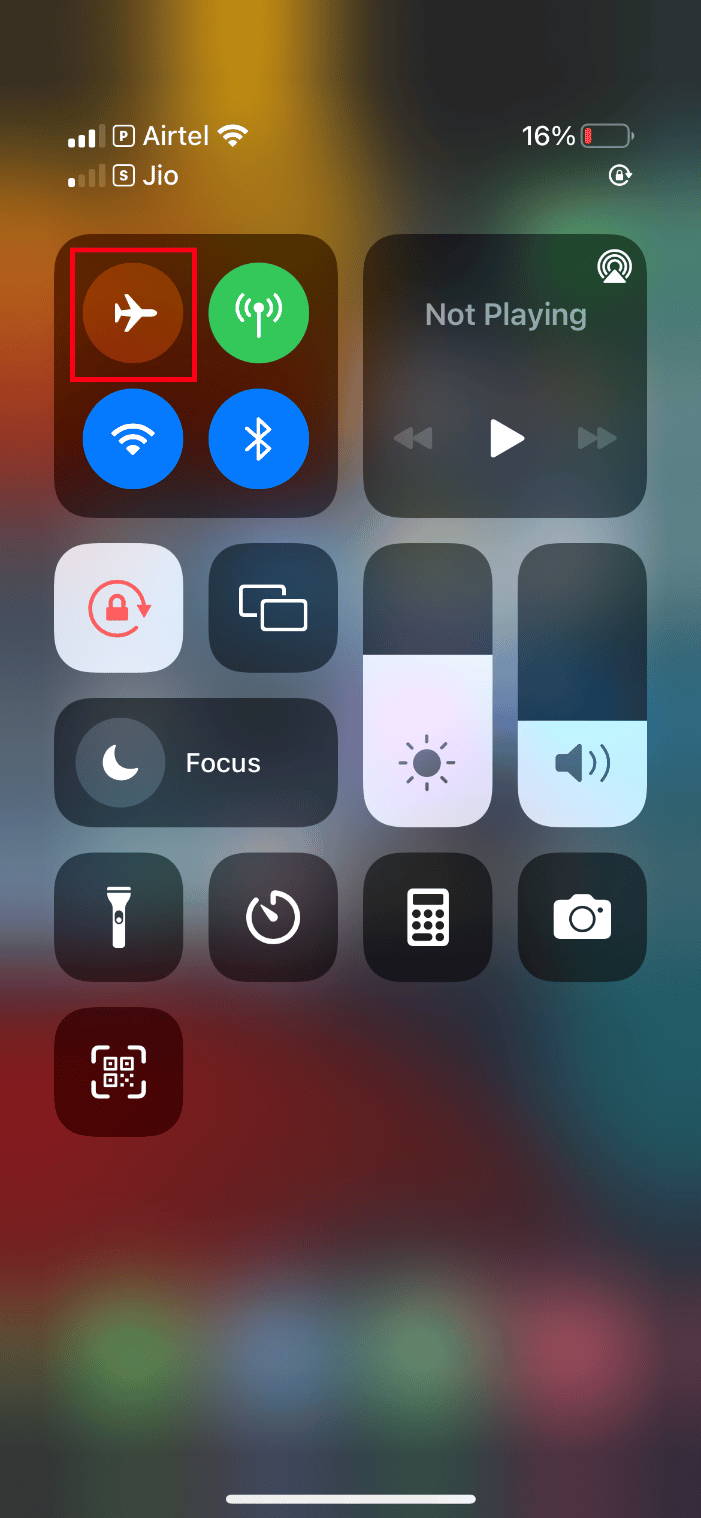
Once these steps are done, try loading the error video and check if you can view it without any issue.
Also Read: Fix iPhone Not Detected in Windows 10
3. Reboot iPhone
Restarting your phone always helps in fixing any technical issue. This method is a prominent one as they reset your phone completely and clean up the entire memory of your device. Thus, this step is a must to do one.
1. On your iPhone, press and hold the Sleep button and Volume down button together.
2. Now, a slide to power off screen appears. Then, swipe the slider from left to right and switch off your phone.
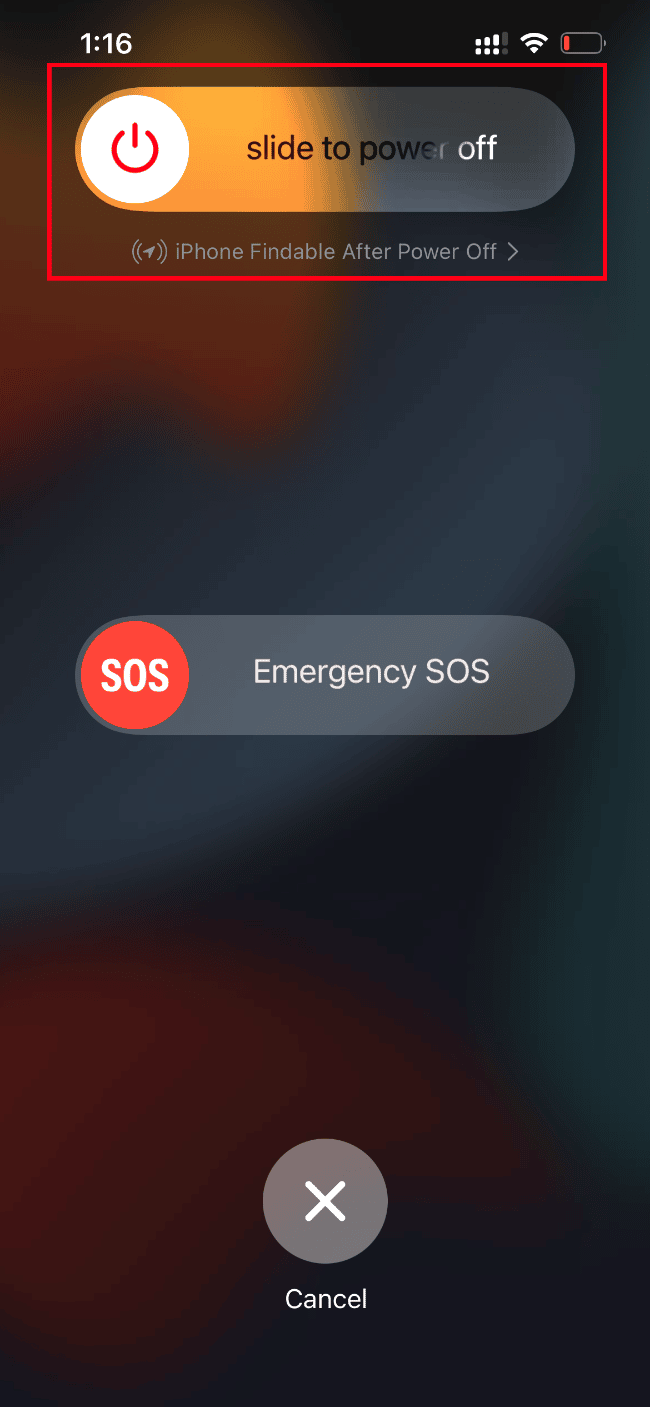
3. Wait for at least 15 to 30 seconds. Then to restart it, press and hold the Sleep button until the Apple icon appears on your iPhone display screen.
Finally, now try launching the video that you are unable to load earlier.
4. Sign Back Into iPhone
Sign out first and then signing in has the ability to revamp your entire iPhone if there are any temporary technical glitch present on the device. Therefore, to resolve unable to load video an error occurred in iPhone, sign back into your iPhone device by following the steps given below.
1. Launch the Settings app on your iPhone.
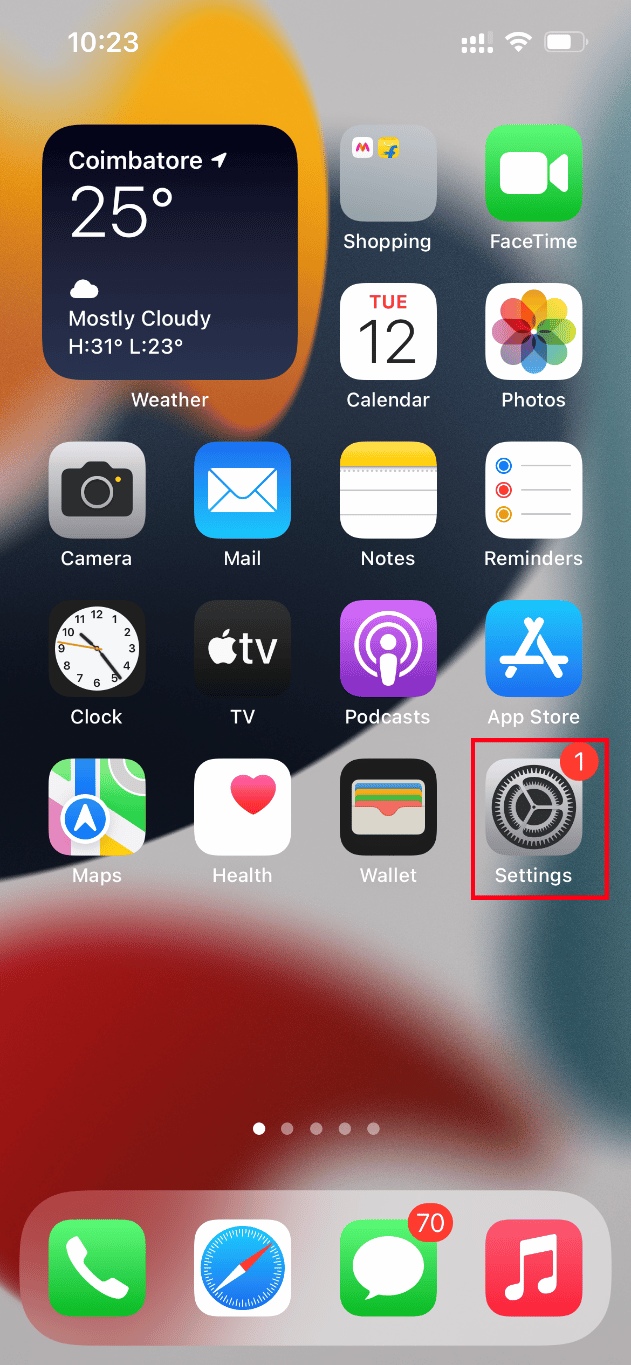
2. Tap the Apple ID option.
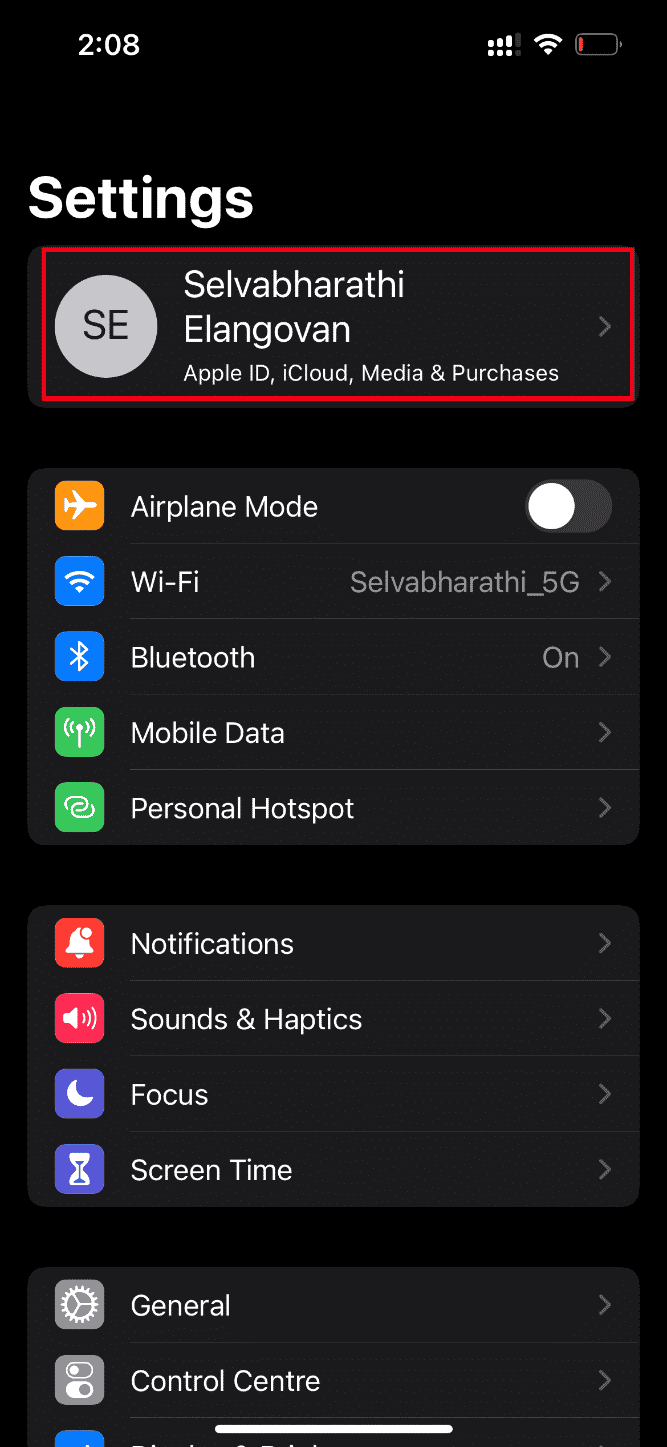
3. Tap the Sign out button as shown.
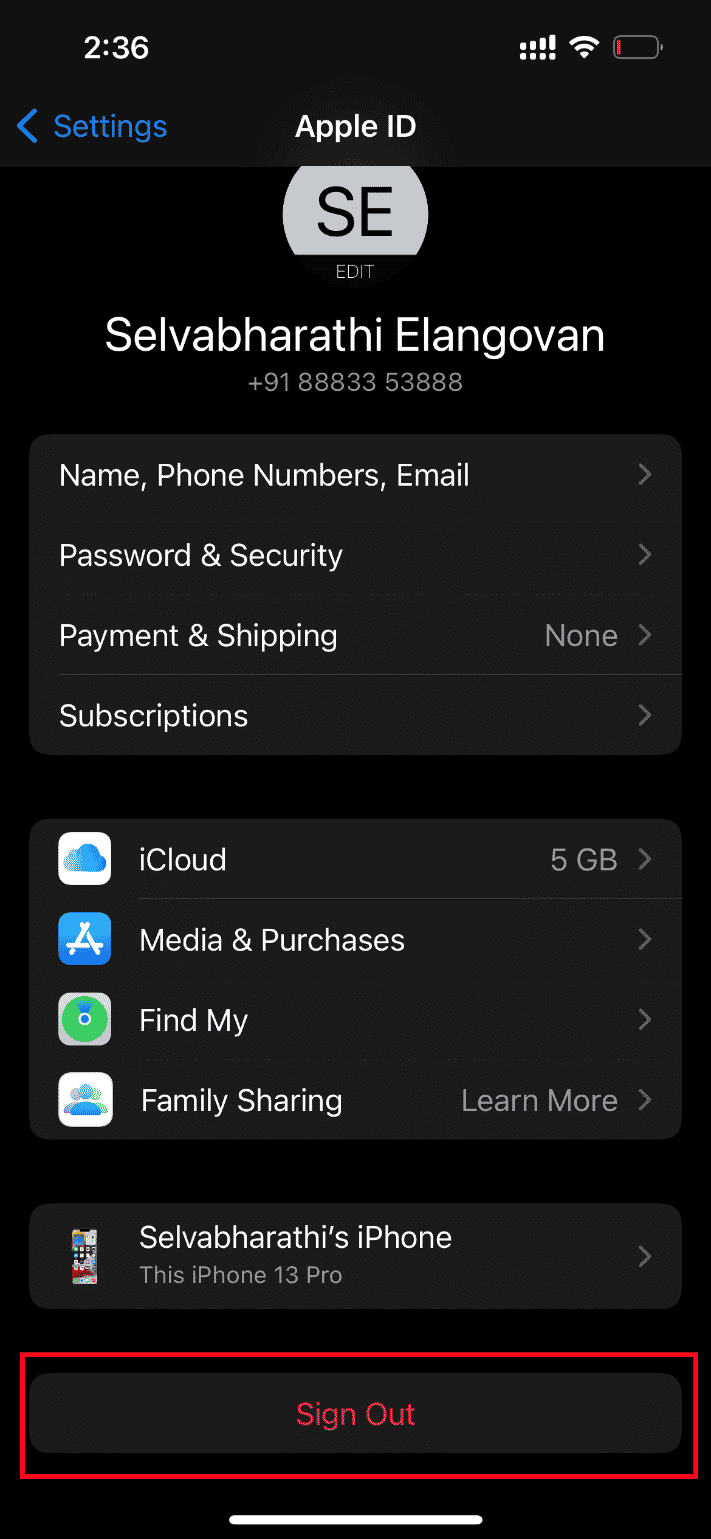
4. Once signed out, reboot your iPhone.
5. Enter your sign-in credentials and login back into your iPhone.
Finally, try loading the problematic video and check if this method was successful to fix unable to load video an error occurred issue.
Also Read: Fix iPhone Message Notification Not Working
5. Upgrade iOS
Update is an integral part of any operating system. This is because the manufacturers release upgraded version of all the OS by fixing the prevailed bugs and errors. In fact, this latest version is also included with new security and compatibility features. Now, these reasons justify the significance of an update. As far as an iPhone is concerned, they usually have an automatic mode turned on which regularly monitors for update availability and perform the update task on its own. Nevertheless, you can also manually check and update it. Let’s see how.
1. Tap your iPhone Settings option.
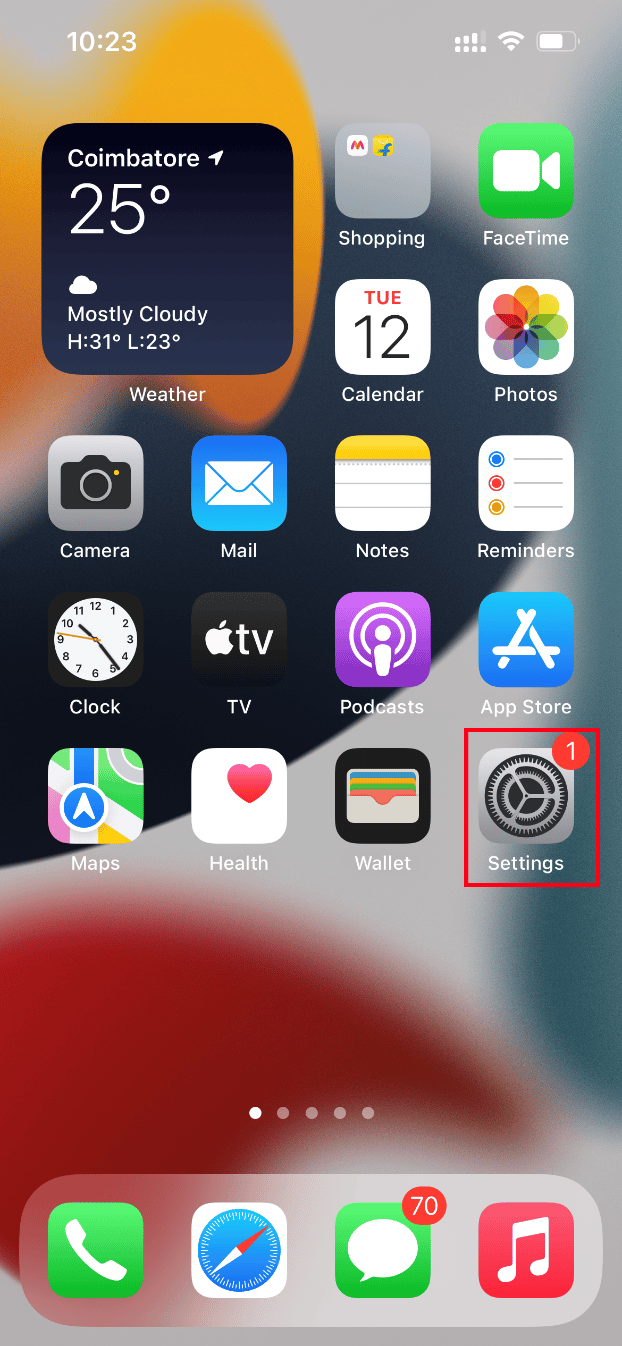
2. Scroll down and locate General tab to launch general settings. Then, tap on it.
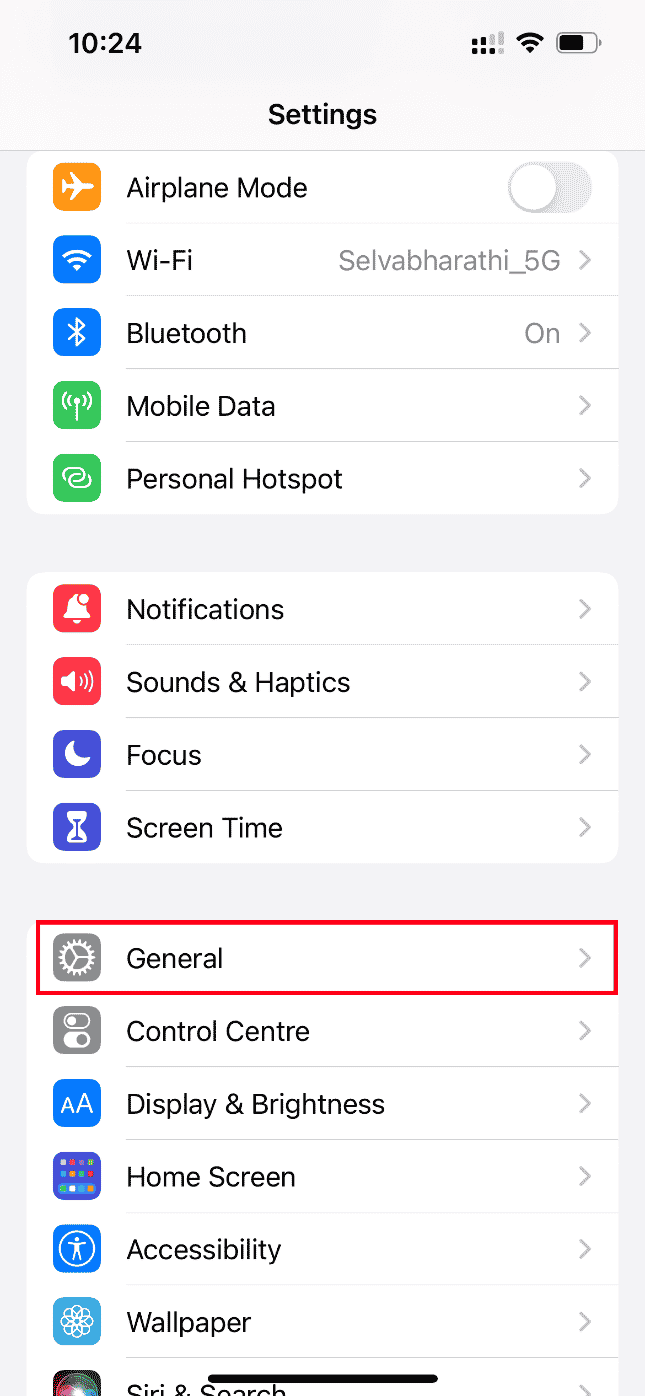
3. Under General settings, tap on Software Update.
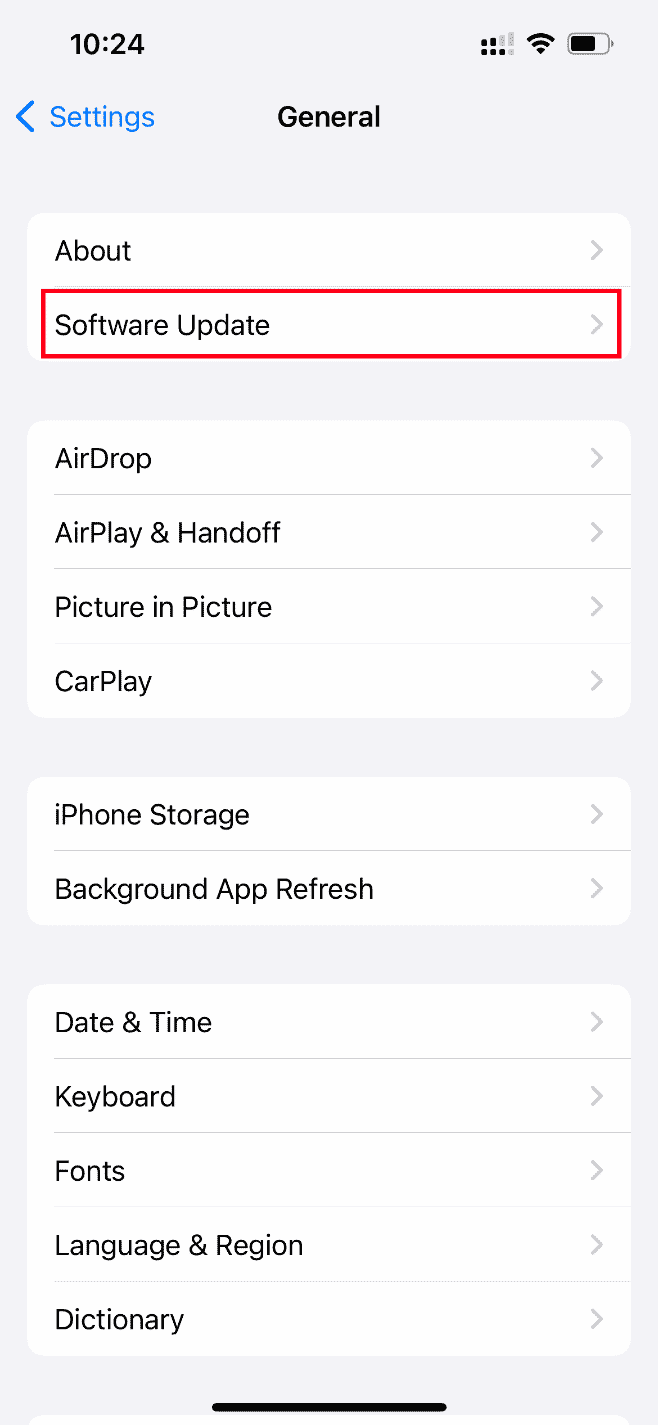
4. If your iPhone is fully updated, then you will find the message iOS is up to date.
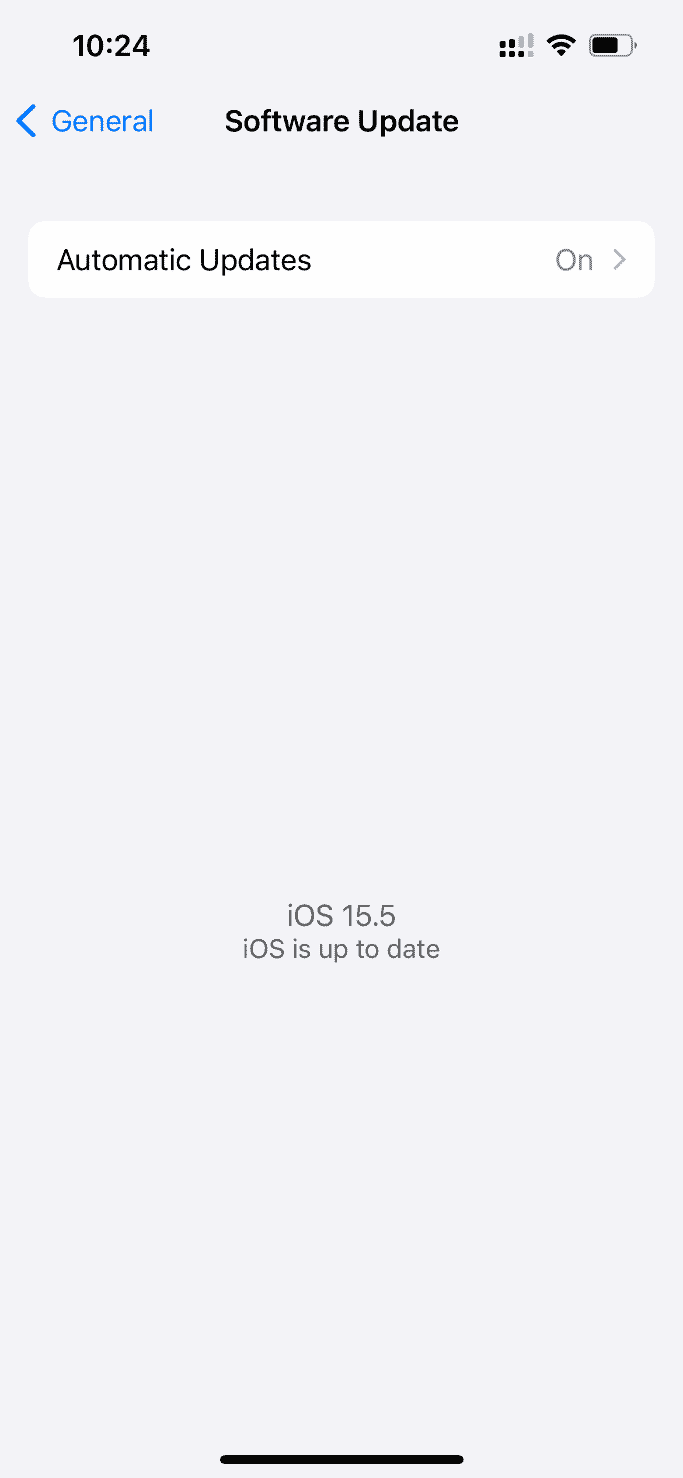
5. If not, then tap the Download and install button to update manually.
6. Once again, tap Install to download the recent version of iOS.
Also Read: How to Turn Off Deliver Quietly on iMessage
6. Check System Status Page
Sometimes it is possible that the Photos app may fail to load videos from iCloud because of server problems. Hence, you need to go to the Apple System Status page and verify if there is relevant problem given by the Apple team under photos section. If the issue is listed, then you have to wait until the team resolves it which may take some time.
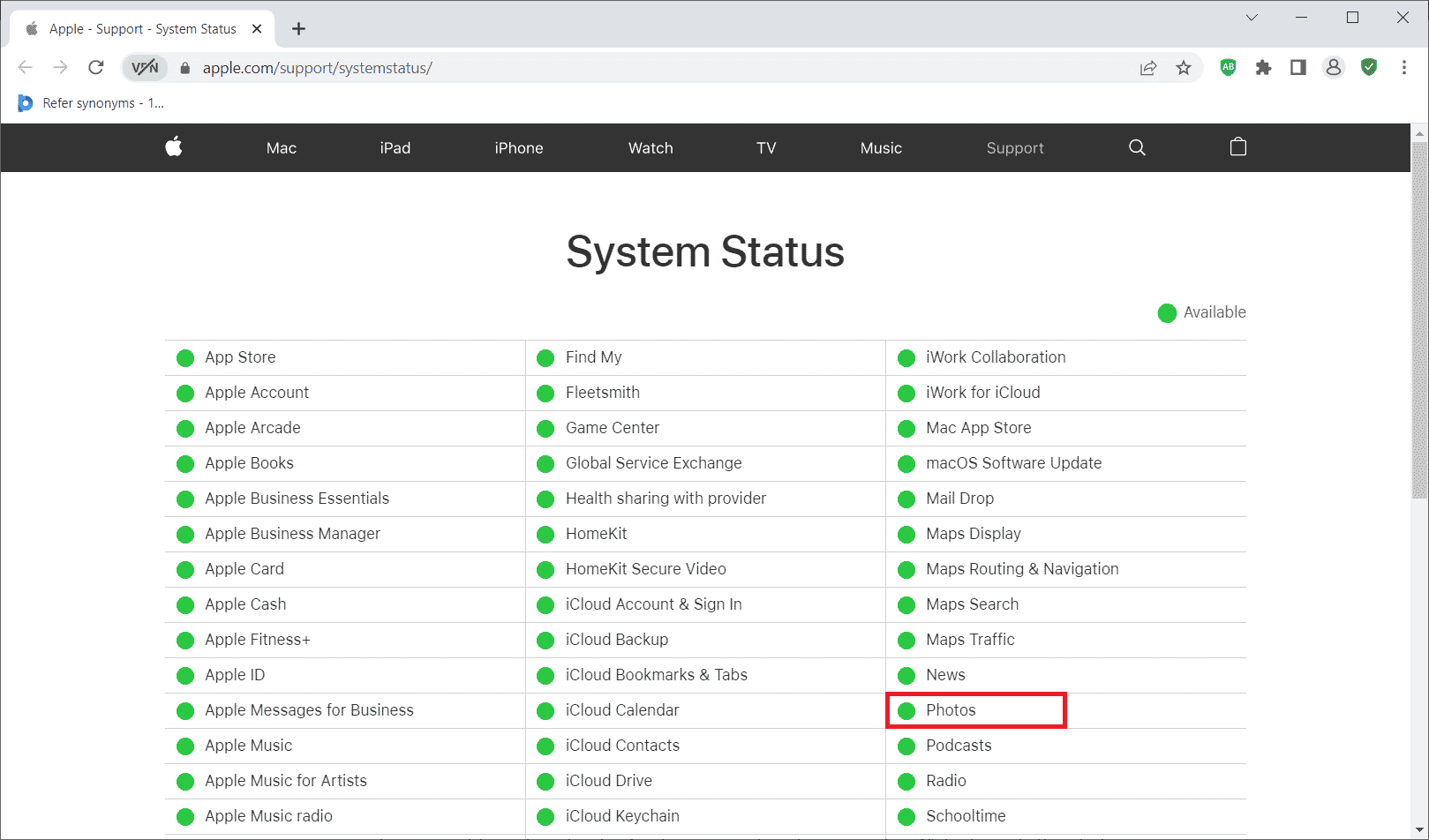
7. Restart Router
Try to restart your browser. This is because this action eradicates any odd technical glitch if present from the router end. Alternatively, you can try a different Wi-Fi connection itself to check if it helps in resolving the loading problem. Read our guide to restart the router.

8. Import Video into iMovie
Many users reported that this method worked out pretty well. All you need to do is to import the problematic video into iMovie and play through it. Then, check if it resolves the loading error problem.
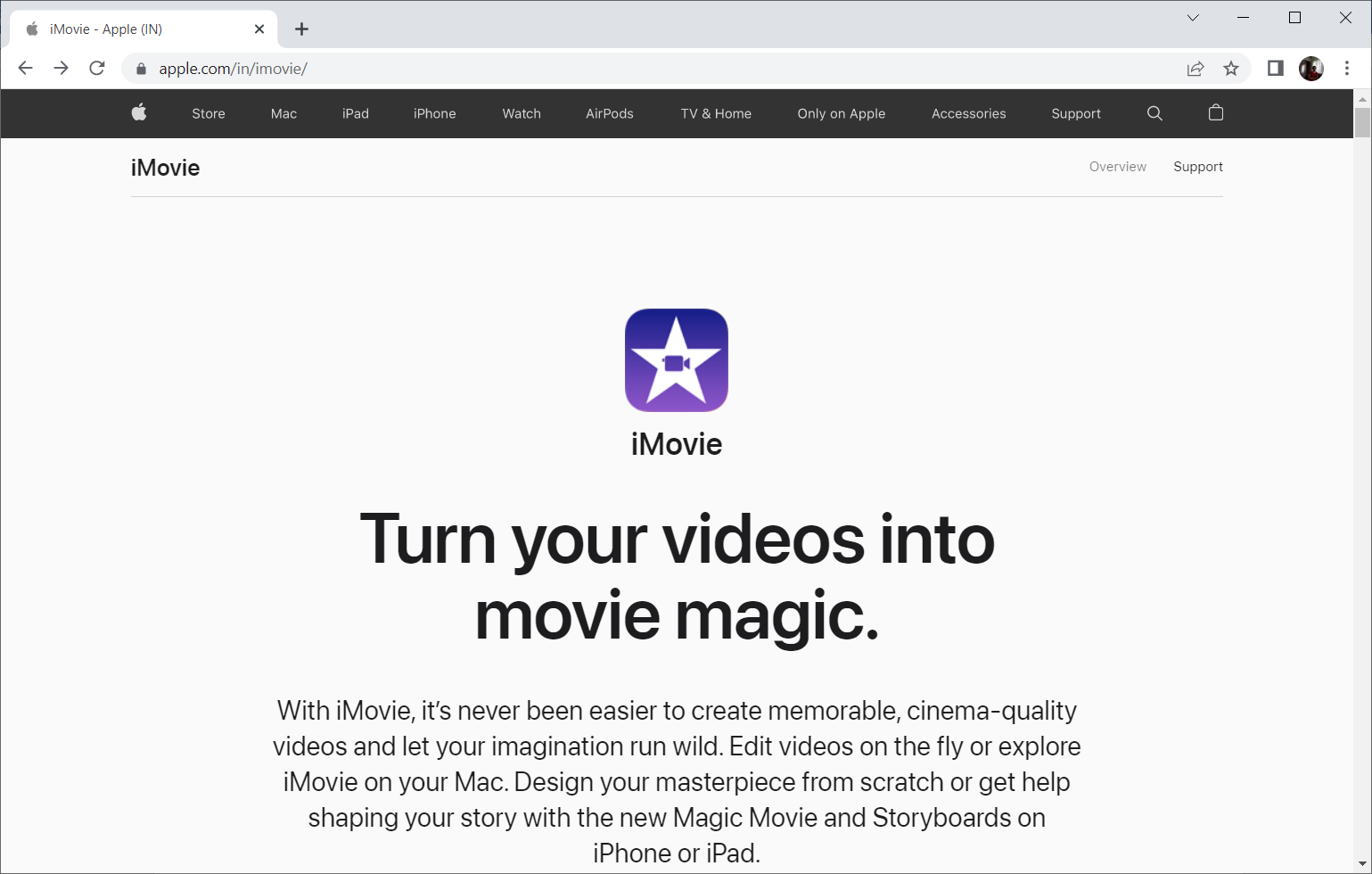
Also Read: How to Cast iPhone to Firestick
9. Duplicate Video
Sometimes duplicating the problematic video can resolve the loading error. Here’s how to do it.
1. Launch the Photos app on your iPhone.
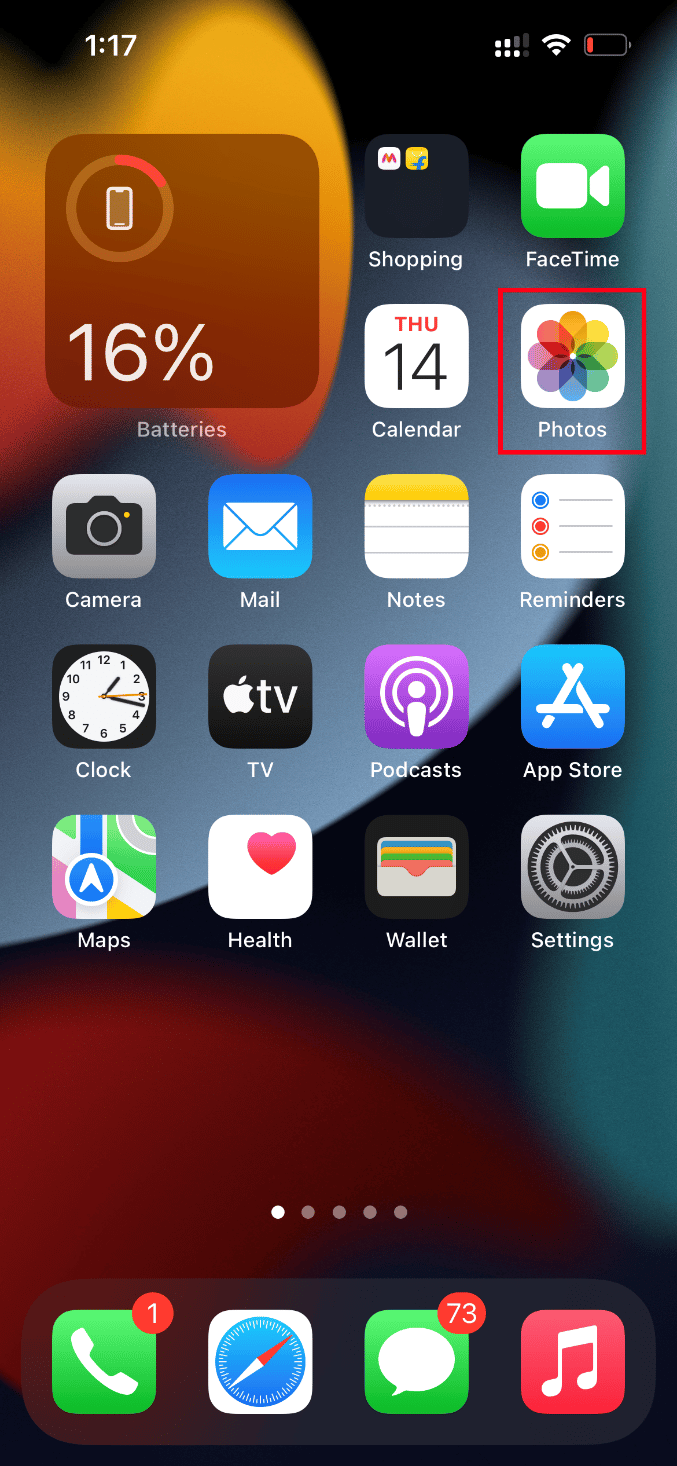
2. Select the error causing video and tap the Share icon.
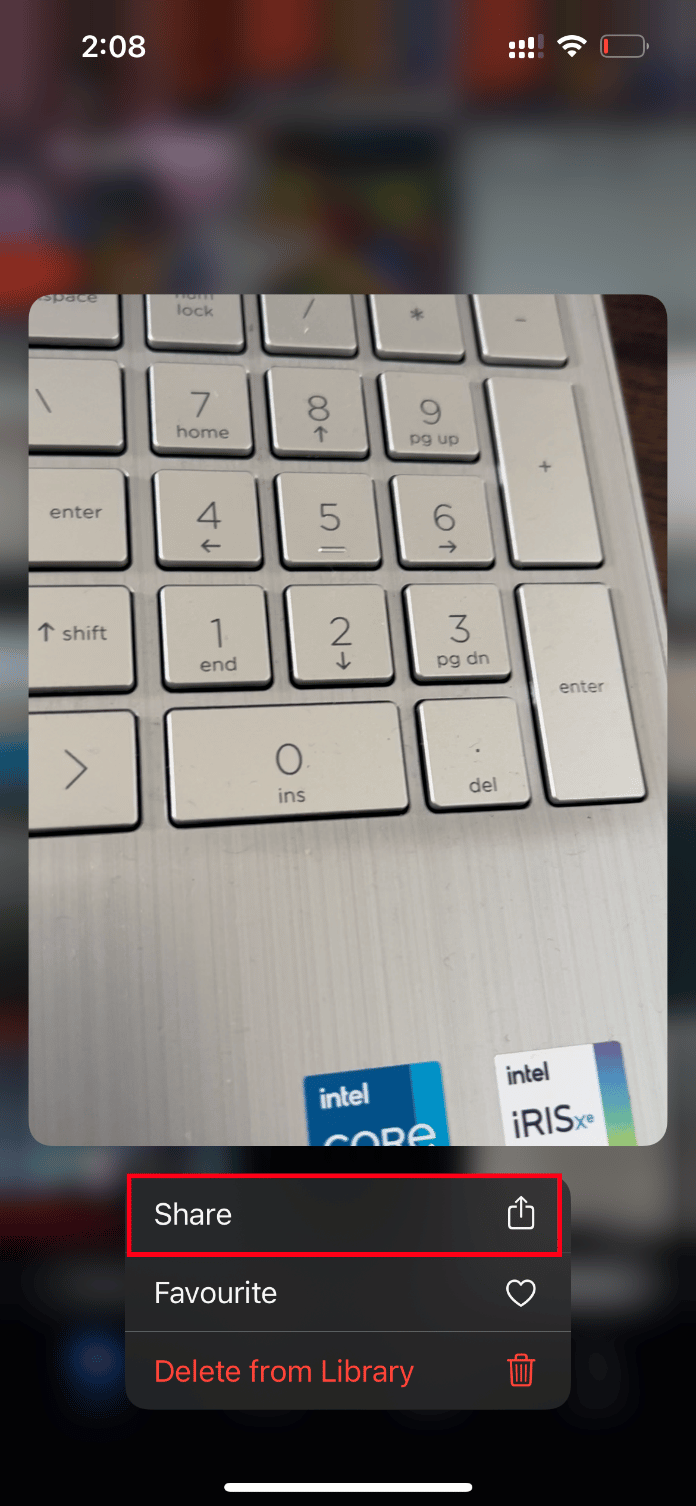
3. Then, tap the Duplicate option under Share page.
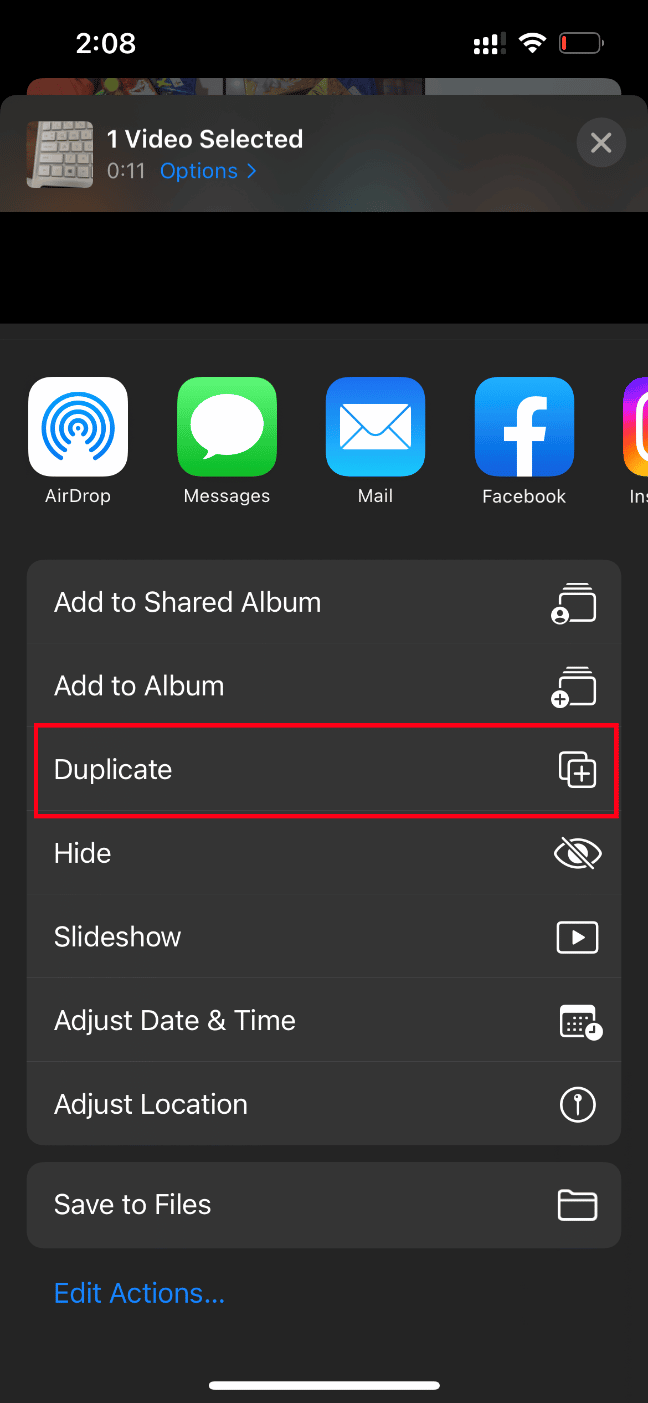
This creates an exact new copy of the existing video. Then, launch the duplicate video and check if the error is cleared.
10. Upload Video to Shared Album
Check if an error occurred while loading a higher quality version of this video iPhone problem can be cleared by uploading the desired video to shared album feature. Here’s how to do it.
1. Launch the Photos app on your iPhone.
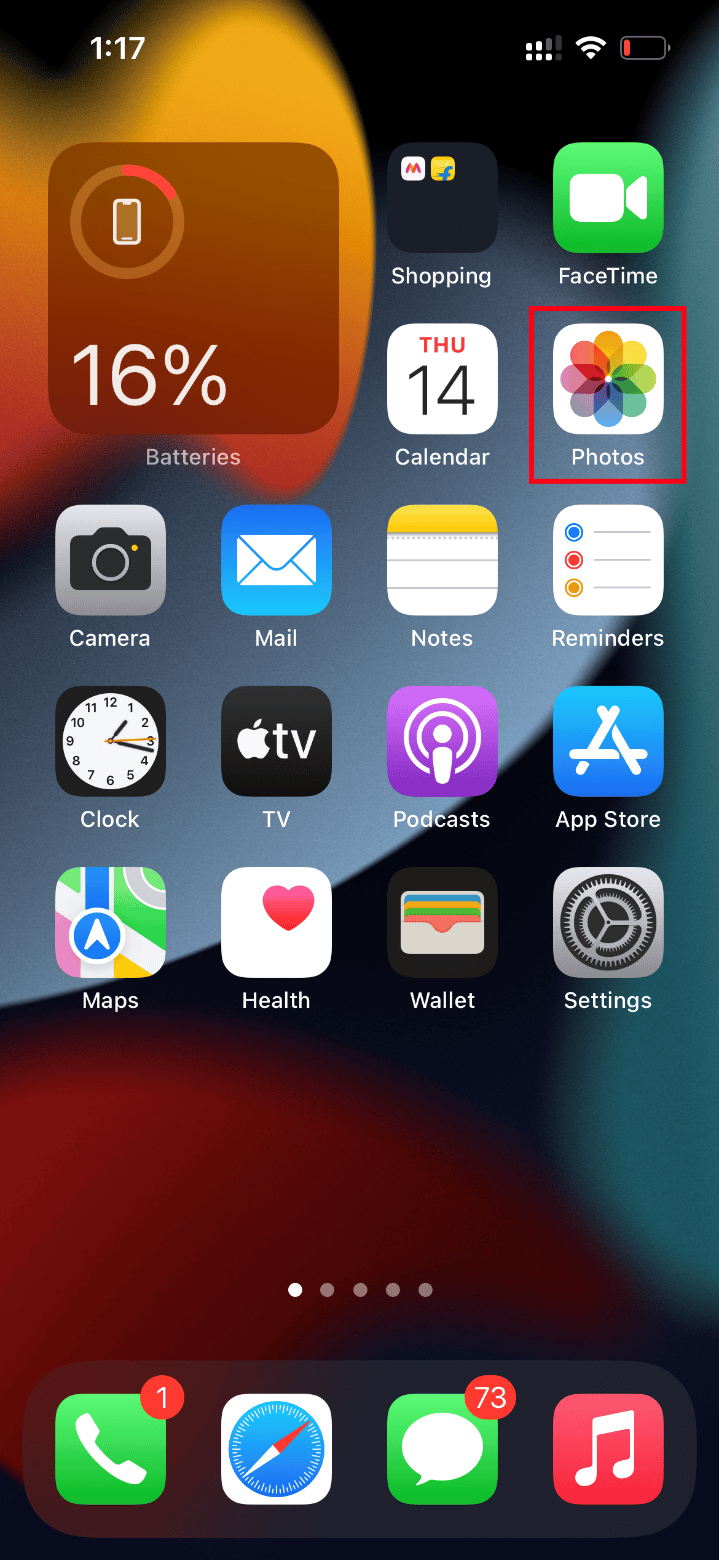
2. Select the error causing video and tap the Share icon.
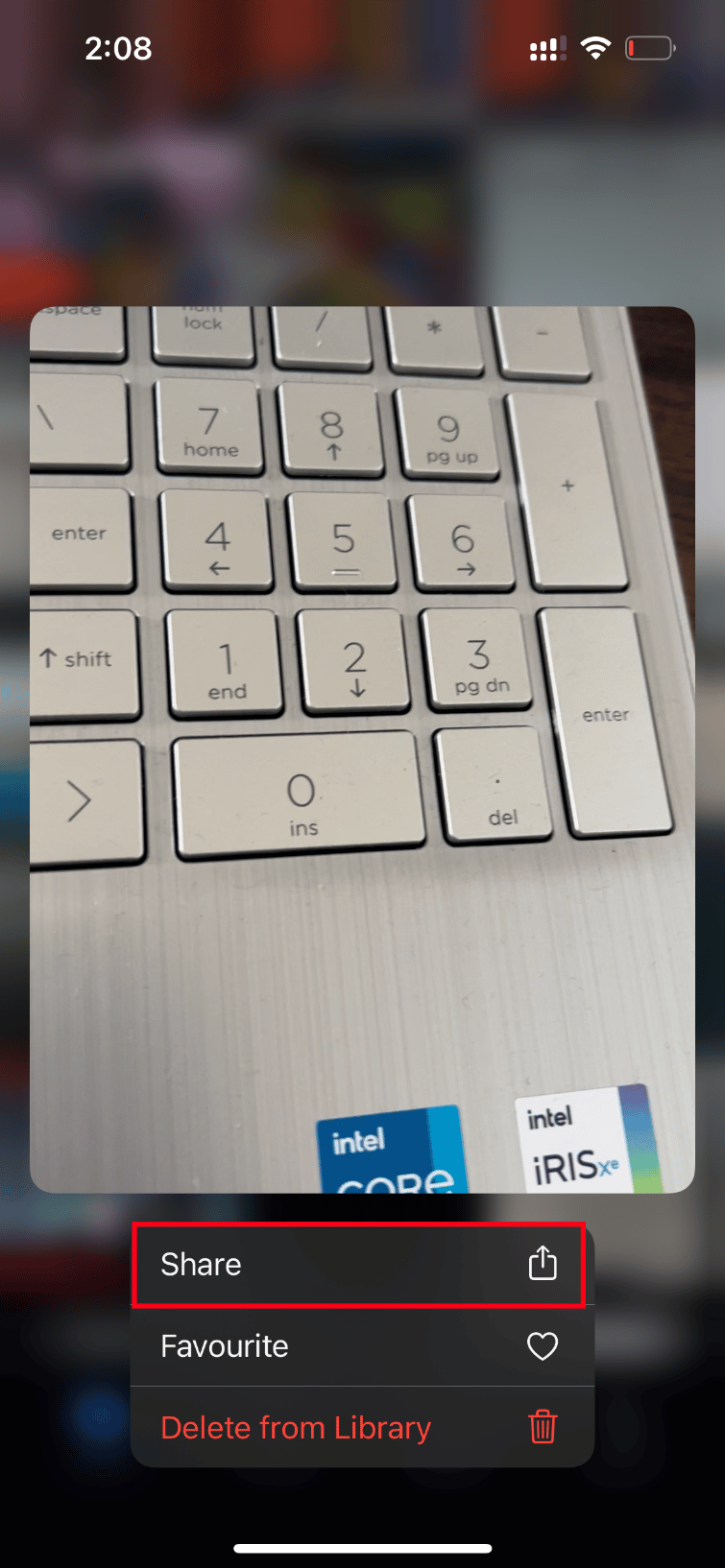
3. Now, tap the Add to Shared Album option under Share page.
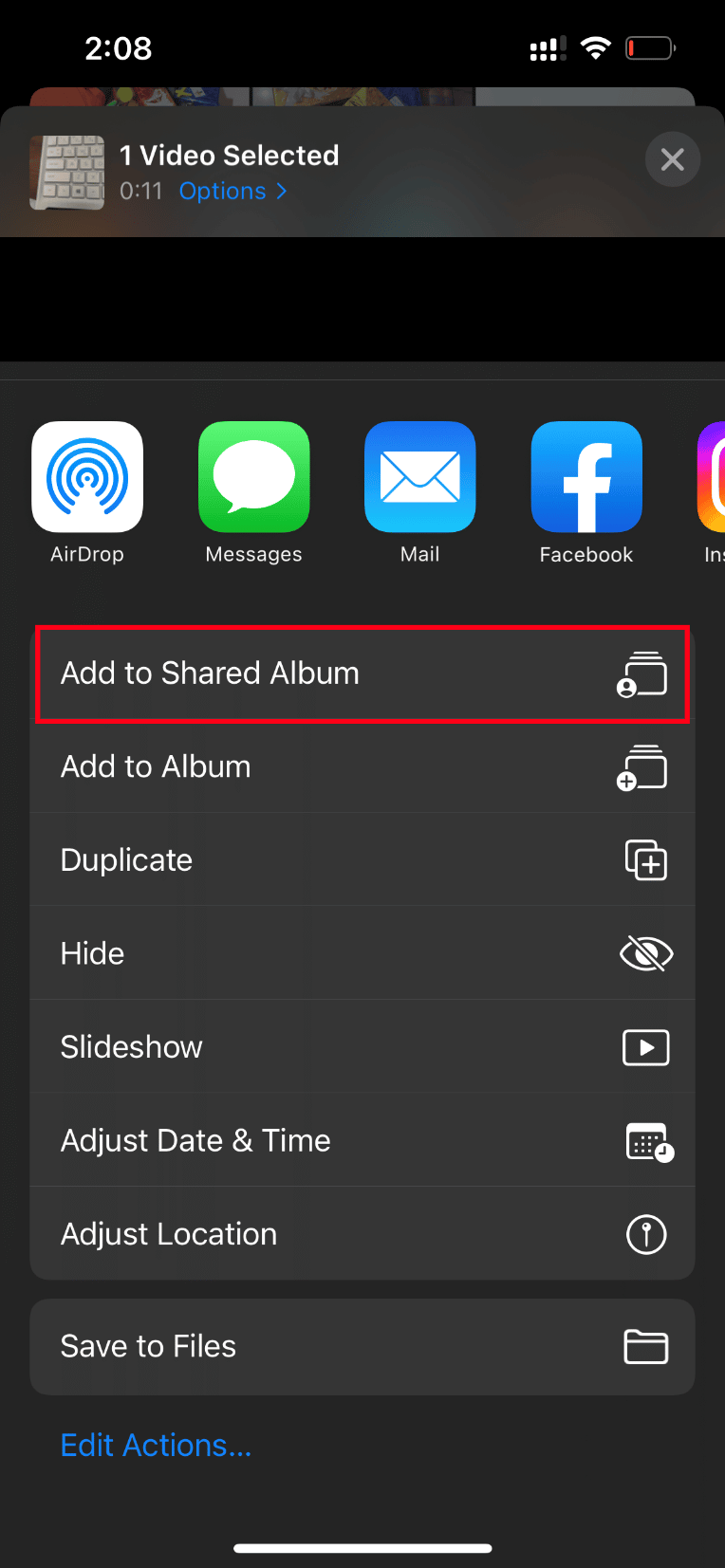
4. Now, type the album name you want to upload the video and the person you want to share it. Then, follow the instructions given further and add the video to Shared Albums.
At last, play the video via shared album folder and check if the video loading error is resolved.
Also Read: Fix WhatsApp Video Call Not Working on iPhone and Android
11. Force Restart Photos App
Sometimes the significant components stop its functioning when there is some technical issue present in your iPhone. For such case, you need to force the restart process. Implement the instructions to do it.
1. Press and quickly release the volume up button.
2. Then, press and quickly release the volume down button.
3. Finally, hold the sleep button till the Apple logo appears and then release it.
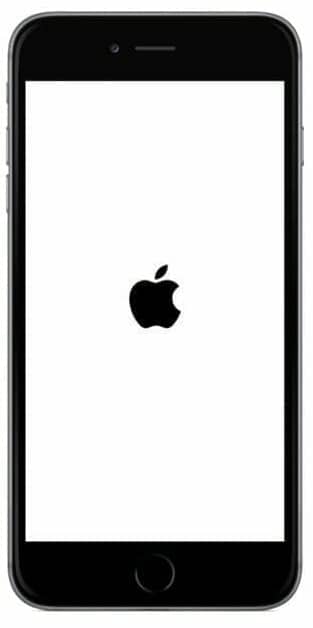
12. Disable Cellular Data
Sometimes the Photos app fail to retrieve data from the iCloud when it is using cellular data. Hence, disable it by following the steps given below to clear the error.
Note: Ensure your iPhone is connected to a Wi-Fi network.
1. Launch the Settings app on your iPhone.
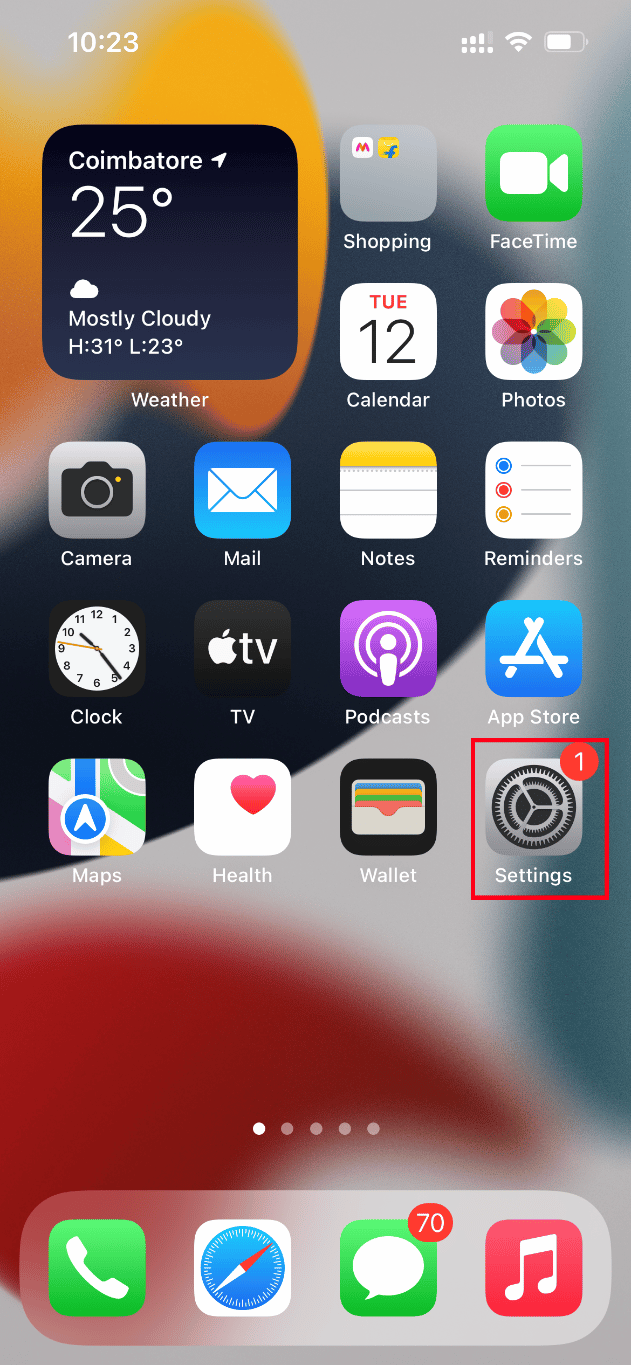
2. On the Settings page, locate and tap on Photos.
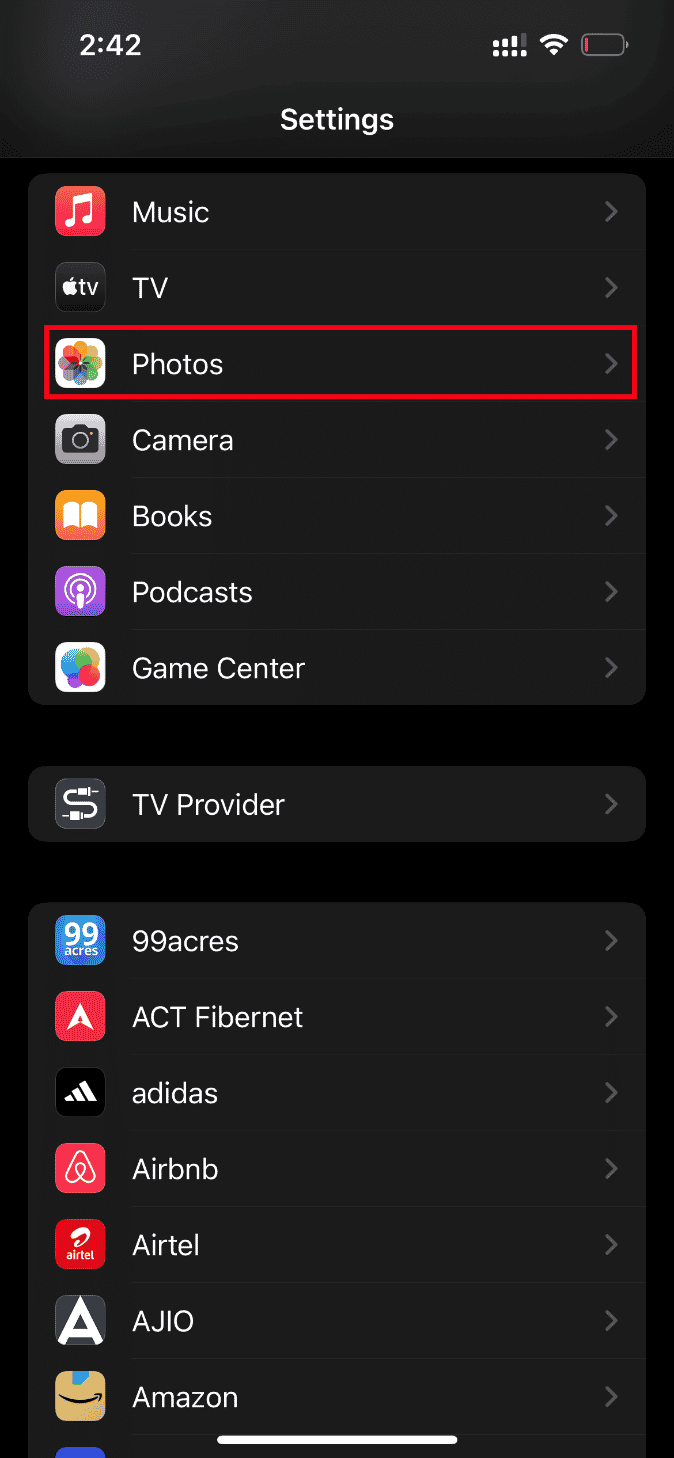
3. Tap on Mobile Data.
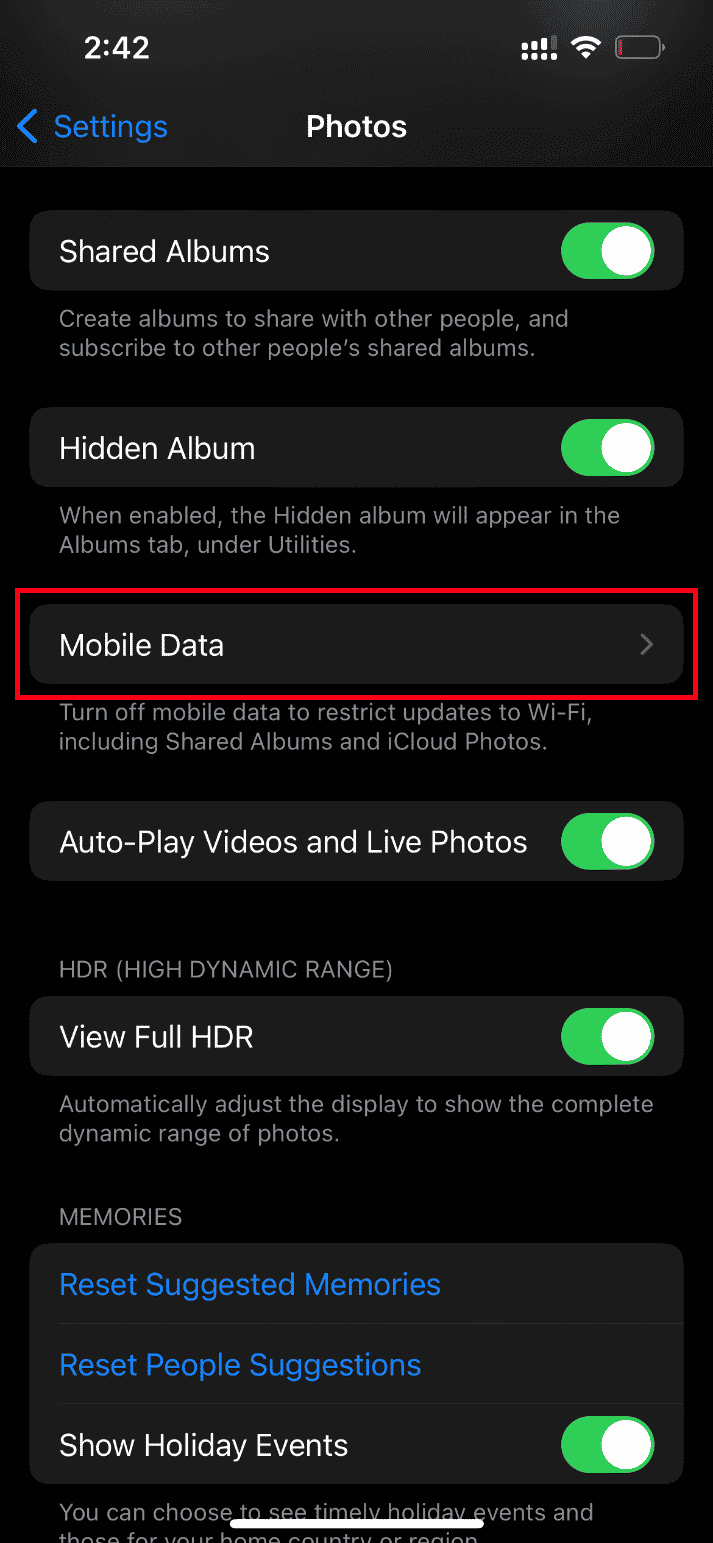
4. Toggle off Mobile Data and Auto-play Videos and Live Photos as well.
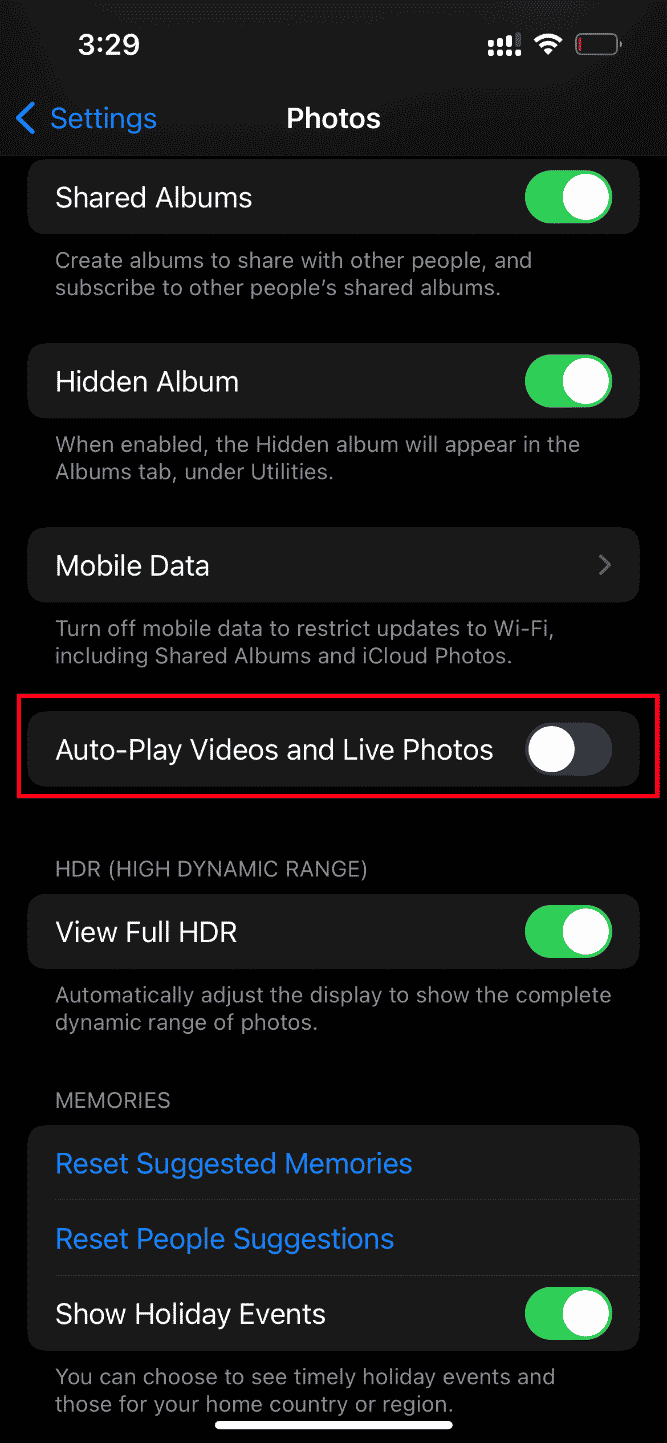
Once these changes are made, reboot your iPhone.
Upon restart, turn on Mobile data and Auto-Play Videos and Live Photos.
Finally, try loading the problematic video and check if the error restricts its launch is cleared.
Also Read: How to Transfer Music from CD to iPhone
13. Access Video From iCloud
If there was an error loading this video problem still persists, then try accessing it via iCloud on your PC. To do so, implement the instructions given below.
1. Visit the official iCloud website via a browser of your choice.
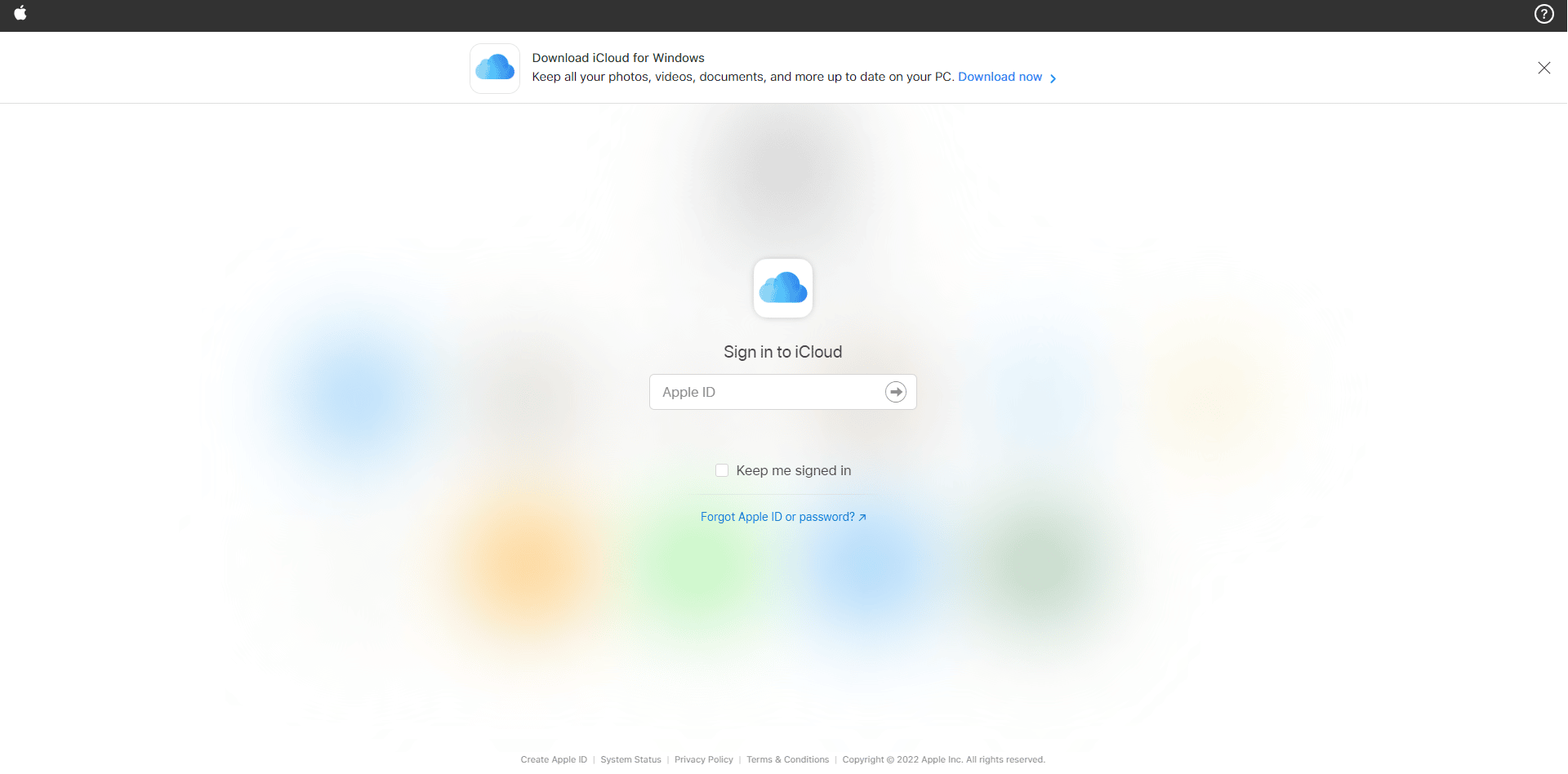
2. Enter Apple credentials and sign in.
3. Select the Photos or iCloud Drive app where the video is present.
4. Search and find your video. Click and open it.
Hopefully by this way you can access the video. If you need this video offline, you can share the it via email or you can download it to your PC.
14. Turn Off HDR Mode
Smart HDR (high dynamic range) is an excellent feature which brings out the best quality of an image. This mode may sometimes possibly stop certain video to load. Therefore, implement the steps given below and disable the mode.
1. Launch the Settings app on your iPhone.
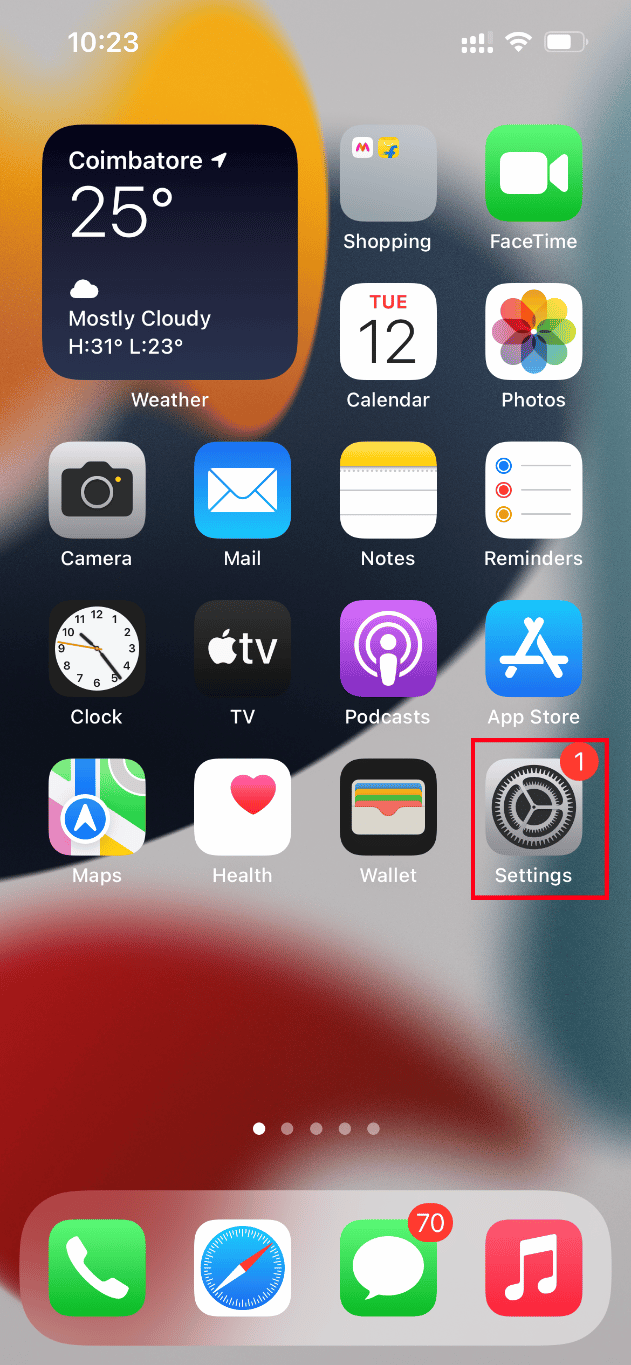
2. On the Settings page, navigate to the Camera option.
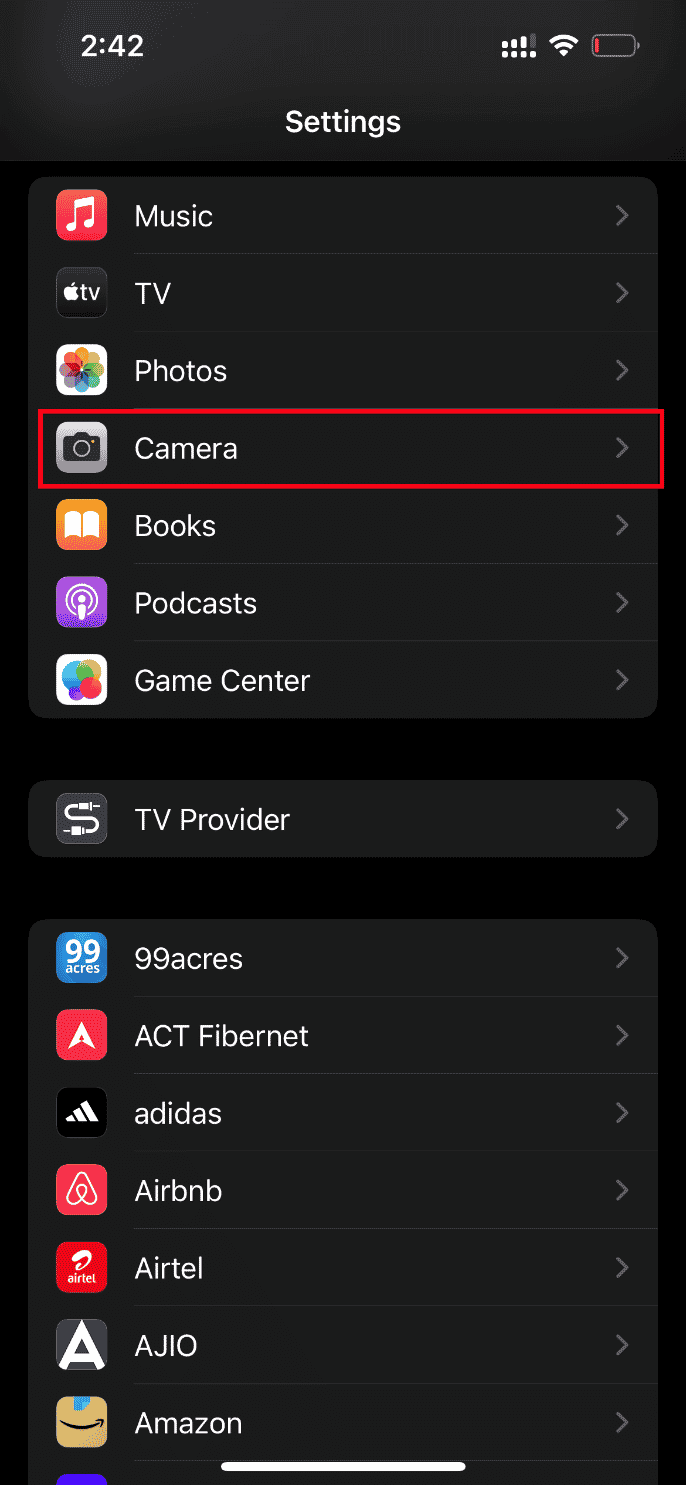
3. Here, search and locate Smart HDR. Toggle it off to disable the feature.
Once done, check if an error occurred while loading a higher quality version of this photo or video on iPhone is cleared.
Method 2: Re-enable iCloud Photos Sync
Sometimes when you save high-resolution videos to iCloud, it may not load as they require good network connection to fetch it in their highest quality. In this scenario, you need to disable and enable the photos to sync to iCloud to fix the error. Here’s how to do it.
1. Open the Settings app on your iPhone.
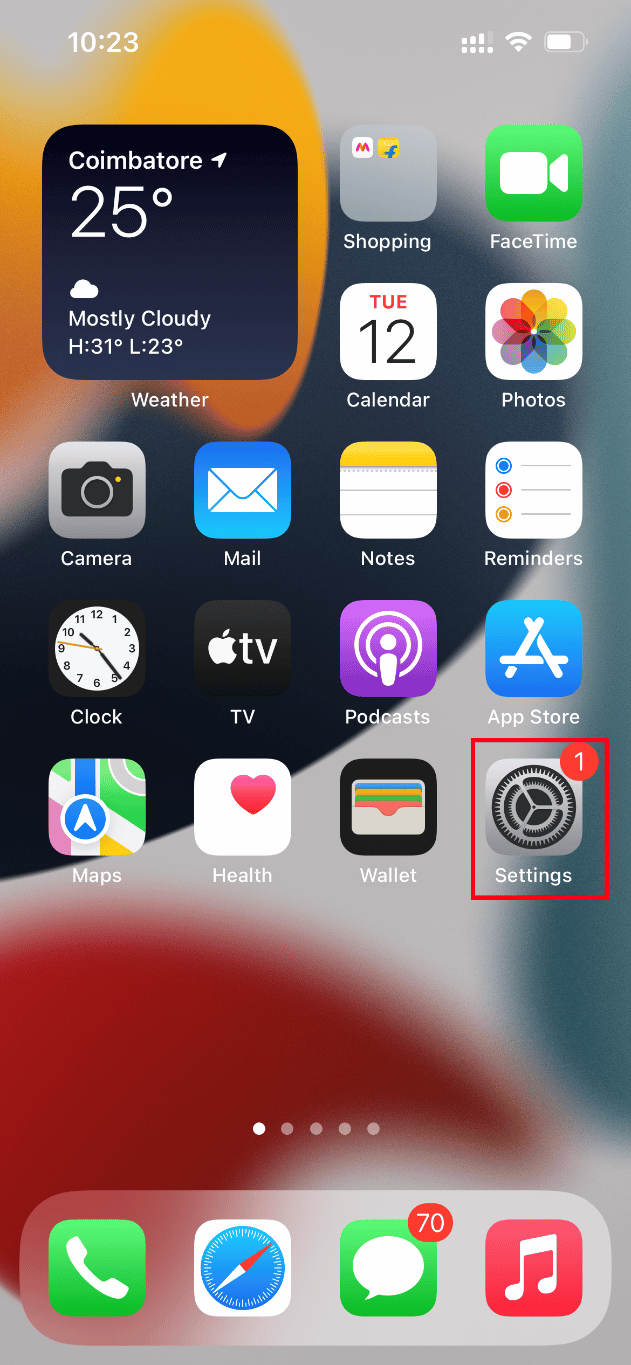
2. On the Settings page, tap on the Apple ID.
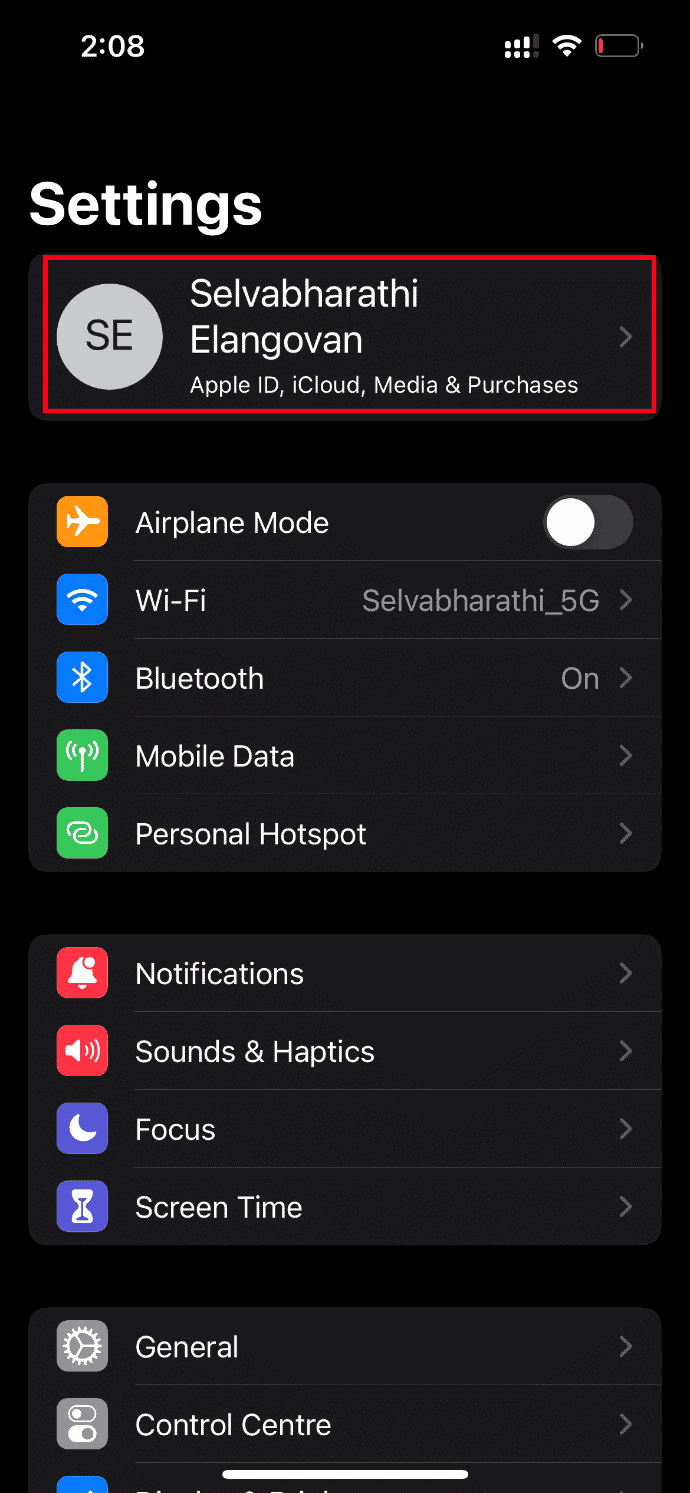
3. Here, locate and tap on iCloud.
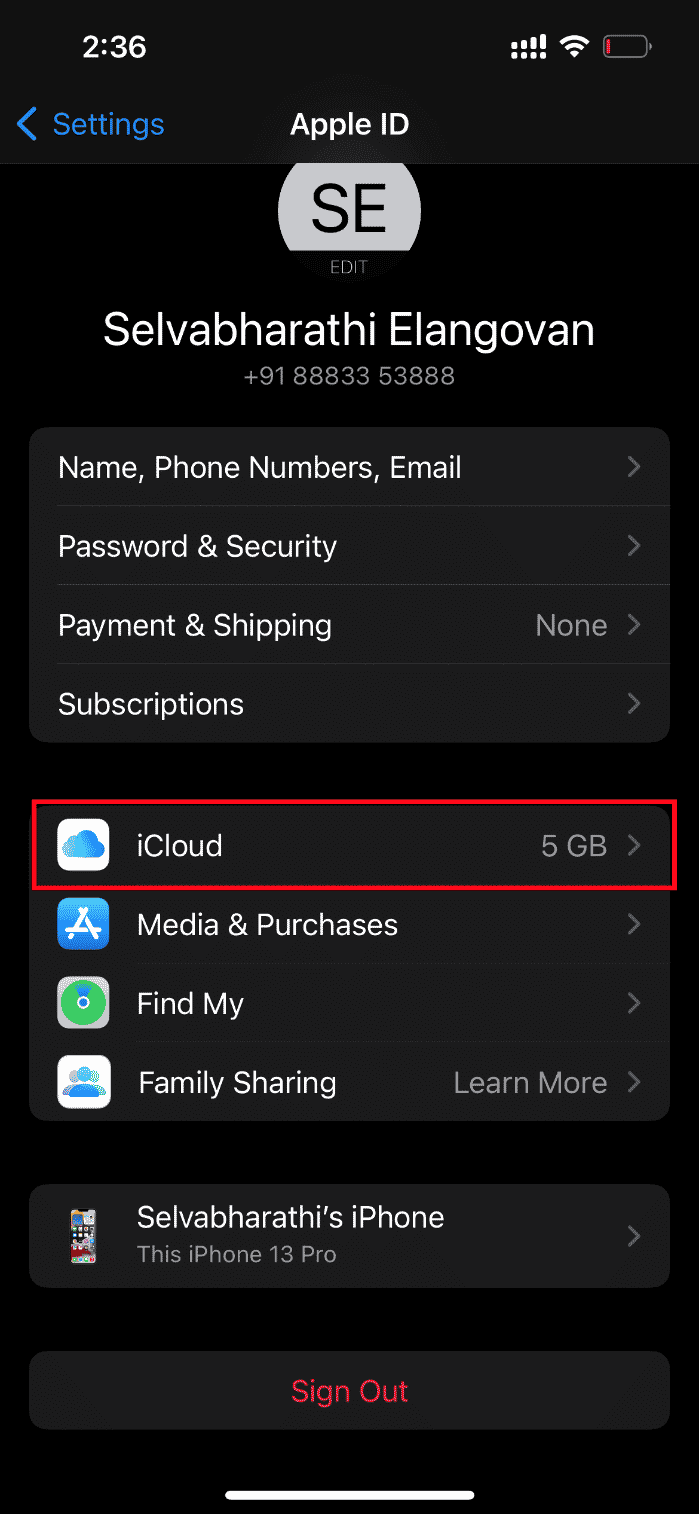
4. Then, tap on Photos as shown.
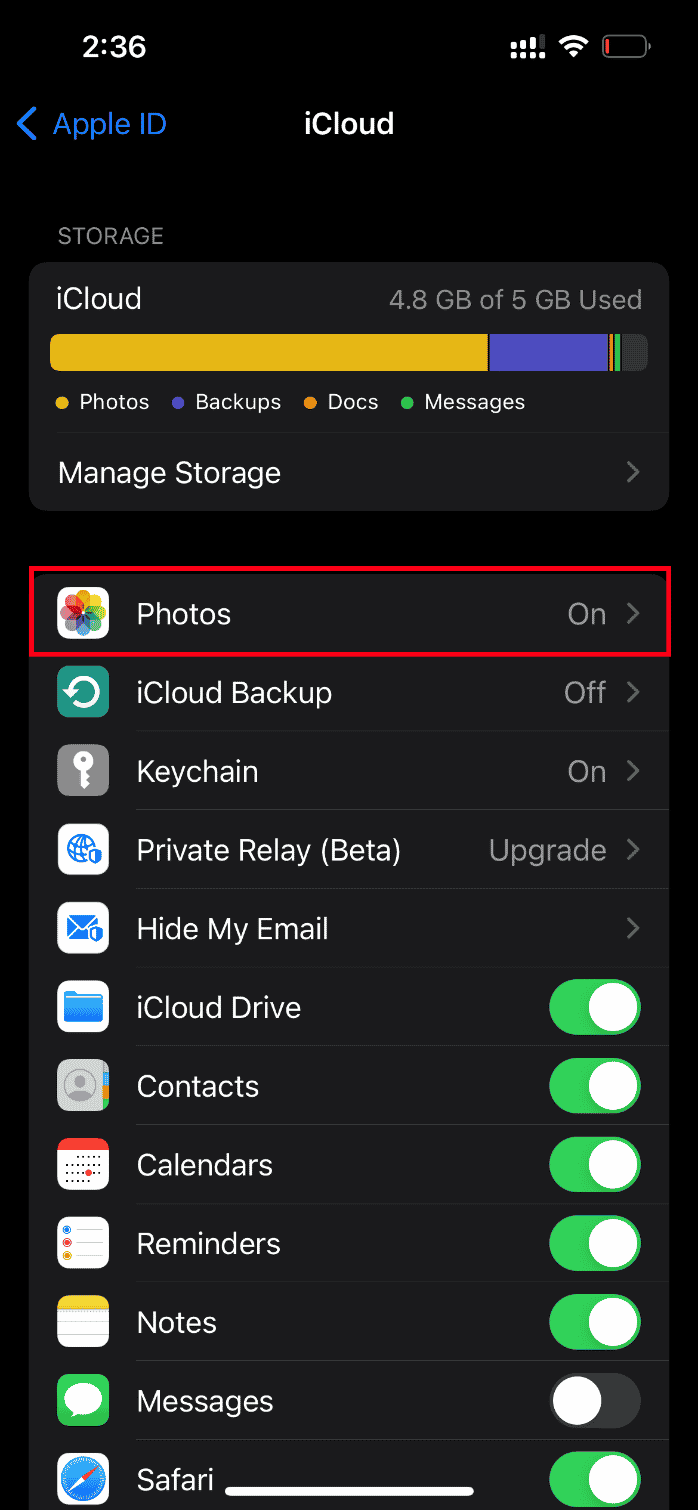
5. Now, toggle off the iCloud Photos option to disable it.
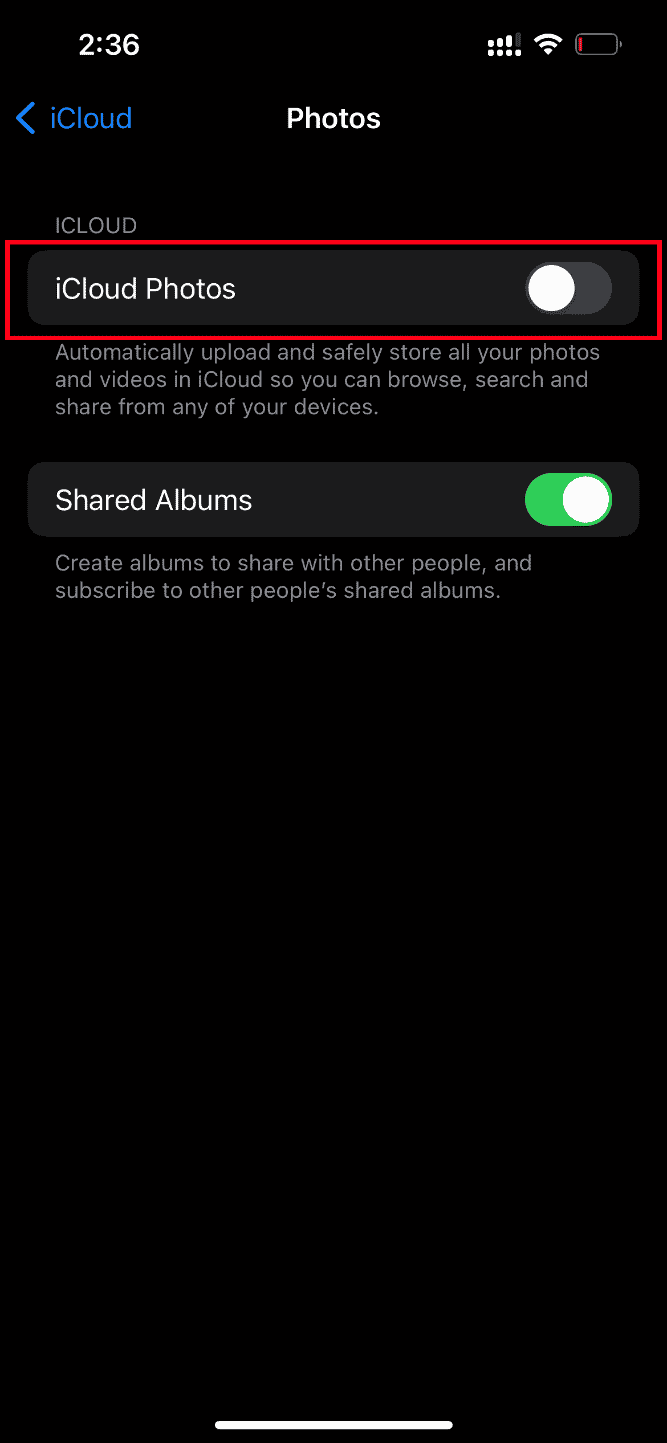
6. Again, tap on the same switch and enable backup of iCloud Photos.
Once done, reboot your iPhone for the changes to be effective. Then check if the videos can be previewed with highest resolution.
Also Read: How to Fix Unable to Activate iPhone
Method 3: Add or Remove Troublesome Video from Favorites
If there is any temporary technical glitch present in the multimedia modules of your iPhone, then it does not allow videos to play. Hence, to resolve it you need to add or remove the problem creating video from favorites to rectify the error. Here is how to do it.
Note: Ensure there is enough space present on your iCloud. If not, then buy an iCloud storage subscription or delete unnecessary data from iCloud to create space. This process is mandatory as they are prone to cause the error you are currently facing.
1. On your iPhone, launch the Photos app.
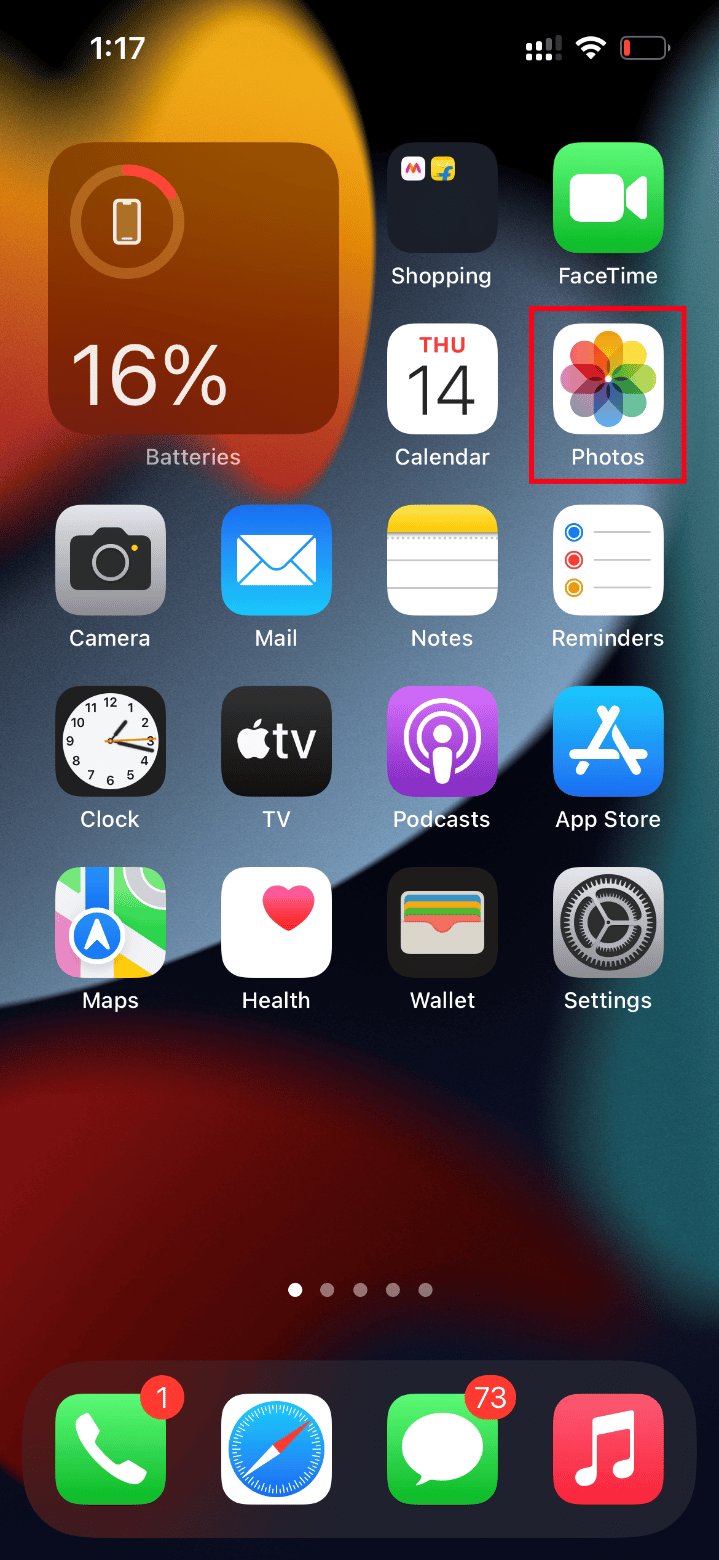
2. Go to the video that you are facing error and tap on the empty heart icon to add it to the favorites.
![]()
3. After few moments, reopen the same video and tap on the Unfavorite option to remove the respective video from favorites.
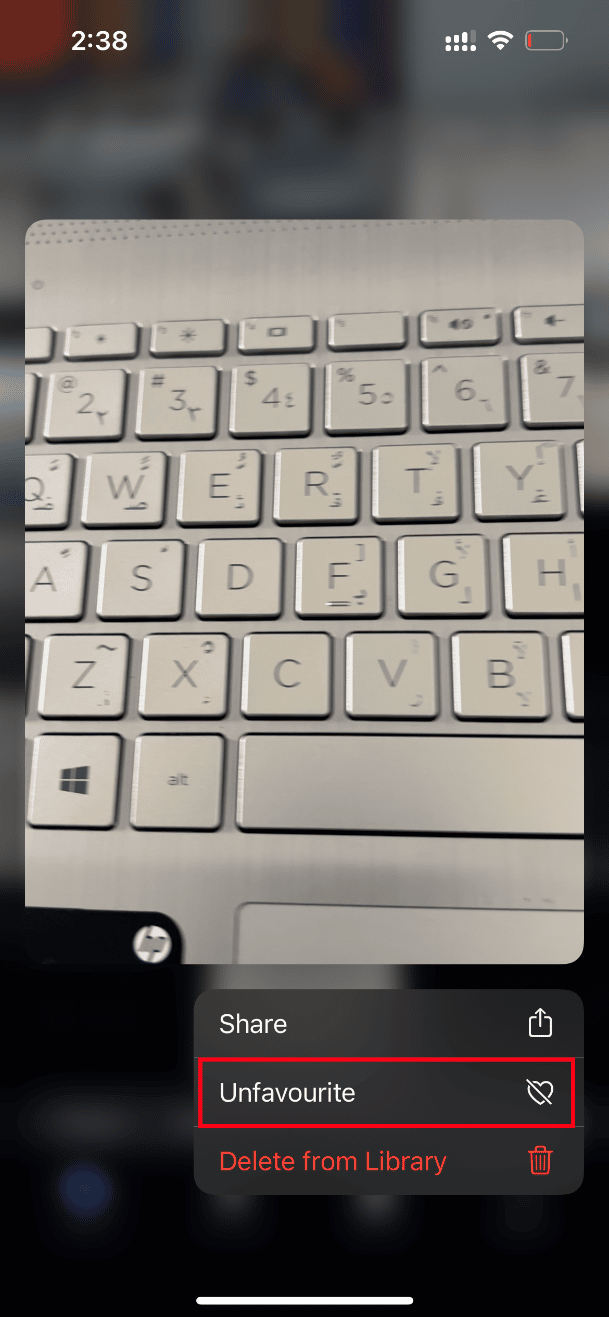
At last, try opening the video and see if you can view it without any interruption.
Method 4: Move to Download and Keep Originals
If you have set your iPhone to delete original videos automatically, then alter the setting and enable download and keep original mode to make videos work seamlessly.
Note: Before proceeding with this method, ensure your iPhone has sufficient free space.
1. Launch the Settings app on your iPhone.
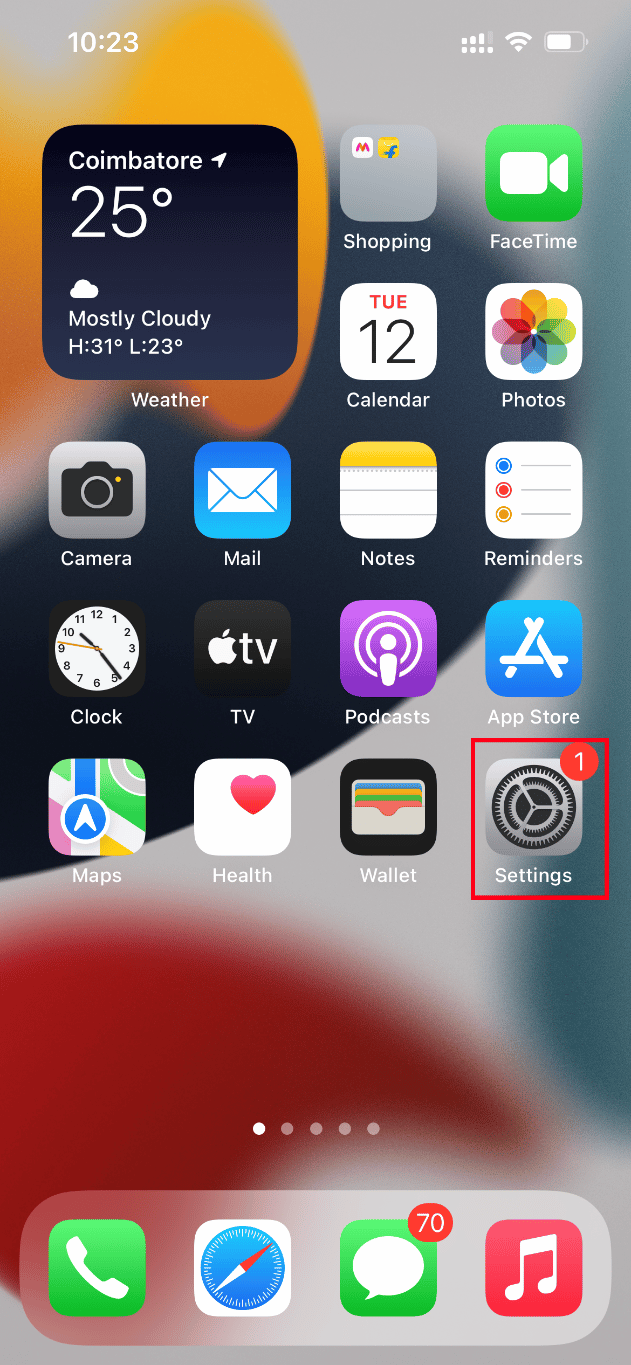
2. On the Settings page, locate Photos and tap on it.
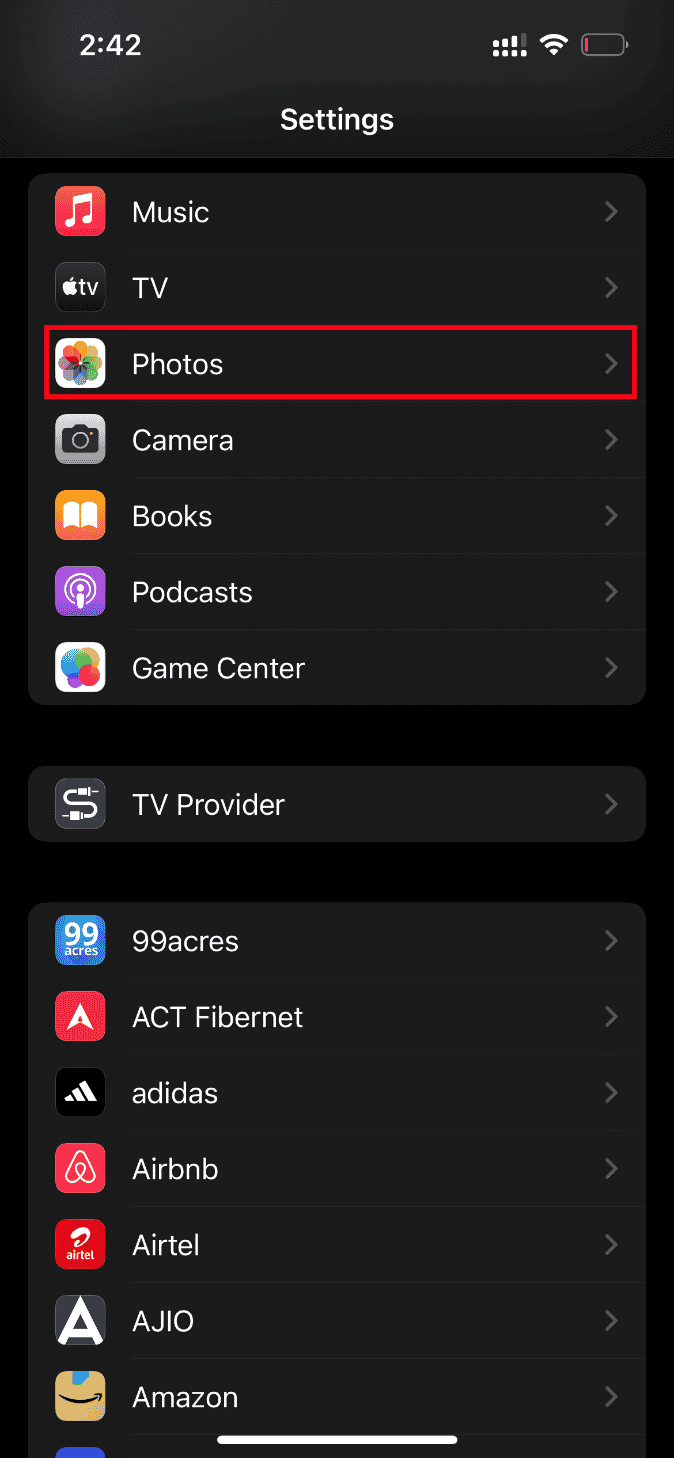
3. Select the Download and Keep Originals option.
Restart you phone and launch the problematic video. Then, check if the loading issue is cleared.
Also Read: 12 Ways to Fix iPhone Storage Full Issue
Method 5: Clear iPhone Storage
High quality videos do not load properly if your iPhone have no space. Therefore, ensure to check if your iOS have enough free storage. Here’s how to check and free up storage.
Note: Keep in mind that it is imperative to have at least 2GB free space to play large and high-quality videos.
1. Launch the Settings app on your iPhone.
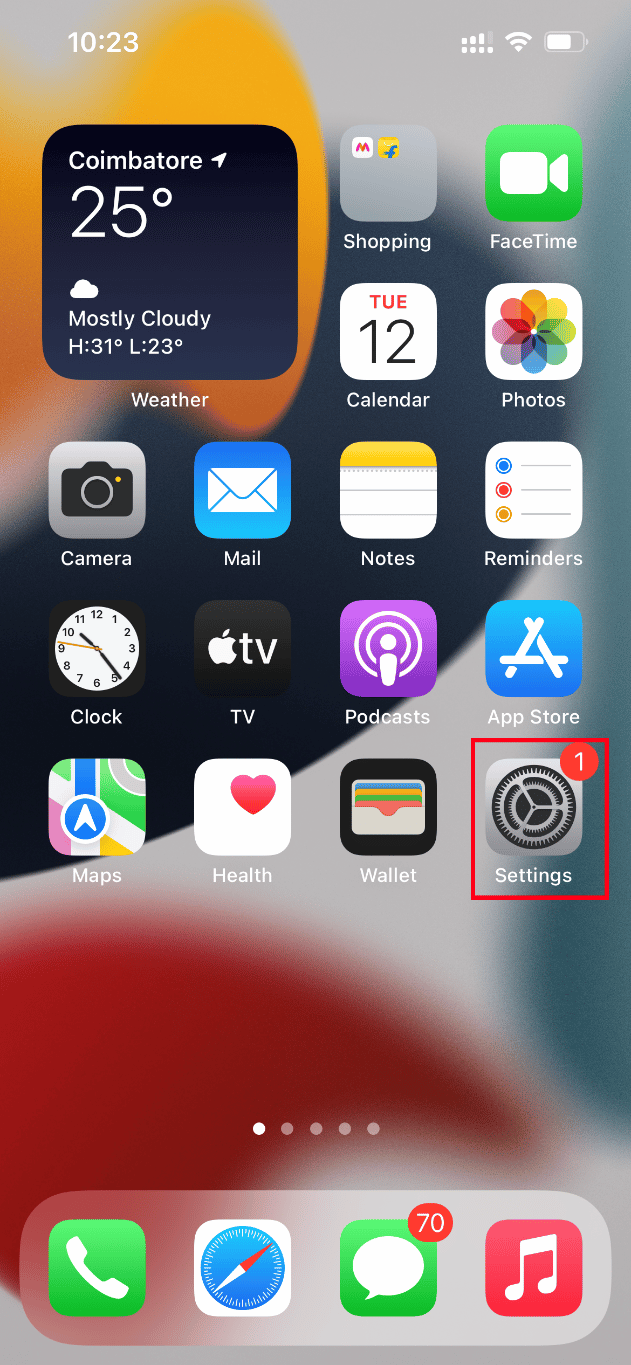
2. Navigate to the General option.
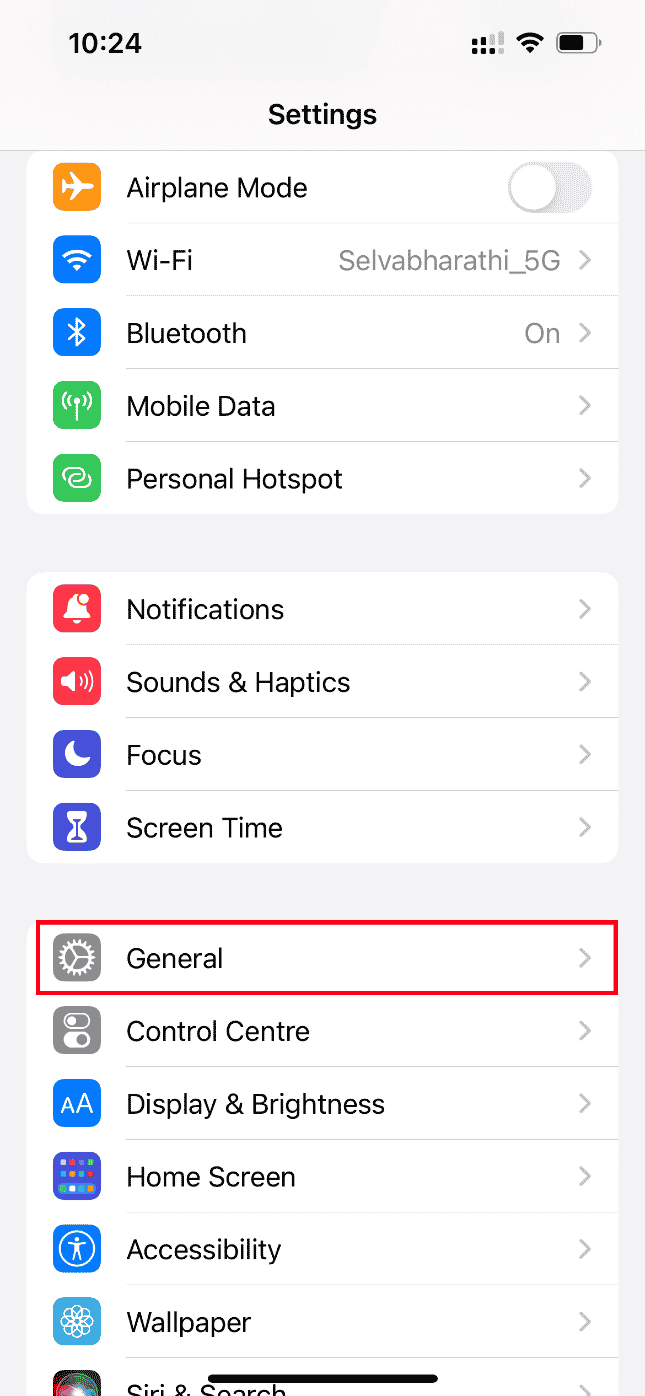
3. Now, locate iPhone Storage and tap on it.
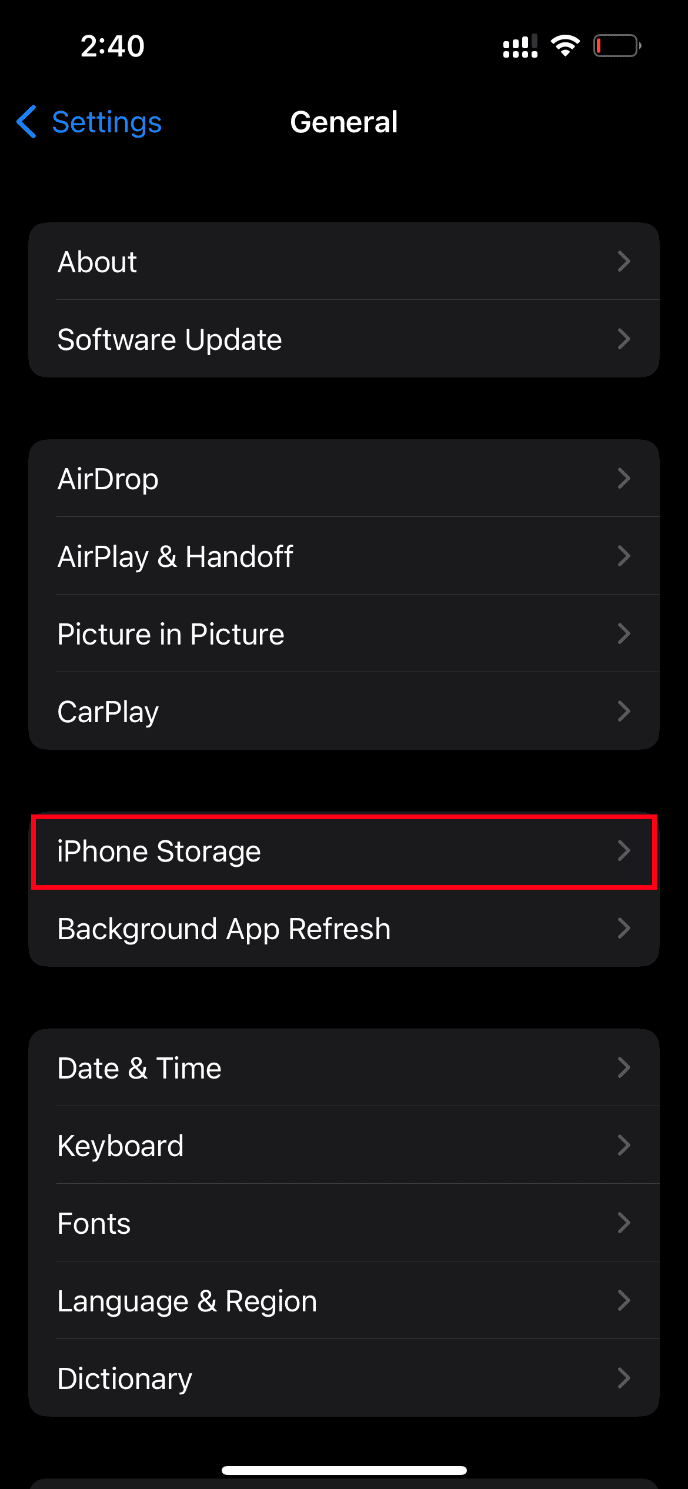
4. Here, check for the storage space you have.
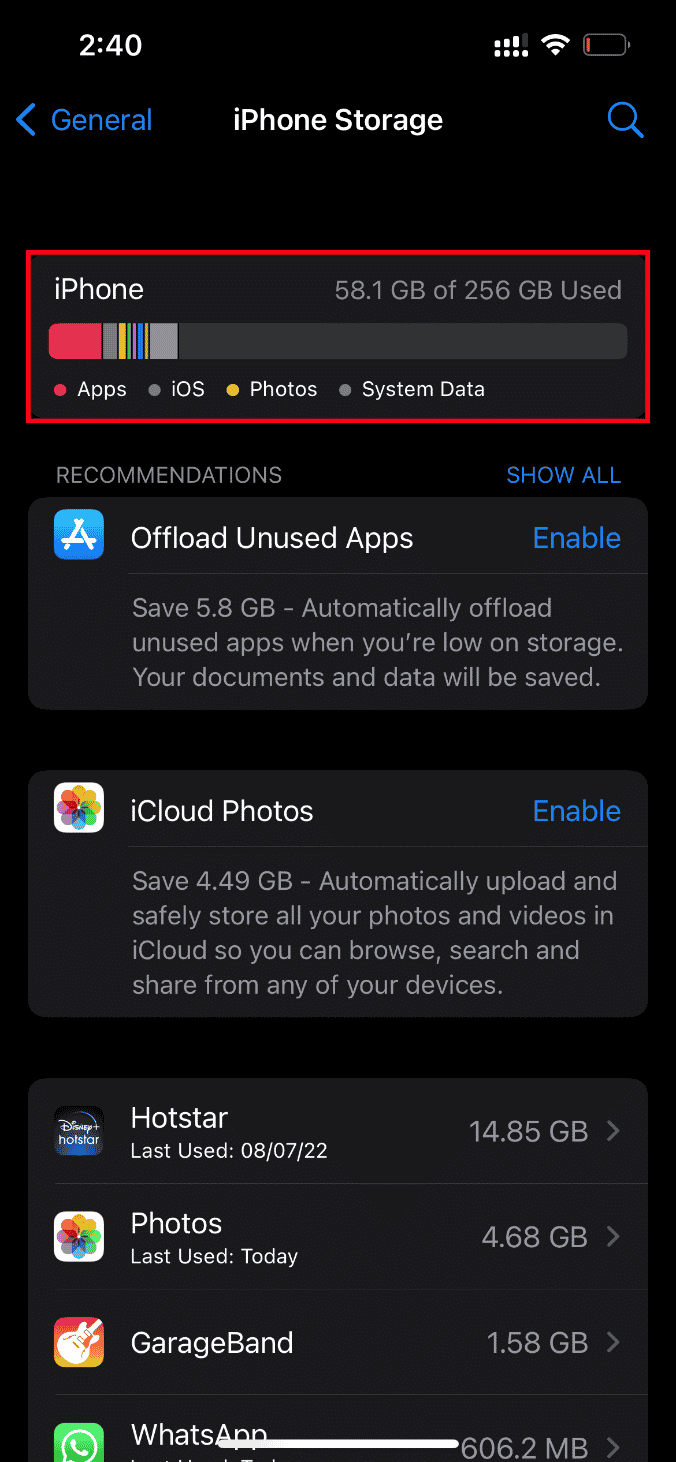
If the free space is less, then delete all the unwanted videos, apps, photos and other irrelevant data.
Method 6: Turn On Unlimited Cellular Data
It is imperative to provide unlimited data access if you are using mobile data which in turn reduces any download related issues. Hence, enable the unlimited cellular data by following the steps given below.
1. Launch the Settings app on your iPhone.
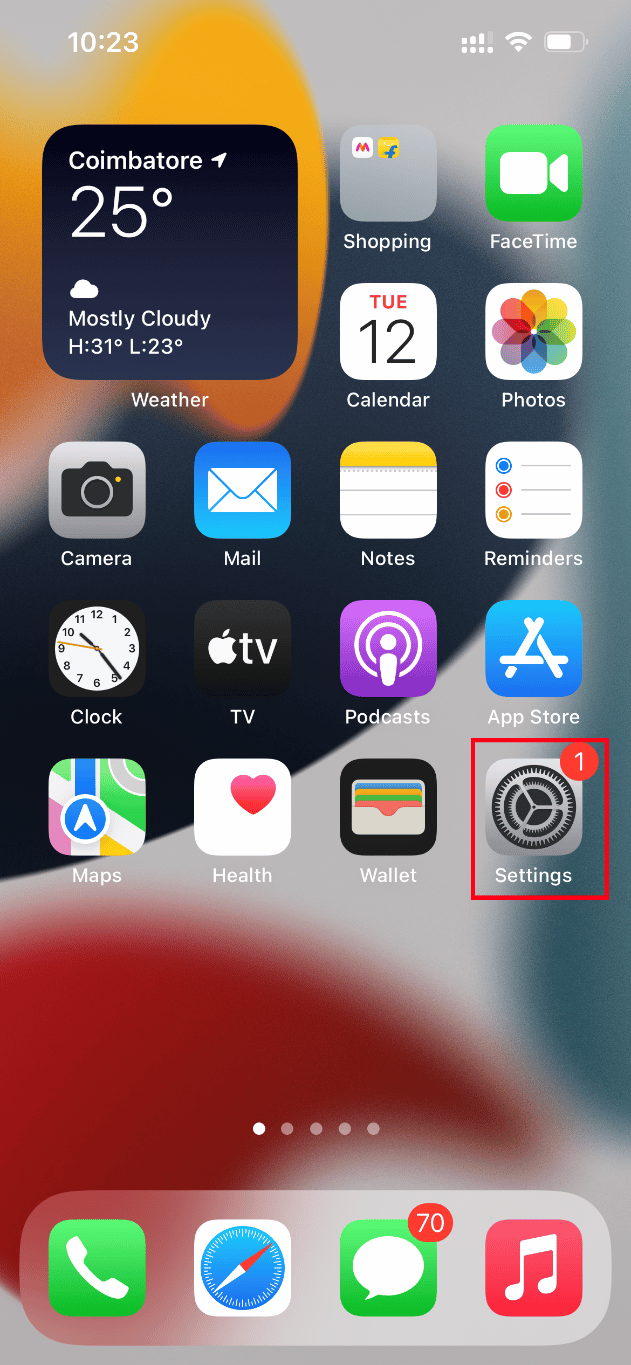
2. On the Settings page, locate and tap on Photos.
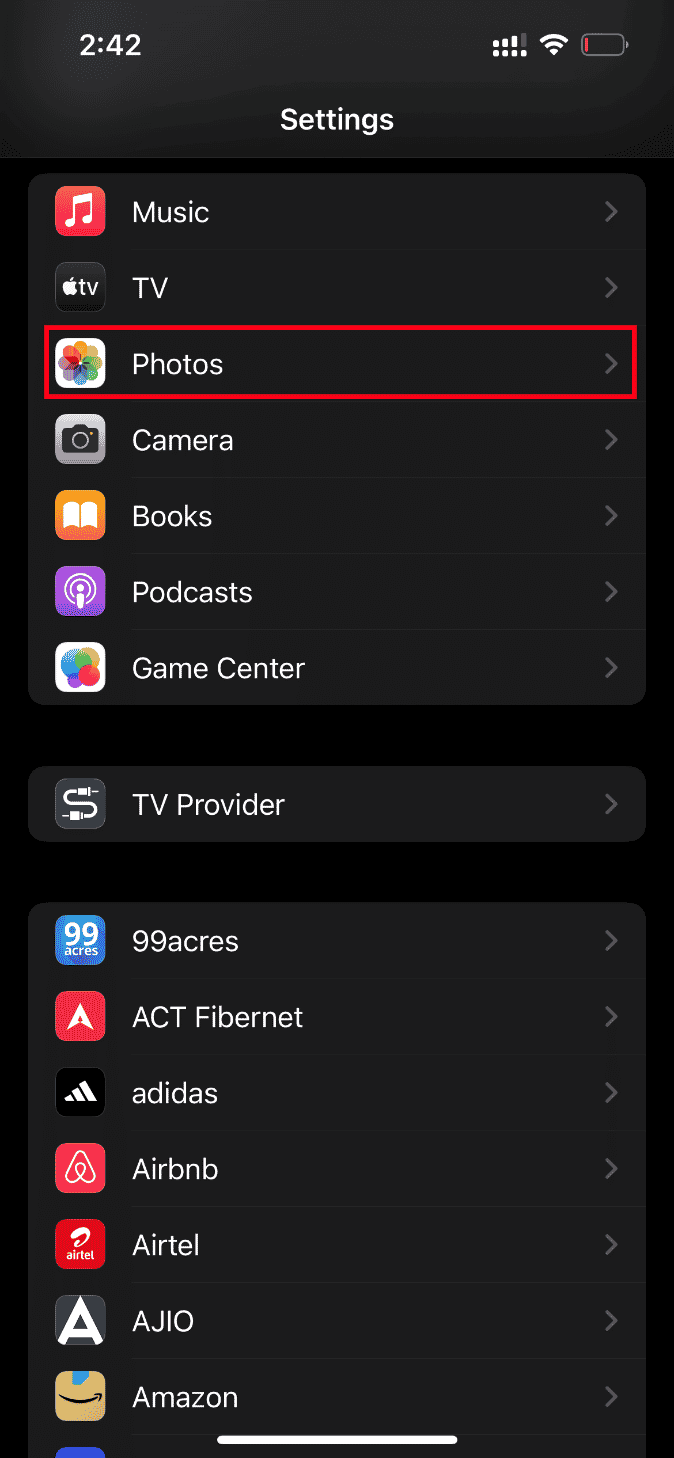
3. Select Mobile Data.
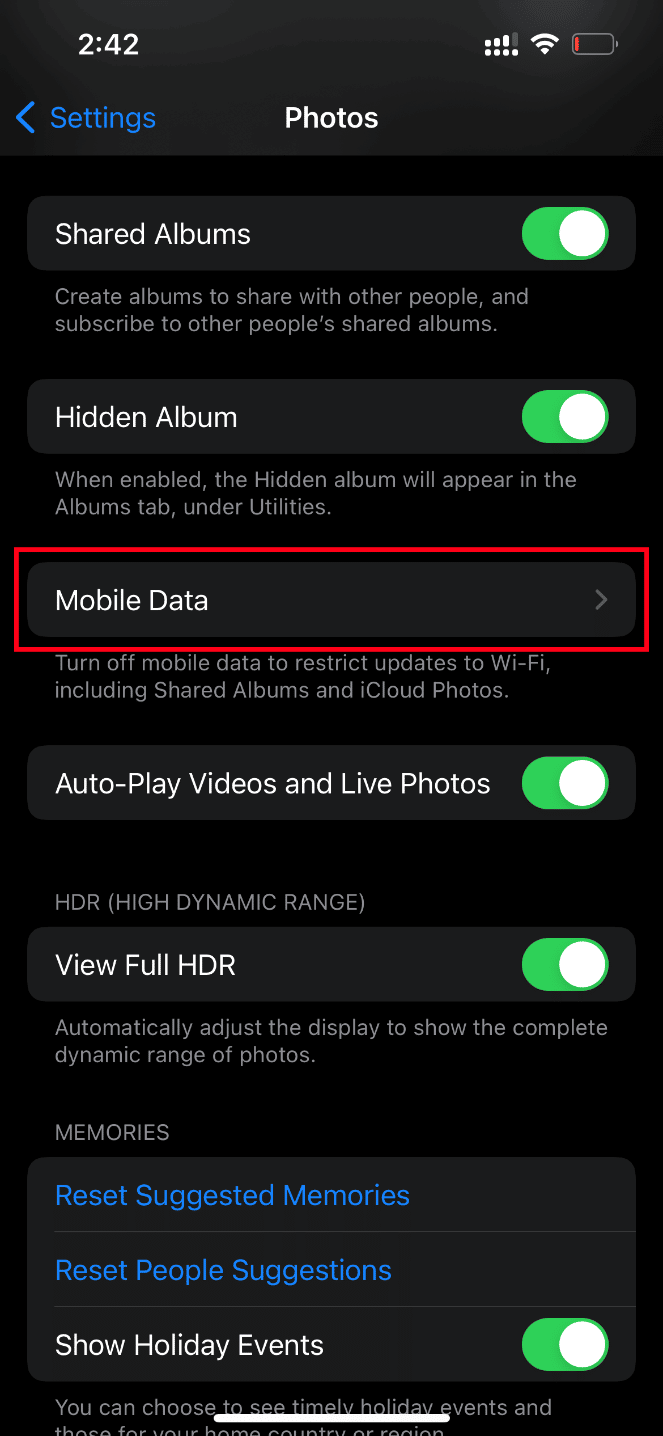
4. Toggle on the Unlimited Updates option.
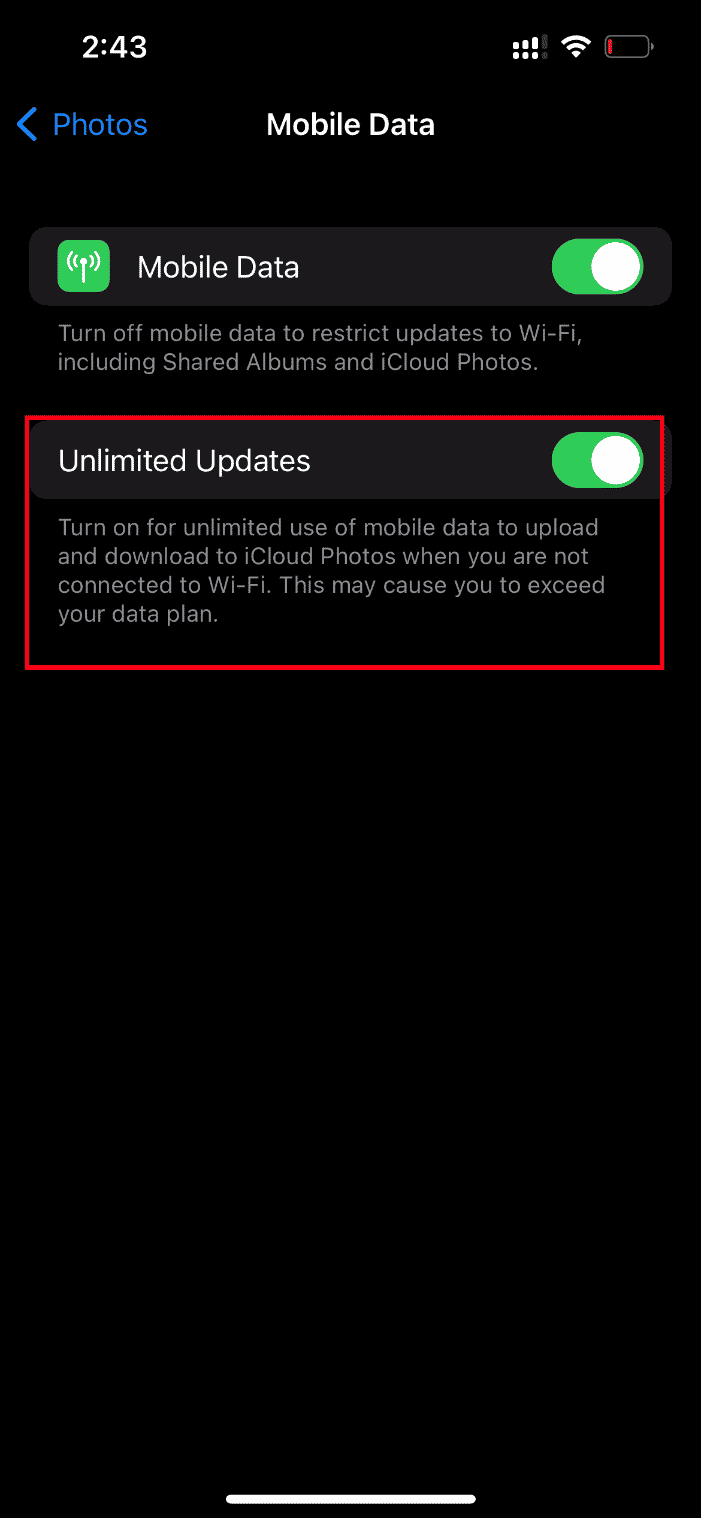
Method 7: Update Error Causing Apps
If the video loading issue appears in certain apps like Instagram, Facebook, then you need to upgrade the application. Hence, ensure to check the App Store often for updates. Follow the steps given below to update any app on your iPhone.
1. Launch the App Store on your iPhone.
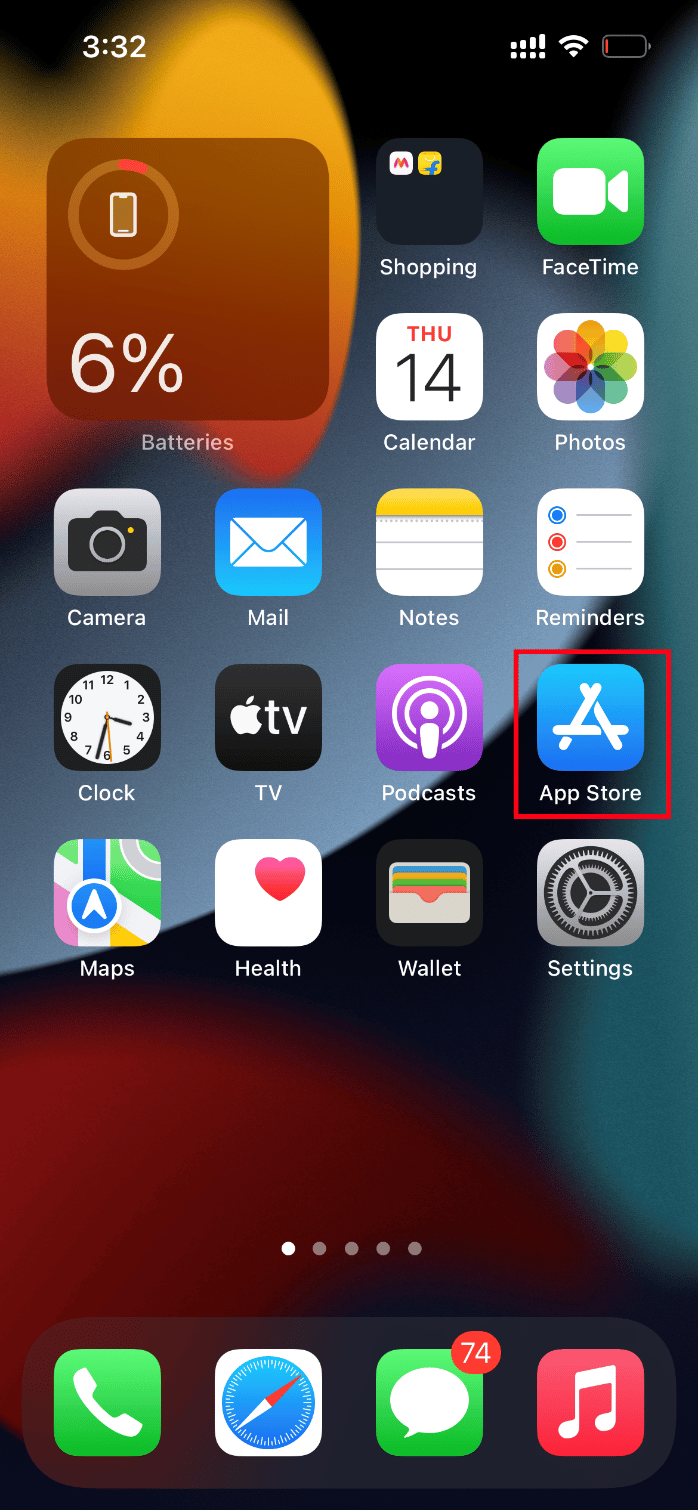
2. On the App Store page, click on the Profile icon present at the top.
![]()
3. Scroll down and locate the desired app. Then, click the Update button next to it.
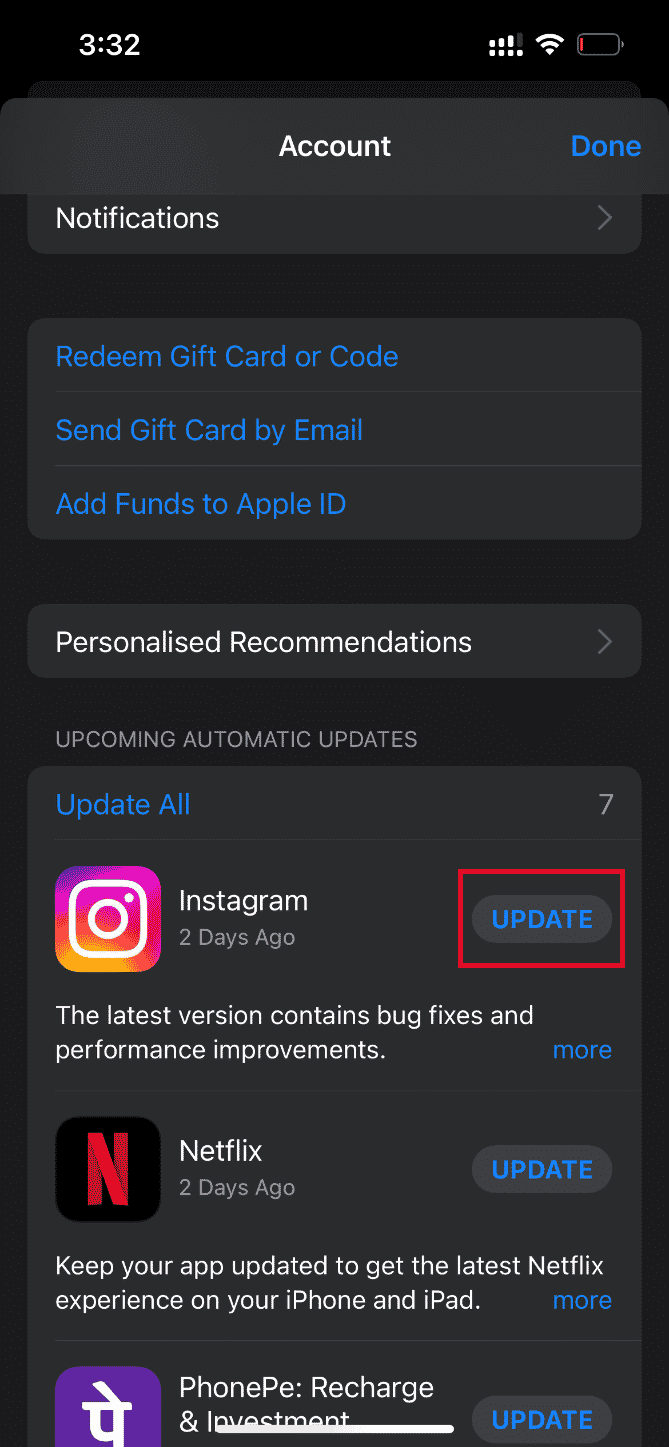
Once the app is updated, try loading the relevant video and check if the error is rectified.
Also Read: Why Won’t My iPhone Charge?
If not, then try reinstalling the application.
Note: Netflix is used as an example here.
1. Long press the desired app and tap on the Remove App option.
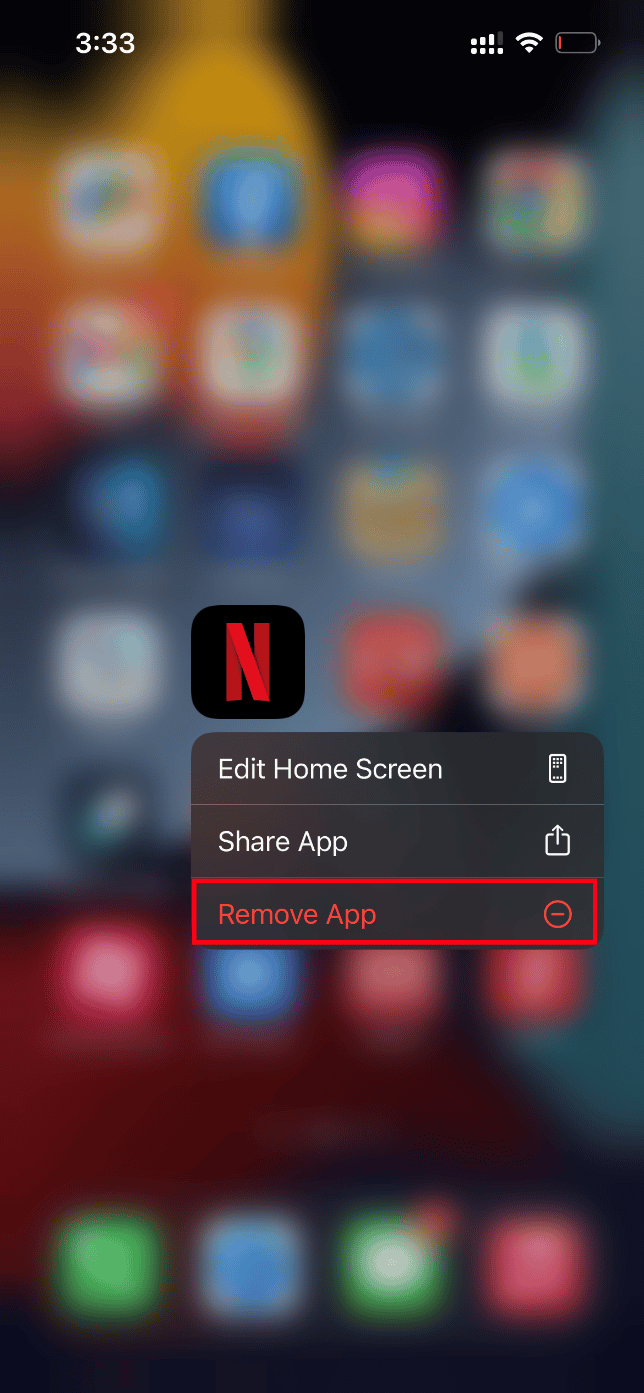
2. Then, tap on Delete App to confirm the process.
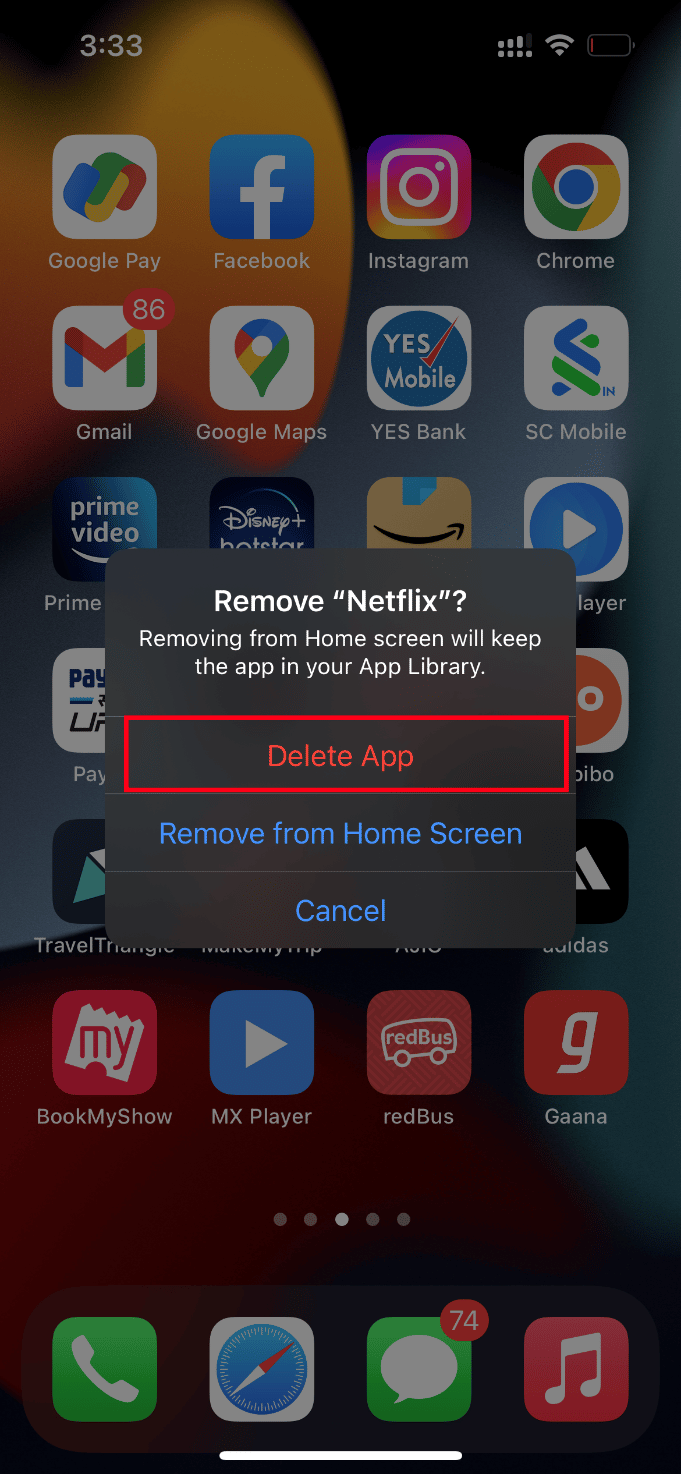
3. Once installed, go to the App Store and tap the search icon.
![]()
4. Type the required app on the search bar and find it.
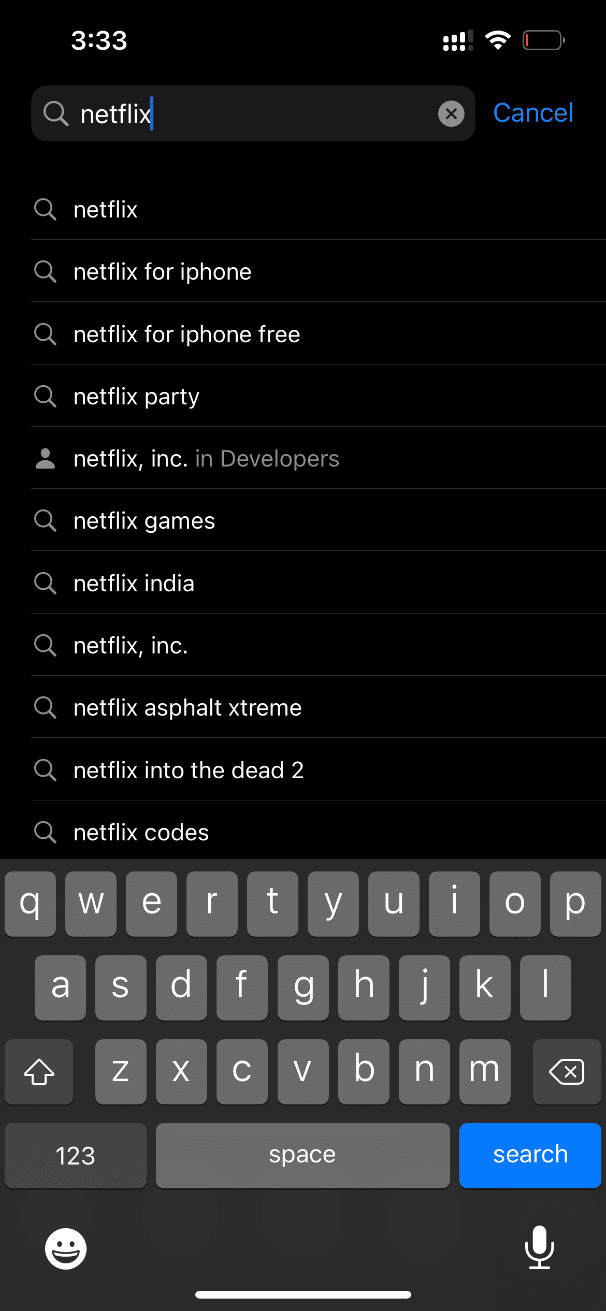
5. Now, click the Install icon button.
![]()
Wait till the application gets installed on your device. Then, sign-in with your credentials and try loading the problematic video on the application.
Method 8: Manually Backup iPhone Through iCloud
Usually unable to load video an error occurred problem happens when there is certain conflict or incompatibility between your iPhone and iCloud servers which in turn restricts the video retrieve. In such cases, you can fix the error by manually creating an iPhone backup using iCloud, a cloud storage app developed by Apple for their products. Here’s how to do it.
Note: Before beginning the process, ensure to connect your iPhone to a wi-fi connection.
1. Launch the Settings app on your iPhone.
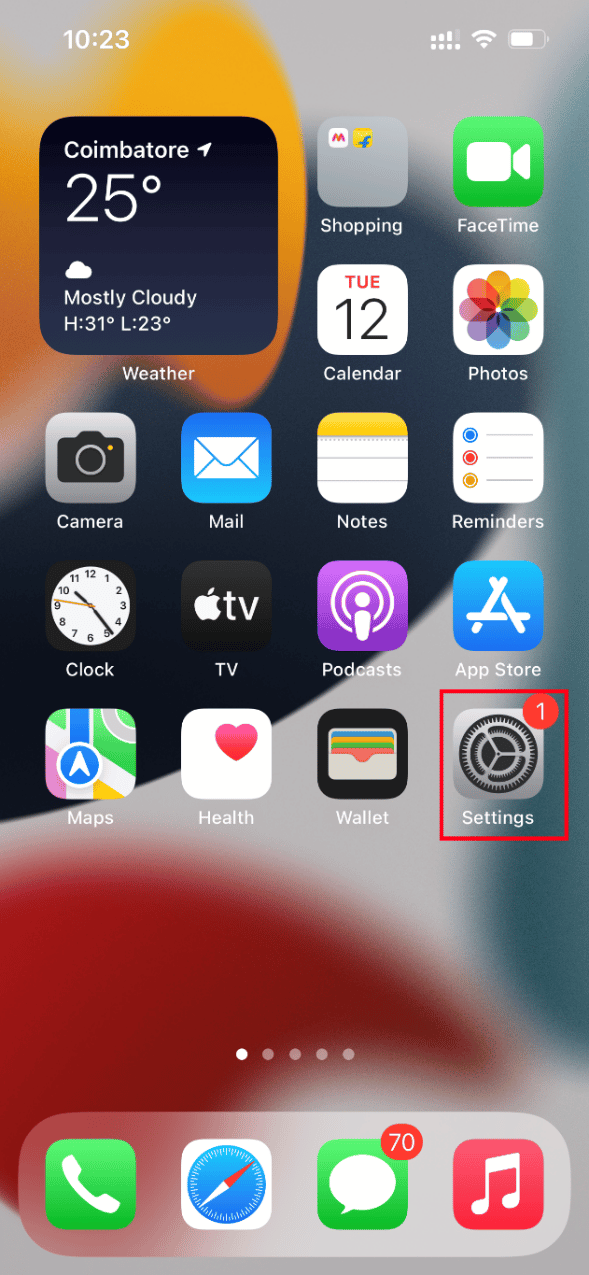
2. Tap the Apple ID.
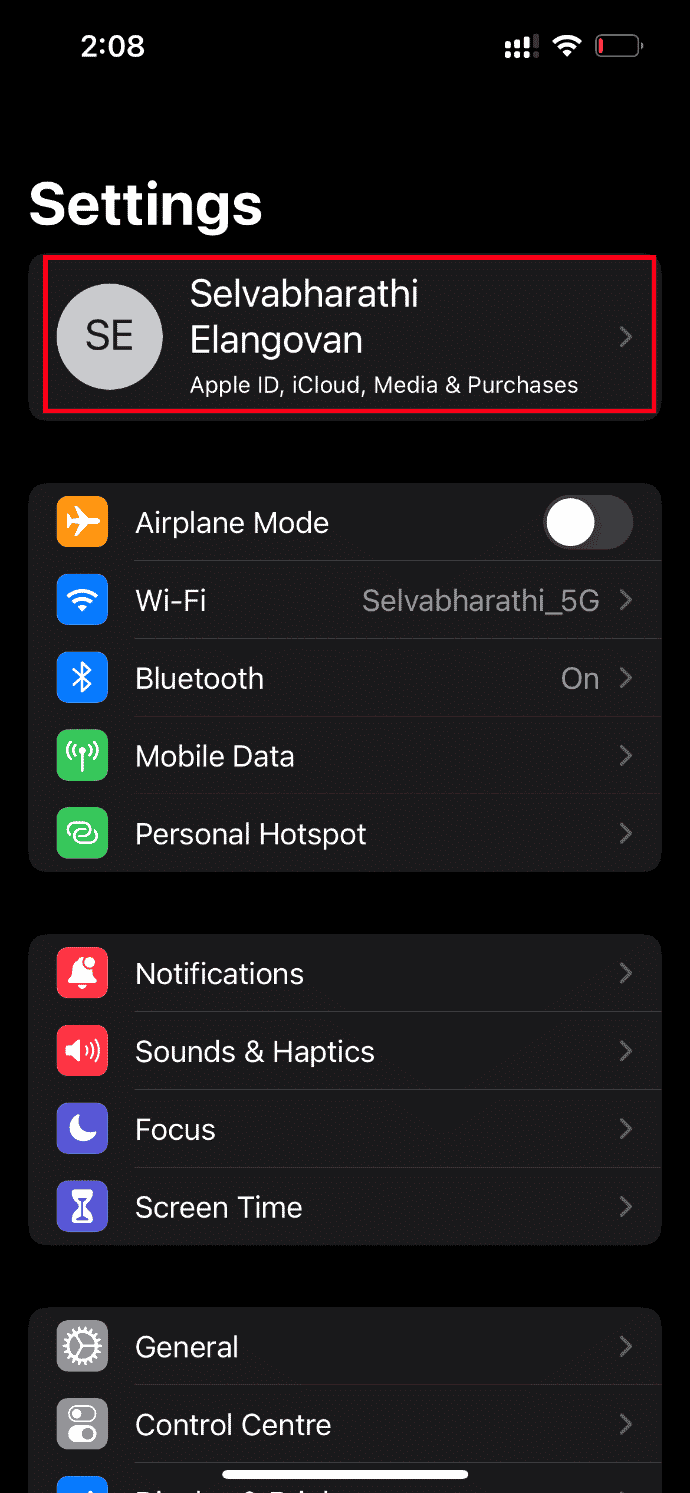
3. Then, tap and open iCloud.
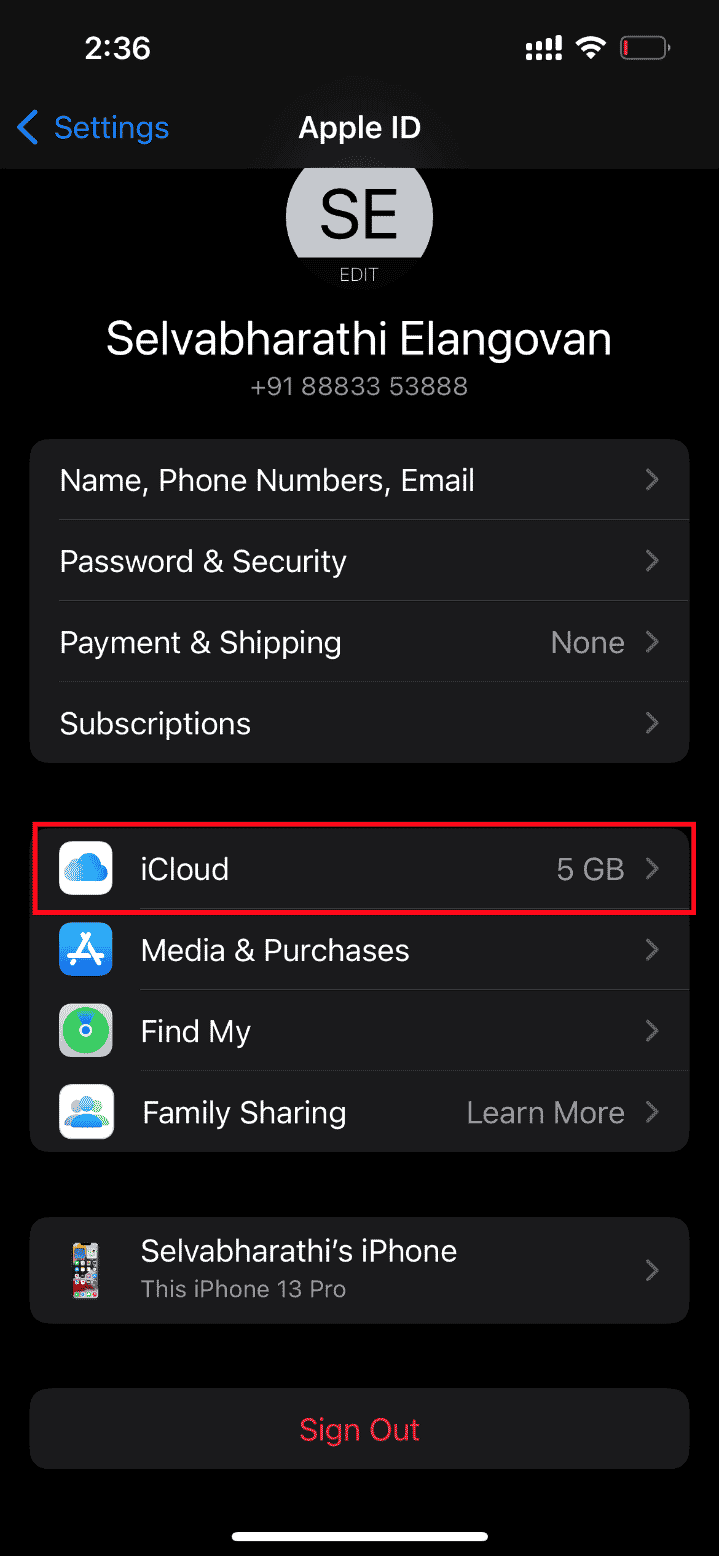
4. On the iCloud page, locate and open Backup.
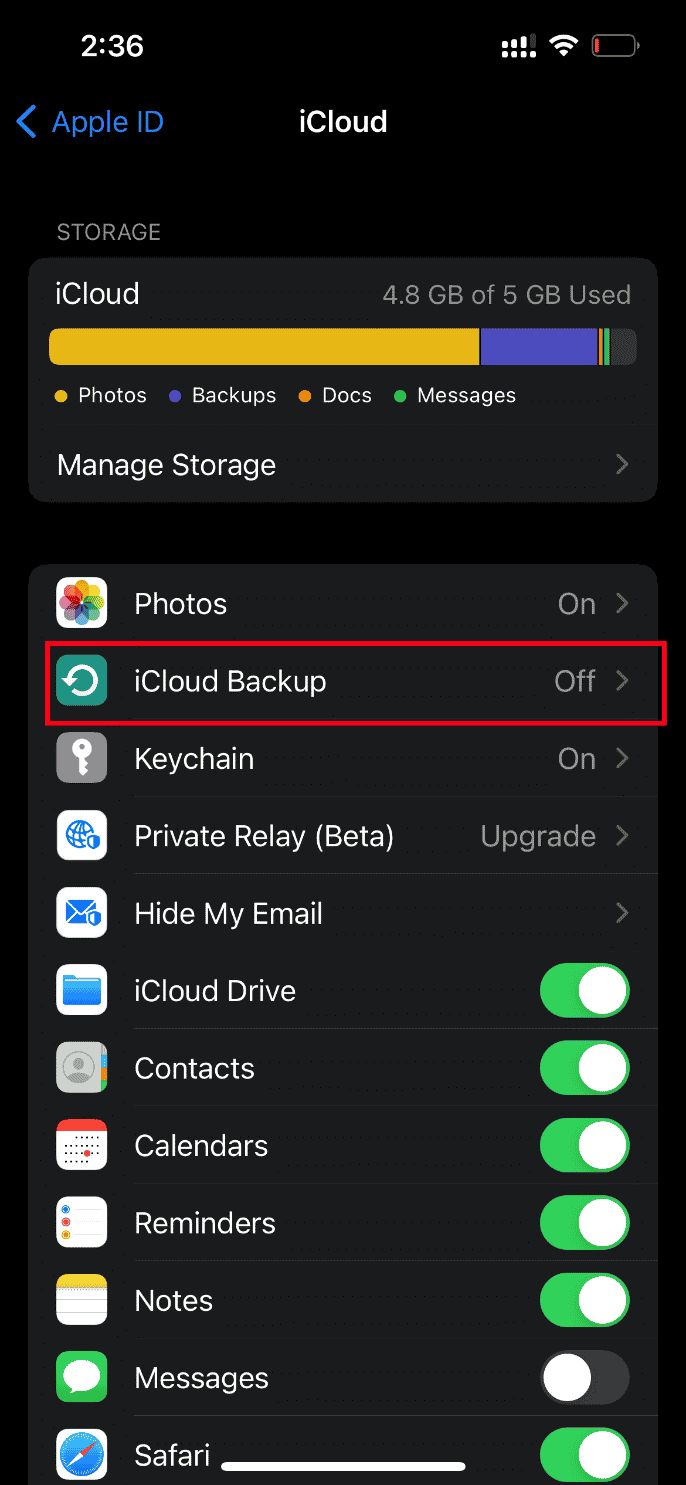
5. Now, tap on Back Up Now button under Backup section.
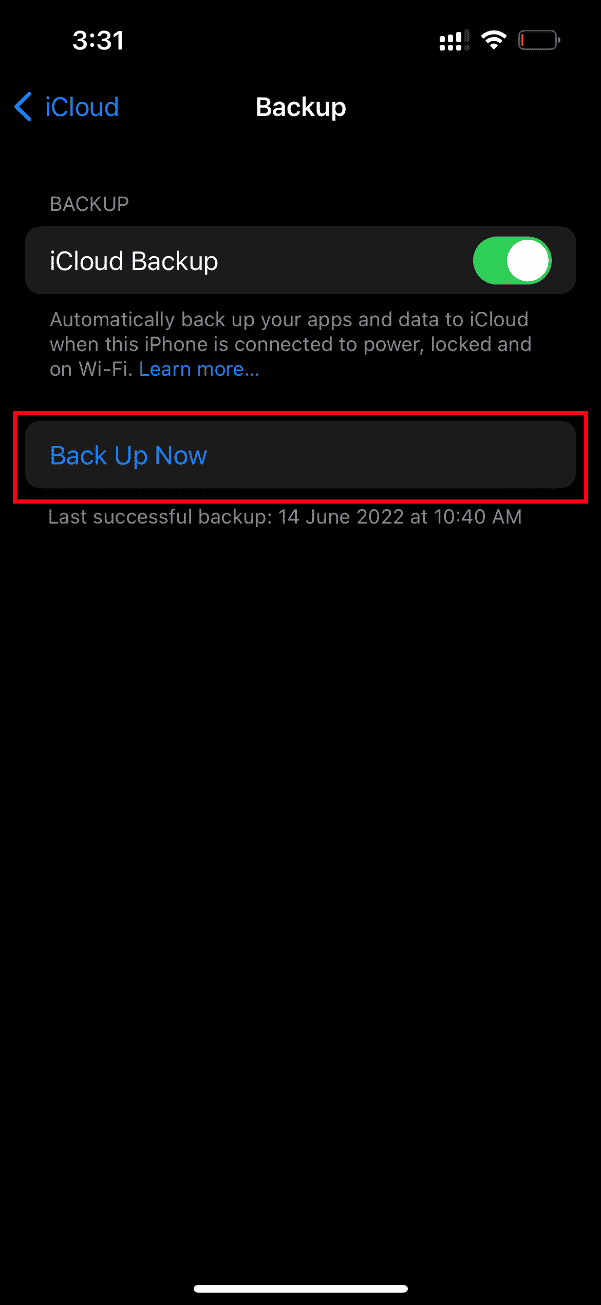
Wait till the process to complete. Once done, check if loading issue is resolved.
If not, try re-syncing the video from other iPhone to the iCloud, then from iCloud to the newer iPhone and load the videos. Hopefully this resolves the existing error.
Still haven’t got a solution for an error occurred while loading a higher quality version of this video iPhone problem? Don’t stress out. Try other upcoming methods.
Also Read: Fix iCloud Photos Not Syncing to PC
Method 9: Edit Certain Multimedia Modules
Sometimes when you try to open a video file, you iPhone may not respond properly. This especially happens when you are trying to preview a high-quality video. Here, the multimedia modules of the video get distracted and can possibly cause loading problem. Thus, follow the steps given below and do certain alterations.
1. On your iPhone, launch the Photos app.
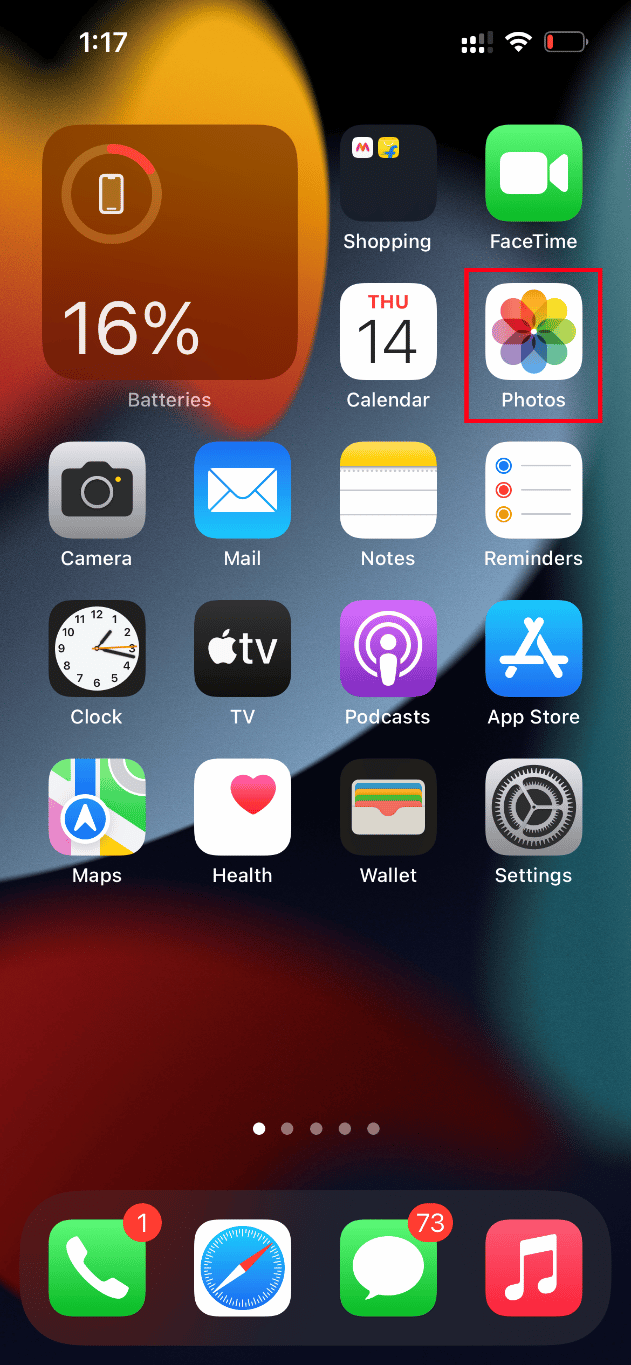
2. Navigate to the video that is causing the problem and tap on the Edit button.
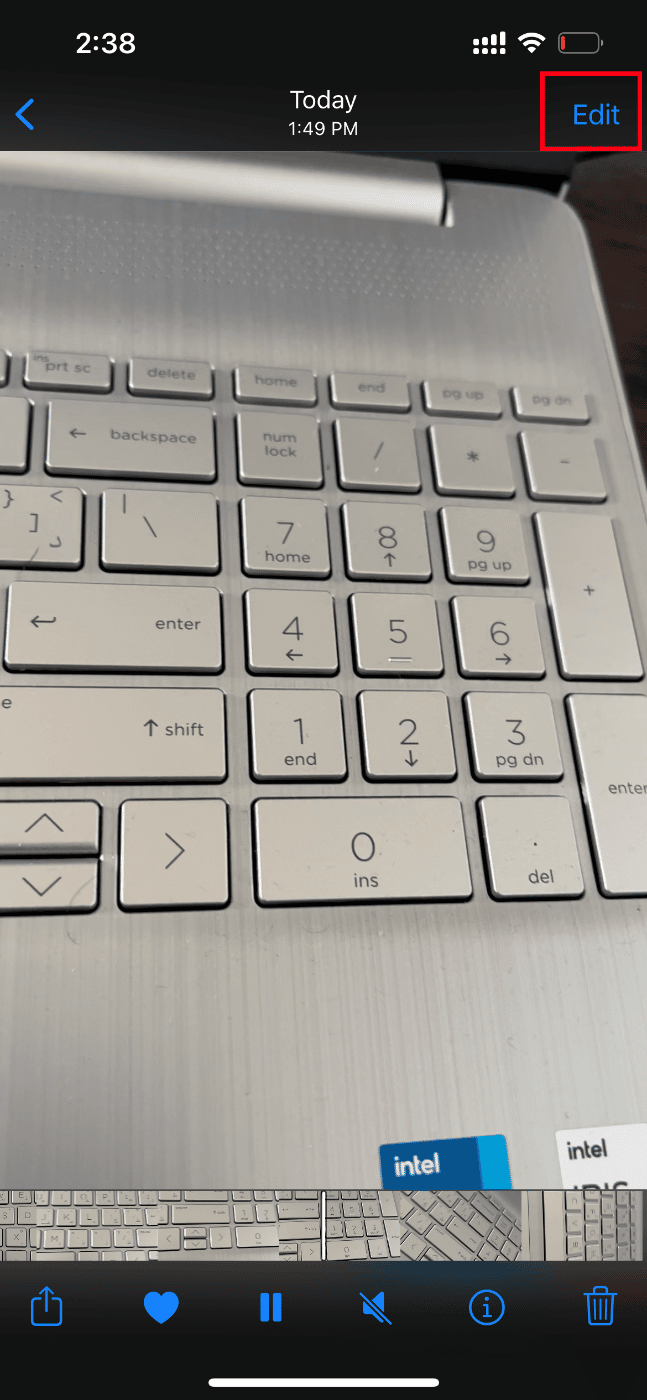
3. Do some minor changes and close the Edit interface.
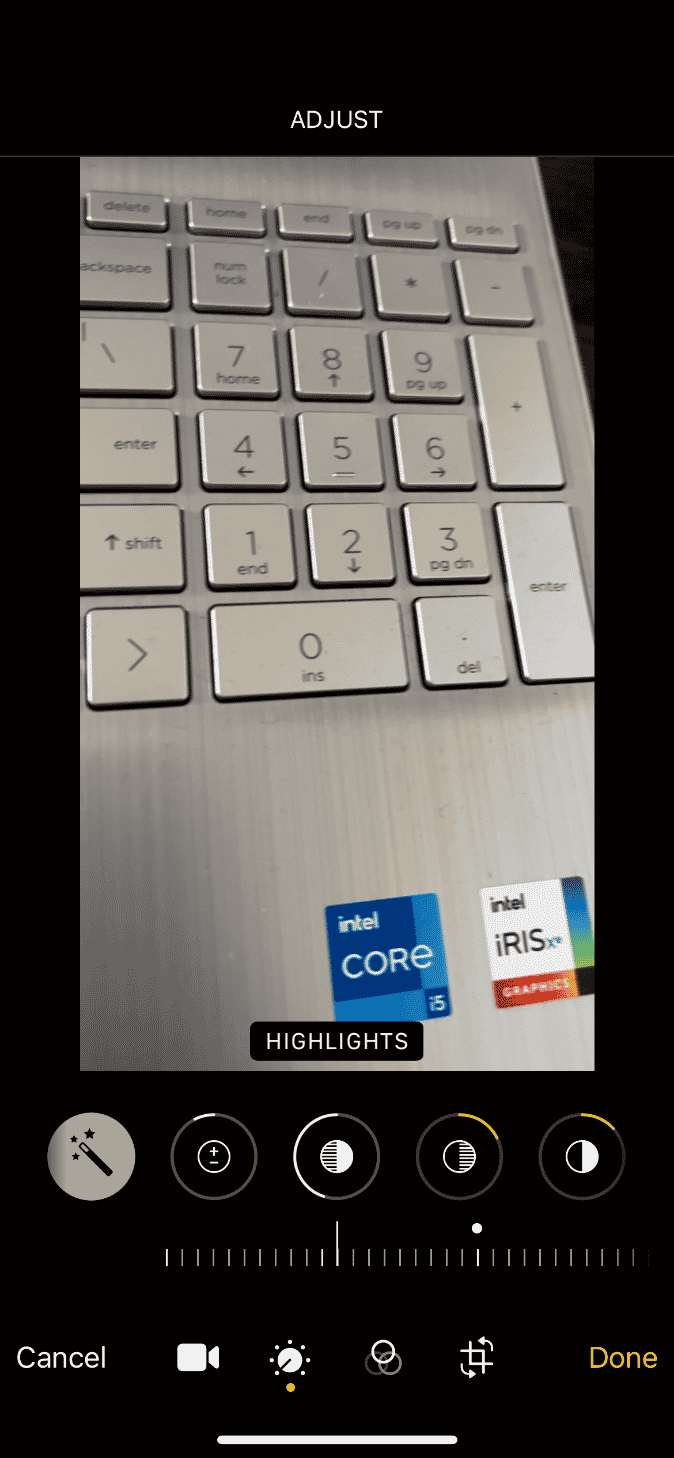
4. Again, tap on the Edit button and select Revert option.
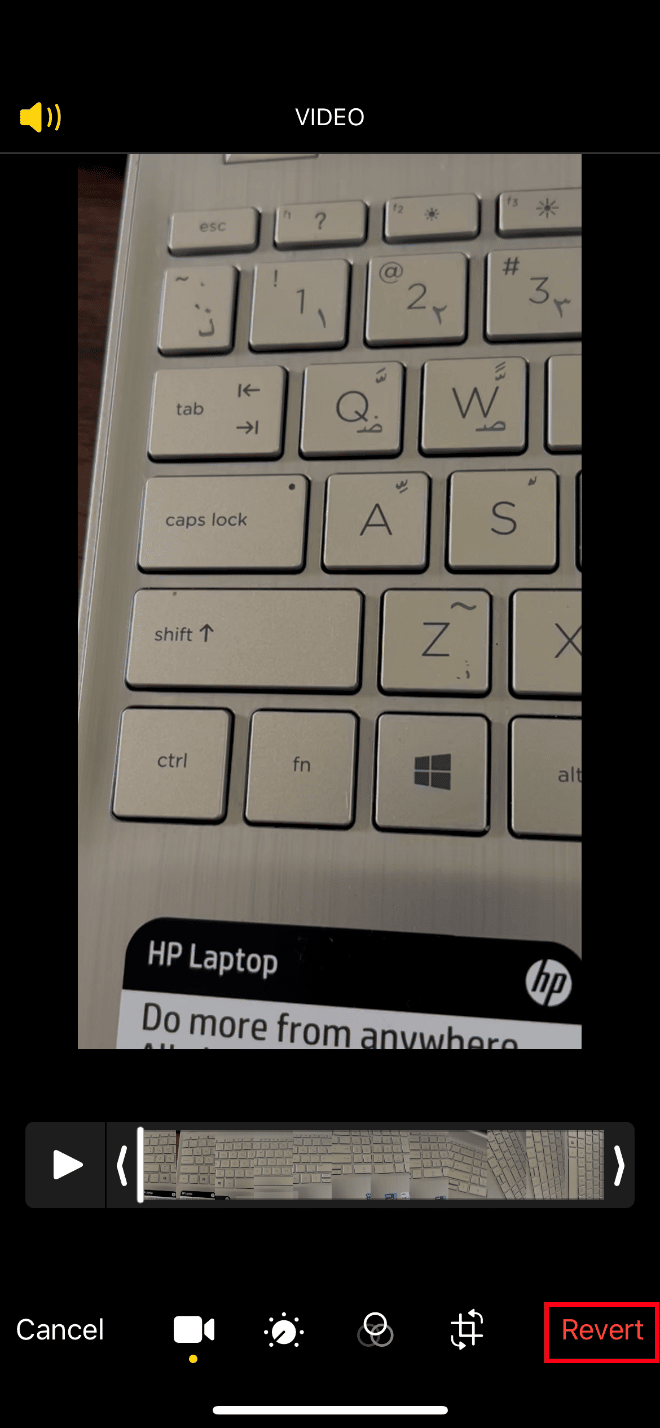
5. Tap Revert to Original on the action prompt.
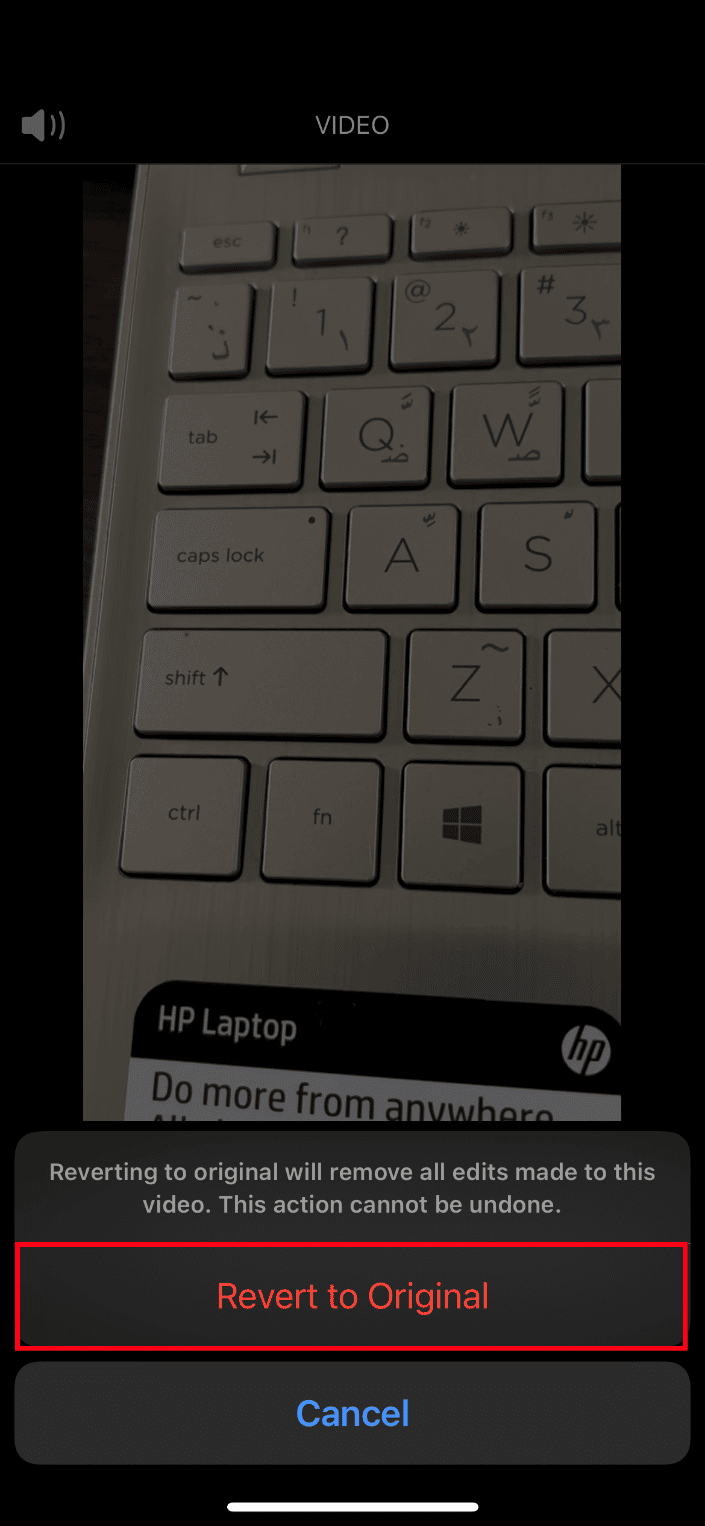
Finally, try to open the high-quality video and check if you can load it without any existing error.
Method 10: Disable View Full HDR Feature
HDR or high dynamic range feature helps you bring more highlight and shadow to your videos. An error occurred while loading a higher quality version of this video iPhone happens if your device fails to load the video with full HDR. In such scenario, you need to disable View Full HDR option to rectify the error. Follow the instructions to do it.
1. Launch the Settings app on your iPhone.
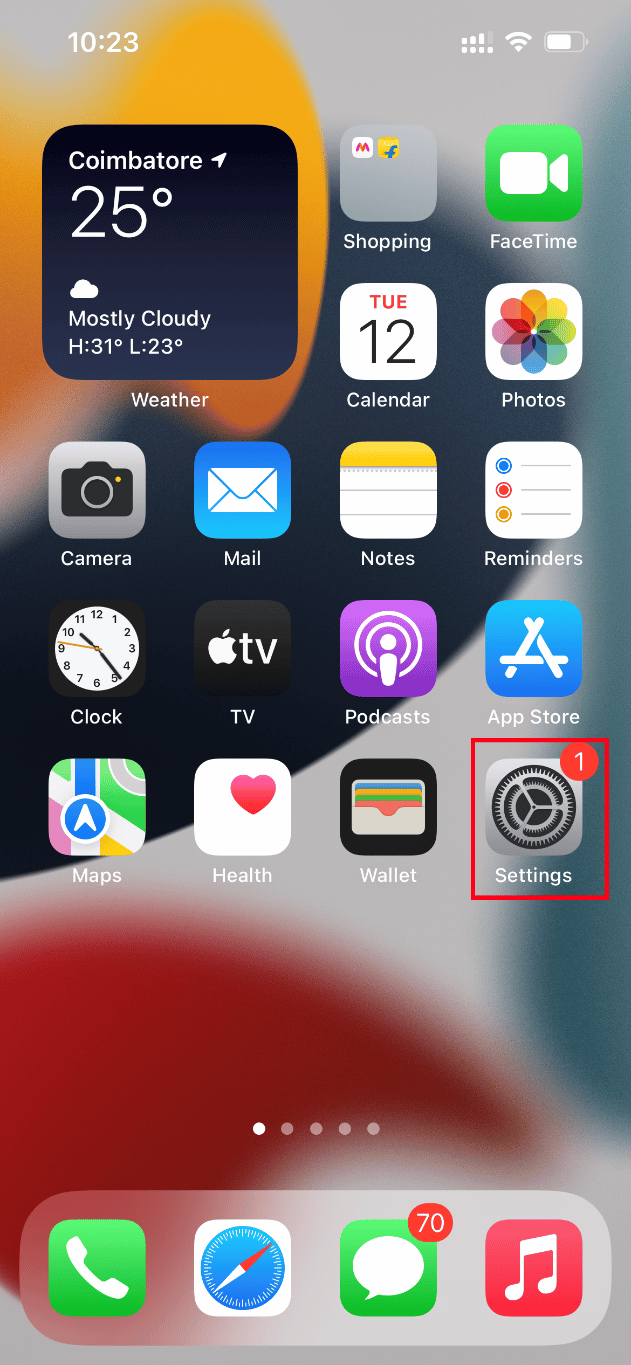
2. Now, select Photos on the Settings page.
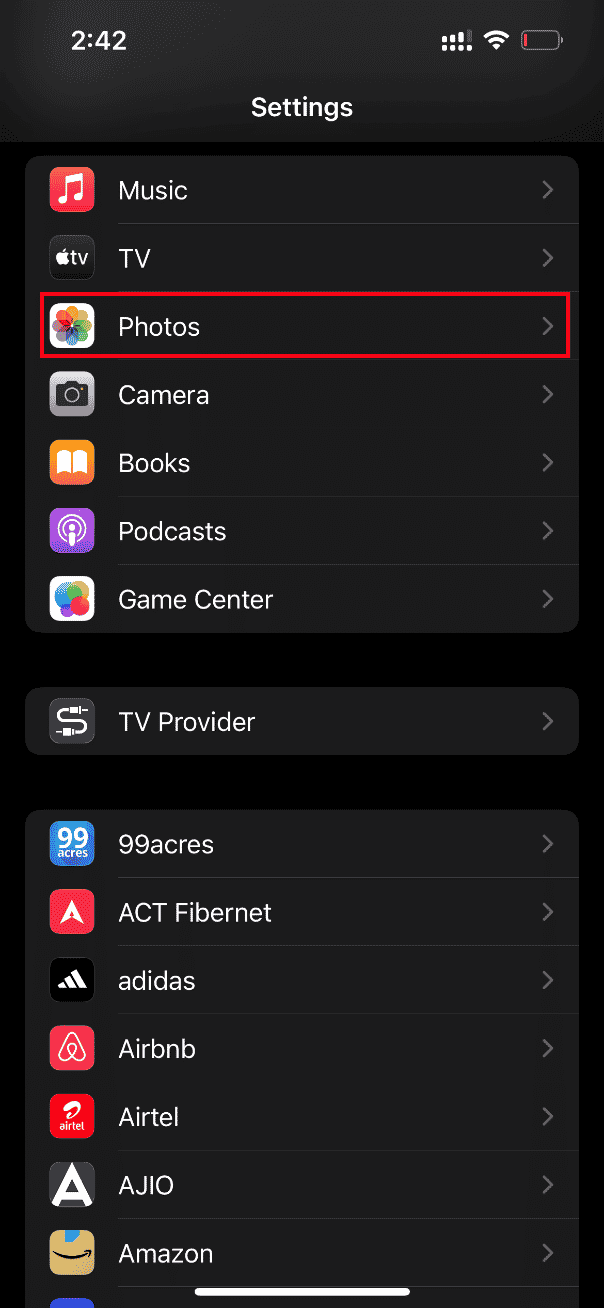
3. Toggle off the View Full HDR under HDR section to disable it.
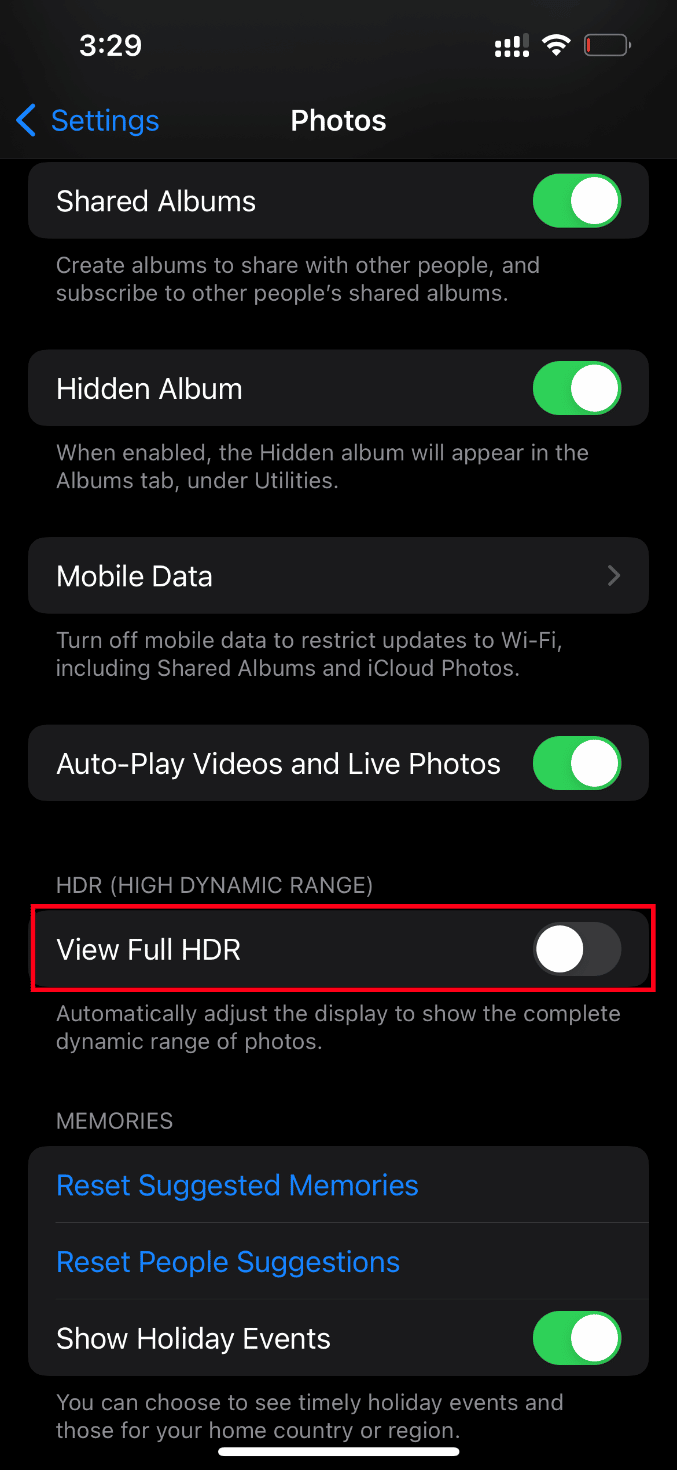
Finally, reboot your phone and check if the loading error is resolved.
Also Read: How to Copy Playlists to iPhone, iPad, or iPod
Method 11: Modify Video Recording Resolution
If your iPhone using low or high video recording resolution, then you need to modify it relevantly. This modification in camera settings can clear the error. To do so, simply follow the instructions.
1. Launch the Settings app on your iPhone.
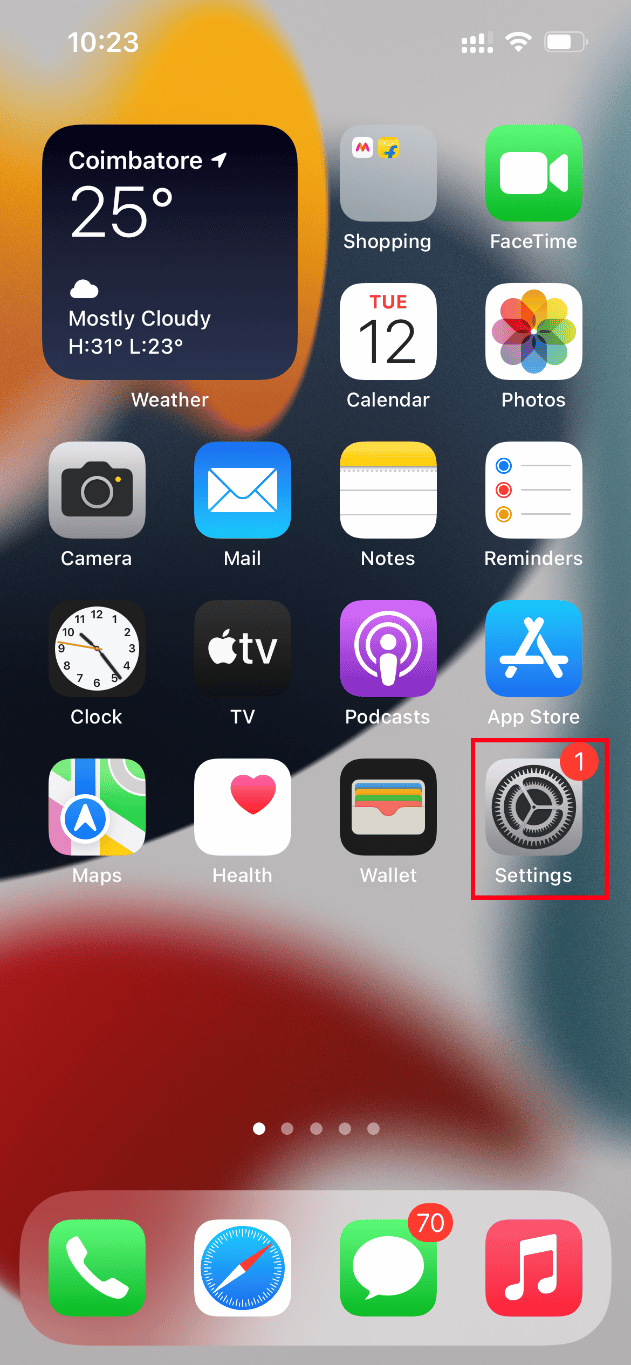
2. On the Settings page, navigate to the Camera option.
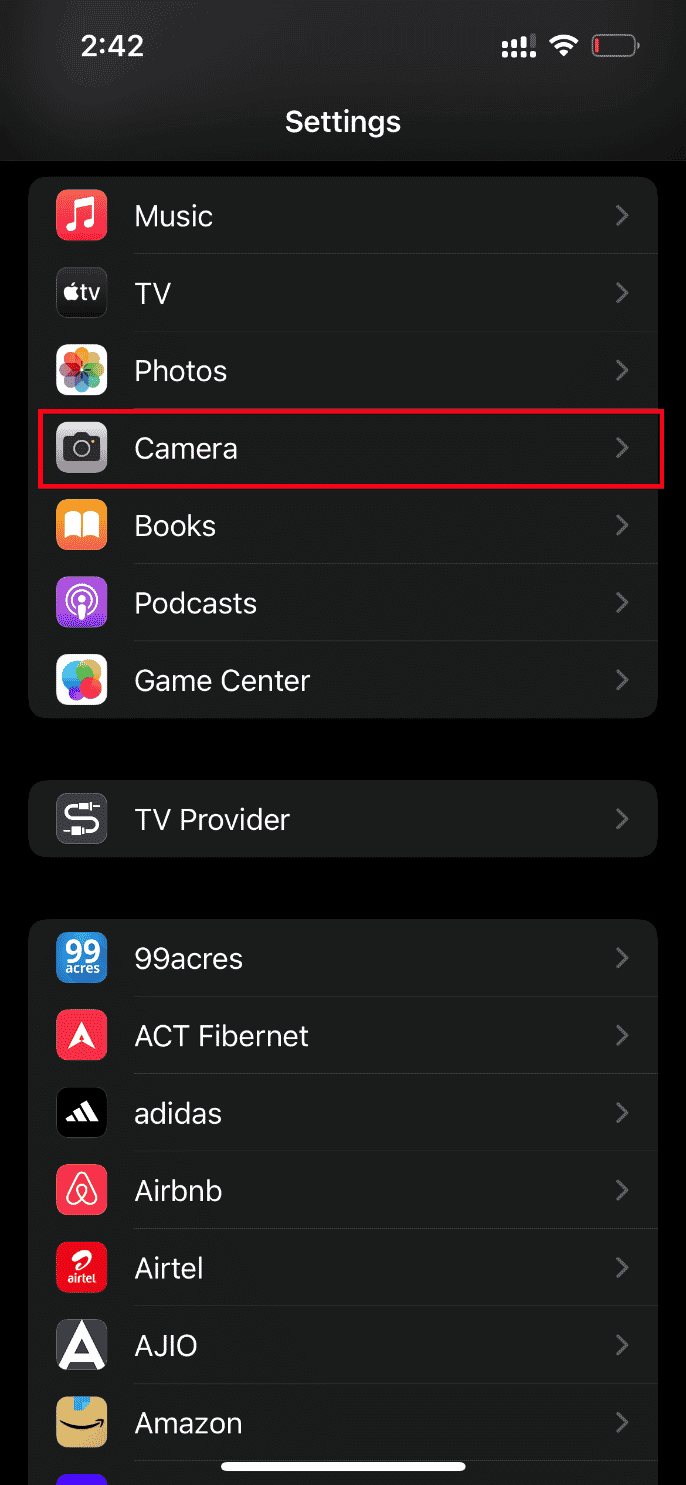
3. Now, tap on Record Video.
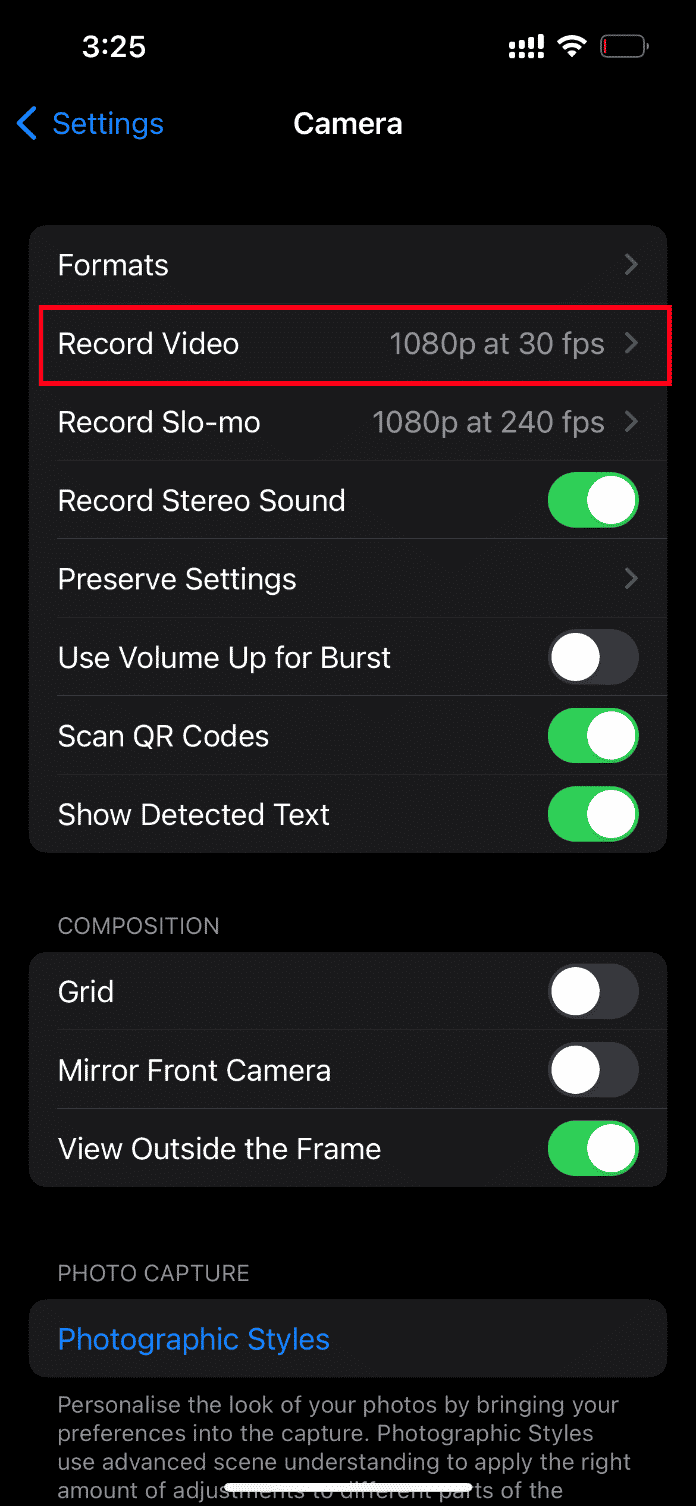
4. Select the 4K at 60 fps (High Efficiency) resolution. However, note that you need at least 400MB storage space for a one-minute video in this resolution point.
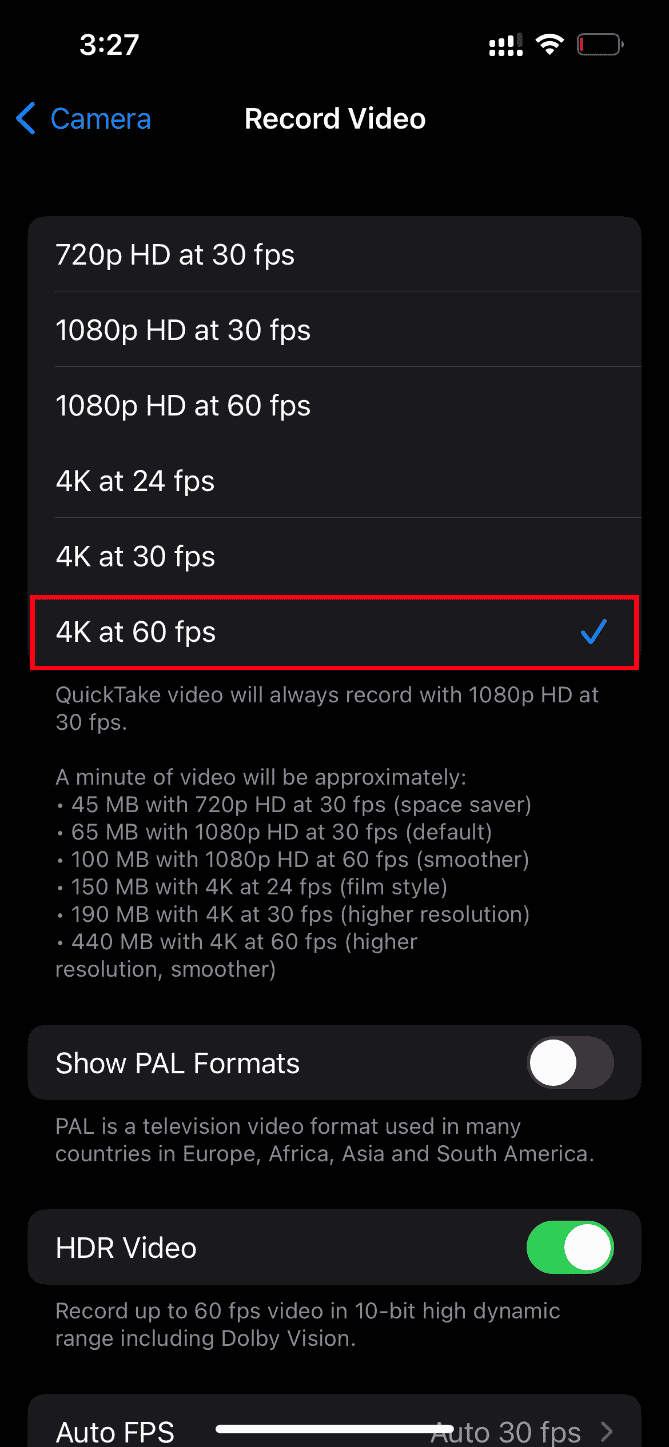
If 4K at 60 fps does not help in resolving the video loading error, then alter the camera settings to 1080p HD at 30 fps and check if the issue is cleared.
Method 12: Alter iPhone Camera Settings
Sometimes the iPhone fails to decipher the videos properly and cause unable to load video an error occurred. This is because the iPhone camera comes with high resolution settings. If this is the context, then you need to alter the camera settings to resolve the error. Here’s how to do it.
1. Launch the Settings app on your iPhone.
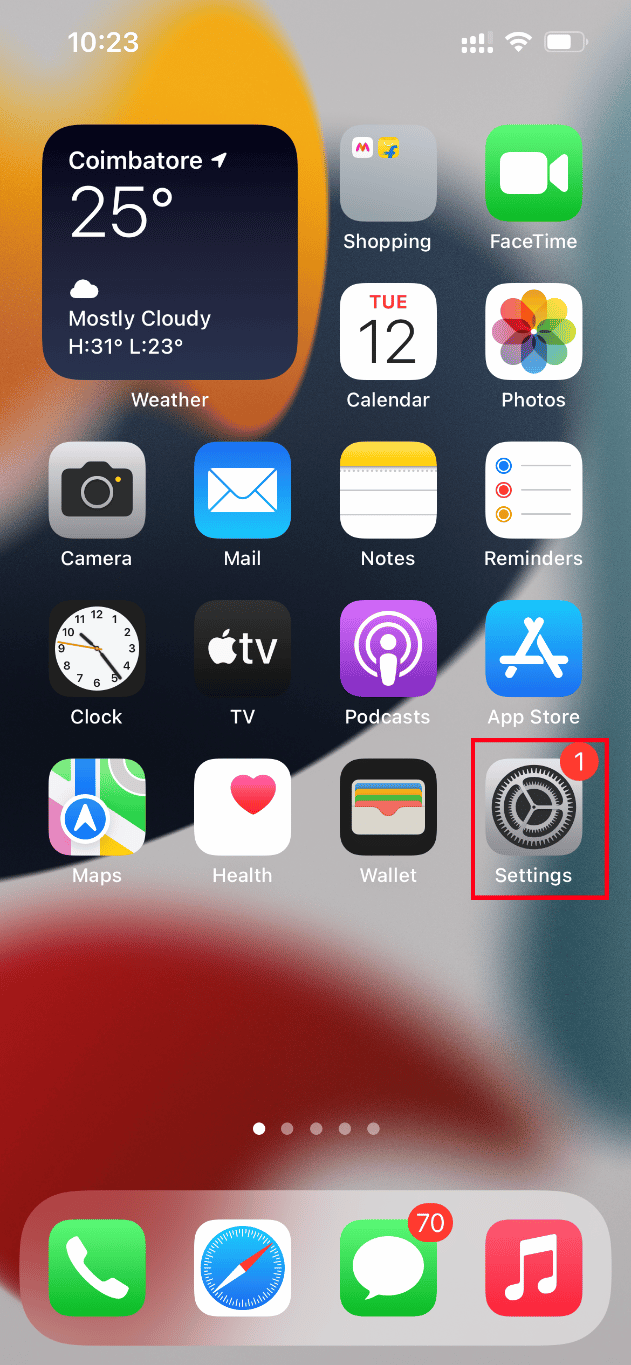
2. On the Settings page, navigate to the Camera option.
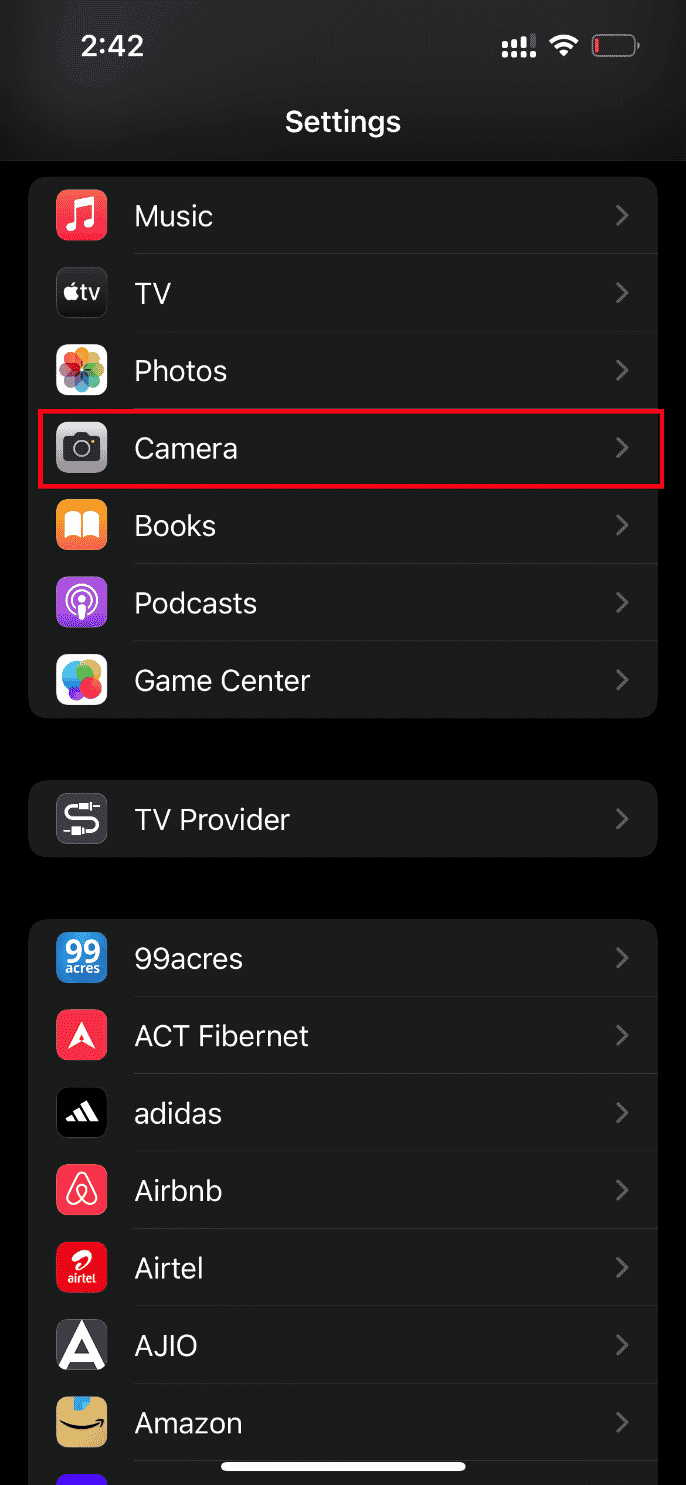
3. Now, tap on the Formats option.
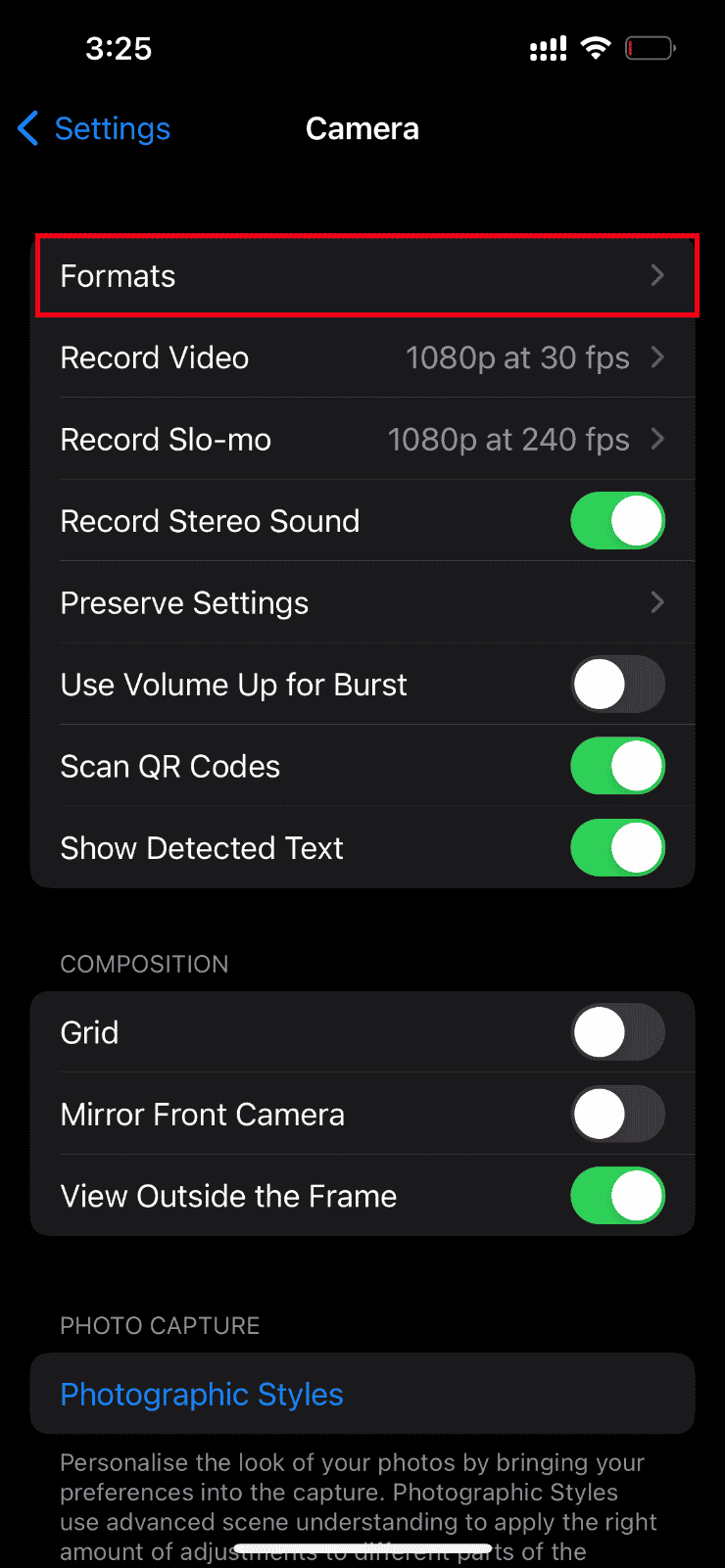
4. Select the Most Compatible option under Camera Capture tab.
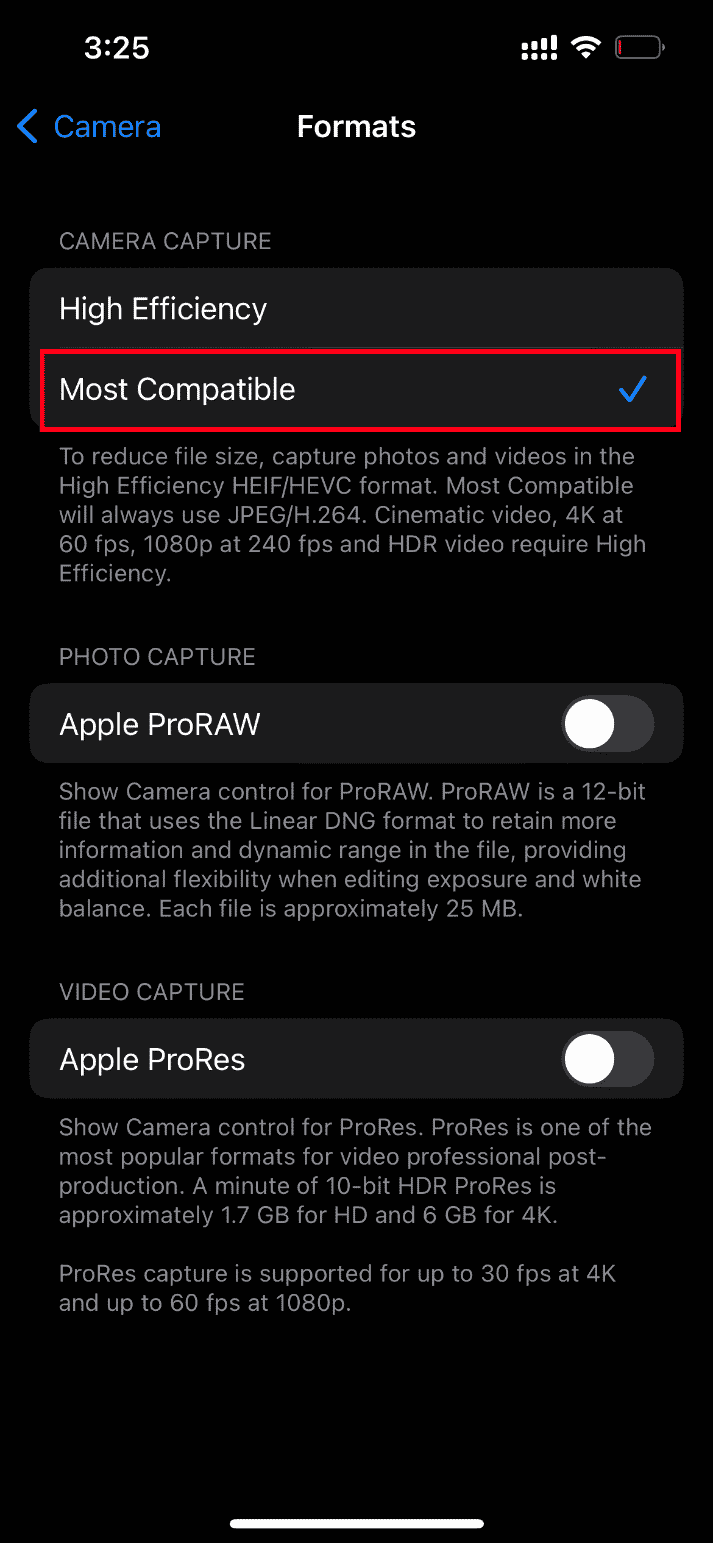
Also Read: Fix FaceTime Not Working on Mac
Method 13: Perform Reset
At last, if none of the above-mentioned solution worked out to load videos on your iPhone, then time has come to reset your iPhone. Unfortunately, this method removes all the existing settings and ensures to open your iPhone device like a brand new one.
Note: Before proceeding with this method, you need to back up your data to iCloud.
Once the back up is created, follow the steps given below to reset your iPhone.
1. On your iPhone, launch the Settings app.
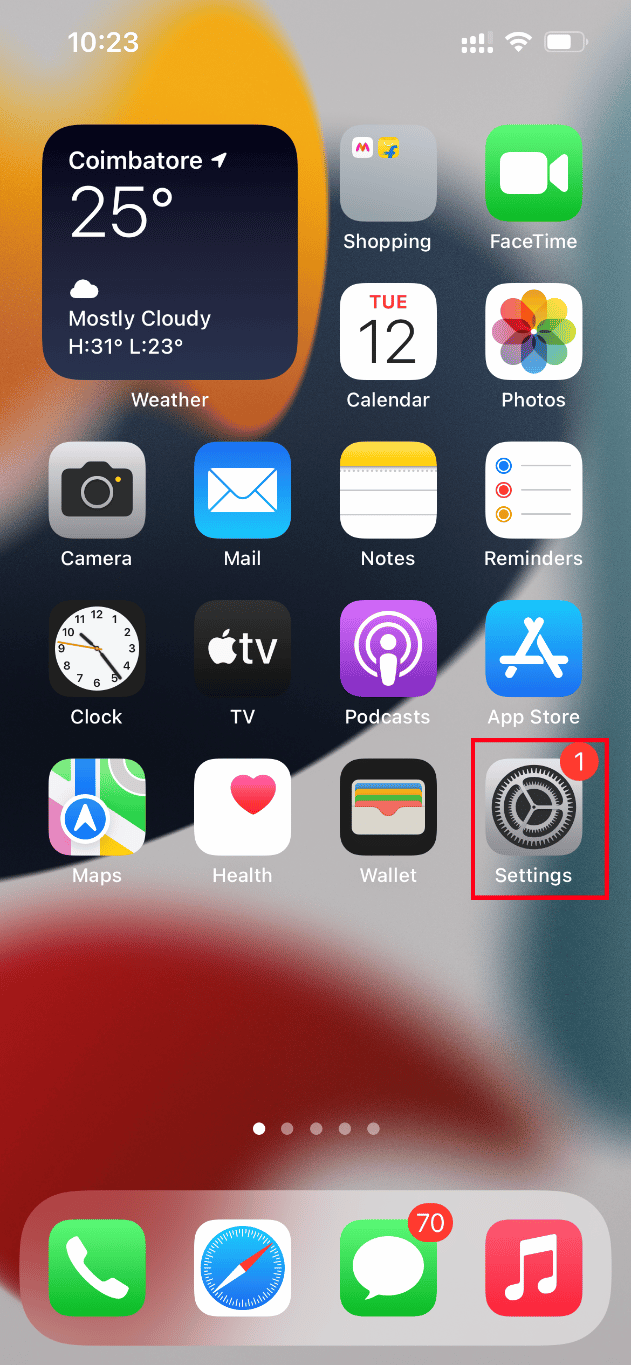
2. Scroll down and tap on the General option.
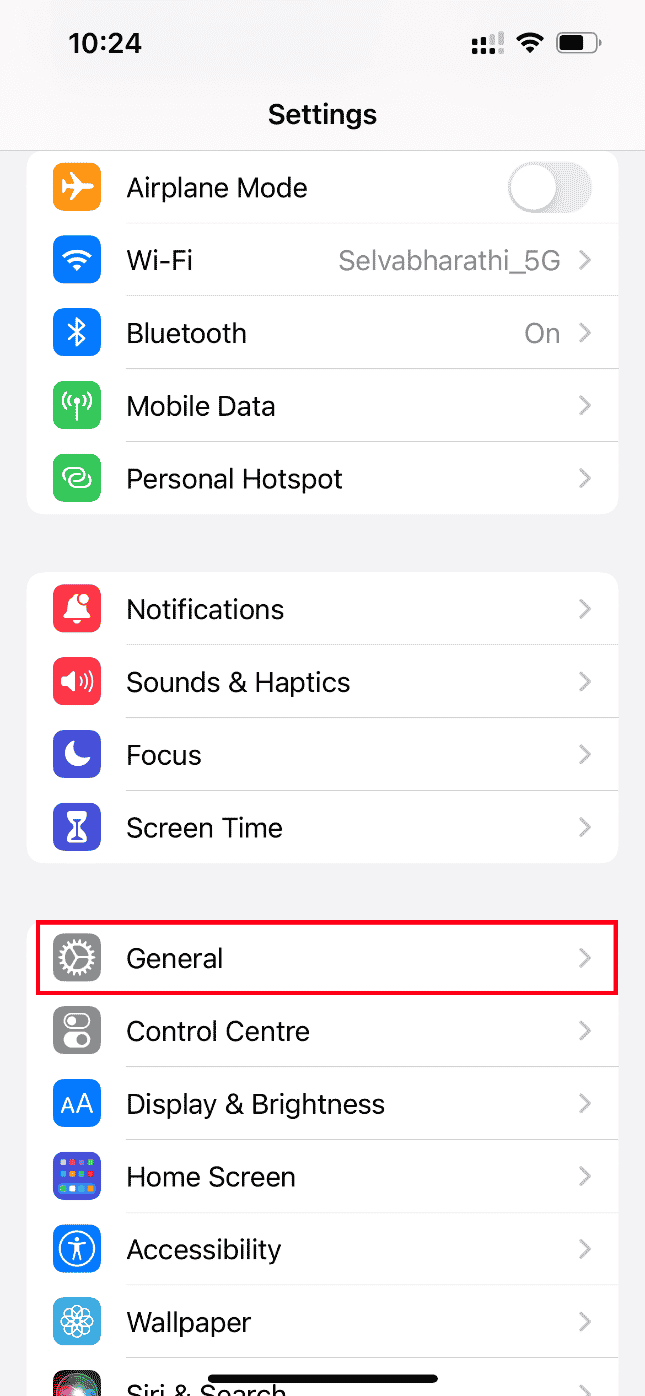
3. Then, tap on Transfer or Reset iPhone under General Settings.
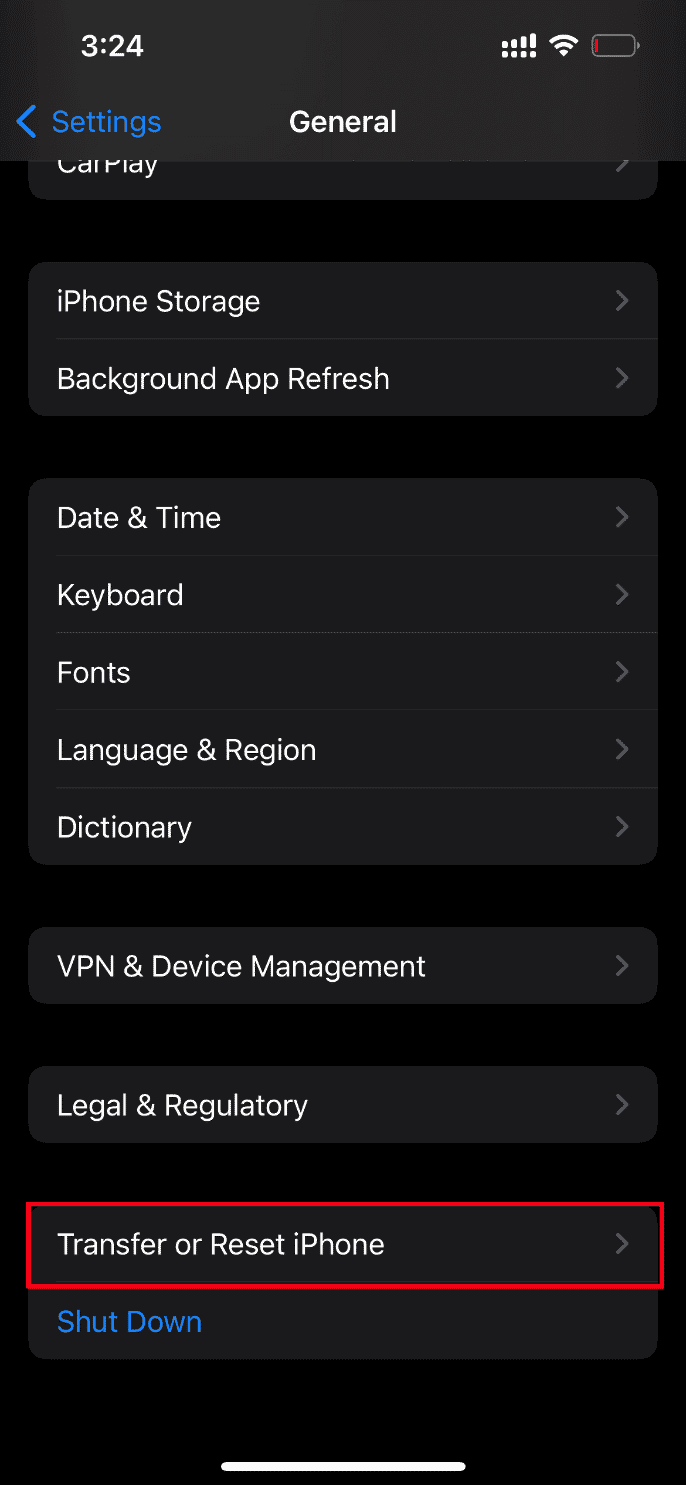
4. Now, tap the Reset button.
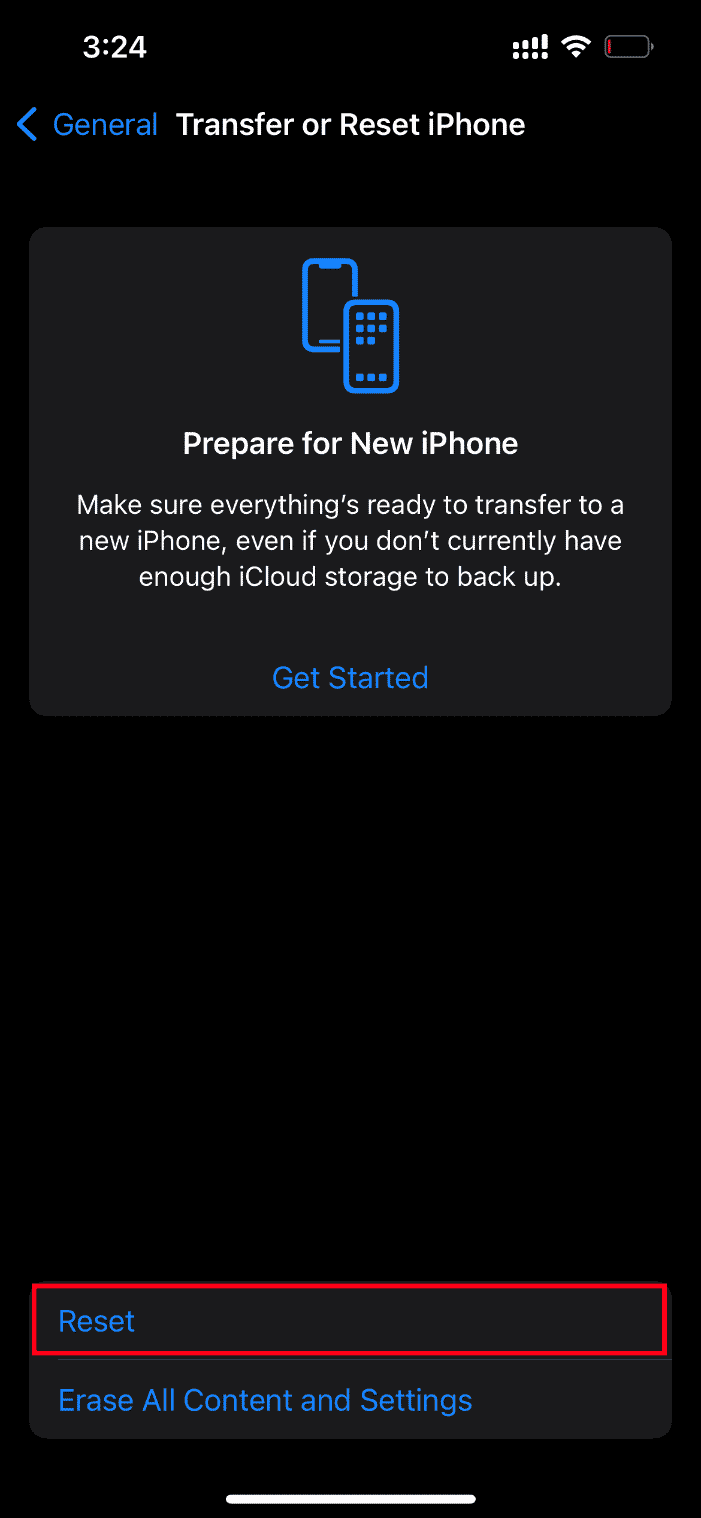
5. Here, select Reset All Settings from the context menu prompt.
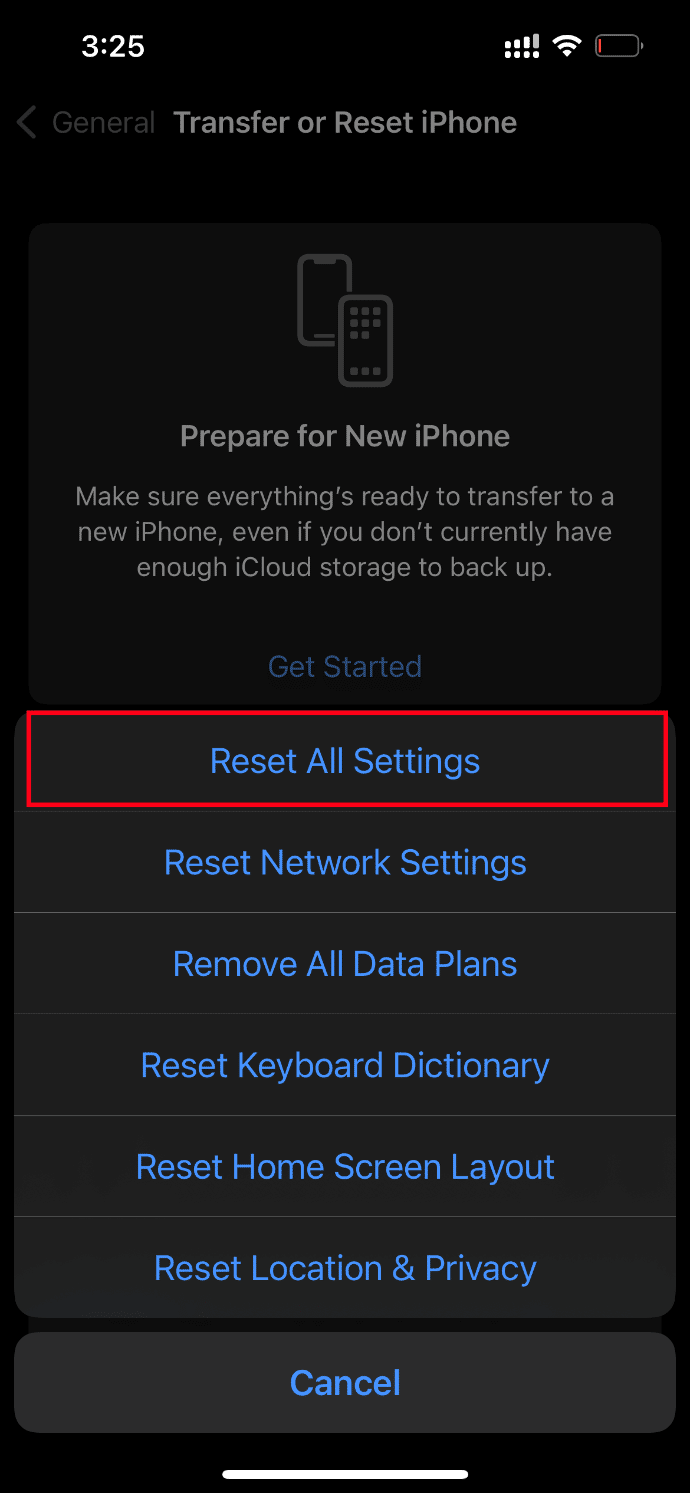
6. Enter your iPhone passcode at last.
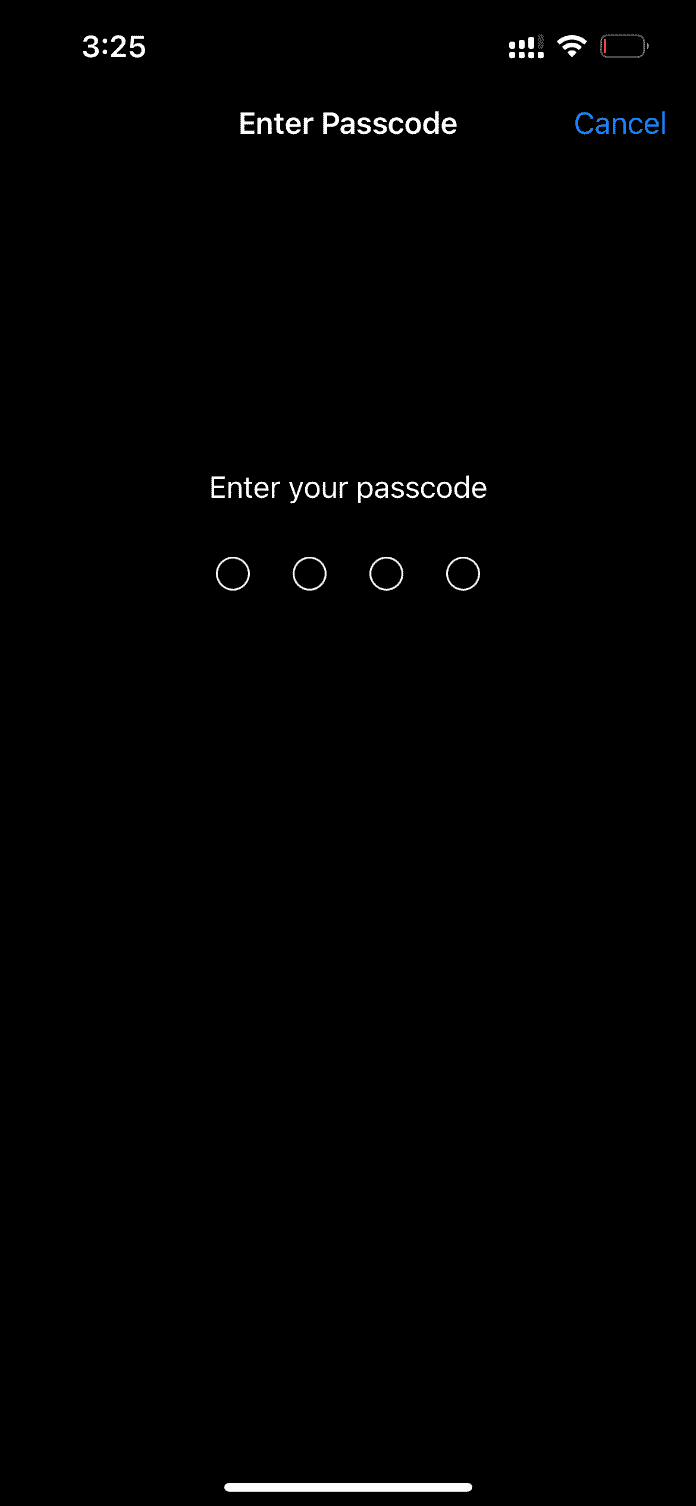
When the reset procedure is done, you iPhone will automatically reboot. Once it is done, retrieve you back up from iCloud to your reset phone. Try launching the video and see if you can watch it in its best quality.
Also Read: How to Turn Off AirPlay on iPhone
Method 14: Contact Apple Support
Still no luck? Then the last choice you have at hand is to contact the Apple support to fix unable to load video an error occurred issue on iPhone. The Apple also allows you to call and chat via customer support. Easily, you can contact the customer support by downloading the Apple Support app from the App Store.
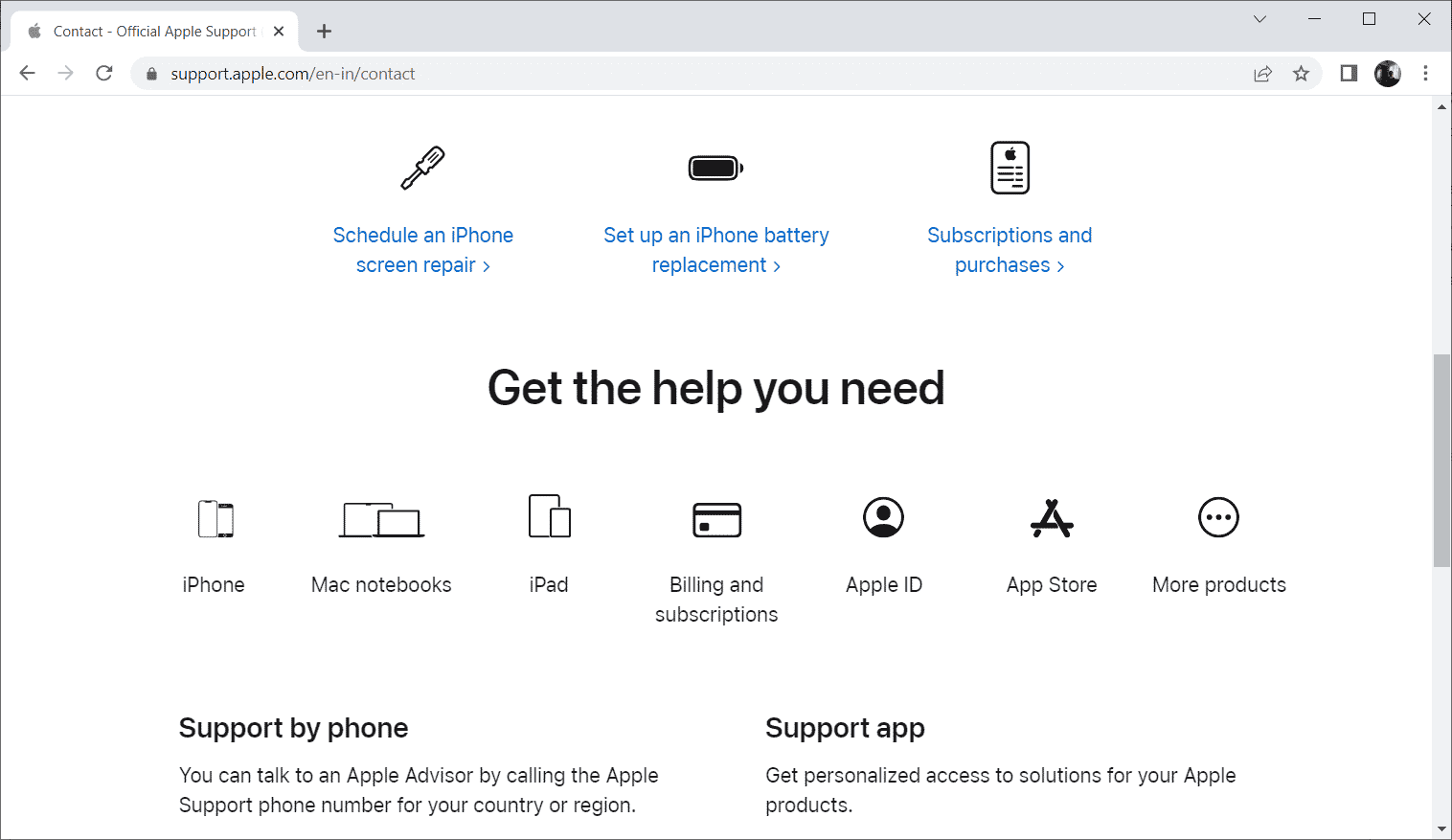
Recommended:
Hopefully by now you got the solution for an error occurred while loading a higher quality version of this video iPhone issue. Please feel free to discuss any queries or suggestions via the comment section given below.