Windows Store Error Code 0x8000ffff [SOLVED]
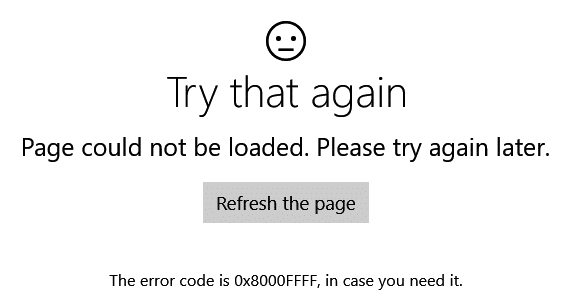
Fix Windows Store Error Code 0x8000ffff: If you have recently upgraded your PC to a newer version of Windows then you may be facing the Error 0x8000ffff when trying to access Windows Store. You won’t be able to download or purchase any app from the app store until this error is resolved. The Error Code implies that there is a communication problem with Windows Store Server and there are various reason as to why this can occur. The simple fix for this problem is to wait for few hours and then again try to access Windows Store and you may be able to access the store without any problems. But if you have been waiting for days and couldn’t access the Windows Store then the Error Code 0x8000ffff is a serious problem which must be looked into.
Try that again
Page could not be loaded. Please try again later.
The error code is 0x8000FFFF, in case you need it.
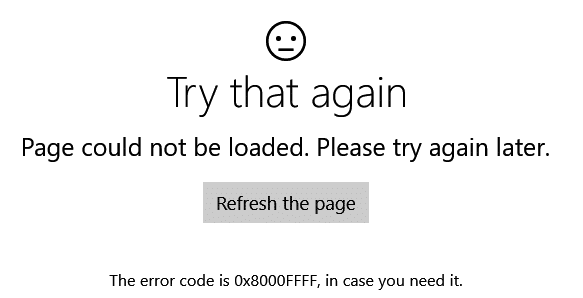
Sometimes you may not be able to access store because of incorrect data/time, Windows Store cache or Windows files may be corrupted which are necessary for accessing the Store. Anyway, there are various fix to this problem, so without wasting any time, let’s see how to fix this error with the below-listed troubleshooting steps.
Windows Store Error Code 0x8000ffff [SOLVED]
Make sure to create a restore point just in case something goes wrong.
Method 1: Set Correct Time & Date
1.Press Windows Key + I to open Settings and then select Time & Language.
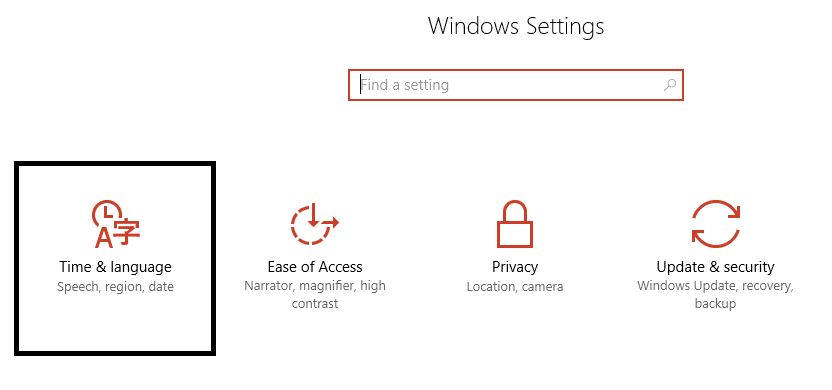
2.Then find the Additional date, time, & regional settings.
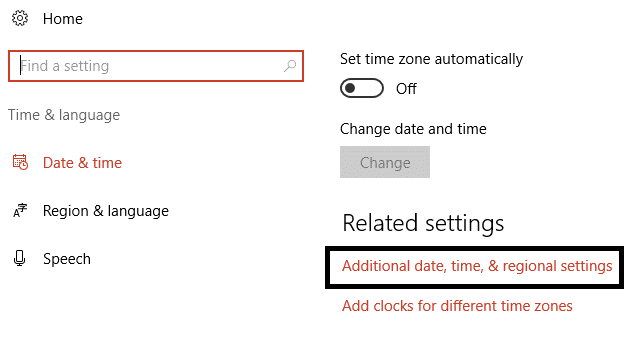
3.Now click on Date and Time then select Internet Time tab.

4.Next, click on Change settings and make sure “Synchronize with an Internet time server” is checked then click on Update Now.

5.Click OK then click Apply followed by OK. Close the control panel.
6.In settings window under Date & time, make sure “Set time automatically” is enable.
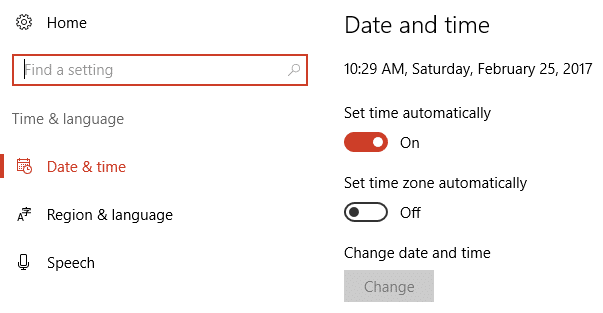
7.Disable “Set time zone automatically” and then select your desired Time zone.
8.Close everything and restart your PC.
Method 2: Reset Windows Store Cache
1. Press Windows Key + R then type “wsreset.exe” and hit enter.
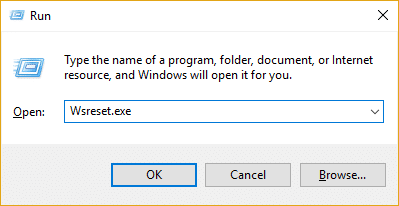
2.Let the above command run which will reset your Windows Store cache.
3.When this is done restart your PC to save changes.
Method 3: Run Windows Store Apps Troubleshooter
1.Go to this link and download Windows Store Apps Troubleshooter.
2.Double-click the download file to run the Troubleshooter.
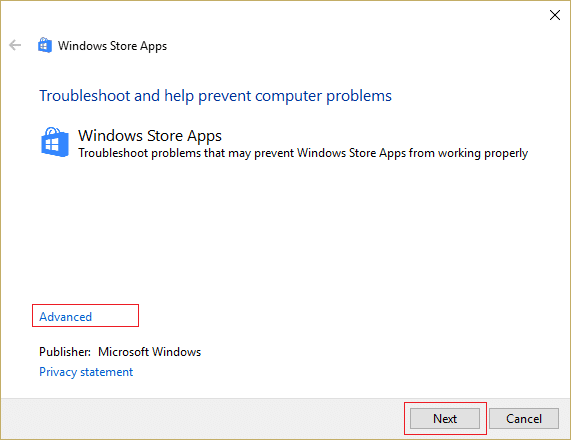
3.Make sure to click on Advanced and check mark “Apply repair automatically.”
4.Let the Troubleshooter run and Fix Windows Store Error Code 0x8000ffff.
Method 4: Uncheck Proxy option
1.Press Windows Key + R then type “inetcpl.cpl” and hit enter to open Internet Properties.

2.Next, Go to Connections tab and select LAN settings.

3.Uncheck Use a Proxy Server for your LAN and make sure “Automatically detect settings” is checked.
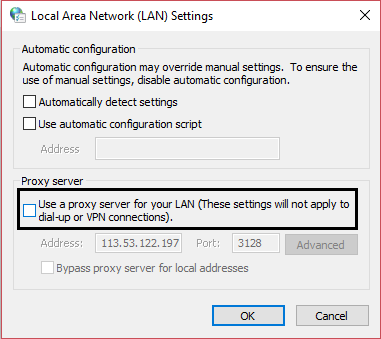
4.Click Ok then Apply and reboot your PC.
Method 5: Re-register Windows Store
1.In the Windows search type Powershell then right-click on it and select Run as administrator.
2.Now type the following in the Powershell and hit enter:
Get-AppXPackage | Foreach {Add-AppxPackage -DisableDevelopmentMode -Register "$($_.InstallLocation)AppXManifest.xml"}

3.Let the above process finish and then restart your PC. This should Fix Windows Store Error Code 0x8000ffff but if you’re still stuck on the same error then continue with the next method.
Method 6: Create a New User Account
1.Press Windows Key + X then click Command Prompt (Admin).

2.Type the following command in the cmd and hit Enter after each one:
Note: Replace [username] with a new username you want for your new account and [password] with the password you want to create for the new user account.
net user /add [username] [password]
net localgroup administrators [username] /add
shutdown /l /f
3.After the PC reboot login to your new user account with the above login details.
4.Open Windows Store and try to download apps. If you’re able to download apps from Windows Store then copy the data from your old user account C:usersPrevious-user-name to your new user account C:usersNew-user-name.
5.It’s possible that you will be asked for Microsoft account details (Outlook), so make sure to enter it in order to access Windows Store and other features.
Note: Don’t use the previous outlook account which you used for the previous user account.
6.Reboot your PC to save changes.
Recommended for you:
That’s it you have successfully Fix Windows Store Error Code 0x8000ffff if you still have any queries regarding this post feel free to ask them in the comment’s section.