3 ways to find Windows Product Key

3 ways to find Windows Product Key: Windows Product key is essential if you want to activate Microsoft Operating System, although you receive the product key when you buy the OS from Microsoft but losing the key over the time is a pretty common issue which all the users can relate to. What to do when you have lost your product key, even though you already have an activated copy of Windows but you should have the product key just in case something goes wrong and you need to install a new copy of Windows.
Anyway, Microsoft being smart as always stores this product key into registry which can be easily retrieved by users with just one command. And once you have the key you could write the key on a piece of paper and keep it safe for future use. Also, if you have recently bought your PC you won’t get the product key as the system comes pre-activated with the key and this guide will help you in retrieving your product key. So without wasting any time let’s see how to find Windows Product Key using Command Prompt.
3 ways to find Windows Product Key
Make sure to create a restore point just in case something goes wrong.
Method 1: Find Windows product key using Command Prompt
1.Press Windows Key + X then select Command Prompt (Admin).

2.Now type the following in the cmd and hit Enter:
wmic path softwarelicensingservice get OA3xOriginalProductKey
3.The above command will show you the product key associated with your Windows.
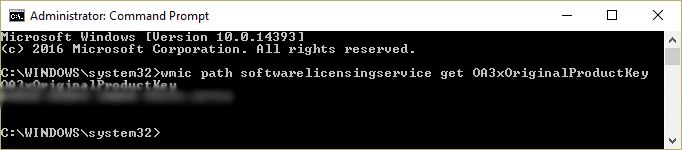
4.Note down the product key in a safe place.
Method 2: Find Windows product key using PowerShell
1.Type powershell in the Windows Search then right-click on it and select Run as administrator.

2.Now type the following command in Windows PowerShell:
powershell “(Get-WmiObject -query ‘select * from SoftwareLicensingService’).OA3xOriginalProductKey”
3.Your Windows product key will appear, so note it down in a safe place.
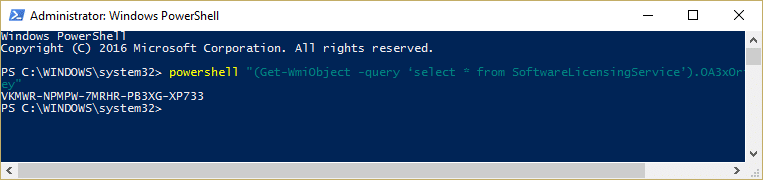
Method 3: Find Windows Product Key using Belarc Advisor
1.Download Belarc Advisor from this link.
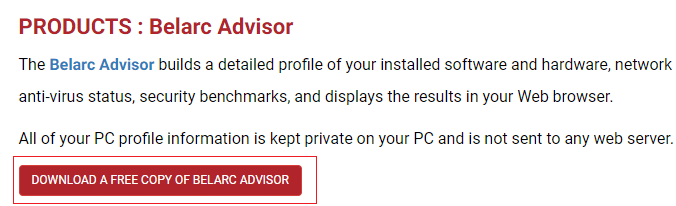
2.Double click on the setup to install Belarc Advisor on your system.
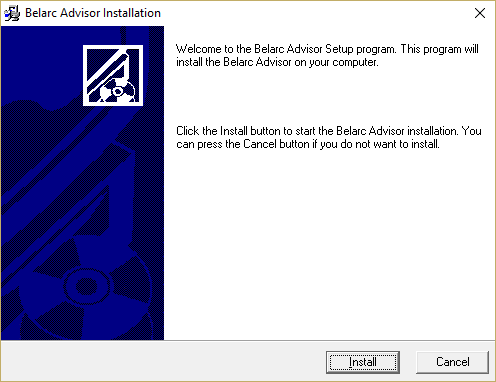
3.Once you have successfully installed Belarc Advisor, a pop-up window will appear asking you to check for new Advisor security definitions, just click No.
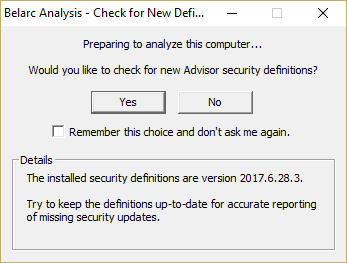
4.Wait for Belarc Advisor to analyze your computer and generate a report.
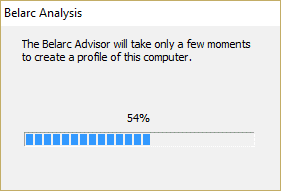
5.Once the above process finishes the report will be opened into your default WeBrowserer.
6.Now find Software Licenses in the report that is generated above.
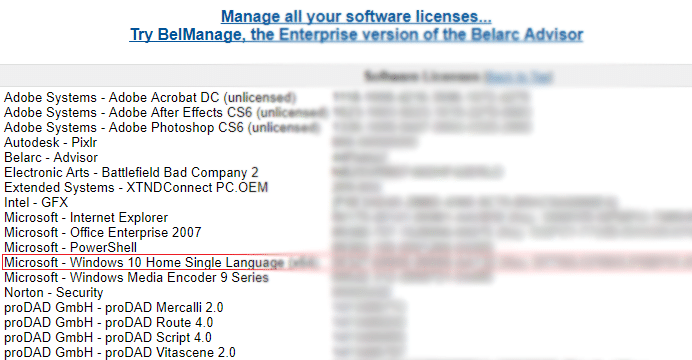
7.The 25-character alphanumeric product key for your copy of Windows will be found next to the Microsoft – Windows 10/8/7 entry under the Software Licenses
8.Note down the above key and save it somewhere safe.
9.Once you have your key you are free to uninstall Belarc Advisor, to do so navigate to Control Panel > Uninstall a program.
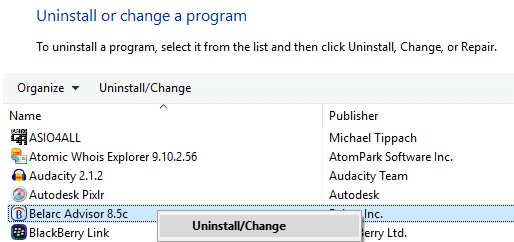
10.Find Belarc Advisor in the list then right-click and select Uninstall.
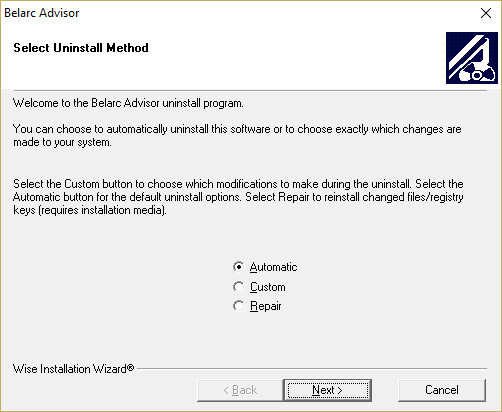
11.Reboot your PC to save changes.
Recommended for you:
That’s it you have successfully learned How to find Windows Product Key if you still have any questions regarding this guide then feel free to ask them in the comment’s section.