Fix Webcam not working after Windows 10 Anniversary Update
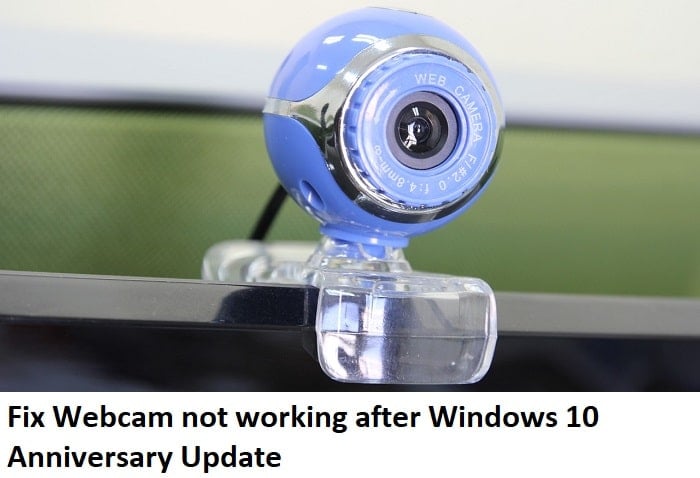
If you have recently installed Windows 10 Anniversary Update, then I am sure you must be facing Webcam issues where your webcam won’t start or turn ON. In short, you will face webcam not working issue after the update, and thousands of other users are also facing the same issue. The cause appears to be Microsoft removing support for MJPEG and H264 streams which is what most of the webcam use including the very popular Logitech C920. In the Anniversary update, Microsoft only allows USB webcams to use YUY2 encoding.
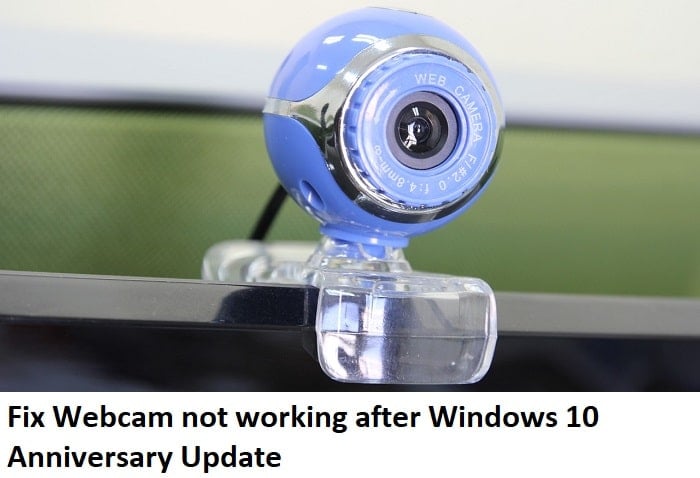
The webcam stopped functioning after the update is a serious issue as updates are installed to make your system perform better, not the other way around. So without wasting any time let’s see how to Fix Webcam not working after Windows 10 Anniversary Update with the help of below-listed troubleshooting guide.
Fix Webcam not working after Windows 10 Anniversary Update
Make sure to create a restore point just in case something goes wrong.
Method 1: Registry Fix
1. Press Windows Key + R then type regedit and hit Enter to open Registry Editor.

2. Navigate to the following key inside registry:
HKEY_LOCAL_MACHINESOFTWAREMicrosoftWindows Media FoundationPlatform
2. Right-click on Platform then select New and then choose DWORD (32-bit) value.
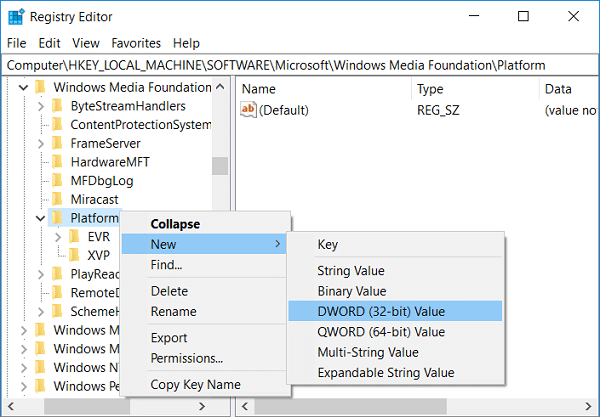
3. Name this DWORD as EnableFrameServerMode and then double-click on it.
4. In the value data field type 0 and click OK.
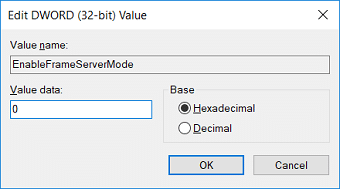
5. Now if you’re using 64-bit then there is an additional step you need to follow, but if you’re on a 32-bit system then reboot your PC to save changes.
6. For 64-bit PC navigate to the following registry key:
HKEY_LOCAL_MACHINESOFTWAREWOW6432NodeMicrosoftWindows Media FoundationPlatform
7. Again right-click on the Platform key, select New and then choose DWORD (32-bit) value. Name this key as EnableFrameServerMode and set its value 1.
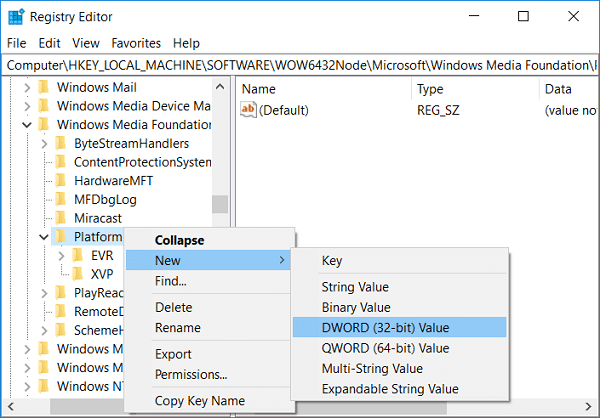
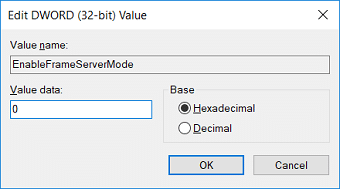
8. Reboot your PC to save changes and see if you’re able to fix the issue.
Method 2: Roll Back to the previous build
1. Press Windows Key + I to open Settings then click on Update & Security.
![]()
2. From the left-hand menu, click on Recovery.
3. Under Advanced startup clicks Restart Now.
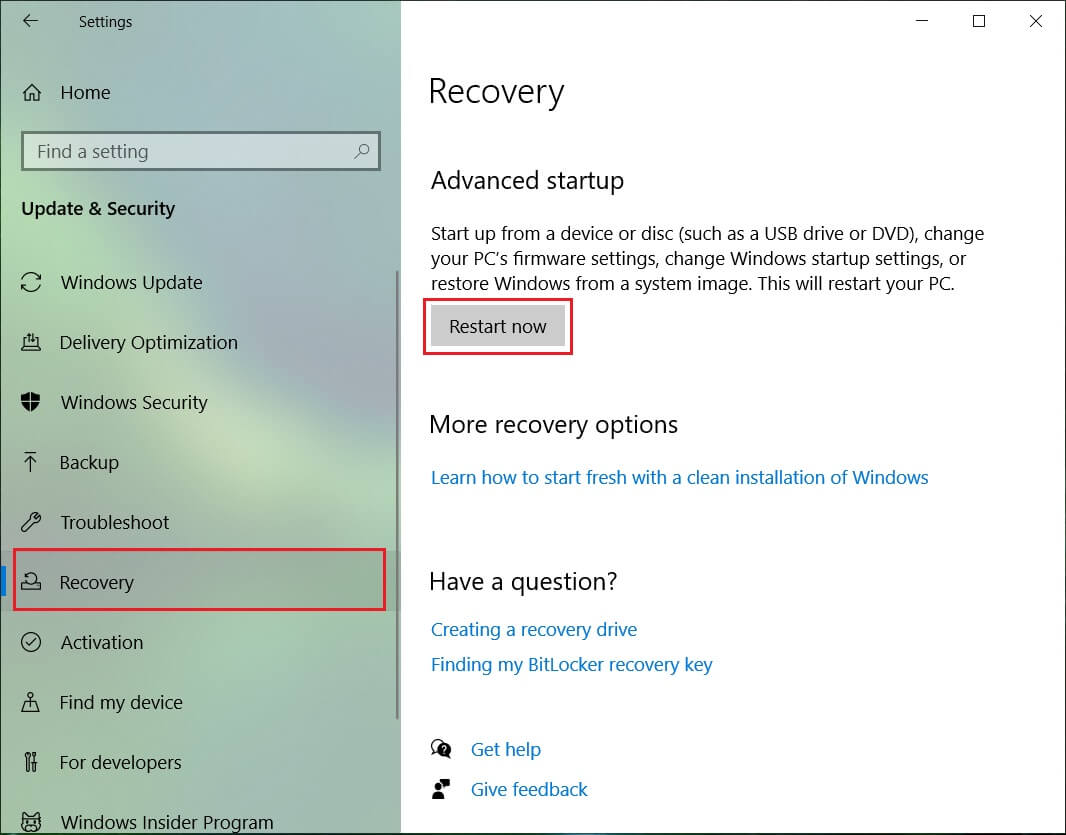
4. Once the system boots into the Advanced startup, choose to Troubleshoot > Advanced Options.
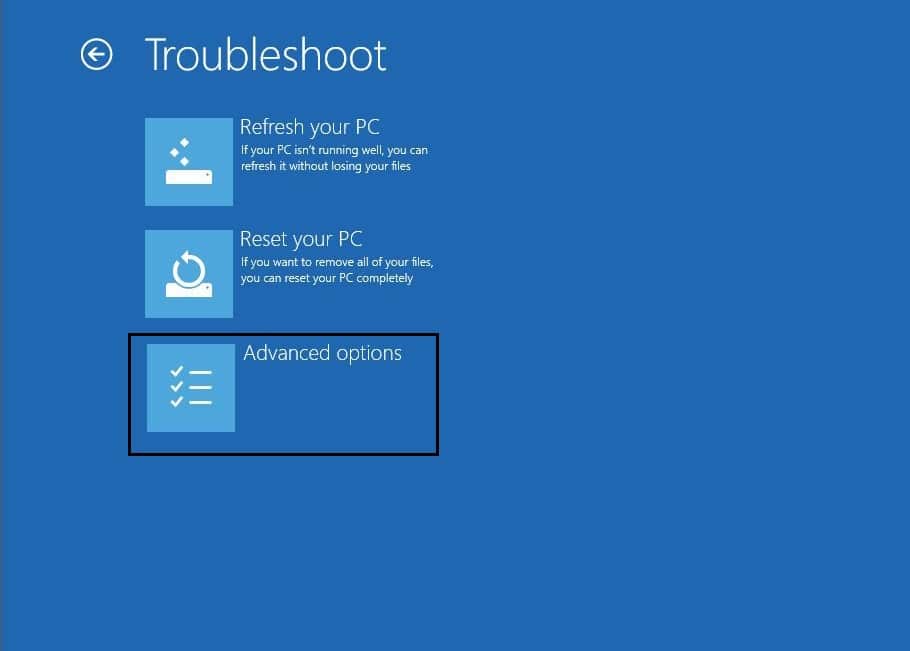
5. From the Advanced Options screen, click “Go back to the previous build.”
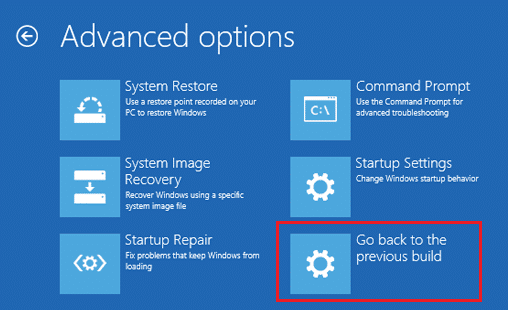
6. Again click on “Go back to previous build” and follow the on-screen instructions.
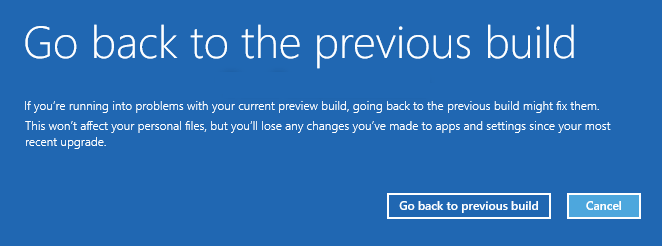
Recommended:
That’s it you have successfully Fix Webcam not working after Windows 10 Anniversary Update but if you still have any queries regarding this post then feel free to ask them in the comment’s section.