Fix Windows Defender Update fails with error 0x80070643
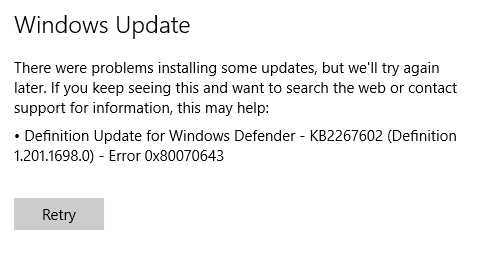
If you are trying to update Windows Defender using Windows Update, then you may have to face error code 0x80070643 which accompanies the error message “Definition Update for Windows Defender – Error 0x80070643”. The error code typically means that a fatal error has occurred during the installation, but there is no particular cause associated with this error. Also, the error doesn’t really provide much information, but Microsoft has acknowledged the issue, and this is their official statement:
Thank you for your patience regarding Windows Defender update error 0x80070643. Read our guide on How to fix Windows 10 Update or Activation Error Code 0xc004f075 here.. Read our guide on How to fix Windows 10 Update or Activation Error Code 0xc004f075 here.. We are aware of the issue and trying to roll out mitigation as soon as possible. Meanwhile, to get your machine back to a protected state, you can manually download and apply the latest Definition Update.
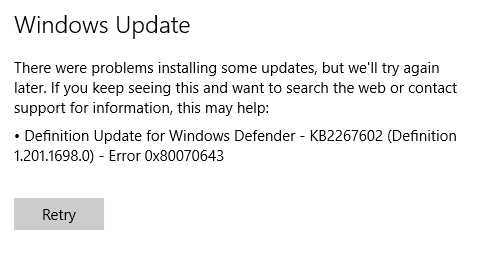
Now there are few fixes or workaround the problem, but you need to try them all because what may work for one user doesn’t necessarily mean that it will work for another user. So without wasting any time let’s see how to Fix Windows Defender Update fails with error 0x80070643 with the help of below-listed troubleshooting guide. Also read How to Perform Windows Defender Definition Update here.. Also read How to Perform Windows Defender Definition Update here..
Fix Windows Defender Update fails with error 0x80070643
Make sure to create a restore point just in case something goes wrong.
Method 1: Update Windows Defender Manually
1. Press Windows Key + Q to bring up Windows Search, type Windows Defender and click on the search result.
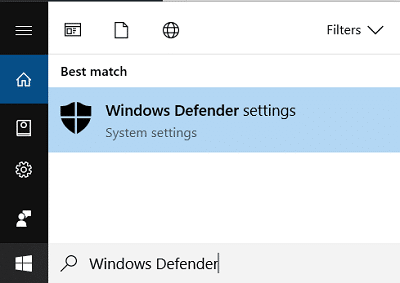
2. Navigate to Update > Update definitions.
3. Click on Update and wait for Windows Defender to download and install updates.
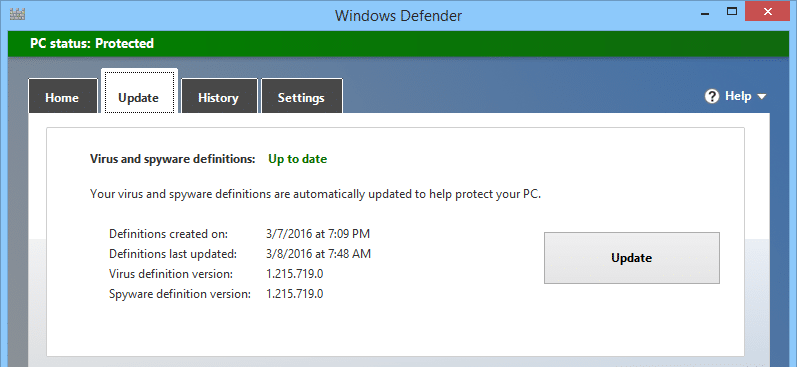
4. Reboot your PC to save changes.
Method 2: Temporarily Disable 3rd party Antivirus
1. Right-click on the Antivirus Program icon from the system tray and select Disable.

2. Next, select the time frame for which the Antivirus will remain disabled.

Note: Choose the smallest amount of time possible, for example, 15 minutes or 30 minutes.
3. Once is done, again try to run Windows Defender and see if you’re able to Fix Windows Defender Update fails with error 0x80070643.
Method 3: Run SFC and CHKDSK
1. Open Command Prompt. The user can perform this step by searching for ‘cmd’ and then press Enter.

2. Now type the following in the cmd and hit enter:
Sfc /scannow sfc /scannow /offbootdir=c: /offwindir=c:windows

3. Wait for the above process to finish and once done, restart your PC.
4. Next, run CHKDSK to Fix File System Errors.
5. Let the above process complete and again reboot your PC to save changes.
Method 4: Perform Clean Boot
Sometimes 3rd party software can conflict with Windows and can cause the issue. To Fix Windows Defender Update fails with error 0x80070643 Issue, you need to perform a clean boot on your PC and diagnose the issue step by step.
Method 5: Use the command prompt to update Windows Defender
1. Open Command Prompt. The user can perform this step by searching for ‘cmd’ and then press Enter.
2. Type the following command into cmd and hit Enter after each one:
“%PROGRAMFILES%Windows DefenderMPCMDRUN.exe” -RemoveDefinitions -All
“%PROGRAMFILES%Windows DefenderMPCMDRUN.exe” -SignatureUpdate

3. Once the command finishes processing, close cmd and reboot your PC.
Method 6: Reset Windows Updates Components
1. Open Command Prompt. The user can perform this step by searching for ‘cmd’ and then press Enter.
2. Now type the following commands to stop Windows Update Services and then hit Enter after each one:
net stop wuauserv
net stop cryptSvc
net stop bits
net stop msiserver

3. Next, type the following command to rename SoftwareDistribution Folder and then hit Enter:
ren C:WindowsSoftwareDistribution SoftwareDistribution.old
ren C:WindowsSystem32catroot2 catroot2.old

4. Finally, type the following command to start Windows Update Services and hit Enter after each one:
net start wuauserv
net start cryptSvc
net start bits
net start msiserver

5. Reboot your PC to save changes and check if you can Fix Windows Defender Update fails with error 0x80070643.
Method 7: Run Windows Update Troubleshooter
1. Open control panel and then search Troubleshooting in the Search Bar on the top right side and click on Troubleshooting.

2. Next, from the left window, pane select View all.
3. Then from the Troubleshoot computer problems list select Windows Update.
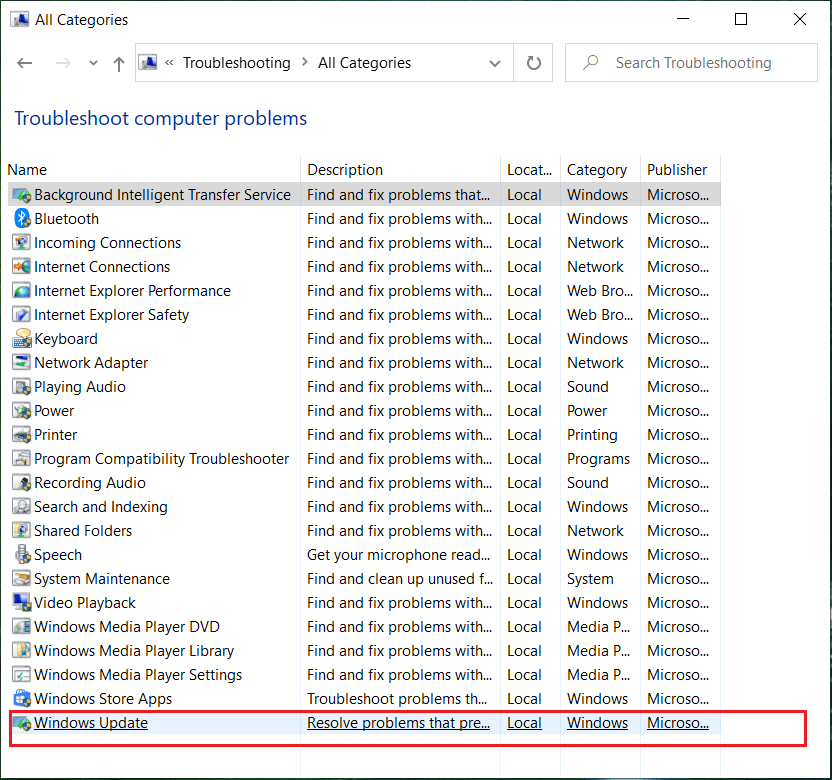
4. Follow on-screen instruction and let the Windows Update Troubleshoot run.

5. Restart your PC, and you may be able to Fix Windows Defender Update fails with error 0x80070643.
Recommended:
That’s it you have successfully Fix Windows Defender Update fails with error 0x80070643 but if you still have any questions regarding this post then feel free to ask them in the comment’s section.
