Set up Yahoo email account in Windows 10 Mail App
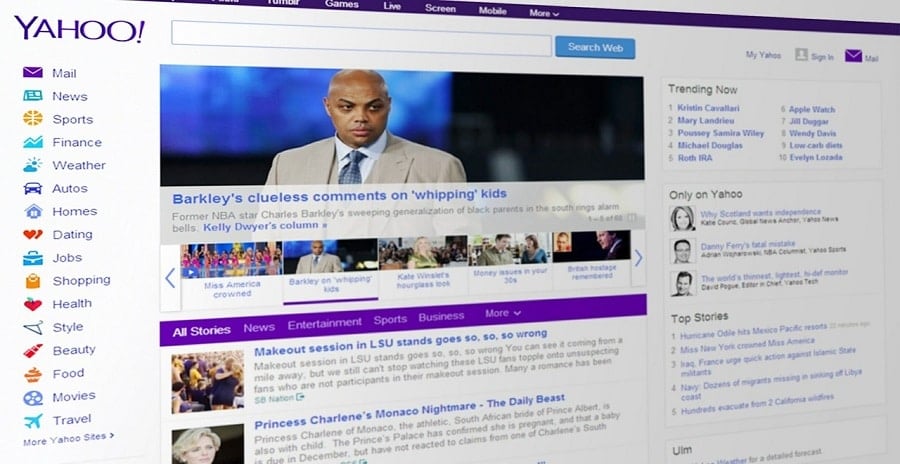
Unfortunately, yahoo mail avid users no longer can get their mail access on Windows 10 through Yahoo! Mail app. Yahoo has stopped its official app on the Windows 10 operating system. Moreover, you cannot get Yahoo mail app in the Microsoft app store. Yahoo has suggested its users switch to web browsers to check their emails. What do you think about this update? If you are looking for some solutions to get your Yahoo mails on Windows 10, we can help you with that. Luckily, Windows 10 mail app supports Yahoo mail. Windows 10 Mail app can be your saviour because you can use it to get your Yahoo mails with several features such as notification live updated and more. This article will walk you through the steps to set up Yahoo mail account in Windows 10 Mail App and how to customize it.
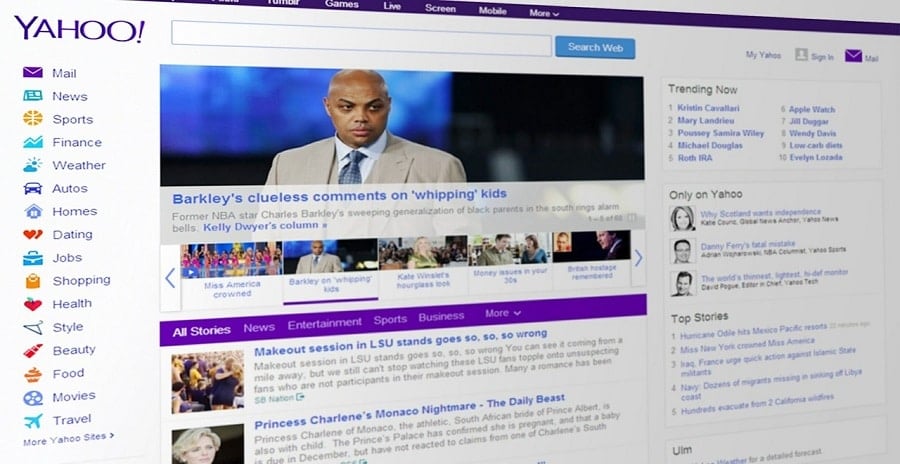
How to add Yahoo Mail in Windows Mail App
Make sure to create a restore point just in case something goes wrong.
Windows mail app is pretty much easy to use as it guides you through adding your mail account of different service providers. It would help if you had your Yahoo mail account credentials because you have to enter your Yahoo account’s username and password while getting it synced with Windows mail app.
1. Open Settings by pressing Windows + I on your system
2. Here, you need to select the Accounts section.

3. Once you are in the account section, you need to click on the left panel’s Email & accounts section.
4. Now click on the Add an account option to start adding Yahoo account.
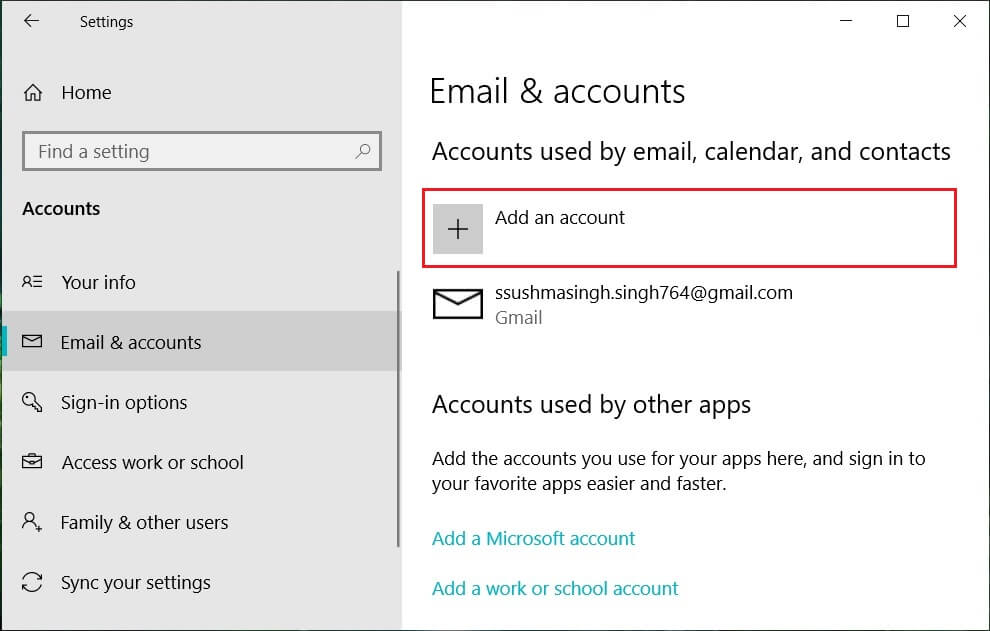
Or you can directly open Windows 10 Mail App then click on Add account.
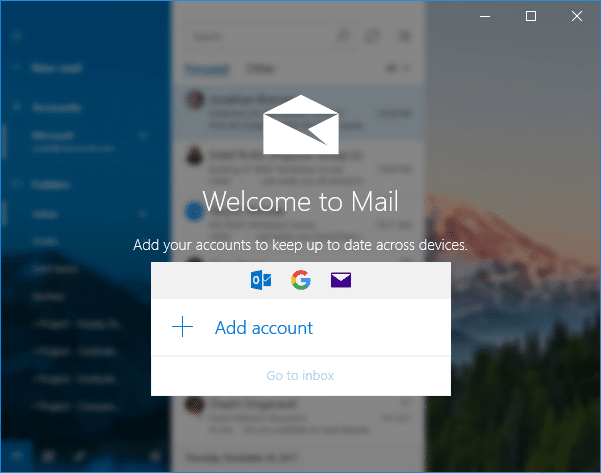
5. On the next screen, you need to choose the Yahoo from the list of providers.
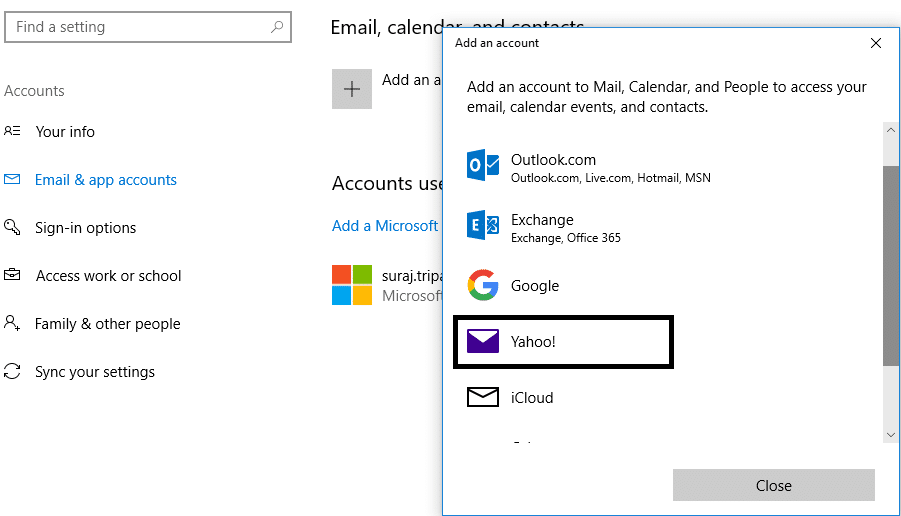
6. Enter your Yahoo Mail ID and Username.
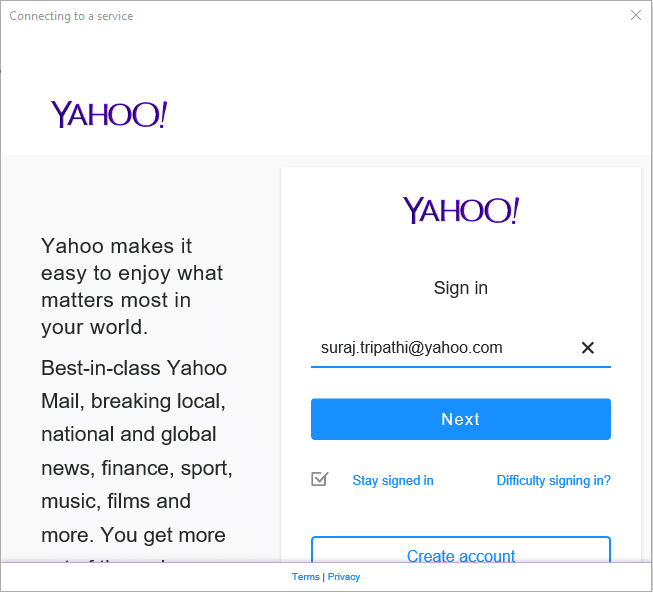
7. Agree to the terms and conditions of the Yahoo and go ahead in setting up the account in your Windows 10 operating system.
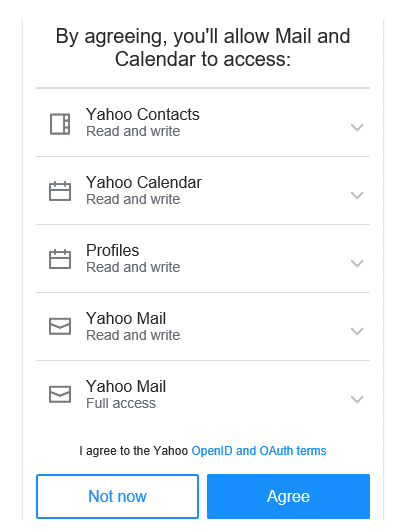
8. You can let Windows remember your sign-in name and password so that you don’t have to or you can click Skip.
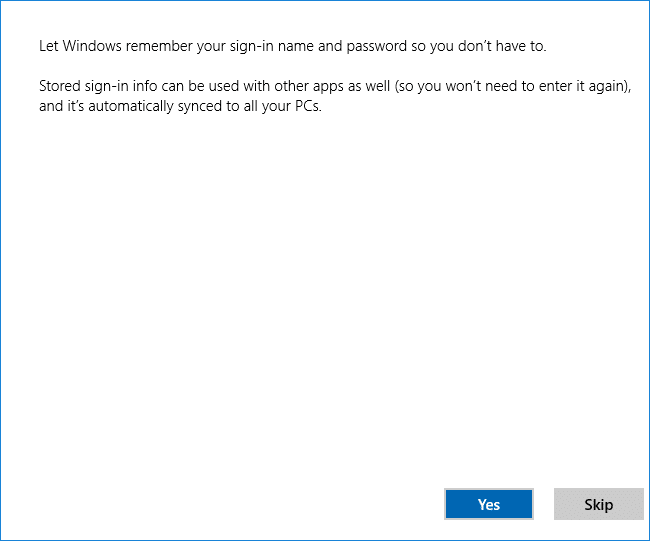
Finally, you have set up Yahoo email account in Windows 10 Mail App. Now you can enjoy getting notifications of your yahoo mail on your Windows 10 Mail App.
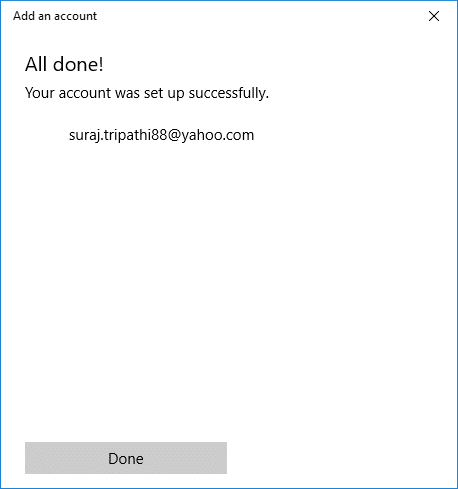
How to Configure Yahoo Mail in Windows Mail App
You have the customization option to make Yahoo mail settings more personalized as per your preferences. You can choose what you want to have in your email. It is quite interesting to have all your emails on your device without having any problem. If you do face any issues, read How to Fix Yahoo Mail Error 0x8019019a.
1. You can customize the sync settings such as when the mail app should sync your Yahoo emails – in 2 hours, 3 hours, etc.
2. Whether you want to sync only emails or other products, such as calendar and Yahoo contacts.
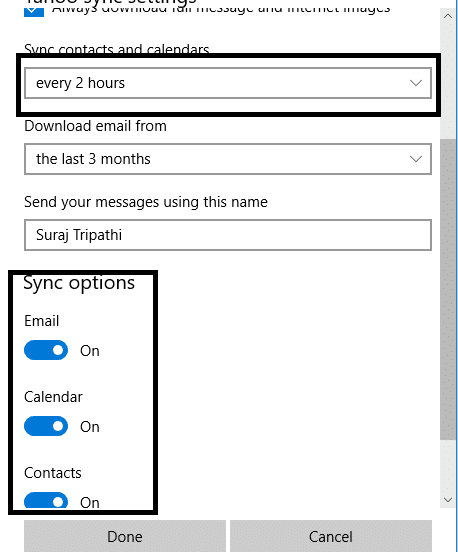
3. You can choose the name to display in your mail that you send to others.
While customizing your mail, you need to prioritize your preferences.
Delete Yahoo Mail Account in Windows 10
What if you want to delete or uninstall your yahoo account? Yes, you can easily delete the account from your mail app. All you need to do is follow the below steps.
1. Open Settings then click on Accounts icon.

2. Navigate to Email & accounts section from the left-hand window pane.
3. Click on the account which you want to uninstall or delete.
4. Click on Manage option where you will get the option to delete the account.
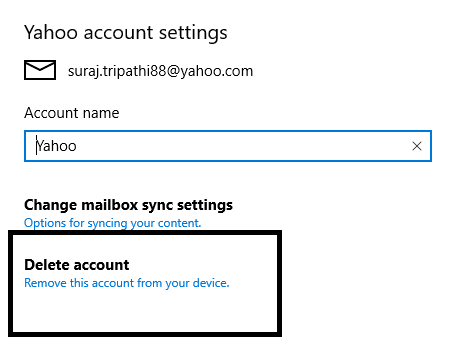
5. Finally, click “Delete account” to remove your Yahoo account from Windows 10 Mail App.
However, you need to ensure that you get all your account settings and security aspects intact during the process. Yahoo may ask you to enter your two-step verification code while configuring your account or syncing with the Windows mail app. Therefore, you need to make sure is that you have complete access to your Yahoo mail. It might also interest you to read How to Delete Your ICQ Account Permanently.
Recommended:
I hope this article was helpful and now you can easily set up Yahoo email account in Windows 10 Mail App, but if you still have any questions regarding this tutorial then feel free to ask them in the comment’s section.