Fix Windows Firewall problems in Windows 10
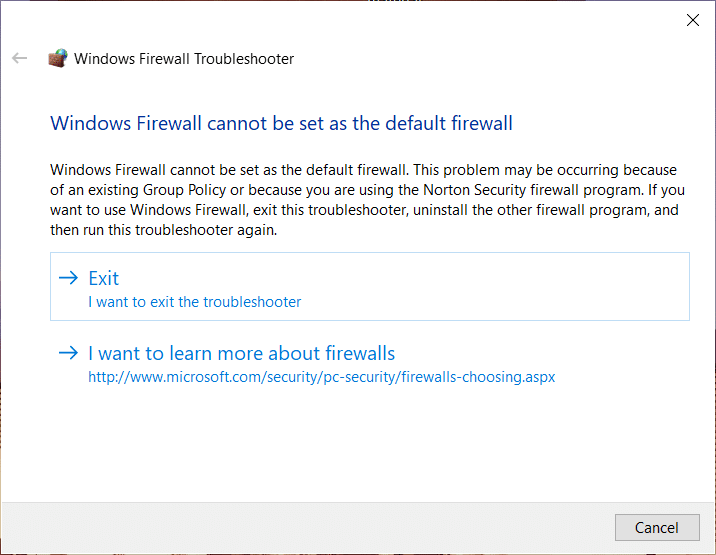
Fix Windows Firewall problems in Windows 10: A firewall is an inbuilt security feature in Windows 10 which protects & prevent malicious attacks on your system. Windows Firewall is one of the best security features of Windows 10 which prevents unauthorized access to your PC. Firewall block harmful programs & apps to infect your system with a virus or malware. It is regarded as the first layer of defense for your PC. Therefore, it is always recommended to make sure your Windows Firewall is turned ON.
What is the Windows Firewall?
Firewall: A Firewall is a Network Security system that monitors & controls the incoming and outgoing network traffic based on predetermined security rules. A firewall basically acts as a barrier between the incoming network and your computer network that allows only those networks to pass through which according to predetermined rules are considered to be trusted networks and block untrusted networks. The Windows Firewall also helps in keeping unauthorized users away from accessing resources or files of your computer by blocking them. So a Firewall is a very important feature for your computer and it is absolutely necessary if you want your PC to be safe & secure.
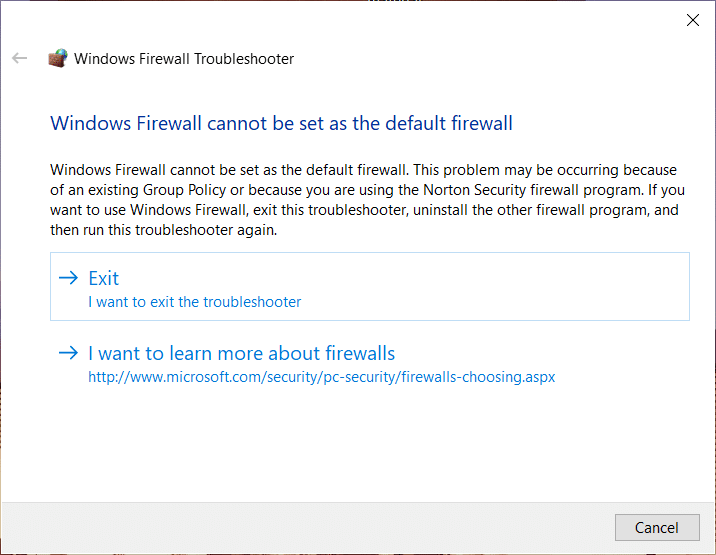
Now everything about Firewall sounds wonderful but what happens when you can’t turn on your Firewall? Well, users are facing this issue exactly and worried about the security of their system. The problem you face with Windows Firewall can be categorized into various error codes such as 0x80004015, Event ID: 7024, Error 1068 and others. So if you stumble upon any of these Windows Firewall errors, this article will give you comprehensive details about working methods to fix the firewall issue in Windows 10.
Fix Windows Firewall problems in Windows 10
Make sure to create a restore point just in case something goes wrong.
Method 1: Download Windows Firewall Troubleshooter
One of the best and easiest way to solve this problem is to download the official Windows Firewall Troubleshooter from the Microsoft website.
1.Download the Windows Firewall Troubleshooter from here.
2.Now you need to double-click on the downloaded file after which you will see the below dialogue box.
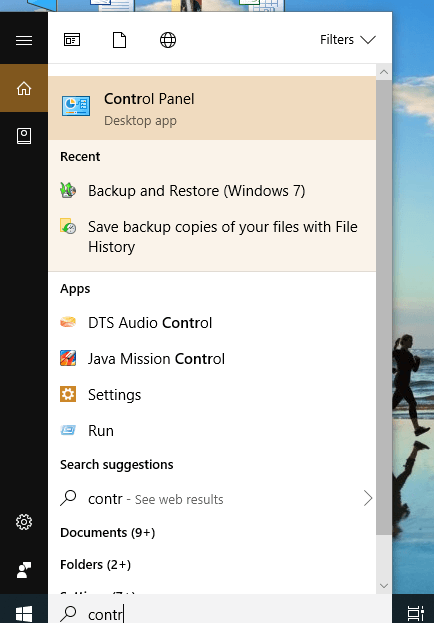
3.To continue, click on the Next button.
4.Follow the on-screen instruction to run the Troubleshooter.
5.If everything is working properly, you can close the troubleshooter.
If the troubleshooter doesn’t fix the problem, you need to click on the View Detailed information to check what errors are not fixed. Having information about the errors you can move further to fix Windows Firewall problems.
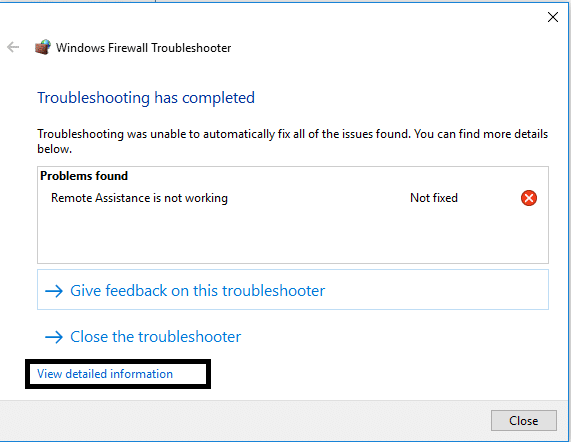
Method 2: Reset Windows Firewall Settings to Default
If the troubleshooter did not find any solution to the problem, then the issue can be entirely different which may be beyond the scope of troubleshooter. This happens when the settings configured for your Firewall might have become corrupted which is way troubleshooter wasn’t able to fix the issue. In such cases, you need to reset the Windows Firewall settings to default which may fix Windows Firewall problems in Windows 10. However, after you reset the Windows Firewall, you need to reconfigure the apps permission through the Firewall.
1.Type control panel in Windows Search bar then click on Control Panel from the search result.
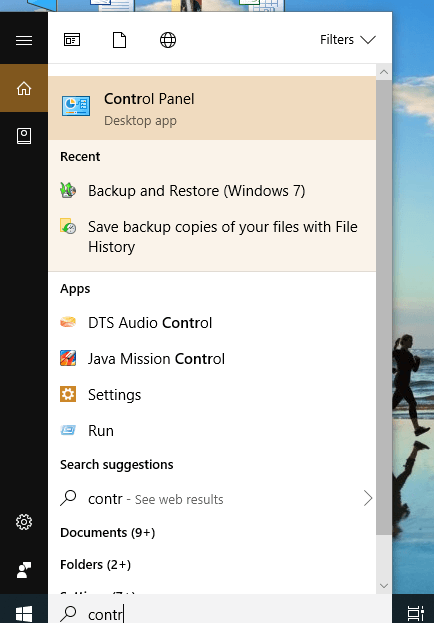
2.Select System and Security option from the Control Panel window.
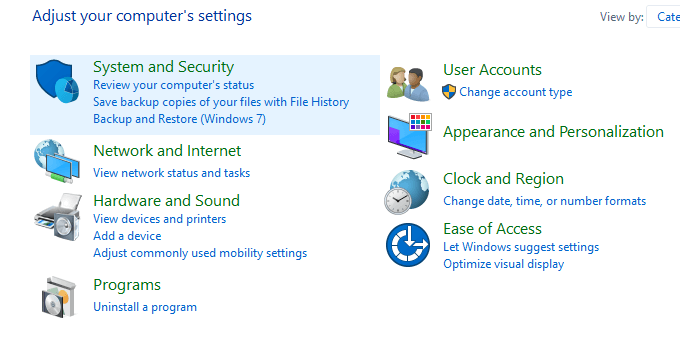
3.Now click on Windows Defender Firewall.
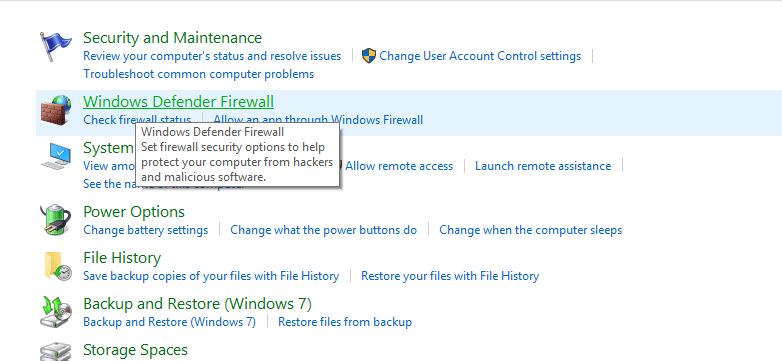
4.Next, from the left-hand window pane, click on the Restore Defaults link.
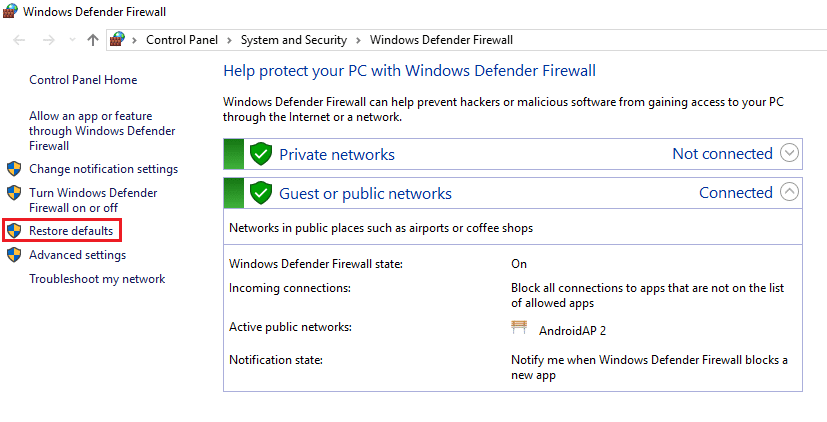
5.Now again click on the Restore Defaults button.
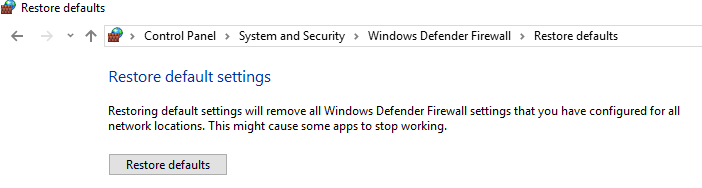
6.Click on Yes to confirm the changes.
Allow Apps Through Windows Firewall
1.Open Control Panel by searching it under the Windows Search bar.
2.Click on System and Security then click on the Windows Firewall.
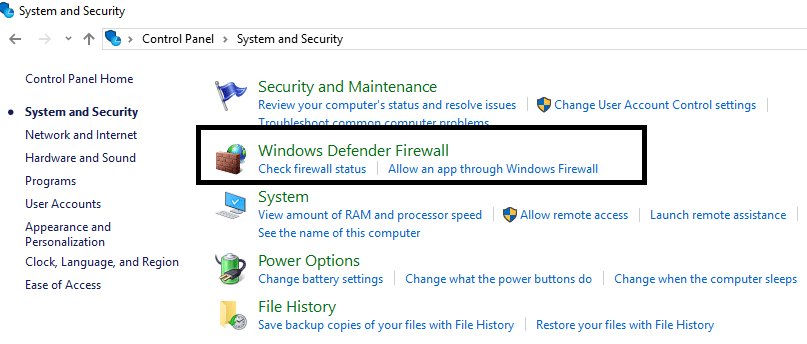
3.On the left-hand side window pane, you need to click on Allow an app or feature through Windows Defender Firewall.
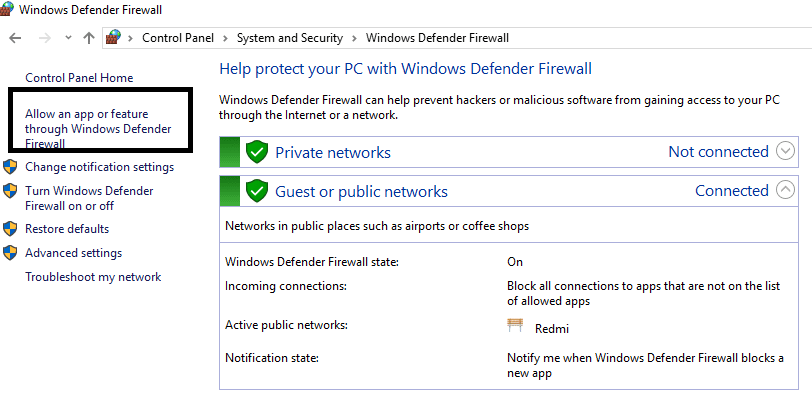
4.Here you need to click on Change settings. You need to have admin access to access the Settings.
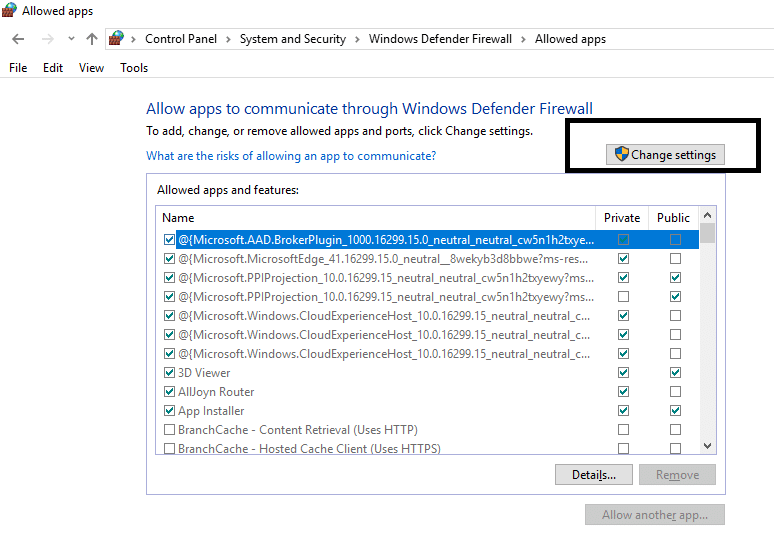
5.Now you to checkmark the particular app or service which you want to allow the Windows Firewall.
6.Make sure you checkmark under Private in case you want that app to communicate in the local network. In case, you want that particular app to communicate through the Firewall on the Internet, then checkmark under the Public option.
7.Once finished, review everything then click on OK to save changes.
Method 3: Scan Your System
A Virus is a malicious software program that spreads at a very fast speed from one device to another. Once Internet worm or other malware enters your device, it creates havoc for the user and can cause Windows Firewall problems. So it is possible that there is some malicious code on your PC which can harm your Firewall as well. To deal with malware or viruses it is advised to scan your device with reputed Antivirus software in order to fix Windows Firewall problems. So use this guide to learn more about how to use Malwarebytes Anti-Malware.
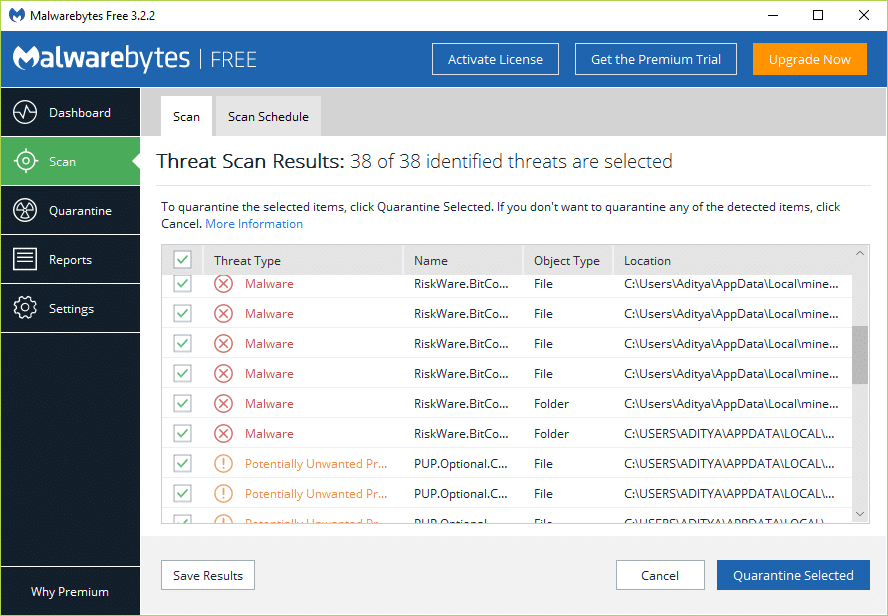
Method 4: Restart Windows Defender Firewall Service
Let’s start with restarting the Windows Firewall service. It may be possible that something disrupted its functioning, hence restarting the Firewall service may help you fix Windows Firewall problems in Windows 10.
1.Press Windows key + R then type services.msc and hit Enter.
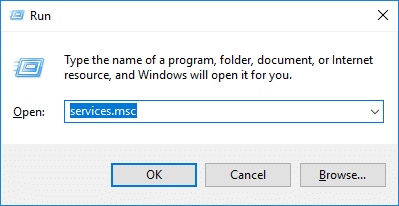
2.Locate Windows Defender Firewall under the service.msc window.
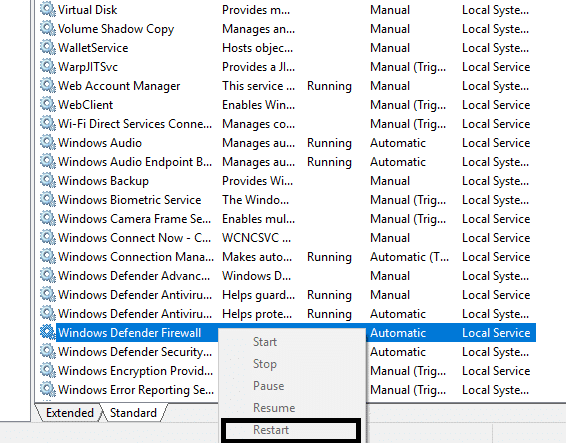
3.Right-click on Windows Defender Firewall and select the Restart option.
4.Again right-click on Windows Defender Firewall and choose Properties.
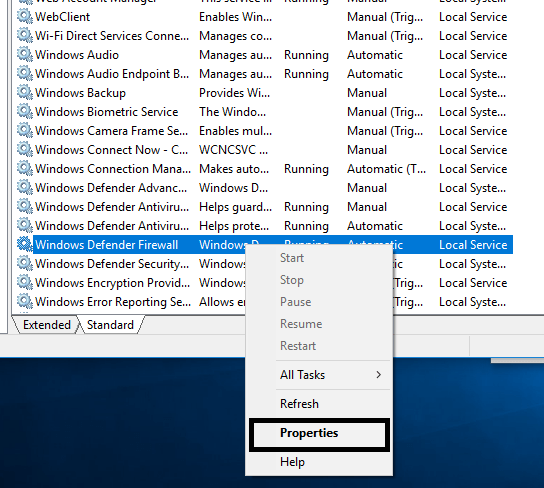
5.Make sure that the startup type is set to Automatic.
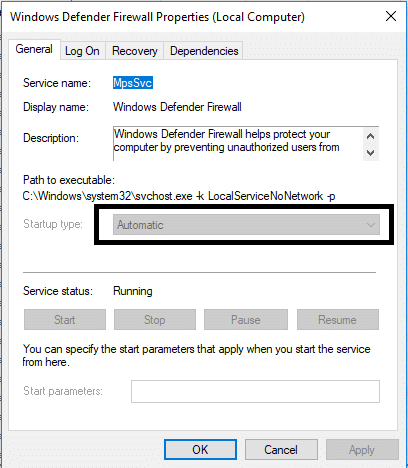
Method 5: Check Windows Firewall Authorization Driver
You need to check whether the Windows Firewall Authorization Driver (mdsdrv.sys) is working properly or not. In some cases, the main cause of Windows Firewall not working properly can be traced back to the mdsdrv.sys driver.
1.Press Windows Key + R then type devmgmt.msc and hit Enter to open Device Manager.
2.Next, from the View tab click on Show hidden devices.

3.Look for Windows Firewall Authorization Driver (it will have a gold gear icon).
4.Now double-click on it to open its Properties.
5.Switch to the Driver tab and make sure that the Startup type is set to ‘Demand‘.
6.Click Apply followed by OK to save changes.
7.Reboot your PC to implement the changes.
Recommended:
I hope this article was helpful and now you can easily fix Windows Firewall problems in Windows 10, but if you still have any questions regarding this tutorial then feel free to ask them in the comment’s section.