Laptop Keyboard Not Working Properly [SOLVED]

The laptop keyboard is one of the most vital parts of your laptop. If it stops working, you would experience trouble in working with your laptop. Although you can connect an external keyboard to work but it is not that much convenient. The first aspect you need to check is whether the keyboard has a hardware issue or software issue. In this article, we will walk you through some of the most applicable methods to fix laptop keyboard not working issue.
Note: First check your laptop keyboard for any physical damage. If there is a hardware problem with the keyboard, you cannot do much rather replacing the keyboard or taking to the service center for repair work. Another way to check whether the problem is with software or hardware is to open the BIOS menu. While rebooting your system you keep hitting the Delete or Escape button, if BIOS menu opens use arrow keys to navigate if everything works fine, it means there is a software problem with the keyboard not working.

You can clean your keyboard for removing any dust particles causing the problem which can potentially solve your problem. But be aware that you may need to open your laptop which can void the warranty. So expert supervision is recommended or take your laptop to the service center to clean any dust which may have accumulated over time.
Fix Laptop Keyboard Not Working Properly
Make sure to create a restore point just in case something goes wrong.
Method 1 – Restart your PC
If there is no hardware issue with your keyboard, you can opt for this method to fix the laptop keyboard not working issue. Rebooting your device can solve this problem as it is reported by many users that simply restarting their device fixes this keyboard not working issue. If restarting your PC in normal mode does not help you, you can restart it in the safe mode. It is said that restarting your device solves different kinds of problem related to the system.
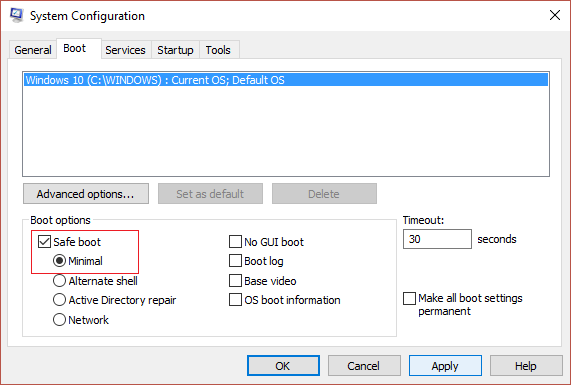
Method 2 – Remove the battery
If restarting the device does not solve this problem, you can try this method. Removing the battery and interesting it back can help you to fix the problem.
Step 1 – Shut down your laptop by pressing the power button on your laptop.
Step 2 – Remove the battery.

Step 3 – Wait for a few seconds, again insert your batter and then reboot your device.
Now check whether the keyboard has started working or not.
Method 3 – Reinstall Your Keyboard Driver
Sometimes driver controlling your keyboard, run into issues due to installing any third-party applications or turning off your systems without using Shut Down command of your system. Moreover, sometimes malware and other virus malfunction the keyboard driver. Therefore, it is recommended to reinstall your keyboard driver to solve this problem.
Step 1 – Open Device Manager by pressing Windows key + R then type devmgmt.msc and hit Enter.
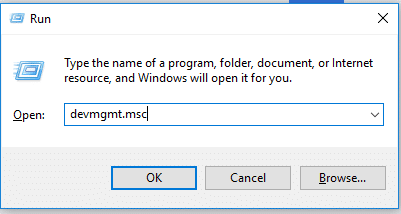
Step 2 – Scroll down to the keyboard section and expand it.
Step 3 – Choose your keyboard and right-Click on the keyboard.
Step 4 – Here you need to select the Uninstall option.
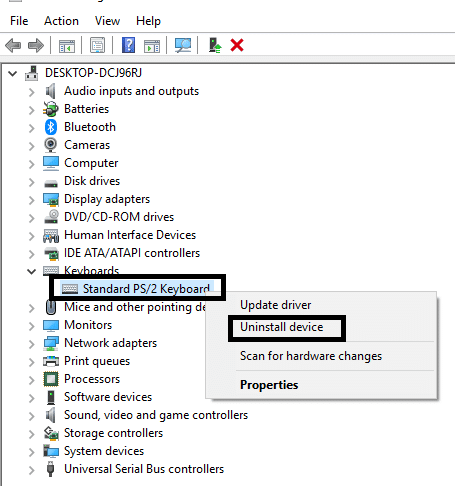
Step 5 – Reboot your device.
Windows will automatically detect and install the keyboard driver. If it fails you can download the updated driver from the keyboard manufacturer’s website and install it on your device.
You might also like to read – Fix Keyboard Not Working on Windows 10
Method 4 – Update Keyboard Driver
1.Press Windows Key + R then type “devmgmt.msc” and hit Enter to open Device Manager.

2.Expand Keyboard then right-click on Standard PS/2 Keyboard and select Update Driver.
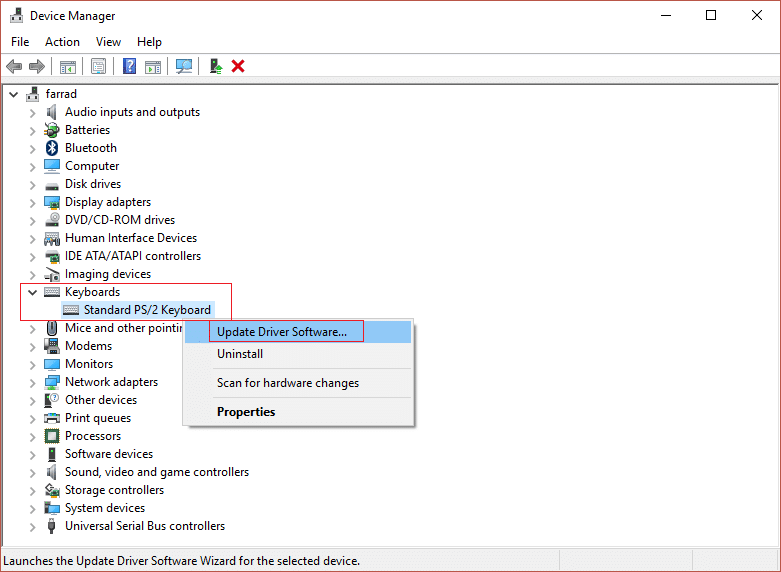
3.First, select Search automatically for updated driver software and wait for Windows to automatically install the latest driver.

4.Reboot your PC and see if you’re able to fix the issue, if not then continue.
5.Again go back to Device Manager and right-click on Standard PS/2 Keyboard and select Update Driver.
6.This time select “Browse my computer for driver software.“

7.On the next screen click on “Let me pick from a list of available drivers on my computer.“

8.Select the latest drivers from the list and click Next.
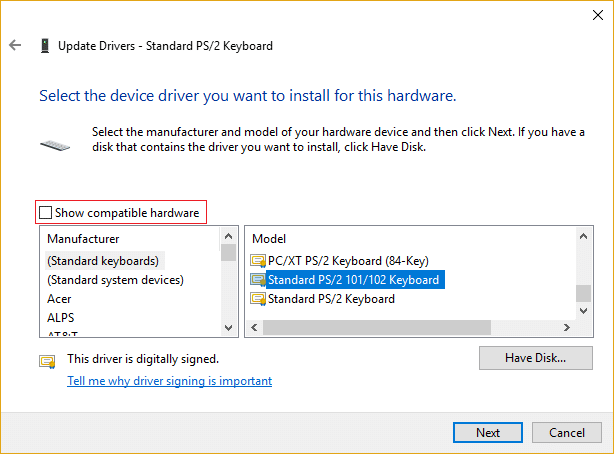
9.Reboot your PC to save changes.
Method 5 – Remove Malware
It is a very common issue that our Windows operating system face. If there is any malware on your device, it can cause many issues. Laptop keyboard not working is one of such issues. Therefore, you can start scanning your device and ensure that you remove all the malware from your device and restart your device. Whether you run Windows Defender or any third-party antivirus tool, it can detect and remove the viruses.
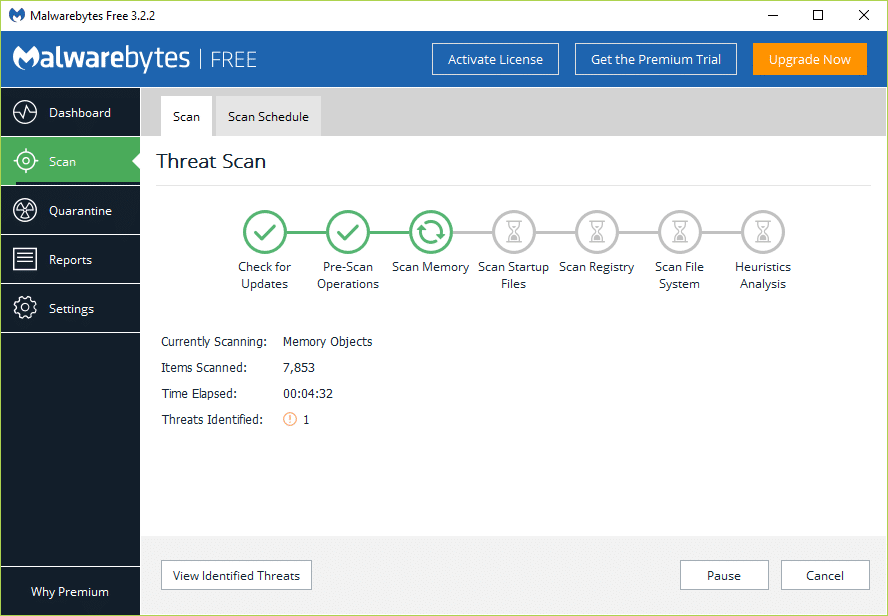
Note: If you have recently installed any third-party software or application, it could also be considered as the cause of this problem. Therefore, you can try uninstalling or temporarily disable those applications on your device.
While applying any of these methods, you need to keep in mind that first thing you need to check whether your laptop keyboard is physically damaged or not. If you find there is any physical damage avoid opening your laptop keyboard rather take it to the professional technicians or service center to get it repaired. Most probably if the software is causing the problem, you can solve this issue by applying any of these methods.
Recommended:
These were some methods to Fix Laptop Keyboard Not Working issue, hope this solves the problem. Although, if you still have any questions regarding this post then feel free to ask them in the comment’s section.